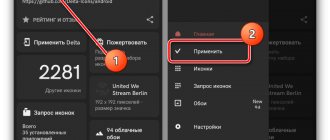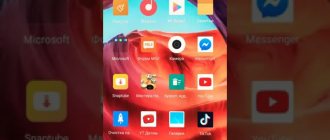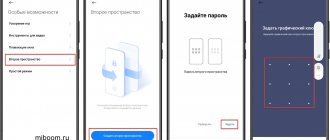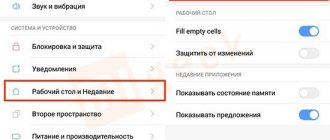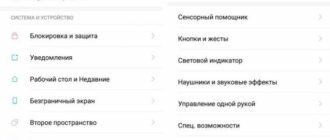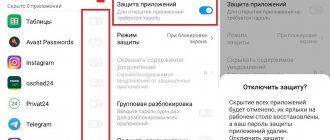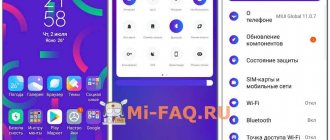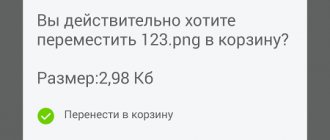В MIUI, на телефонах Xiaomi, нет привычного всем пользователям Android меню. Вместо него, есть рабочие столы, на которых расположены все установленные приложения. Сначала, это кажется довольно неудобным. Но, спустя некоторое время, ты уже не хочешь возвращаться к прежнему меню.
Чтобы вызвать настройки рабочего стола, необходимо сделать щипок двумя пальцами на рабочем столе от краев к центру. Это движение точно такое же, как-будто вы хотите уменьшить изображение в галереи.
Как создать рабочий стол на MIUI?
На рабочем столе найдите любую иконку, например:
Тапните по ней и удерживайте пару секунд. Затем, удерживая палец на иконке, потяните ее в правую сторону.
Откроется новый рабочий — он будет создан автоматически. Все, что вам нужно, это просто отпустить палец с иконки на только что созданном рабочем столе.
Есть и другой вариант, работает в том числе на MIUI 9. Делаете щипок на рабочем столе и видите примерно то же, что на скриншоте ниже:
Тапаете на иконку, удерживаете палец пару секунд, после чего в нижней части экрана видите добавленный рабочий стол.
Переносите иконку на него, рабочий стол создан. Если рабочий стол не виден, перенесите иконку в этой же части экрана чуть правее и он появится.
Пошаговая инструкция
Чтобы добавить рабочий стол, необходимо:
- Открыть главный экран, нажать и удерживать палец на свободном месте до открытия режима редактирования рабочей области. Альтернативный вариант попасть в это меню – щипок двумя пальцами по центру дисплея.
- Необходимо пролистать все существующие страницы вправо, пока не откроется пустая. На ней необходимо нажать знак плюса. Создание завершено.
- Выход из режима редактирования осуществляется по нажатию клавиши «Назад».
Удаление неиспользуемой области осуществляется тем же путем. Для этого следует переместить все ярлыки в другое место и нажать крестик по центру.
Первый способ
1
C помощью щипка тремя пальцами на любом рабочем столе вызовите меню управления рабочими столами:
2
Нажмите кнопку «+
», чтобы добавить новый рабочий стол:
Чтобы выйти из меню редактирования, нажмите сенсорную кнопку «<
» (
Назад
) на телефоне.
Второй способ
1C помощью щипка двумя пальцами на рабочем столе зайдите в режим настройки рабочего стола:
2Свайпами (перемещениями пальца) вправо или влево дойдите до крайнего рабочего стола, следующий свайп откроет пустой стол с кнопкой «+
». При нажатии «
+» создается еще один рабочий стол:
Чтобы выйти из меню редактирования, нажмите сенсорную кнопку «<» (Назад
) на телефоне.
Альтернативный метод
Создать дополнительное пространство можно еще одним способом:
- Следует выполнить щипок тремя пальцами по центру.
- В открывшемся меню отобразятся уже существующие области, а также знак плюса для добавления новой.
- Также в этом окне присутствует возможность изменения порядка расположения страниц с приложениями. Выполняется это простым перетаскиванием.
- Назначить главный стол, который будет открываться первым при переходе на домашний экран, можно нажатием на иконку домика.
Выполнив предложенные выше инструкции, можно без проблем добавить требуемое пространство или удалить неиспользуемое.
Обзор MIUI 12 для смартфонов Redmi и Xiaomi
Последнее обновление:12 месяцев назад
Оценка этой статьи по мнению читателей: 4.8
(72)
Новая версия самой популярной Android-оболочки была представлена еще весной, но многие смартфоны от Xiaomi и Redmi только недавно начали получать это обновление, а для некоторых глобальная версия MIUI 12 и вовсе еще не готова.
Так или иначе, все популярные смартфоны этой марки обновятся до MIUI 12, но далеко не все заявленные возможности и функции будут доступны на каждом устройстве компании.
В этом обзоре вы узнаете о том, как выглядит MIUI 12, что нового приготовлено в этой оболочке, какие функции не поддерживаются на некоторых устройствах и как их можно получить. Но начнем мы с того, что не является новым.
Дело в том, что в интернете, в частности на YouTube, появилось много некомпетентных роликов, в которых пользователи с воодушевлением сообщают о новых интересных возможностях MIUI 12, которые, на самом деле, были доступны и раньше, просто никто на них внимания не обращал.
Например, Xioami заявила о новом режиме фокусировки внимания и пользователи глобальной версии MIUI 12 с восторгом показывают эти скриншоты:
На самом же деле, это стандартная функция Android, появившаяся еще на MIUI 11, а то, о чем заявляла Xiaomi, по-умолчанию не доступно в глобальной MIUI 12 и выглядит совершенно иначе:
Другие пользователи были очень рады обновленному приложению Заметки с новым разделом Задачи и списком дел, который теперь можно просматривать прямо на рабочем столе, вызывая его свайпом вправо от верхнего края экрана:
Некоторые авторитетные ресурсы сообщили о том, что благодаря обновлению до MIUI 12, смартфоны Xiaomi научились заботиться о здоровье пользователя, напоминая о разминках и анализируя храп, разговоры во сне и количество пройденных шагов:
Но всё это было и раньше, в MIUI 11, просто никто об этом не говорил. Обновившись до MIUI 12, некоторые пользователи стали подробнее изучать оболочку, открывая для себя много нового и параллельно дезинформируя других людей.
В общем, давайте разберемся, что же действительно приготовила Xiaomi в новой оболочке MIUI 12 и как отныне будут выглядеть ее смартфоны в плане программного обеспечения.
Обзор MIUI 12. Рабочий стол, главный экран и обновленный дизайн
В MIUI 12 можно выбирать стиль рабочего стола, чтобы все приложения отображались прямо на главном экране (как на iPhone) или же находились в отдельном меню:
Если вы выберите второй вариант (с меню приложений), тогда само меню можно очень гибко настроить. Доступна опция разбивки всех приложений по категориям, можно настраивать фон меню, выбирать сортировку и отображать часто используемые в верхней части окна:
Дополнительно появился Простой режим для пожилых пользователей и людей с плохим зрением. В этом режиме все значки и шрифты увеличиваются, а общее количество элементов на экране сокращается, также отключаются некоторые жесты.
Сравните, как выглядит рабочий стол в обычном и простом режимах:
Простой режим справа
Как и раньше, вы можете выбрать сетку рабочего стола 4×6 или 5×6, а также изменять размер иконок. А вот анимации многих значков при закрытии приложений были перерисованы. Ниже один из таких примеров (приложение Галерея):
Да и в целом, системная анимация в MIUI 12 отличается от той, что была в предыдущих версиях. Ее стало больше и работает она более плавно. Вот, к примеру, как теперь выглядит удаление приложений:
Все фирменные виджеты остались без видимых изменений, слева от главного рабочего стола можно включить отображение ленты виджетов:
Как и раньше, MIUI 12 позволяет размывать миниатюры определенных программ в списке запущенных приложений, чтобы скрыть их от нежелательных посторонних взглядов. Обратите внимание, как размыто окошко приложения Здоровье:
Впервые в MIUI 12 появился полноценный режим «картинка в картинке» под названием Плавающие окна. Теперь можно запускать приложение в отдельном окошке, для чего достаточно смахнуть запущенную программу в правый или левый верхний угол экрана. Причем, в отдельных окнах работают даже игры, правда, не очень хорошо (часть интерфейса просто обрезается):
Но главным нововведением MIUI 12 в плане интерфейса стало появление Центра управления. Xiaomi полностью скопировала этот элемент с iPhone, даже название оставила то же. По-умолчанию, шторка выглядит как и раньше:
Ее можно вызывать свайпом вниз по экрану в любом месте. Но если зайти в Настройки -> Экран -> Центр управления -> Шторка уведомлений и включить опцию Использовать новый Центр управления, тогда смартфон будет повторять логику работы iPhone.
Сделав свайп вниз в левой части экрана (в любом месте, не обязательно от верхнего края), вы откроете привычную шторку уведомлений, только уже без кнопок и быстрых инструментов:
Если сделать такой же свайп вниз, только в правой части экрана, откроется Центр управления:
Похожий инструмент был и в оболочке Funtouch OS 9 от Vivo, но там, как и в iOS, можно было регулировать ползунками еще и громкость. В MIUI 12 громкость изменяется только физическими кнопками.
Помимо внешних изменений, принципиальной разницы в работе с уведомлениями нет. Если вы смахнете уведомление в шторке, бейджик с количеством пропущенных сообщений рядом с иконкой также исчезнет.
Еще Xiaomi скопировала с iOS полноэкранный индикатор — маленькую полоску, отображающуюся внизу экрана, когда выбран способ навигации по системе с помощью жестов:
Проводя пальцем влево-вправо по этой полоске, вы сможете переключаться между запущенными приложениями. Раньше можно было это делать, проведя влево или вправо от кромки экрана с задержкой пальца на секунду.
Если такая полоска вам не нужна, ее можно легко скрыть в настройках (Настройки -> Расширенные настройки -> Безграничный экран -> Скрыть полноэкранный индикатор). Теперь переключение между приложениями будет осуществляться другим жестом: поведите вверх от нижней части экрана, а затем влево или вправо.
Среди других косметических изменений можно отметить новый утонченный стиль экрана блокировки:
Также для экрана блокировки доступен режим Glance (карусель обоев), только не для всех регионов. Просто выбираете интересующие вас темы и при каждом включении на экране блокировки будут появляться новые обои:
Вообще, обоям в MIUI 12 уделено особое внимание. Здесь доступно огромное количество очень красивых картинок в высоком разрешении:
Но главная фишка — это суперобои. Данная технология связывает общей идеей Always On Display, экран блокировки и рабочий стол. Вы выбираете в настройках тему (Марс или Земля) и система устанавливает анимированную заставку, объединяющую все три экрана. Выглядит это очень интересно и необычно:
Многие пользователи, обновившие до MIUI 12 свои Redmi Note 8 Pro и другие аппараты, не обнаружили такой функции. К сожалению, суперобои получили с обновлением только эти модели:
- Xiaomi Mi 10 / Mi 10 Pro / Mi 10 Lite
- Xiaomi Mi 9 / Mi 9T Pro
- Xiaomi Mi 8 / Mi 8 Pro
- Xiaomi Mi MIX 3
- Redmi K20 Pro
- POCO F2 Pro
Все функции, связанные со здоровьем (отслеживание сна и запись храпа, учет шагов и уведомления о разминках), доступны в зависимости от выбранного региона в настройках смартфона, а также модели аппарата.
Если на вашем устройстве они не появились, можете самостоятельно скачать в интернете приложение Xiaomi Health.
Обзор MIUI 12. Настройки, инструменты и приложения
В MIUI 11 компания полностью переработала раздел настроек смартфона, перерисовав все значки и перегруппировав многие пункты меню. В 12-й версии оболочки иконки и группировка элементов остались без изменений, но дизайн немного улучшился. Заголовки стали более крупными, шрифт — жирнее, а пространства между элементами теперь больше:
Сравнение MIUI 11 (слева) и MIUI 12 (справа)
Но это касается только общего меню, так как внутри многие пункты значительно изменились.
Вот лишь несколько примеров (на всех скриншотах оболочка MIUI 11 показана слева, а MIUI 12 — справа):
Раздел «О телефоне»
Раздел «Пароли и безопасность»
Раздел «Хранилище»
Конечно же, изменения коснулись не только дизайна, но и самой работы некоторых инструментов и функций. В частности, в настройках яркости дисплея появилась очень удобная опция Дневной режим:
Многим людям не нравится работа автояркости и они предпочитают регулировать яркость вручную. Но при ручной регулировке пользователь всегда сталкивается с плохой видимостью экрана на солнце. Дневной режим полностью решает эту проблему, автоматически поднимая яркость на максимум (при выключенной автоякрости), когда на экран попадают солнечные лучи.
Темный режим также был доработан:
MIUI 12 справа
Появилась опция Адаптировать обои, которая значительно затемняет обои при включении темного режима.
Также появилась интересная опция принудительного изменения цветового оформления сторонних приложений, не поддерживающих темный режим. Выбрав в настройках нужные приложения, MIUI 12 самостоятельно «раскрасит» их в темные цвета. В качестве примера приведу популярное приложение Mi Fit, у которого не предусмотрена темная тема:
Еще одна новая опция темного режима называется Автоматическая контрастность. Если ее включить, смартфон будет снижать контрастность экрана на минимальной яркости. То есть, система понимает, что вы работаете с телефоном в полной темноте и пытается еще сильнее снизить нагрузку на глаза.
В некоторых местах надписи заменены на более наглядные картинки:
MIUI 12 справа
В настройке разблокировки по лицу появилась возможность добавлять несколько лиц.
Появился и новый полезный режим управления питанием под названием Ультра-экономия энергии:
Если в обычном режиме 38% заряда хватит на 14 часов работы, то в режиме Ультра-экономии смартфон проработает от оставшегося заряда ещё около 6 дней. Конечно же, назвать такую работу полноценной нельзя, так как практически все процессы будут жестко ограничены.
Также в MIUI 12 есть опция снижения мерцания для смартфонов с OLED-экранами, изменился дизайн выбора контрастности изображения и настройки баланса белого.
Значительно был доработан и интерфейс камеры:
MIUI 12 справа
Выбор различных опций, как видите, стал более удобным и наглядным. Также обратите внимание на подсветку текущих параметров желтым цветом. Теперь в камере есть акцентный цвет, который можно выбирать в настройках:
Если раньше все режимы камеры размещались длинным списком, который нужно было пролистывать свайпами, то теперь список всех дополнительных режимов можно вызвать одним свайпом вверх от нижнего края экрана:
В настройках камеры можно выбрать звук затвора, расположение функций и другие параметры. Опять-таки, большая часть изменений нацелена не на добавление функциональности, а на то, чтобы сделать работу со смартфоном более удобной.
Появилась еще одна важная функция, связанная со звуком в наушниках. Xiaomi, вслед за Samsung и Vivo, реализовала на своих смартфонах аналог аудиометрии. То есть, смартфон может провести тест и проверить качество вашего слуха (как вы воспринимаете различные частоты), а затем на системном уровне изменить амплитуду тех частот, которые вы плохо слышите:
Об этой функции у нас есть очень подробная и интересная статья, обязательно почитайте, чтобы лучше понимать, что такое частоты, почему важно слышать весь диапазон и как это включить и настроить на смартфонах Xiaomi. Обратите внимание, что данная функция поддерживается лишь на некоторых моделях от Xiaomi, преимущественно флагманских.
К сожалению, во всем этом разнообразии не удалось избежать и различных проблем. Так как большая часть изменений связана с интерфейсом, с ним иногда происходят странные вещи. К примеру, новый Центр управления может раскрыться без красивой полупрозрачной подложки:
В разных частях интерфейса одни надписи могут перекрывать другие:
Некоторые анимации могут иногда сопровождаться микро-рывками и подлагиваниями. Но всё это происходит не так часто, чтобы сильно портить пользовательский опыт. Естественно, эти проблемы будут исправляться по мере обновления прошивки.
А вот что немного расстраивает, так это полная неразбериха с региональными ограничениями. В различных версиях MIUI 12 (китайская и глобальная прошивки) одни и те же функции и приложения могут выглядеть по-разному. В каких-то прошивках MIUI 12 остались старые инструменты, в каких-то — обновлены на новые. Это касается и функций, связанных со здоровьем, безопасностью и конфиденциальностью.
Но в целом, обновление получилось интересным. Кому-то, конечно, все эти изменения покажутся незначительными, другие же будут в восторге от более легкого и приятного интерфейса.
Многие смартфоны уже получили MIUI 12, а некоторые будут обновлены в ближайшее время.
P.S.
Не забудьте подписаться в Telegram на первый научно-популярный сайт о мобильных технологиях — Deep-Review, чтобы не пропустить очень интересные материалы, которые мы сейчас готовим!
Как бы вы оценили эту статью?
Нажмите на звездочку для оценки
Внизу страницы есть комментарии…
Напишите свое мнение там, чтобы его увидели все читатели!
Если Вы хотите только поставить оценку, укажите, что именно не так?
Выбор главного стола
Поменять главный экран на телефонах Xiaomi просто, но неопытные пользователи могут этого не знать. Чтобы изменить дисплей, надо зайти на один из рабочих столов, провести тремя пальцами по экрану, сделав щипок. На дисплее должны появиться иконки всех рабочих столов, которые находятся в телефоне на настоящий момент. Под тем, который должен стать главным, надо нажать на картинку домика, свернуть меню настроек.
После этого, при нажатии на кнопку “Домой”, юзер всегда будет попадать на тот рабочий стол, который был установлен в качестве главного. Таким же методом можно удалить пустые и ненужные дисплеи, создать второй и третий, поменять их порядок расположения, чтобы было более комфортно использовать смартфон. Поэтому менять местами рабочие столы можно и нужно, если так удобнее юзеру.
1 Жест «щипок» двумя пальцами
Чтобы попасть в настройки рабочего стола Android на большинстве смартфонов нужно зажать , однако в MIUI 8 эта функция реализована интереснее. Чтобы попасть в настройки, просто сделайте жест «щипок» на плоскости рабочего стола и вам откроется меню.
Чтобы покинуть это меню нужно сделать противоположный жест — «pinch to zoom» и вы сразу же вернетесь на исходный рабочий стол.
2 Тройной «щипок» для управления рабочими столами
Кроме двойного жеста в MIUI 8 есть поддержка и такого же тройного жеста «щипка». После выполнения жеста вы попадаете в меню с возможностями перетаскивания рабочих слотов и упорядочиванию их. Здесь можно добавлять, удалять или менять приоритет дополнительных страниц с приложениями.
3 Упорядочим ярлыки
Если вы перфекционист и вам нравится упорядоченный рабочий слот в MIUI, то у Galagram для вас есть лайфхак, как это сделать быстро. Для этого нам понадобиться зайти в настройки (двойной щипок) и потрусить смартфон в руке, после встряхивания ярлыки сами выровняются на дисплее.
4 Перемещаем несколько приложений сразу
Если вам нужно переместить с одного рабочего стола на другой не одно приложение, а сразу несколько — эта функция MIUI 8 для вас. Заходим в меню настроек при помощи щипка, выбираем интересующие нас приложения, они попадают в буфер обмена под дисплеем и листаем рабочие столы до требуемого. Затем просто перебрасываем приложения на нужный экран, как видите все очень просто.
5 Эффект перелистывания рабочего стола
Для настройки эффектов перелистывания рабочего стола в MIUI 8 заходим в настройки рабочего стола, затем во вкладку эффекты и выбираем тот, что больше всего понравился вам. Теперь при перелистывания рабочих столов будет применяться выбранный вами эффект, среди доступных есть: 3D куб, наезд, накат с затуханием и прочие.
6 Иконки быстрых настроек
Еще одной удобной фишкой в MIUI 8 является возможность добавления иконок быстрого доступа к определенным настройкам. К примеру иконка с активацией Wi-Fi по тапу, либо «авиа режим». Для этого нужно зайти в настройки рабочего стола и в раздел виджеты, затем выбираем нужный «шорткод» и ставим его на рабочий стол. Обычно они имеют серый фон в зависимости от темы MIUI.
7 Календарь на рабочем столе
Еще на рабочем столе можно разместить полноценный виджет календаря. В настройках можно выбрать свойства прозрачности и непрозрачности.
Дизайн системы
Настроив параметры дисплея, стоит перейти к внешнему виду системы.
Суперобои
Начнем с обоев, ведь они бросаются в глаза в первую очередь. Менять заставку можно было еще на старых кнопочных телефонах. MIUI 12 имеет функцию, называемую суперобоями. Для их включения нужно:
- открыть приложение «Темы», или Wallpaper – на английском;
- перейти в профиль;
- нажать «Обои»;
- найти раздел «Суперобои»;
- выбрать понравившиеся.
Это просто небольшая анимация. Выглядит красиво, но расходует батарею быстрее.
Рабочий стол
Рабочий стол также можно кастомизировать. Для перехода к настройкам нужно:
- открыть параметры;
- найти пункт «Рабочий стол».
Здесь можно настроить формат – с отдельным меню для приложений или всеми программами сразу на рабочем столе. Меняется размер значков, сетка расположения. При выборе меню приложений можно дать приоритет часто используемым – их иконки будут наверху таблицы. Доступна установка сторонних тем рабочего стола при помощи программы из предыдущего пункта.
Центр управления
По умолчанию дизайн шторки не изменяется. Но можно попробовать новый дизайн:
- Открыть настройки.
- Выбрать пункт «Экран».
- Нажать «Центр управления и шторка уведомлений».
- Активировать ползунок напротив настройки с новым центром управления.
Иконки станут крупнее, поменяется их структура, названия будут анимированными. Уведомления и центр управления разделятся – нужно провести сверху вниз в правой половине экрана, чтобы увидеть сообщения от приложений, и справа – для быстрых настроек. Кнопки убираются, меняются местами, добавляются новые.
Карусель обоев
В MIUI 12 вернулась функция из 8-й версии. Карусель обоев теперь включена по умолчанию. Именно она отвечает за автоматическую смену картинок на экране блокировки. Некоторым пользователям такое самовольство не нравится, поэтому его можно отключить:
- Перейти в настройки.
- Открыть раздел «Активный экран и блокировка».
- Выбрать «Карусель обоев».
- Передвинуть ползунок напротив надписи «Включить».
Здесь же представлена настройка карусели обоев:
- добавить собственные фото в подборку и выбрать частоту их появления;
- включить обновление изображений через мобильный интернет (если выключено, то загрузка новых картинок будет происходить только при подключении к вайфаю).
Внизу есть кнопка для отправки отзыва и помощи в улучшении приложения.
Плавающее окно
Аналогом многозадачности от Xiaomi стала функция «Плавающее окно». Для ее активации нужно:
- открыть любое приложение;
- запустить фоновое меню, где расположены все свернутые программы;
- зажать нужное приложение, пока не выпадет меню из 4 иконок;
- нажать третью кнопку сверху.
Программа откроется в небольшом окне, которое будет расположено поверх рабочего стола или другого приложения, если им поддерживается такой формат работы.
Установка тем
Гаджеты имеют 2 заводские темы, одна из которых в настоящее время уже установлена на рабочем столе. Однако сменить ее другой довольно просто. Для этого необходимо:
- Зайти в настройки.
- Далее перейти в пункт “Персональные”, а затем в “Темы”.
- В отдельном окне с несколькими вкладками найти сверху или слева пункт “Встроенные” (“Установленные” или “Скачанные”).
- После нажатия должен появиться список всех имеющихся тем. Кликнуть необходимо по “Установить” (Активировать).
Ускорение игр
Для тех, кто любит играть в игры, появилась функция ускорения. Для запуска этой функции можно воспользоваться приложением “Безопасность” или перейти в “Настройки” – “Особые возможности” – “Ускорение игр“.
Для работы ускорения нужно добавить игру.
Далее в настройках можно настроить игровой режим под себя:
- задать ориентацию
- включить ускорение процессора
- запустить оптимизацию
- настроить исключения (ответ по громкой связи, ограничить некоторые функции, отключить кнопки и жесты
- отключить уведомления
А для каждой игры индивидуально можно применить Расширенные настройки:
- чувствительность к жестам и нажатиям
- увеличить или уменьшить нечувствительные области (где нужно держать устройство)
- отрегулировать улучшение контраста и детализации картинки игр
Упрощенный рабочий стол
На телефонах Xiaomi имеется так называемый упрощённый рабочий стол. Его меню состоит только из 6 пунктов, включающих в себя:
- Телефон. При нажатии на эту иконку можно совершать звонки, а также сохранять необходимые контакты.
- Почта. Эта иконка имеет доступ к функции чтения и отправки sms-сообщений.
- Фотокамера. Снимает и сохраняет видео и фото.
- Галерея. Здесь располагаются все отснятые фото, сохранённые изображения.
- SOS. При нажатии на эту иконку совершается звонок либо отправляется сообщение на номер, предварительно заданный с определенным текстом.
- Папки. Нажав на эту иконку, появляется список со всеми установленными приложениями.
В верхней части упрощенного экрана отображается время, заряд аккумулятора, качество связи. Если же нажать на верхнюю строку, то откроется приложение “Часы”, где можно установить будильник, воспользоваться таймером или секундомером, а также откорректировать текущее время. Этот рабочий стол создан специально для того, чтобы упрощать пользование смартфоном.
Изменение режимов камеры
С появлением обновлений оболочки, появились новые функции стандартной камеры смартфонов.
Распределение режимов камеры
Для настройки необходимо запустить приложение “Камера“.
Под экраном расположены все режимы в виде бегущей строки при переходе от одного к другому.
Для размещения в первую очередь наиболее используемых параметров, чтобы было переключаться между ними, переходите в “Настройки камеры“.
Выбрать подраздел “Расположение функций”.
В новом окне экран будет разделен на две половины. В верхней части расположены режимы, которые вы видите после открытия приложения. Этот список можно редактировать.
Убираете функции, которыми не пользуетесь и можете добавить другие. Зажимаете любой параметр и простым перетаскивание перемещаете из верхнего поля в нижнее и наоборот.
Все изменения нужно сохранить нажав на галочку в правом верхнем углу экрана.
Выбранные режимы останутся в бегущей строке, а перемещенные в нижнее поле будут спрятаны за кнопкой “Еще”.
Переключение открытия режимов
Кнопку “Еще” можно так же настраивать, а точнее, открытие прячущихся параметров под этой кнопкой.
В “Настройках” камеры выбрать подраздел “Режим камеры” и изменить открытие режимов. Переключить “Вкладку” на “Панель“. Открытие будет происходить простым свайпом вверх.
Цвет шрифта
В разделе “Настроек” выбрать подраздел “Цвета” и выбрать любой предпочитаемый цвет.
Звук затвора
И последним подразделом в настройках камеры это звук затвора. В нем представлены четыре варианта на любой вкус. Прежде чем установить, каждый можно попробовать, нажимая поочередно на кнопки.
Инструменты для видео
Одна из интересных фишек MIUI 12 находится в приложении “Безопасность”.
При просмотре видео, к примеру в Ютуб, свайпом слева направо выдвигается окно с дополнительными инструментами:
- запись
- снимок экрана
- трансляция
- воспроизводить звук, когда экран выключен
- стиль
- плавающий экран
Воспроизведение звука при выключенном экране, крайне интересная фишка. Фактически видео начинает работать в фоновом режиме.
Как создать папку на рабочем столе Xiaomi
Чтобы объединить определенные ярлыки в одно место, нужно опуститься в скрытое меню (свести два пальца к центру) и найти “Сортировку”.
Открываем ее нажатием и прокручиваем вправо. Находим значок “Папка”. Касанием перемещаем ее к ярлыкам. Теперь группируем значки, проводя по ним пальцем влево. В конце перетаскиваем “коллекцию” в созданное общее хранилище.
Как изменить интервал значков рабочего стола
Чтобы изменить интервал значков рабочего стола, откройте редактор реестра, для этого нажмите сочетание клавиш + R, в открывшемся окне Выполнить введите regedit и нажмите клавишу Enter ↵
.
В окне редактора реестра перейдите по следующему пути:
HKEY_CURRENT_USERControl PanelDesktopWindowMetrics
Здесь нас интересуют два строковых параметра: IconSpacing и IconVerticalSpacing.
Значение параметра IconSpacing отвечает за горизонтальное расстояние между значками на рабочем столе
Значение параметра IconVerticalSpacing отвечает за вертикальное расстояние между значками на рабочем столе
Минимальное значение параметров IconSpacingи IconVerticalSpacing-480, а максимальное -2730 Значение по умолчанию -1125
Чтобы изменить горизонтальное расстояние между значками рабочего стола, дважды щелкните параметр IconSpacing и измените его значение в указанных выше пределах и нажмите кнопку OK.
Чтобы изменить вертикальное расстояние между значками рабочего стола, дважды щелкните параметр IconVerticalSpacing и измените его значение в указанных выше пределах и нажмите кнопку OK.
Чтобы изменения вступили в силу, выполните выход из системы или перезагрузите компьютер.
Как сбросить интервал значков рабочего стола по умолчанию
Значение по умолчанию для параметров IconSpacing и IconVerticalSpacing -1125
Чтобы сбросить интервал значков рабочего стола к настройкам по умолчанию, создайте и примените файл реестра следующего содержания:
Windows Registry Editor Version 5.00.
[HKEY_CURRENT_USERControl PanelDesktopWindowMetrics].
“IconSpacing”=”-1125″ “IconVerticalSpacing”=”-1125″
После применения файла реестра, чтобы изменения вступили в силу, выполните выход из системы или перезагрузите компьютер.
Ниже на скриншотах показаны различные интервалы значков рабочего стола.
Расстояние между значками рабочего стола по умолчанию.
Максимальное расстояние между значками рабочего стола.
Минимальное расстояние между значками рабочего стола.
Используя рассмотренные выше действия, можно изменить интервал (расстояние) между значками рабочего стола в операционной системе Windows 10.
Бесшумный режим
После того, как вы нажмете кнопку регулировки громкости, в открывшемся окне сверху появится переключатель для включения бесшумного режима. Режим «Silent» и «Do Not Disturb» — это два основных режима для отключения звуков в MIUI. Теперь вы можете легко переключаться между режимом «Без звука» и «Не беспокоить» одним касанием тумблера. Беззвучный режим отключает все вызовы, предупреждения и уведомления, остается только вибрация. Здесь же можно выставить таймер активации, который будет автоматически включать и выключать этот режим.
Как изменить сетку рабочего стола MIUI без рута?
Для этого нам потребуется немного интернет-трафика и стандартное приложение “Темы”, присутствующее в любой оболочке MIUI.
Дело в том, что некоторые разработчики встраивают в свои темы возможность изменять сетку рабочего стола.
Проверяем возможность изменения в уже установленной теме:
- Разблокируем экран смартфона.
- Нажимаем пальцем на пустое место и держим до появления меню в нижней части экрана.
- Выбираем иконку “Настройки” в правом нижнем углу.
- Если в появившемся меню есть строка “Сетка рабочего стола” и варианты выбора – значит проблема решена, если же такой строки нет – читаем статью дальше.
Чтобы добавить такую строку в меню, нам нужны темы с поддержкой изменения строки состояния. Но приложение “Темы” не имеет функции поиска таких вариантов, поэтому прибегнем к пользовательскому опыту.
Ниже приведен список нескольких испытанных тем, которые имеют необходимых функционал и могут быть просто за пару касаний экрана установлены на смартфон.
Внимание! Если вам не по душе внешний вид тем оформления – не беспокойтесь, полностью тему мы применять не будем.
5 подсказок, которые помогут быстро найти нужное
Насколько много личных данных, файлов или видеозаписей хранятся в постоянной памяти вашего телефона? Какие сложности возникают во время поиска важной информации? Присутствие значительного числа изображений или документов может повлиять на скорость их нахождения, поэтому xiaomium.ru предлагает пять рекомендаций, которые позволят уменьшить время поиска, чтобы обнаружить правильный компонент.
Прикрепить важное сообщение
Фирменная оболочка предлагает переносить уведомления для дальнейшего быстрого доступа и прочтения при любой надобности. Посредством встроенного приложения задержите нажатие на необходимом SMS, после чего экран смартфона отобразит команду «Закрепить». Активация последнего сопровождается перемещением выбранных уведомлений в начало списка, поэтому для их нахождения не требуется пролистывать перечень или искать конкретный текст.
Прикрепить важную заметку
К полезным дополнениям числится MIUI Note, поскольку располагает опцией Pin для закрепления записи в интерфейсе программы, поскольку при наличии огромного количества отметок в приложении, поиск правильной занимает длительное время.
На практике каждое последующее нахождение длиться значительно дольше, поэтому опция Pin сократит надобность продолжительного пролистывания. Перейдите в приложение и с удерживанием выберите заметки, после чего кликните по команде закрепления. По завершению необходимые элементы переместятся в начало списка.
Добавить фотографию в «Избранное» с помощью приложения MIUI Gallery
Опция с отправлением определённых изображений в отдельный раздел была доступна в более ранних версиях оболочки, так как не каждый снимок выделяется в галерее. Обнаружить подобные иллюстрации может быть трудно, при этом с отведением продолжительного времени. Предложенная функция предназначена для выделения конкретного файла на фоне остальных с сохранением в отдельном разделе файлового менеджера. Запустите встроенную программу «MIUI Gallery» и откройте наиболее ценный снимок с последующим кликом по иконке с изображением сердца, которое перенесёт картинку в соответствующую категорию. В дальнейшем при надобности просмотра отдельных фотографий не требуется пролистывать сотни или тысячи файлов, поскольку наиболее важные находятся в папке «Избранное».
Добавить файл/папку в «Избранное» в MIUI File Explorer
Некоторые пользовательские данные необходимо искать в постоянном или внешнем накопителе смартфона, причём опция с выборочным переносом конкретных элементов предполагает использование MIUI Explorer для дальнейшего централизованного хранилища и быстрого доступа. Запустите приложение и выберите соответствующий файл, в меню которого необходимо кликнуть «Добавить в избранное», после чего он появится в отдельной категории программы. Чтобы перейти в раздел с избранными компонентами требуется воспользоваться меню в левом верхнем углу интерфейса.
Добавьте контакт в «Избранное»
Звонки и беседы с определёнными абонентами всегда имеют больший приоритет, поэтому система предлагает отобразить номер мобильного в начале списка телефонной книги. При этом контакт выделяется новым отделом и позволяет быстро найти собеседника, независимо от количества номеров в устройстве. На практике процедура предполагает выбор желаемого абонента с последующим удерживанием и выбором варианта «Добавить в избранное» для последующего перемещения.
Нужен ли Root-доступ чтобы изменить сетку рабочего стола
Стандартной темой оформления предусмотрена сетка из 4 или 5 иконок в ряд, что нравится далеко не всем пользователям смартфонов Сяоми и прочих марок, использующих MIUI. Многие любят, когда все наиболее часто используемые иконки собраны в одном месте, чтобы не искать их на рабочем столе. Также на большом экране с диагональю от 5 дюймов небольшое количество значков приложений выглядит непрезентабельно – слишком много пустого пространства.
Официальная разблокировка девайса для получения прав суперпользователя после подачи соответствующего заявления занимает чуть менее месяца. После этого владелец гаджета сможет внести любые системные изменения – не только поменять количество иконок в меню, но и разместить их не строго в ряд, а в хаотическом порядке. В этом испытывают потребность далеко не все пользователи, да и ковыряться с системными настройками не всегда охота.
Разработчики MIUI предусмотрели такой вариант и добавили возможность управления видом рабочего стола и количеством отображаемых иконок с помощью приложения «Темы», которое включено в базовый набор ПО.
Суперобои
Живым обоям разработчики уделили много внимания. На главном экране планеты Марс и Земля в формате 3D меняются в зависимости от времени суток и освещенности. Для их установки нужно:
- Войти в профиль.
- Нажать на значок «Обои» и выбрать «Суперобои».
- Выбрать «Землю» или «Красную планету».
- Картинка отобразится на рабочем столе.
Не все смартфоны после обновления MIUI 12 поддерживают суперобои. В этом случае их скачивают на устройство:
- Найти приложение Activity Launcher в
- Установить на Xiaomi Redmi.
- Выбрать из предлагаемого списка суперобои.
- Установить их на заставку.
Живые обои смотрятся интересно, работают хорошо, но нагрузка на систему резко возрастает. Аккумулятор разряжается быстрее.
Использование системных инструментов для менеджмента иконок
Сторонние разработчики встраивают в свои темы возможность редактирования количества и размера иконок на рабочем столе. Чтобы проверить доступность этой опции, нужно зажать пальцем незаполненное место на рабочем столе гаджета и удерживать, пока в нижней части рабочего стола не появятся кнопки меню. Нажав кнопку «Настройки», выберите пункт «Сетка рабочего стола» и проверьте, доступны ли в нем изменения. Если такая функция не предусмотрена, придется использовать какую-то другую тему оформления. Вот перечень проверенных пользователями MIUI тем, в которых эта опция присутствует:
- CEEC;
- Grey Eminence;
- Koloran;
- Stock Megamod;
- SA Extended;
- Muton.
Алгоритм настройки оформления рабочего стола:
- Запустить базовое приложение «Темы»;
- В поисковой строке ввести название понравившейся темы оформления;
- Установить тему, дождавшись ее загрузки из интернета;
- На главной странице приложения «Темы» нажать кнопку в верхнем правом углу, чтобы попасть в режим отладки;
- Выбрать раздел «Компоненты»;
- Перейти в раздел «Рабочий стол»;
- В открывшемся окне выбрать и применить последнюю загруженную тему;
- Переключиться на рабочий стол MIUI;
- Тапнуть пальцем на пустом месте и удерживать нажатие, пока в нижней части не появится меню опций;
- Нажать кнопку «Настройки»;
- В строке «Сетка рабочего стола» выбрать количество иконок и их размер;
- Если предложенных системой вариантов недостаточно, нажать кнопку «Еще»;
- В полном перечне доступных сеток выбрать подходящую;
- Применить изменения.
После этого иконки упорядочатся согласно выбранному владельцем устройства варианту отображения. От этих изменений можно отказаться, выбрав предыдущую использованную тему. Кроме вида иконок и их размера, для темы оформления MIUI можно задать любую другую картинку или анимацию в общих настройках.
Также эти темы поддерживают другие шрифты, но для этого в настройках аппарата придется указать другой регион – например, Индию. Опция станет доступна после того, как смартфон докачает из Сети необходимый патч.
Картинка в картинке
Так выглядит еще одна новая опция – плавающее окно. Оно активируется через фоновое меню:
- Включить фоновое меню.
- Выбрать приложение из списка.
- Нажать на иконку и удерживать, пока откроется меню.
- В открывшейся вкладке найти значок «квадрат в квадрате».
- Нажать на этот значок.
После этого поверх оболочки появится малое окно с выбранным приложением. Работает оно точно так же, как в полноэкранном режиме. Плавающим окном его называют за возможность перемещения в любое место на дисплее. Если его сместить в угол, то размеры окна уменьшатся.
Запуск плавающего окна из меню приложений происходит нажатием на одноименную кнопку. После клика по ней открывается окно с 10 приложениями. Список приложений пользователь формирует самостоятельно, выбирая иконки и нажимая на них.
Возможные проблемы
Часто у пользователей возникает такая проблема, когда не удалось запустить рабочий стол. Она актуальная для любой модели Xiaomi и версии ПО, даже для MIUI 10. Причина кроется в стандартном лаунчере, который производители обещают пофиксить со следующими обновлениями.
Если экран начал не реагировать на касания, не отвечает, стал “вылетать” и зависать, надо зайти в “Настройки, “Все приложения”, а затем перейти в “Рабочий стол”. Очистить все данные при помощи соответствующей кнопки, запустить экран.
Ещё один вариант решения проблемы – скачать и установить лаунчер из маркета и применять его до тех пор, пока баг не будет устранен разработчиками.
Мгновенные приложения
Мгновенные приложения позволяют молниеносно запускать программы без надобности их установки. Касается это только китайского ROM и китайского магазина приложений Mi Store. В настоящее время разработчики MIUI ведут работу над поддержкой этой функции сторонними приложениями. Что-то подобное уже сейчас есть в Android и называется это Instant Apps.
Как убрать рабочий стол на Xiaomi
Способов существует 3. Первый: нажать на экран в течении 3-5 секунд и коснуться появившегося крестика.
Второй: переместить все ярлыки на другой рабочий стол. Текущий экран удалится автоматически.
Третий: удалить все ярлыки. Рабочий стол на Xiaomi удалится сам.
Подводя итог, можно сказать, что установить дополнительный рабочий стол в смартфоне Xiaomi и удалить его – задача, с которой справится любой пользователь.
Источники
- https://fansitemi.ru/kak-sozdat-ili-udalit-rabochiy-stol-na-xiaomi-miui/
- https://mobila.guru/faqsingle/kak-dobavit-rabochij-stol-na-xiaomi-2/
- https://mihelp.ru/kak-v-xiaomi-dobavit-rabochij-stol.html
- https://MiGeek.ru/settings/nastrojka-rabochego-stola-xiaomi
- https://offlink.ru/additionally/pomenyat-mestami-rabochie-stoly-miui-rabochii-stol-xiaomi-kak-upravlyat-i/
- https://winnote.ru/personalization/671-change-desktop-icon-spacing-windows-10.html
- https://v-androide.com/settings/xiaomi/kak-izmenit-kolichestvo-ikonok-rabochego-stola-xiaomi.html
- https://www.orgtech.info/setka-rabochego-stola-xiaomi/
- https://XiaomiDo.ru/voprosy-i-resheniya/kak-upravlyat-i-polzovatsya-rabochim-stolom-na-xiaomi