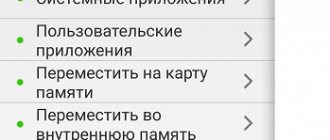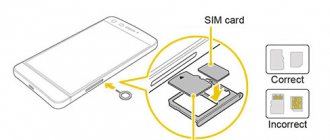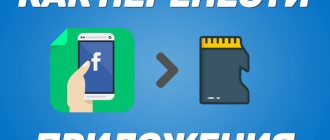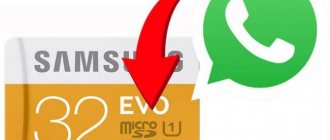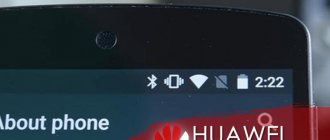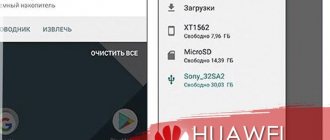Приложения для корректной работы OTG
Даже при корректной работе всех комплектующих, записать или сбросить информацию иногда не получается. Это может быть связано с автоматической блокировкой системы безопасности Android или iOs. В таком случае рекомендуется установить приложение, которое поможет справиться с ситуацией.
Важно! Данное приложение взаимодействует с версией Андроид 3.1 и выше. StickMount – приложение, которое поможет справиться с некорректной производительностью
СтикМаунт абсолютно бесплатный, скачать его можно на Irbis, Asus, Huawei, Lenovo, Prestigio, Zifro и прочие китайские поделки. Для функционирования приложения нужно «наградить» правами суперпользователя (root права)
StickMount – приложение, которое поможет справиться с некорректной производительностью. СтикМаунт абсолютно бесплатный, скачать его можно на Irbis, Asus, Huawei, Lenovo, Prestigio, Zifro и прочие китайские поделки. Для функционирования приложения нужно «наградить» правами суперпользователя (root права).
Перед тем как установить программу, нужно заранее подключить накопитель к планшету, а во время установки нужно подтвердить права суперпользователя. В процессе распаковки, в корне портативного компьютера будет создана специальная папка, где будут храниться все данные для Flash-карты. После установки приложения и подтверждения всех функций, можно спокойно пользоваться всеми возможностями подключенной карты MicroSD через переходник.
Для корректного обмена данными и удобного использования, рекомендуется установить любой файловый менеджер (самый популярный Total Comander).
Еще несколько простых советов и рекомендаций.
Чтобы освободить еще немного памяти в планшете, можно вообще удалить обновления в мало востребованных системных приложениях. У каждого человека этот набор скорее всего будет свой, но как вариант это может быть, например, «Синтезатор речи Google». В настройках устройства на вкладке «Приложения» зайдите на его страницу и кликните по кнопке «Удалить обновления».
Кроме этого не будет лишним, указать в качестве предпочитаемого места установки SD-карту. Эту опцию обычно размещают в настройках на вкладке «Память».
Кстати, крайне редко, но возникает проблема, когда все-таки какое-то приложение упорно не желает устанавливаться. В таком случае можно попробовать извлечь SD-карту из устройства или просто изменить упомянутый мною параметр для установки с «SD-карты» на «Внутреннюю память». Перед выполнением нужно убедиться в том, что внутренней памяти вполне достаточно для совершения операции.
Хочу обратить ваше внимание на то, что за состоянием внутренней памяти нужно следить:
- Если свободного пространства доступно менее 30 -50 Мегабайт, то уже могут возникать определенные проблемы с установкой приложений.
- Также не будет лишним периодически заглядывать в Google Play маркет и отслеживать выполнение автоматического обновления приложений. При необходимости следует выполнить все в ручном режиме.
- Не забывайте закрывать приложения, работающие в фоновом режиме.
- Приложения, которые вы не используете лучше всего удалить.
Распространённые проблемы
Как уже было выяснено, проблемы при подключении внешних накопителей памяти к планшету, могут быть физическими и программными. Если первый вариант, например:
- Поломка флеш-карты;
- Повреждение кабеля USB-OTG;
- Раздолбанный разъем micro-USB.
В этом случае потребуется физическое вмешательство: замена или ремонт, для каждого случая свой выбор. Как правило, флешку очень сложно восстановить, шнур – проще купить новый, а разъем – нести в сервисный для замены.
Программные проблемы
Некоторые пользователи полагают, что, вставив flash-карту в девайс и с ней сразу можно работать, как правило, – это неверно. Прежде всего накопитель необходимо отформатировать в FAT32, ведь Android весьма специфически обрабатывает данные.
Также следует проверить максимально допустимый размер накопителя, который может поддерживаться устройством. В этом случае поможет лишь использование менее емкой флешки. Проблема может заключаться и в низкой версии ОС Android, где еще не предусмотрены модули для работы с внешними устройствами.
В эпоху беспроводных технологий уже становится дурным вкусом пользоваться стандартными разъёмами, поэтому стоит обратить внимание на беспроводные внешние накопители, которые станут удобной альтернативой стандартным флешкам.
Как подключить карту памяти к планшету?
Если же вы остановили свой выбор на планшете с разъемом для карт памяти (как правило – это Micro SD), тогда достаточно подобрать накопитель, подходящего по объемам под ваши требования, и вставить его в разъем, который находится где-то на корпусе. Как правило, он располагается на боковых гранях, под защитным колпаком.
Обратите внимание — карту памяти лучше вставлять при выключенном устройстве. Все новые устройства поддерживают горячую смену внешних накопителей, но это немного снижает сроки их использования.
Особенности операционных систем
При совместной работе крайне важно учитывать особенности каждого устройства. Большинство современных разработчиков старается создать «экосистему», поэтому добавляют штрихи, несовместимые со стандартами других производителей
Для различных операционных систем приходится устанавливать подходящие программы. Разберем на примере самых популярных.
Android
Операционная среда Андроид является самой простой в использовании, так как изначально создатели взяли открытое ядро Linux и скорректировали код под нужды и запросы людей. Для взаимодействия достаточно кабеля, накопителя и файлового менеджера (в противном случае планшет не увидит подключаемый элемент). Также на данный момент большую популярность получили фирменные переходники от компании Самсунг, Асус или Леново, которые избавляют от необходимости пользоваться кабелями или шнурами.
Важный момент! Galaxy Nexus 7 или Nexus 10 не могут пользоваться бесплатными файловыми программами. Для корректного воспроизведения информации придется скачать и установить приложение Нексус Медиа Импортер. В серии Самсунг Галакси Таб и прочих такой проблемы нет.
Windows
Пользователей планшетов на ОС Виндоус можно назвать счастливчиками, с завода практически все модели имеют штатный USB-выход, что делает задачу крайне легкой даже для чайников: просто вставить накопитель нужной стороной в переносной компьютер. Windows автоматически подставит драйвера в систему, и можно увидеть файлы в проводнике.
Кроме этого, реализована возможность включать в порт ЮСБ смартфоны, принтеры, камеры, мыши, клавиатуры и прочюю перефирию.
Если на корпусе модели нет разъемов, следует проверить док станцию (клавиатуру) — разъем под ЮСБ может быть вмонтирован туда. Ну а если разъема нет нигде, следует воспользоваться пошаговой инструкцией. Возможно потребуется покупка кабеля.
iOs
Для совместного использования двух элементов рекомендуется приобрести кабель, один конец которого имеет разъем Lighting, а второй USB выход, подключаемый к портативному компьютеру. Далее принцип подключения ничем не отличается от стандартного. Помимо соединения через кабель, есть возможность приобрести официальные адаптеры от компании Apple – Leef IBridge или JetDrive Go, которые могут напрямую и одновременно взаимодействовать с Айпадами.
Необходимо будет установить Джейдбрейк, но за это сразу же снимают с гарантии. Плюс потребуется дополнительное скачивание твика iFile, который поможет обойти все ограничения и даст возможность перенести файлы прямо на гаджет.
Install an SD card
Step 1: Insert
- Узнайте, есть ли в вашем телефоне слот для SD-карты и где он расположен. Для этого посетите сайт производителя.
- Выключите телефон.
- Извлеките лоток для SD-карты или снимите заднюю крышку устройства (в зависимости от модели). При необходимости поднимите язычок, удерживающий карту.
- Поместите SD-карту в слот. Если вы подняли удерживающий язычок, опустите его.
- Установите обратно лоток для SD-карты или заднюю крышку устройства.
Step 2: Set up
- Когда вы вставите SD-карту, появится уведомление.
- Нажмите Настроить.
- Выберите нужный тип хранилища.
- Съемный накопитель SD-карту можно переносить на другое устройство вместе со всеми файлами, которые на ней хранятся (например, фотографиями и музыкой). Приложения на съемный накопитель перемещать нельзя.
- Внутренний накопитель На SD-карте можно хранить приложения и данные только для этого телефона. Если вставить карту в другое устройство, с нее удалятся все данные. После этого карту можно будет использовать на новом телефоне.
- Чтобы настроить SD-карту, следуйте инструкциям на экране.
- По завершении нажмите Готово.
Способ 4 — аппаратное разрешение проблемы сохранения фото на карту памяти
Если предыдущие способы не помогли сохранить изображения на карту памяти, то, возможно, проблема кроется в самом телефоне, так как модуль памяти является уязвимым местом аппарата и его работа может легко нарушится, например, при падении смартфона. Нелишним будет проверить это следующими действиями:
- Выключить телефон и извлечь карту памяти;
- Включить его и сделать пробный снимок;
- Вновь отключить девайс, вставить карту памяти и запустить его;
- Попробовать опять сфотографировать что-нибудь.
После выполнения данных шагов сбой, как правило, устраняется и последующие снимки сохраняются уже на sd-карту.
Мы рассмотрели основные причины возникновения проблемы сохранения фото на карту памяти, и способы ее разрешения на гаджетах Андроид. Надеюсь, статья помогла вам в устранении данной неисправности.
Расскажем почему не удаётся перенести файлы и другие данные на карту памяти Самсунг
Если места во внутреннем хранилище смартфона недостаточно, то нужно провести очистку и удалить ненужные фотографии, музыку, видеозаписи и прочие файлы. Вопрос, как перенести данные на карту памяти самсунг, решается довольно просто.
Для переноса данных на карту памяти самсунг удобно использовать утилиту Samsung «Мои файлы» — она похоже «Проводник» Windows. Найти эту программу можно в папке Samsung, которая находится на устройстве. Перед этим нужно будет подключить смартфон к ПК при помощи USB-интерфейса.
- Борьба с медлительностью — что делать, если у планшета не осталось внутренней памяти?
Как перенести данные со смартфона Самсунг на карту памяти
Открываем утилиту «Мои файлы». Выбираем пункт «Память устройства» — здесь будут видны все папки с файлами, хранящиеся во внутреннем хранилище устройства. Необходимо отыскать папки, которые занимают самое большое количество места. Для этого необходимо выделить любую папку и подождать несколько секунд — рядом с папкой отобразится квадрат или круг.
После выделения необходимого файла, в правом верхнем углу, следует кликнуть по пункту «Опции» (иконка в виде трех точек) и выбрать пункт «Свойства» или «Сведения» — если этот пункт находится в нижней части экрана, то кликать по пункту «Опции» не нужно
Место, которое папка занимает во внутреннем хранилище устройства, будет указано в пункте «Размер». Если найдена папка, которая занимает более 100 Мб, то её лучше перенести на карту памяти. В основном самые тяжелые файлы хранятся в папке «DCIM» — именно в ней по-умолчанию хранятся фотографии и видеозаписи. Загрузка по-умолчанию находятся в папке «Download»
Специально для Вас: Лучшие wirelles-наушники для смартфонов Apple: есть ли жизнь после AirPods?
Папки «WhatsApp», «Viber», «Telegram» хранят файлы полученные файлы из чатов. Музыка хранится в папке «Music». Ручным образом решить вопрос как перенести данные на карту памяти самсунг, таким образом, гораздо дольше — придётся самостоятельно отбирать файлы, которые необходимо перенести
Чтобы переместить файлы на карту памяти через приложение «Мои файлы» следует снова выделить папку, открыть «Опции» и выбрать «Переместить», а затем — пункт «Карта памяти».Если нужно удалить файл — выбираем пункт «Удалить» соответственно.
Перемещение доступно не только для папок, но и для отдельных файлов, хранящихся в таких папках. Пункты, связанные с перемещением файлов, можно найти в нижней части экрана.
В какой папке находятся установленные приложения
По умолчанию все приложения устанавливаются во внутреннее хранилище. Название папки обычно соответствует имени приложения.
Почему не получается перенести приложение на карту памяти
Не все приложения можно перенести на карту памяти. Так нельзя скопировать системные приложения, предварительно установленные системой перенести не удастся.
Даже если приложение создано сторонним разработчиком, оно может не перенестись на съемный носитель — если разработчик не предусмотрел такую возможность.
Специально для Вас: Появились полосы на экране телевизора самсунг: как убрать
Как перенести приложение на карту памяти
Перенос приложения на карту памяти самсунг часто вызывает большое количество вопросов. Но на практики он решается весьма просто. Для переноса приложения следует выполнить следующие действия:
- Открыть Настройки.
- Тапнуть пункт «Приложения».
- Выбрать «Диспетчер приложений», если такого пункта нет, то просто выбираем приложение, которое необходимо перенести. он есть. Если его нет, то нужно найти в списке приложение для переноса.
- Выбираем пункт «Память», если его нет — тапаем «Перенести на карту памяти» или «Карта памяти». Проблема как перенести данные на карту памяти самсунг практически решена — после выделения необходимого файла, остаётся тапнуть «Перенести на карту памяти», либо — «Переместить».
После переноса приложения на съемный носить, оно не будет работать, если карту памяти извлечь из устройства.
У меня нет пункта «Перенести на карту памяти» или отсутствует пункт «Изменить».
Если вышеуказанные пункты отсутствуют, то, возможно, устройство не предусматривают возможность переносить приложения.
Чтобы проверить, умеет ли ваше устройство переносить приложения на карту памяти, необходимо скачать игру «Bejeweled Classic», которую можно найти в Play Маркет. После установки нужно проверить — есть ли пункт «Перенести на карту памяти» в настройках «Диспетчера приложений»
Так решается проблема как перенести данные на карту памяти самсунг — как видим, всё довольно просто. Достаточно выбрать подходящий способ переноса данных на съемный носитель.
Рекомендации, если ничего не помогает
Возникают ситуации, когда ни один из вышеперечисленных методов не дал должного результата, а соединить гаджеты между собой нужно. В таком случае следует воспользоваться дополнительными методами.
Используйте карту micro-SD
Простой, но действенный метод, который подойдет не всем моделям (гаджеты и девайсы от Apple априори не могут пользоваться дополнительной картой памяти), с Андроид таких проблем не будет. Преимущества: большой объем и отсутствие дополнительных кабелей и шнуров. С карты памяти можно также скопировать фото, музыку и посмотреть содержимое на планшете.
Выложить файлы в облако
Удобный способ для людей, которым постоянно нужны одни и те же данные, обойдется без носителей памяти.
Три самых известных сервиса:
- Яндекс.Диск
- Google Drive
- DropBox
Однако, взаимодействие с местами хранения информации имеет ограничения и доступно только при подключении к интернету. И главное — не забыть пароль. Наиболее удобная схема хранения в облаке у продукта компании Эппл и Гугл.
Инструкция:
- Открываете сайт
- Регистрируетесь
- Указываете файлик
- Нажать загрузить
- При желании получаете готовую ссылку, копируете ее и переправляете пользователю.
Отправить сообщением в социальной сети
Вариант попроще, обладает меньшей защитой, чем файлообменники. Подойдет для пользователей, которые часто находятся вне дома. Имеет существенный минус: нельзя редактировать информацию онлайн (придется скачать, изменить и заново загрузить). Следует внимательно обращаться с собственным профилем, чтобы иметь к нему доступ со всех дейвайсов.
Почему компьютер не видит карту памяти Micro SD
На сегодняшний день довольно большой популярности набрал способ хранения данных на переносных флеш-накопителях. И сейчас все производители флешек бороться за создание максимально маленькой по размерам и большой по объёму памяти флешки, лидирующие позиции в минимальных размерах занимают Micro SD карты. Micro SD флеш-карты на сегодняшний день являются самыми маленькими устройствами хранения данных, которые запущенны в серийное производство. Из-за очень хрупкой структуры эти накопители довольно часто приходят в негодность в следствии физических повреждений, или некорректного завершения работы с такими флеш-накопителями.
Как подключить флешку к Андроид-гаджету по OTG
OTG — это переходник USB-microUSB, замена USB-кабелю с устройством Card Reader. Занимает мало места — не больше стандартной флешки. При этом флешка должна быть отформатирована в FAT32 — с файловой системой NTFS у операционной системы Android пока не всё гладко.
Есть и более трудный путь: установить специальное Android-приложение, позволяющее смартфону или планшету работать с NTFS-носителями. Так, это могут быть exFAT/NTFS для Total Commander, Paragon NTFS & HFS+ и их аналоги.
- Переходник OTG должен иметь разъём USB — под штекер флешки. Именно такой вам и нужен. Большинство современных Android-устройств имеют разъём не miniUSB, а именно microUSB. Найдите в магазине OTG-переходник нужного стандарта. Переходник OTG встречается как в виде цельного устройства, так и в виде специального microUSB-кабеля.
- После подключения флешки запустите «Диспетчер файлов» на вашем устройстве — по адресу ‘/sdcard/usbStorage’ должно отобразиться её содержимое.
Если флешка не читается — нужны специальные Android-приложения. Некоторые из них требуют Root-права.
Как получить Root-доступ
Приложения, позволяющие получить Root-доступ без помощи компьютера: FramaRoot, Universal Androot, Visionary+, GingerBreak, z4root, BaiduRoot, Romaster SU, Towelroot, RootDashi, 360 Root и др.
Приложения, «взламывающие» Root посредством ПК: SuperOneClick, Unrevoked, GenoTools, vRoot, MTKDroidTools и пр.
Помните, что, получая права Root, вы теряете гарантию фирмы-поставщика и рискуете навредить своему гаджету.
Другой способ — сменить лицензионную прошивку Android на «кастомную» с непривязанным Root-доступом.
Как очистить карту памяти на Самсунге
Как подключить карту памяти к телефону Самсунг мы выяснили, процесс очистки еще более прост. Форматирование приводит к полной очистке, никаких файлов не останется.
- Алгоритм:
- открыть “Настройки” — “Хранилище”;
- выбрать устройство и перевести его в режим съемного носителя;
- тапнуть “Форматировать”.
MicroSD устройства для хранения информации – удобный способ расширить возможности смартфона или планшета. Подбор ведут по техническим характеристикам, учитывая рекомендации производителя.
Дата последнего обновления : 11-06-2021
Внешний вид
Так как, как модель планшета является представителем серии A, то ничего особенного в плане дизайна вы не увидите.
На лицевой панели расположена 0,3 МП камера для видеосвязи и логотип компании. В левом верхнем углу задней панели находится глазок основной 2 МП камеры. Верхний торец устройства помимо эстетической функции еще и фиксирует стеклянную защиту дисплея.
На всех четырех боковинах гаджета расположены слоты и клавиши управления. На верхней торцевой стороне разместился 3,5 мм аудиовыход и слот для micro-USB, а на нижнем находится микрофон. На правой боковине устройства находится клавиша регулировки громкости и кнопка питания планшета.
Вверху на левом боку Lenovo A3300 присутствует двойной слот для карты памяти и мини-СИМки, прикрытый несъемной заглушкой.
В чем подвох
Карты MicroSD работают не так быстро, как встроенная память смартфона. Поэтому не тратьте деньги на более дешевые, а вместо этого покупайте себе карты памяти с разумной пропускной способностью чтения. Extreme Pro и MicroSD от Sandisk оказались, по нашему мнению, лучшими по соотношению цена/качество. При пропускной способности записи 74 Мбайт/с вы не должны испытывать задержек. Такие карты лучше всего подходят для установки в качестве внутренней памяти
Интересно, что только LG G4 смог правильно прочитать расширенную память. Samsung показал неестественно большое количество занятой памяти, а память Sony была даже отрицательной. Тем не менее, у нас не было никаких осложнений, и даже когда мы были подключены к компьютеру, мы смогли получить доступ ко всем нашим данным должным образом, хотя мы могли видеть только общую, а не конкретную часть памяти. Трудности возникли только в случае обновления системы (см. выше).
Просмотр файлов или приложений, сохраненных на карте памяти
На телефоне можно просматривать список всех файлов, приложений. Кроме того, Андроид позволяет узнать, сколько свободного места осталось на sd-карте.
Если при настройке накопителя был выбран пункт «Внутренняя память»
- Зайдите в настройки своего устройства.
- Выберите «Память».
- В списке выберите карту памяти.
- Теперь можно увидеть количество использованного места, а также, сколько памяти накопителя еще свободно. Выбирая различные категории, вы можете просматривать, какие именно файлы скачаны на sd карту.
Если при настройке накопителя был выбран пункт «Съемный накопитель»
- Вытащите панель управления движением пальца по экрану смартфона сверху вниз.
- Нажмите кнопку «Открыть» под активным уведомлением об установке карты памяти.
Как перенести файлы с телефона на карту памяти
Подавляющим большинством пользователей MicroSD-карточка покупается для того, чтобы освободить внутреннюю память устройства. Она быстро забивается фотографиями, видеороликами и музыкой. Все эти файлы можно без труда перенести на внешний накопитель.
Операция выполняется как через встроенный менеджер файлов, так и через сторонние приложения вроде FileManager+. Вне зависимости от выбранного способа инструкция будет одна и та же:
- Откройте файловый менеджер.
- Выберите память телефона.
- Найдите интересующий файл, после чего на пару секунд удерживайте палец на его названии.
- Во всплывающей панели выберите пункт «Переместить».
- Укажите любую папку для сохранения, расположенную на SD-карте.
- Нажмите «Вставить».
Для экономии времени рекомендуется перемещать файлы не по отдельности, а целыми папками. Это намного быстрее. И, к счастью, подобная функция поддерживается в любом «Проводнике».
Применение карт памяти
На сегодняшний день мало кто может представить свою жизнь без планшетов. Эти электронные девайсы стали дешевле и мощнее, накопители к ним стали вместительнее. Первый, и самый важный аксессуар, который пользователь приобретает с планшетом, это карта памяти. Без накопителя невозможно полноценно пользоваться планшетом.
Встроенной памяти не всегда бывает достаточно. Расширив память, возможности планшета возрастают в несколько раз: отныне пользователь может установить большее число игр и приложений из «Плей Маркета» или стороннего ресурса; может записать больше музыки на планшетник, больше видео.
Многие пользователи совершают ошибки. Для того чтобы не ошибиться и приобрести на 100% подходящую карту памяти для своего планшета, нужно учесть несколько чрезвычайно важных моментов.
Классы скорости
Хотя на вид многие накопители могут показаться одинаковыми, есть важный момент, на который следует всегда обращать внимание. Скорость – это самый важный параметр, на который следует обращать внимание перед покупкой накопителя
Чем выше скорость, тем быстрее планшет сможет сохранять информацию, воспроизводить ёмкие видеофайлы, и т.д
Скорость – это самый важный параметр, на который следует обращать внимание перед покупкой накопителя. Чем выше скорость, тем быстрее планшет сможет сохранять информацию, воспроизводить ёмкие видеофайлы, и т.д
Классы карт и их скорость записи представлены в таблице
Обратите внимание, что скорость чтения может быть выше заявленной, однако скорость записи, как правило, всегда соответствует указанной
| SD Class | Скорость записи |
| SD Class 2 | От 2 МБ/с и выше |
| SD Class 4 | От 4 МБ/с |
| SD Class 6 | От 6 МБ/с |
| SD Class 10 | От 10 МБ/с |
| SD Class 12 | От 12 МБ/с |
| SD Class 16 | От 16 МБ/с |
Многие пользователи-новички теряются, когда сталкиваются с обозначением «SDHC» при выборе накопителя для своего устройства. Необходимо знать, что собой представляет формат SDHC, и какие преимущества он имеет. SDHC – это очередное поколение обычных SD-карт, соответственно, MicroSDHC – это накопители меньшего размера, используемые большинством современных планшетов. Этот формат поддерживает объём вплоть до 32 ГБ, а это означает, что вы сможете сохранить больше информации при том же самом размере карточки.
Внимание: перед покупкой в обязательном порядке удостоверьтесь в том, что объём покупаемой вами карты поддерживает ваш планшет!
Распространённая ошибка пользователей: купить карту, а позднее убедиться в том, что планшет не поддерживает этот объём. Изучайте характеристики планшета перед тем, как идти в магазин за накопителем!
Поколения карт памяти
Существует несколько поколений карт памяти для планшетов и других устройств. Ниже они перечислены в порядке обратной совместимости. То есть, если устройство работает с флешками SDHC, то оно будет совместимо и с SD, но не сможет распознать карту SDXC.
- SD — самый распространённый и доступный формат цифровой карты, максимальный объём — 4 Гб, а скорость передачи данных — 12,5 МБ/с;
- SDHC — следующий вид, где максимальная вместимость информации составляет 32 Гб, а скорость передачи информации тоже 12,5 МБ/с;
- SDXC — более поздний формат нового поколения, который работает не со всеми операционными системами, но обеспечивает максимальную вместимость до 2 ТБ информации и скорость передачи данных 25 МБ/с.
Здесь в характеристиках указаны максимально допустимые значения вместимости, но не всегда они будут такими. Точную информацию можно узнать на официальном сайте производителя в спецификации выбранной модели карты памяти или на специальной наклейке с характеристиками на упаковке.
Также, с помощью адаптера, вы можете использовать карты и других форматов
Что делать если Huawei MediaPad перестал видеть карту памяти
Итак, почему Huawei MediaPad не видит флешку? Cтрого говоря, проблему когда планшет не видит карту памяти можно разделить на следующие популярные причины и поломки:
Отошел контакт карты памяти в флеш-ридере планшета. Карта памяти сгорела. Карта памяти не видится из-за повреждения файловой системы. Планшет не видит карту памяти из-за поломки флеш-ридера (разъёма куда Вы вставляете флешку).
Что делать, как проверить, сгорела карта или проблема в планшете? Для начала просто перезапустите планшет, такой простой операции вполне может хватить и флешка снова заработает. Теперь рассмотрим все случаи когда Huawei MediaPad перестал видеть флешку по-порядку. В первую очередь, проверьте карту памяти на другом устройстве. Это можно сделать с помощью картридера подключенного к компьютеру или ноутбуку, или же другого планшета, который поддерживает такой же формат карт памяти.
Стоит заметить, что современные гаджеты практически все работают с картами памяти формата Micro SD или Micro SDHC. Соответственно и проверяющее устройство должно поддерживать данный формат карт памяти.
Если в планшете отходит контакт и карта памяти по появляется, то пропадает, можно попробовать немного выгнуть карточку. Если карта памяти не видится и совершенно не читается на картридере или другом устройстве, значит вероятно причина поломки в ней и скорее всего она сгорела. В этом случае скорее всего придётся купить новую карту памяти. Если же планшет перестал видеть флешку, но карта памяти хоть как-то определилась компьютером, то поломка может заключаться в самом гаджете. В данном случае без похода в сервисный центр или ремонтную мастерскую не обойтись.
Давайте разберемся, что можно сделать в домашних условиях и как попробовать воскресить карточку.
Как безопасно извлечь карту памяти
Извлечение SD-карты чисто механически требует действий, обратных ее установке в телефон. Однако для безопасного извлечения носителя этого недостаточно. Есть 2 способа, позволяющих вынуть карту памяти без риска получения неприятных последствий.
Первый способ
Подходит в случаях, если среди настроек имеется отвечающая за безопасное извлечение SD-карты. Алгоритм прост.
- Зайдите в меню «Настройки».
- Среди настроек найдите раздел «Память» и откройте его. Вы увидите информацию о карте памяти.
- Пролистайте раздел и найдите в нем пункт «Извлечь SD-карту».
- Ознакомьтесь с информацией, которая появится в окне предупреждения. Она будет касаться возможной потери данных с карты. Если ваша SD-карта при монтировании файловой системы была включена как внешний накопитель, все нужные данные при выключении на ней сохранятся. Если же вы выбрали использование ее как внутренней памяти, то все данные с нее будут потеряны при условии перемещения ее в другое устройство.
- Несколько секунд подождите: за это время карта размонтируется. Вы увидите уведомление в том, что ее можно извлечь.
- Аккуратно извлеките карту из слота.
Второй способ
Используется, если среди настроек телефона нет той, которая отвечает за безопасное извлечение карты памяти. Порядок действий здесь еще проще.
- Нажмите на кнопку питания и выберите «Отключение».
- Подождите несколько секунд: за это время операционная система автоматически отключит связанные с картой приложения и размонтирует саму SD-карту.
- Аккуратно извлеките карту из слота.
Имейте в виду, что, пока вы не поместите карту памяти обратно в устройство, некоторые приложения смартфона могут перестать работать. Это означает, что данные приложений хранились именно на накопителе. Снова подключив карту памяти, вы активируете эти приложения и будете работать с ними, как прежде.
Приведенные рекомендации помогут вам грамотно выполнить действия по вставке и извлечению карты памяти, а также вписать ее в систему памяти на смартфоне. Не забывайте, что даже простые манипуляции со смартфоном требуют от вас известной аккуратности и соблюдения порядка действий.
Пожалуйста, оцените статью:
- 2016-11-05
- 67114
Компьютеры и Интернет
В жизни каждого человека бывает много моментов, которые хочется сохранить на фото или видео. Но чтобы поделиться ими с друзьями, нужно знать, как вставить карту памяти в компьютер или фотоаппарат, а также как перенести фото и видео с карты памяти на компьютер. Для тех, кто не знает этой процедуры, а спросить у окружающих стесняется, я сейчас расскажу в мельчайших деталях.
В
Как скинуть фото на компьютер?
В
Карта памяти это та же флэшка, которая имеет форму прямоугольной пластинки с контактами. Карты памяти бывают разные по размеру, емкости памяти, и скорости передачи данных. Не лишним здесь будет напомнить, что для фотоаппаратов можно использовать карты памяти 4 класса скорости, а для видеокамер и видеорегистраторов — не ниже 10 класса. Все перечисленные девайсы имеют специальные программы для переноса фото и видео на компьютер, при подключении через специальные шнуры, которыми они комплектуются. Но такой способ сложный и запутанный. Легче всего, перенести фото и видео на компьютер, подключив карту памяти девайса напрямую к компьютеру.
В
Карт памяти много, но 2 их вида используются наиболее часто.В
В
В
Первый вид это карта SDHC, и другой вид это карта микро SDHC.В
В
В
Большинство ноутбуков, планшетов и телефонов имеют слот для подключения одной из этих карт или обеих. Слот имеет вид как узкая щель шириной 2,5 см.
В
В
Стандартная карта SDHC имеет с одной стороны контакты и срезанный угол. Это сделано для того, чтобы карту можно было вставить в слот только одной стороной. Если вы вставляете карту в слот, а она не хочет влезать, ни в коем случае не применяйте силу. Просто переверните ее на 180В° другой стороной. Если карта вставлена правильно, она должна зафиксироваться, а вы услышите тихий щелчок.
В
В
В Для того, чтобы вынуть карту памяти из слота, нужно немножко надавить на нее пальцем, и она выйдет из слота на пару миллиметров. Затем можно ее вытянуть из слота.В
В
Карта памяти вставляется и вынимается одинаково, как на ноутбуке, так и на фото- и видео- аппаратах.
Чтобы подключить в слот карту микро SDHC, необходимо иметь специальный адаптер, который можно купить в комплекте с картой. Нужно вставить эту карту в адаптер, с одной стороны он имеет небольшую щель. Карта микро SDHC в адаптер тоже может быть вставлена только одной стороной. Для этого, у нее с боку есть специальный выступ. Нужно вставлять такую карту в адаптер так, чтобы контакты на адаптере и на карте были сверху. Затем карту с адаптером можно вставить в слот для стандартных карт.В
В
В
На стационарных компьютерах слотов для подключения карт памяти нет. Поэтому, чтобы подключить нестандартные карты к ноутбуку, или любые другие к компьютеру, нужно приобрести специальное устройство под названием картридер. С одной стороны у него слоты для подключения различных карт памяти, а с другой USB разъем.
В
В
Для подключения карты памяти к стационарному компьютеру или не имеющему карточного слота ноутбуку, нужно вставить карту памяти в подходящий ей слот в картридере, затем USB разъем картридера подключить к компьютеру через вход USB.В
В
При подключении карты памяти компьютер издает характерный сигнал, а на панели задач монитора появляется значок флэшка.
В
После чего нужно открыть окно мой компьютер. Для этого необходимо кликнуть два раза подряд левой кнопкой мыши на иконку мой компьютер. Найти в открывшемся окне значок карты памяти. Карта памяти имеет в своем названии английские буквы SD. Теперь нужно опять кликнуть по нему 2 раза левой кнопкой мыши. В открывшемся окне имеется 3 папки. Как правило, папка с названием «DCIM» содержит фото, папка с названием «МР_ROOT» содержит видео, папка с названием «PRIVATE» содержит рабочие файлы и вас не должна интересовать.В
В
В
Кликнете по первой папке 2 раза левой кнопкой мыши, по открывшейся папке нужно опять В кликнуть 2 раза левой кнопкой мыши. В окне открываются фотографии. Зажимаете клавишу «Ctrl» на клавиатуре и кликнете 1 раз левой клавишей мыши по необходимым к переносу фотографиям. Фотографии выделяются синим подсвечиванием. Закончив выбор, отпускаете клавишу «Ctrl», по одной из выделенных фото кликнете 1 раз правой клавишей мыши и в выпавшем меню, выбираете пункт «Копировать». Если вы хотите, чтобы фото были удалены с карты памяти после переноса, нужно выбрать пункт «Вырезать».
В
Видео. Как выделить файл. Как выделить все файлы или несколько.
В
В
В
Затем выбираете место, куда вы желаете перенести фото. Это может быть рабочий стол или один из дисков компьютера. Допустим, вы выбрали «Рабочий стол». Если в выбранном месте нет папки для фото, тогда создаете ее. Для этого на рабочем столе, кликнете 1 раз правой кнопкой мыши, и в выпавшем меню выбираете пункт «Создать» в†’ «Папку». В Даете название папке, например «Фото». Затем кликнете по этой папке 2 раза левой кнопкой мыши, она открывается. Кликнете в открывшемся окне 1 раз правой кнопкой мыши и выбираете пункт меню «Вставить». Все фотографии скопированы на компьютер, а также остались на карте памяти.В
В
Открыв следующую папку с видео на карте памяти, с помощью таких же действий можно перенести их тоже на компьютер.В
В
Для переноса файлов на карту памяти с компьютера, нужно повторить те самые действия, только начав с необходимой папки на компьютере.
В
Видео. Как вставить карту памяти?
В
Рейтинг: (голосов: 1)
Сохранение приложений на карту памяти для Android 2.2 4.2.2
Здесь все предельно просто и тривиально:
1. Все также идут в меню и ищут «Настройки» — значок, как правило, напоминает механизм в его внешности — с его поиском проблем не должно быть;
2. Затем мы ищем подпункт «Память». В нашем случае он расположен между «Экран» и «Батарея». Меню может меняться в зависимости от производителя устройства. На скриншоте — это пример чистой версии Android, без оболочек, которые предварительно установлены на заводе-изготовителе;
3. И теперь самое главное — коснитесь одного раза на позиции «SD-карта», расположенной ниже надписи: «Диск для записи по умолчанию». Напротив, он должен казаться круглым или тикающим;
Видеоинформация о замене внутренней SD-карты на внешний Micro SD. Все действия на таблетка
Вы делаете.
Как на Android для передачи приложений, файлов, данных в карта памяти
MicroSD. Выездные.
4. Прибыль! Теперь все приложения, загруженные через Play Market, будут автоматически установлены во внешнюю память.
Кстати, если флэш-накопитель работает медленно, и есть такие, то приложения могут работать некорректно. Так что получите хорошую SD-карту — не скупитесь.
Что делать с устройствами на Android KitKat и выше?
К сожалению, не получив Root-прав, вы не справитесь. Google официально отказался поддерживать эту функцию в новых версии операционной системы. Дело в том, что облачные сервисы становятся все более распространенными, и в результате проблемы с нехваткой памяти не должны возникать. Но в нашей стране нет такого высокоскоростного Интернета, как в США, а стоимость трафика не из дешевых, поэтому облака не пользуются спросом.
Могу ли я хоть как-то сделать так, чтобы приложения автоматически устанавливается на карта памяти? Как мы сказали выше, это реально.
Если у вас есть таблетка одной из китайских компаний, то, вероятно, уже есть встроенные права Root, но с другими производителями придется переделывать. Естественно, в ходе этой статьи мы не можем рассказать вам о их получении, потому что процесс для каждого гаджета уникален — инструкции могут быть помещены только в многотомную книгу. Но, ну, это не имеет значения.
Вы можете связаться с специалистом с просьбой установить права Ruth или сделать это самостоятельно дома. Последний вариант является наиболее рискованным, есть шанс превратить ваш гаджет в так называемый «кирпич» и сможет восстановить его только в одном из сервисных центров. Однако, если у вас уже была подобная процедура, проблем не возникает. В крайних случаях, по обширности Интернета в придатке, вы можете найти решения этих же проблем. Итак, продолжайте экспериментировать!
- То, что мы переместили достаточно далеко от основной темы статьи. Итак, вернемся к инструкциям: Любой из возможных способов (мигание, разблокировка загрузчика и т. Д.) Получает права root;
- Перейдите в Google Play;
- В строке поиска мы пишем: «SDFix: KitKat Writable MicroSD» — это приложение-помощник, который нам будет полезен в будущем. Установите его. Мы надеемся, что никто не должен это объяснять кому-либо? Просто нажмите один раз на кнопку «Установить», и процесс будет проходить в автоматический режим, затем в меню для запуска появится ярлык;
- Мы открываем его и видим кучу, скорее всего, непонятную, надписей на английском языке. Их не нужно переводить — все решается за несколько кликов;
- Нажмите «Продолжить», как показано на первом снимке экрана;
- Мы отмечаем соглашение, что, нажав кнопку «Продолжить», устройство будет слегка изменено;
- Мы ждем пару минут, пока оранжевый экран не изменится на зеленый.
- На зеленом экране нам сообщают об успешном включении автоматической установки приложений на SD-карту.
На самом деле, вот и все. И самое сложное во всем этом бизнесе — получение прав на корни. К счастью, в Интернете есть пошаговые инструкции для всех гаджетов, которые когда-либо появлялись на полках магазинов, и на нашем веб-сайте достаточно инструкций.
Как подключать к компьютерам карты памяти
Первое, что нужно отметить – процесс почти не отличается от подключения обычной флешки. Основная проблема заключается в отсутствии подходящего разъема: если на большинстве современных ноутбуков есть слоты для SD- или даже microSD-карт, то на стационарных компьютерах это большая редкость.
Подключаем карту памяти к ПК или ноутбуку
В большинстве случаев вставить карту памяти напрямую в стационарный компьютер не получится, необходимо приобрести специальное устройство — картридер. Существуют как переходники с одним разъёмом под распространённые форматы карточек (Compact Flash, SD и microSD), так и сочетающие в себе слоты для подключения каждой из них.
Картридеры подключаются к компьютерам через обычный USB, поэтому совместимы с любым ПК под управлением актуальной версии Windows.
На ноутбуках все несколько проще. В большинстве моделей присутствует слот под карты памяти – он выглядит так.
Расположение слота и поддерживаемые форматы зависят от модели вашего лэптопа, так что рекомендуем вам сперва узнать характеристики устройства. Кроме того, microSD-карты обычно продаются в комплекте с адаптерами под полноразмерную SD – такие переходники можно использовать для подключения микроСД к ноутбукам или картридерам, на которых нет подходящего слота.
С нюансами закончили, и теперь переходим непосредственно к алгоритму процедуры.
- Вставьте карту памяти в соответствующий слот вашего картридера или разъём ноутбука. Если используете ноутбук, то переходите сразу к Шагу 3.
- Подключите картридер к свободному USB-порту вашего компьютера или к разъёму концентратора.
- Как правило, карты памяти, подключенные через слот или переходник, должны распознаваться как обычные флешки. Подключая карточку к компьютеру в первый раз, нужно немного подождать, пока Виндовс распознает новый носитель и установит драйвера.
- Если в вашей ОС разрешен автозапуск, вы увидите вот такое окно.
Выберите опцию «Открыть папку для просмотра файлов», чтобы увидеть содержимое карты памяти в «Проводнике».
- В случае если автозапуск отключён, перейдите в меню «Пуск» и щелкните по «Компьютер». Когда откроется окно менеджера подключенных накопителей, поищите в блоке «Устройства со съёмными носителями» вашу карточку – она обозначена как «Съёмное устройство».
Чтобы открыть карту для просмотра файлов, просто дважды щёлкните мышью по имени устройства.
Если у вас возникли трудности, обратите внимание на пункт ниже.
Возможные проблемы и их решения
Иногда подключение к ПК или лэптопу карты памяти проходит с проблемами. Рассмотрим самые распространённые из них.
Карточка не распознаётся Подобный расклад возможен по ряду разнообразных причин. Самое простое решение – попробовать переподключить картридер к другому USB-разъему или вытащить и вставить карту в слоте картридера. Если не помогло, тогда обратитесь к этой статье.
Появляется предложение отформатировать карту Скорее всего, произошел сбой в файловой системе. Проблема известная, как и её решения. Ознакомиться с ними можно в соответствующем руководстве.
Появляется ошибка «Запуск этого устройства невозможен (Код 10)» Чисто программная неполадка. Способы её решения описаны в статье ниже.
Подводя итог, напоминаем – во избежание неполадок используйте только продукты от проверенных производителей!
Отблагодарите автора, поделитесь статьей в социальных сетях.
SD-карты еще долгое время будут оставаться популярным форматом хранения данных. Стандарт очень тесно укрепился на рынке фото и видеотехники, а потому потребность в картридерах была, есть и далее будет. Время от времени пользователи сталкиваются с проблемой в работе SD-карт (или в картридерах) в компьютерах на Windows 10. Карточка вставляется в соответствующий порт, но компьютер не может ее распознать и SD-карта не отображается в Проводнике. Это весьма распространенная и довольно-таки неприятная проблема, которую, к счастью, весьма просто починить в подавляющем большинстве случаев. В этой статье вы найдете несколько советов, которые помогут вам, если компьютер не видит карту памяти.
Хотя в этой инструкции мы в основном говорим о SD-картах (те, что покрупнее), инструкция актуальна и для microSD-карт. Современные компьютеры (планшеты Surface, к примеру) в последнее время часто оснащаются слотами для microSD. Советы, описанные в статье, актуальны также для этих устройств.
Беспроводной внешний диск
Внешние носители информации как правило требуют для своего подключения к мобильным или стационарным компьютерным устройствам специального USB порта. Однако такой порт жёсткому диску Wireless HDD не нужен, поскольку для его подключения задействуется технология Bluetooth, либо беспроводное соединение вай-фай. Пользователь планшета без всяких проводов получает доступ к хранящимся на данном жёстком диске файлам, или же возможность отправки файлов с компьютера на диск.
Такое устройство полностью совместимо с любым устройством даже с тем, конструкцией которого не предусмотрен разъём USB. Стоит заметить, что безразъёмных гаджетов в последнее время становится всё больше и больше, а это значит, что присмотреться к Wireless HDD стоит непременно.
Питание у такого беспроводного внешнего жёсткого диска собственное, и пока его батарея заряжена, его можно использовать. Кстати, подключение запаролено, так что, никто чужой данные не увидит. После подключения планшета, на экране всплывает диалоговое окно, в котором присутствует вся необходимая информация для выполнения последующих действий. Для защиты диска от посторонних подключений активируется WiFiSlax. Время работы батареи Wireless HDD напрямую зависит от интенсивности работы диска, в среднем же оно составляет 6 часов, в режиме ожидания устройство можно использовать в течение 20 часов.
К недостаткам такого чрезвычайно удобного устройства можно отнести его сравнительно высокую стоимость, которая, наверняка с течением времени будет снижаться.
Поговорим о размерах
Все карты памяти выпускаются в стандартных размерах. Всего их существует три, каждый из которых предназначен для использования на тех или иных устройствах:
- MicroSD — один из самых популярных форматов накопителей, который зачастую используют в телефонах, планшетах, плеерах и других портативных устройствах. Он компактен, а размер составляет всего 1.1×1.5 см;
- MiniSD — не такой популярный вид, как предыдущий, более крупных размеров — 2.5×2 см. Встречается в MP3-плеерах и некоторых моделях телефонов;
- SD — самый популярный и активно использующийся размер флеш-накопителей. Он используется при работе с фотоаппаратами, планшетами, видеокамерами и регистраторами, а также c ноутбуками и даже компьютерами. Стандартный размер — 3.2×2.4 см.
В первую очередь выясните, какой стандарт карты совместим с вашим устройством
ВАЖНО. Если вы собираетесь купить microSD вместе с адаптером и использовать её в качестве стандартной SD-карты, то лучше этого не делать
Чаще всего микро-флешки работают медленнее, чем стандартные, поэтому записывать и качественно воспроизводить, например, видео FullHD с помощью такого носителя не получится. Так что прислушивайтесь к рекомендациям производителей относительно съёмных накопителей информации и покупайте только совместимые с вашими устройствами.
Что делать, если ваш компьютер не видит карту памяти
Большинство информации сегодня хранится на флеш-картах. Фотографии или фильмы, документы или другая информация на карте microSD может легко считываться через адаптер в ноутбуке. При появлении проблем со считывающим устройством обмен информацией становится невозможным, что создает немало проблем для пользователя. На сегодняшний день из всех видов портативных карт памяти самыми удобными и повсеместно используемыми являются флеш-карты microSD. Они используются в телефонах, смартфонах, плеерах, планшетах, фотоаппаратах и другой портативной и компьютерной технике. Для считывания данных с microSD нужен адаптер, который обычно есть в комплекте с приобретаемой флеш-картой.
Как вставить сим-карту в планшет Хуавей
Чтобы вставить симку в планшет Хуавей, придётся:
- Выключить устройство (не обязательно, но рекомендуется).
- Открыть крышку или извлечь слот описанным выше методом.
- Поставить карточку в предназначенное для этого места.
- Вернуть слот на прежнее место, закрыть крышку, включить телефон.
После чего у пользователя появится возможность звонить, выходить в интернет, показывать друзьям происходящее вокруг по видеосвязи и пользоваться сотовой связью.
Стоит добавить, что установка карты памяти (microsd), если подобное допускает устройство, происходит схожим образом. Владельцам гаджетов придётся совершить аналогичные действия и установить флешку в предназначенный для этого слот.
После приобретения планшета с поддержкой сим-карты многим пользователям иногда непросто разобраться в девайсе. Наиболее часто пользователи не знают, как вставить сим-карту в планшет или как ее вытащить из устройства. При беглом взгляде кажется, что все очень просто и банально. Но на практике бывает иначе. При каком-либо неловком движении можно повредить планшет Huawei. Значит, лучше не рисковать, а необходимо узнать, как обращаться с лотком для сим-карт.
Как правильно вставить SD-карту в смартфон
- выключите телефон;
- выдвиньте лоток для карты (часто это делается с помощью прилагающегося к телефону ключа-скрепки) или снимите заднюю крышку корпуса и извлеките аккумулятор;
- поднимите специальный язычок, предназначенный для удерживания карты (если он имеется);
- правильно вставьте карту, используя в качестве подсказки контур слота или лотка;
- опустите удерживающий язычок (если есть);
- задвиньте лоток или же верните на место аккумулятор и закройте заднюю крышку корпуса;
- вновь включите телефон.
Как подключить флешку, как внутреннюю память
Перед тем, как произвести подключение накопителя, необходимо перенести с него всю важную информацию. В процессе настройки он будет полностью очищен и вернуть данные не получится.
Первым делом необходимо зайти в Настройки, а затем перейти в раздел «Хранилище и накопитель», где следует нажать по SD-карте.
Далее нужно выбрать «Настроить» и клацнуть «Внутренняя память». Сразу после этого устройство предупредит пользователя, что вся информация будет удалена и ее станет невозможно прочитать на других устройствах без полного форматирования.
Здесь нужно выбрать пункт «Очистить и отформатировать» и дождаться завершения процесса очистки памяти. Затем может высветиться сообщение о том, что носитель работает медленно. Как правило, это обозначает, что используемая флешка не очень хорошего качества и её использование в качестве хранилища устройства может отразится и на производительности самого смартфона. Для хорошей и быстрой работы рекомендуется использовать накопители UHS Speed Class 3 (U3).
После завершения форматирования, смартфон потребует перенести информацию, с этим следует согласиться и дождаться завершения работы. После переноса, работа по превращению флэшки во внутреннюю память будет практически завершена, останется только перезагрузить устройство.
Частые проблемы
В процессе установки могут возникнуть трудности, и установить Micro SD с первого раза не удается. Или можно поставить, но телефон не видит карту памяти. Основные проблемы можно свести к следующим:
- Выход из строя флешки. Попробуйте установить ее в другое мобильное устройство. Если и здесь возникают трудности, значит, требуется замена.
- Ошибки форматирования. Используйте ту файловую систему, которая применяется на смартфоне. Чаще всего необходима FAT32.
- Накопитель установлен с ошибкой. Ошибиться трудно, но теоретически можно установить девайс «вверх ногами». Чтобы этого не произошло, важно проявить особое внимание.
В сложных моментах может потребоваться сброс до заводских или обращение в поддержку. В первом случае войдите в Настройки, а там Система и обновления. Найдите пункт Сброс и выберите восстановление до заводских. Что касается второго пути, наберите 8-800-70-016-77 и получите консультацию специалистов.
В комментариях опишите, с какими трудностями вам приходилось столкнуться, и каким советам вы рекомендуете следовать, чтобы правильно установить флешку на Хонор 7А или смартфоны иных моделей.
Технические характеристики и дизайн
Спецификация:
- Дисплей – 10,1 дюймов, разрешение 1920×1200 (16:10), IPS
- ОС – Android 4.0, модификация — Ice Cream Sandwich
- Процессор — 1,2 ГГц , HiSilicon K3V2 (Cortex A9 (quad))
- ОЗУ – 2 Гб
- Внутренняя память – 16 Гб, поддержка SD-карт памяти 32 Гб (SDHC) а также SDXC (до 64 Гб, файл. система NTFS)
- Камеры — фронтальная 1.3 Мп, задняя 8 Мп
- Беспроводные сети – Wi-fi, 3G, Bluetooth 3.0
- Навигация — GPS
- Батарея — литий-полимерный аккумулятор 6600 мАч (до 8 часов при средней яркости и без сети)
- Дополнительно: встроенный динамик, встроенный микрофон, разъём для наушников или микрофона, светодиодная вспышка, акселерометр, гравитационный модуль, как одна из опций USB-host клавиатура.
Технические характеристики
О процессоре, с которым выпущен планшет информации немного, известно что он 4-х ядерный, является собственной разработкой компании Huawei на базе архитектуры Cortex A9, тактовая частота 1.2/1.5 ГГц, и по мнению разработчиков даже немного опережает своего основного конкурента Tegra 3 по производительности. Планшет один из немногих имеет 2 Гб оперативной памяти, что позволит приложениям для планшетов с любыми потребностями в ресурсах работать без подвисаний. Внутренней памяти на планшете 16 Гб с поддержкой карты памяти до 32 Гб(SDHC) и SDXC карт до 64 Гб. В качестве дополнительной опции можно приобрести док-клавиатуру.
Планшет поддерживает беспроводные сети Wi-fi, Bluetooth. Наличие встроенного 3G-модема определяется покупателем. Навигация осуществляется американской системой GPS. Видео форматы: MPEG-4, WMV-9, H.264, VC-1, MP4, RM, 3GP, 3G2, RMVB, MOV, ASF. Поддерживаемое аудио: FLAC, MP3, WMA, APE, OGG, WAV, RA. Текст: XLS, TXT, PPT, DOC, FB2. Если вас заинтересовал планшет, но сомневаетесь, то следует набрать в поисковике «планшет хуавей медиа пад 10 отзывы» и почитать отзывы от пользователей.
Дизайн и оформление
10-ти дюймовый планшет поставляется в одном цветовом варианте – белом. Дизайн элегантный и не броский. Дисплей в 10.1 дюйма окружён чёрной рамкой без сенсорных кнопок, обрамлён белым корпусом. Над дисплеем фронтальная 1.3 Мп камера. Планшет хорошо защищён от механических повреждений, благодаря тому, что практически всю заднюю часть планшета закрывает алюминиевый корпус с белой пластиковой вставкой в районе задней камеры. Эта матовая вставка является одним из недостатков планшета – маркая (после недолгого использования планшет выглядит неопрятно).
Вид спереди
Размеры планшета составляют 257.4×175.9 мм
При этом он относится к ультра тонким (всего 8.8 мм) и что немаловажно для эксплуатации – самым лёгким среди конкурентов (580 г). Сборку планшет huawei mediapad 10 fhd 3g имеет качественную, при использовании не наблюдается люфтов или скрипов, не деформируется задняя алюминиевая крышка
Вид сзади
1-я схема расположения элементов
2-я схема расположения элементов