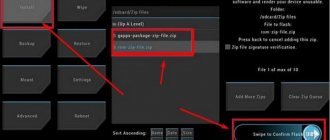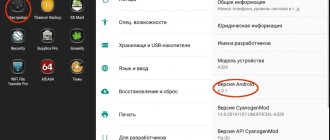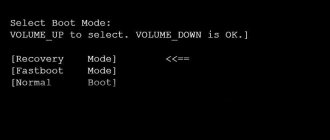Сборка из исходников
Один из самых правильных способов является использование исходного кода, публикуемого командами разработчиков Google или Cyanogenmod. Но одновременно этот способ самый сложный, ведь для того, чтобы собрать прошивку Android из исходников, оптимизировать её и заставить работать на конкретном устройстве, нужно обладать довольно глубокими навыками программирования, разбираться во всех тонкостях работы мобильной операционной системы и железа устройства. Эти знания не приобретаются за день, поэтому в этой статье мы не будем подробно описывать этот способ.
Изменение уже готового файла
Если вы не слишком разбираетесь во всех тонкостях работы ОС, но хотите что-то изменить в своей прошивке, лучшим решением будет подправить уже готовое решение. Можно изменить как родную, встроенную прошивку, так и уже изменённую кем-то другим. Кастомизированных прошивок в интернете очень много, и вы вряд ли будете испытывать недостаток в их количестве. Итак, представляем пошаговую инструкцию по сборке собственной прошивки на основе уже существующего продукта.
Редактирование с помощью компьютера
Необходимое программное обеспечение
Нам понадобится компьютер, устройство, файл прошивки и специальная программа под названием Android Kitchen (известная также как кухня). Файл прошивки можно найти на специализированных форумах, наиболее известные — англоязычный XDA Developers и русскоязычный 4PDA. В разделе вашей модели устройства можно найти ссылки на самые популярные и проверенные прошивки как официальные стоковые, так и неофициальные пользовательские.
Далее нужно установить кухню на свой компьютер. Лучше всего работать под Linux, но необходимые библиотеки можно поставить и в Windows. В этом случае можно выйти из ситуации установив Cygwin. Загрузите архив и следуйте пошаговой инструкции, помещённой в архиве. Перед этим потребуется установить также Java Platform (JDK) с официального сайта (https://www.oracle.com/technetwork/java/javase/downloads/index.html для Windows) или же в Центре приложений Ubuntu найти и скачать OpenJDK Java 6 Runtime либо похожее (для Linux). Второй вариант использования — установить Linux на виртуальную машину и управлять процессом через неё.
Модификация прошивки
Прошивки чаще всего распространяются в виде файла с расширением .img, реже — как ZIP-архив. В обоих случаях вам понадобится переместить файл с прошивкой в папку установленной кухни, чтобы она смогла импортировать её и начать с ней работу. Кухня должна быть установлена по пути c:/cygwin/home/user/ (при установке через Cygwin) или Файловая система/home/user/ (при работе через Linux).
- Запустите кухню через Cygwin или Linux-терминал с помощью команды cd kitchen, затем ./menu.
- Распакуйте архив в кухню, как уже писалось выше.
- После того как появится меню программы, перейдите в раздел 0. Advanced Options.
- После этого будет представлен список команд для модификации прошивки. Выберите именно ту, которая нужна вам. Можно добавить Busy Box, Root, Apps2SD, заменить стоковые приложения, различные анимации, освободить память устройства и многое другое.
- После окончания манипуляций запустите в главном команду 99. Build ROM from working folder (Построить прошивку с рабочей папки) и заберите ZIP-архив с OUTPUT_ZIP.
Прошивка устройства
Прошить устройство можно как через компьютер, так и без него. В первом случае нужно скачать программу для прошивки, обычно это Flash Tool или Odin, драйверы для вашей модели устройства и подготовить уже подправленный архив.
При прошивке через Recovery понадобится скопировать файл в корень карты памяти, загрузить устройство в режиме Recovery, отформатировать устройство и кэш, а затем установить прошивку из архива. После перезагрузки у вас будет изменённая лично вами прошивка.
Инструментарий для работы с прошивками — Создание и редактирование прошивок Андроид
Стоит ли распаковывать прошивку
Распаковка прошивки представляет собой непростой процесс, который требует времени и соответствующих навыков, но является весьма актуальным и полезным.
Посредством распаковки пользователь может внести корректировки в работу самых различных элементов установленного программного обеспечения, исключив тем самым возможность появления ошибок, зависаний и многих других неприятных моментов без перепрошивки и замены ПО.
Задумавшись над вопросом, нужно ли распаковывать прошивку Android, вы наверняка найдете пару дополнительных плюсов. Из распакованной прошивки можно извлечь apk-файлы или интегрировать инсталляторы прочих программ.
Подготовка к прошивке
Без резервной копии – никуда! Она пригодится нам в случае неудачной прошивки для восстановления работоспособности устройства. Поехали: Итак, бэкап создан. Для его восстановления следует зайти в установленное приложение CWM-рекавери, тапнуть по пункту «Резервные копии» и выбрать там недавно созданную.
Также следует сохранить в виде резервной копии все данные, которые могут стереться во время прошивки устройства – контакты, фотографии и прочее:
Для восстановления данных из резервной копии следует воспользоваться рядом находящейся кнопочкой «Restore» — то есть, «Восстановление». Вам нужно будет лишь указать путь до ранее созданного бэкапа и подтвердить его установку. Как видите, абсолютно ничего сложного.
Распаковка прошивки Android в ZIP-формате
Любые ZIP-папки распаковываются привычным архиватором, например WinZip. При этом процесс распаковки занимает всего несколько минут, так как объем сжатых файлов не превышает 500 Мб. Скачать и установить программу можно на любой компьютер.
Для распаковки Android-прошивки нужно найти архив на ПК, кликнуть на нем правой кнопкой мыши, выбрать распаковку и указать директорию для переноса всех файлов. Решая, чем распаковать ZIP-прошивку Android или любой другой архив в данном формате, можете воспользоваться такими архиваторами, как WinRAR, 7-Zip, PeaZip или IZArc.
Поиск и установка необходимого для прошивки ПО
Не секрет, что для разных производителей устройств нужны разные драйвера. Благо, их также можно скачать в Интернете. Например, у Вас смартфон от компании Samsung – драйвера для последующей его прошивки можно найти на официальном сайте.
Есть и альтернативный вариант без поиска драйверов – просто подсоединить телефон компьютеру, после чего операционная система самостоятельно их подберёт и скачает (касается владельцев Windows 7 и более новых версий оконных ОС). Следующая задача – скачать саму прошивку. Наиболее популярный русскоязычный ресурс с официальными и кастомными прошивками – 4pda.ru.
Переходите на форум, ищите там своё устройство и прошивки для него. Выбираете наиболее интересную для Вас и скачиваете на свой компьютер.
Затем необходимо присвоить программе права Суперпользователя, то есть, дать Root-доступ. Как именно его предоставить, смотрите в ранее написанной нами статье.
Теперь возвращаемся на уже знакомый на сайт 4pda.ru, точнее – на его форум и скачиваем файл CWM-recovery для своего гаджета (важно, чтобы он был именно для Вашего устройства, иначе рискуете превратить его в “кирпич”).
Записываем в память устройства zip-архив с прошивкой и Рекавери, скачанные ранее, а лучше – на SD-карту.
Вновь возвращаемся к установленной программе Mobileuncle MTK Tools, запускаем её и она в автоматическом режиме отыщет на смартфоне CWM-recovery, Вам нужно будет лишь подтвердить процесс обновления нажатием кнопки «OK».
Распаковка IMG-прошивок
Популярным расширением архивов c инсталляционными файлами и прочими данными по прошивке является .img. Это особый подвид архивов, который не разбирается на составляющие привычными методами.
Если вы не знаете, как открыть IMG-прошивку Android на Huawei, понадобится выполнить ряд специфических действий и скачать дополнительный софт. Для работы с прошивками такого типа понадобятся утилиты EXT4 Unpacker и EXT2 Explore . После их скачивания можно приступить к процессу извлечения файлов, который проходит по такой схеме:
Редактирование на устройстве
Самый простой способ из всех возможных. Не нужно никаких дополнительных приборов и манипуляций. Вам понадобится лишь устройство с рут-правами, приложение для создания резервных копий (лучше всего Nandroid backup) и файловый менеджер с функцией изменения системного раздела.
Изменение собственной прошивки
- Если на устройстве ещё не получен root, получите его. Как это сделать, можно прочесть на специализированных форумах в разделе, посвящённом именно вашему аппарату. Дело в том, что универсальные способы поддерживаются малым количеством устройств и большинство из них имеют индивидуальную процедуру.
- Установите Nandro >
- Установите файловый менеджер, работающий с системным разделом, чтобы удалить ненужный софт и добавить свои приложения. Золотым стандартом является Titanium Backup.
- Выберите приложения, которые вы хотите удалить, и удалите их через файловый менеджер.
- Установите приложения, которыми вы хотите заменить удалённые, и через Titanium Backup сделайте их системными.
- Перезагрузите устройство и наслаждайтесь своими успехами.
Изменение сторонней прошивки в ZIP-архиве
- Скачайте интересующий вас файл прошивки в формате .zip.
- Установите файловый менеджер, умеющий работать с архивами, например, ES Проводник или Total Commander, и распакуйте содержимое архива.
- Удалите лишние или добавьте недостающие приложения, после чего запакуйте архив обратно и переместите в корень флеш-карты.
- С помощью Nandro >
Структура ZIP-файла с прошивкой
После загрузки распакуем архив с помощью любого архиватора. Внутри будет следующий набор файлов и папок:
- META-INF — папка с метаинформацией о прошивке (сертификат автора, манифест со списком файлов, их контрольными суммами), скриптом обновления (updater-script) и инсталлятором (update-binary), который выполняет команды скрипта по монтированию разделов, копированию файлов и другим действиям с NAND-памятью;
- boot.img — образ с ядром и RAM-диском (он прошивается в раздел boot);
- system.new.dat — это, грубо говоря, и есть сама прошивка, а точнее образ раздела system, содержащий операционную систему Andro >
Содержимое ZIP-файла прошивки LineageOS для Nexus 5
Xakep #246. Учиться, учиться, учиться!
Препарирование. Отключаем рекламу
Теория — это, конечно, хорошо, но зачем она нужна, если мы не знаем, что делать с распакованным пакетом? Попробуем применить теорию с пользой для себя, а именно модифицируем какую-нибудь софтину так, чтобы она не показывала нам рекламу. Для примера пусть это будет Virtual Torch — виртуальный факел. Для нас эта софтина подойдет идеально, потому что она под завязку набита раздражающей рекламой и к тому же достаточно проста, чтобы не потеряться в дебрях кода.
Итак, с помощью одного из приведенных способов скачай приложение из маркета . Если ты решил использовать Virtuous Ten Studio, просто открой APK-файл в приложении и распакуй его, для чего создай проект (File -> New project), затем в контекстном меню проекта выбери Import File. Если же твой выбор пал на apktool, то достаточно выполнить одну команду:
$ apktool d com.kauf.particle.virtualtorch.apk
После этого в каталоге com.kauf.particle.virtualtorch появится файловое дерево, похожее на описанное в предыдущем разделе, но с дополнительным каталогом smali вместо dex-файлов и файлом apktool.yml. Первый содержит дизассемблированный код исполняемого dex-файла приложения, второй — служебную информацию, необходимую apktool для сборки пакета обратно.
Первое место, куда мы должны заглянуть, — это, конечно же, AndroidManifest.xml. И здесь мы сразу встречаем следующую строку:
Нетрудно догадаться, что она отвечает за предоставление приложению полномочий на использование интернет-соединения. По сути, если мы хотим просто избавиться от рекламы, нам, скорее всего, достаточно будет запретить приложению интернет. Попытаемся это сделать. Удаляем указанную строку и пробуем собрать софтину с помощью apktool:
$ apktool b com.kauf.particle.virtualtorch
В каталоге com.kauf.particle.virtualtorch/build/ появится результирующий APK-файл. Однако установить его не получится, так как он не имеет цифровой подписи и контрольных сумм файлов (в нем просто нет каталога META-INF/). Мы должны подписать пакет с помощью утилиты apk-signer. Запустили. Интерфейс состоит из двух вкладок — на первой (Key Generator) создаем ключи, на второй (APK Signer) подписываем. Чтобы создать наш приватный ключ, заполняем следующие поля:
- Target File
— выходной файл хранилища ключей; в нем обычно хранится одна пара ключей; - Password
и
Confirm
— пароль для хранилища; - Alias
— имя ключа в хранилище; - Alias password
и
Confirm
— пароль секретного ключа; - Validity
— срок действия (в годах). Значение по умолчанию оптимально.
Остальные поля, в общем-то, необязательны — но необходимо заполнить хотя бы одно.
Распаковываем system.new.dat
Файлы system.new.dat и system.transfer.list представляют для нас наибольший интерес. Точнее, не они, а содержащаяся в них система. Но добраться до нее не так просто.
Скрипт
Самые ленивые могут разобрать прошивку с помощью скрипта System_Extractor-Linux.
- Распаковываем архив с прошивкой в любую папку.
- Качаем скрипт по ссылке и разархивируем в любую папку.
- Запускаем файл ext (если будет ругаться на отсутствие Java, просто пропусти, нажав y ; Java нужна только для запаковки).
- Теперь выбираем распаковку, нажав кнопку 1, а затем Enter.
- Новая папка с именем extract_* появится рядом с файлом ext и папкой tools . Копируем в нее файлы system.new.dat и system.transfer.list .
- После копирования файлов нажимаем Enter и ждем. Через некоторое время нужно будет опять нажать Enter, ввести пароль администратора и еще раз тапнуть Enter.
- Готово. Содержимое system в папке extract_*/output .
Скрипт для распаковки system.new.dat в Linux
Ручной способ
Распаковываем архив с прошивкой в любую папку (например, в rom ):
Скачиваем нужные нам инструменты в эту папку:
Он преобразует файл system.new.dat в raw-образ с именем system.img . Монтируем образ к подпапке mnt :
Содержимое образа system
Патчим прошивку Android за 5 минут
Задача
Все началось с того, что я захотел установить на планшет Digma Optima 7.61 игру GTA San Andreas. К сожалению, виртуальная SD-карта планшета имеет объем менее 1 Гб, а кэш игры весит порядка 2-3 Гб. На планшете установлен Android 4.4.2 и возможность просто взять и сменить память по умолчанию в нем отсутствует. Так же в нем отсутствует файл /etc/vold.fstab (он есть на более старых версиях андроида, и изменив данный файл с root-правами, можно поменять местами виртуальную и реальную карты памяти).
Необходимые инструменты
1. Компьютер или ноутбук с ОС Linux. 2. Утилиты adb и fastboot (входят в состав Android SDK, так же, как заметил tmnhy, входят в репозитории как отдельные пакеты). 3. Набор утилит bootimg_tools (нашел здесь).
Решение
Извлекаем с устройства загрузочный образ
— Подключаем устройство к компьютеру через usb-кабель и заходим в shell устройства: adb shell — Где-то в папке /dev/block
на устройстве нужно найти файл с именем
boot
. У меня он находился по пути
/dev/block/by-name/boot
, но данный путь может различаться на разных устройствах. — Извлекаем загрузочный образ:
dd if=/dev/block/path/to/boot of=/mnt/sdcard/boot-from-device.img — Выходим из shell’а (exit) и извлекаем образ: adb pull /mnt/sdcard/boot-from-device.img
Затем загрузочный образ нужно разобрать
— Скачиваем и распаковываем bootimg_tools.
— Добавляем bootimg_tools в PATH:
export PATH=$PATH:/path/to/bootimg_tools — Распаковываем образ: unpack boot-from-device.img — Если все предыдущие шаги сделаны верно, то должна появиться папка
boot-from-device
. Внутри нее должны лежать файлы
zImage
и
ramdisk.cpio.gz
, а так же папка
ramdisk
. Как раз внутри последней лежит содержимое загрузочного образа, которое мы будем патчить.
Патчим
Для решения своей задачи я нашел строчку, которую нужно заменить, в файле init.sun8i.rc. Я просто заменил export EXTERNAL_STORAGE /mnt/sdcard
на
export EXTERNAL_STORAGE /mnt/extsd
. Как я понимаю, это как раз и есть то значение, которое возвращает метод
Environment.getExternalStorageDirectory()
в Android API. В пользу этого предположения говорит тот факт, что после применения патча приложения начали использовать аппаратную карту памяти вместо виртуальной для хранения своих данных.
Заменяем загрузочный образ на устройстве
Я написал для этих целей небольшой скрипт: repack_ramdisk boot-from-device/ramdisk mkbootimg —kernel boot-from-device/zImage —ramdisk boot-from-device/new-ramdisk.cpio.gz —base 0x40000000 —cmdline ‘console=ttyS0,115200 rw init=/init loglevel=4’ -o new_boot.img sudo adb reboot-bootloader sudo fastboot flash boot new_boot.img sudo fastboot reboot
Итоги
После проделанных манипуляций игра на планшете успешно заработала.
P.S.
Все вышеописанное вы проделываете со своим устройством только на свой страх и риск. За превращение вашего девайса в кирпич автор ответственности не несет.
Структура каталогов Android
После распаковки system появится следующая каталоговая структура:
- app — предустановленные приложения со стандартными привилегиями;
- priv-app — предустановленные приложения с повышенными привилегиями, в том числе некоторые компоненты системы;
- bin — бинарные файлы формата ELF, аналог каталогов /bin и /usr/bin в Linux. Содержит различные системные компоненты, используемые более высокоуровневыми компонентами системы;
- etc — файлы настроек. Полный аналог /etc в Linux, используемый, однако, только теми самыми системными компонентами. Приложения Android хранят индивидуальные настройки в каталогах /data/data/ ;
- fonts — шрифты. По умолчанию содержит только фирменные шрифты Roboto;
- framework — библиотеки Java-классов, используемых системой и приложениями. Тут же лежит файл framework-res.apk , содержащий полное описание интерфейса операционной системы, включая все графические файлы;
- lib и lib64 — Linux-библиотеки, используемые низкоуровневыми компонентами системы. Аналог каталогов /lib и /usr/lib в Linux, включая такие стандартные библиотеки, как libc, libz, libssl. На устройствах с архитектурой ARMv7 и ниже каталог lib64 будет отсутствовать;
- media — медиафайлы: рингтоны, звуки уведомлений, звуки интерфейса и анимация загрузки ОС;
- tts — файлы, необходимые синтезатору речи;
- usr — каталог, который обычно содержит файлы, необходимые для работы приложений из каталога bin. По сути, аналог /usr/share ;
- vendor — файлы, поставляемые производителем устройства. Обычно содержит бинарный firmware для различных железных компонентов, например модуля Wi-Fi;
- xbin — необязательный каталог; кастомные прошивки используют его для хранения таких вещей, как интерпретатор bash, SSH, PowerTOP, BusyBox, и других полезных инструментов;
- build.prop — файл, содержащий информацию о сборке, а также различные низкоуровневые настройки;
- addon.d — содержит скрипты, запускаемые после установки прошивки. Сюда же GApps прописывают свой скрипт, благодаря которому возрождаются после переустановки прошивки.
Ознакомившись с базовой структурой Android, начнем вносить изменения.
Устройство APK-пакетов и их получение
Пакет приложения Android, по сути, является обычным ZIP-файлом, для просмотра содержимого и распаковки которого никаких специальных инструментов не требуется. Достаточно иметь архиватор — 7zip для Windows или консольный unzip в Linux. Но это что касается обертки. А что внутри? Внутри же у нас в общем случае такая структура:
- META-INF/
— содержит цифровой сертификат приложения, удостоверяющий его создателя, и контрольные суммы файлов пакета; - res/ — различные ресурсы, которые приложение использует в своей работе, например изображения, декларативное описание интерфейса, а также другие данные;
- AndroidManifest.xml
— описание приложения. Сюда входит, например, список требуемых разрешений, требуемая версия Android и необходимое разрешение экрана; - classes.dex
— компилированный байт-код приложения для виртуальной машины Dalvik; - resources.arsc
— тоже ресурсы, но другого рода — в частности, строки (да-да, этот файл можно использовать для русификации!).
Перечисленные файлы и каталоги есть если не во всех, то, пожалуй, в абсолютном большинстве APK. Однако стоит упомянуть еще несколько не столь распространенных файлов/каталогов:
- assets
— аналог ресурсов. Основное отличие — для доступа к ресурсу необходимо знать его идентификатор, список asset’ов же можно получать динамически, используя метод AssetManager.list() в коде приложения; - lib
— нативные Linux-библиотеки, написанные с помощью NDK (Native Development Kit).
Этот каталог используют производители игр, помещая туда движок игры, написанный на C/C++, а также создатели высокопроизводительных приложений (например, Google Chrome). С устройством разобрались. Но как же получить сам файл пакета интересующего приложения? Поскольку без рута с устройства забрать файлы APK не представляется возможным (они лежат в каталоге /data/app), а рутить не всегда целесообразно, имеется как минимум три способа получить файл приложения на компьютер:
- расширение APK Downloader для Chrome ;
- приложение Real APK Leecher ;
- различные файлообменники и варезники.
Какой из них использовать — дело вкуса; мы предпочитаем использовать отдельные приложения, поэтому опишем использование Real APK Leecher, тем более что написан он на Java и, соответственно, работать будет хоть в винде, хоть в никсах.
После запуска программы необходимо заполнить три поля: Email, Password и Device ID — и выбрать язык. Первые два — e-mail и пароль твоего гуглоаккаунта, который ты используешь на устройстве. Третий же является идентификатором устройства, и его можно получить, набрав на номеронабирателе код #
#8255#
#
и затем найдя строку Device ID. При заполнении надо ввести только ID без префикса android-.
После заполнения и сохранения нередко выскакивает сообщение «Error while connecting to server». Оно не имеет отношения к Google Play, поэтому смело его игнорируй и ищи интересующие тебя пакеты.
Удаляем и добавляем приложения
Все предустановленные программы можно найти в двух папках:
Друг от друга они отличаются привилегиями доступа. Если программы из app имеют такие же полномочия, как сторонние программы (например, установленные из Play Store), то приложения из priv-app могут использовать привилегированные API (права privileged). Подробнее об этом можно узнать из нашей статьи.
Для предустановки приложения в прошивку просто кинь ее APK-файл в /system/app/ . Можно, конечно, создать отдельную папку, но в нашем случае в этом нет смысла, потому что папка служит для хранения библиотек и odex-файлов, которых у нас попросту нет. Для удаления просто удали папку с ним.
Можно пойти дальше и поменять стоковые приложения на аналоги. К примеру, для замены календаря удаляем папку Calendar и копируем в /system/app наш любимый com.rpagyc.simplecalendar.apk . А можно и не копировать. Тогда прошивка будет без календаря.
Главное, помни: стоковые программы могут быть связаны между собой. Поэтому удаление одной проги вполне может привести к полной неработоспособности другой (к примеру, CalendarProvider и Calendar: удалив первый, ты сделаешь неработоспособным не только стоковый, но и любой другой календарь). К счастью, в чистых AOSP-прошивках взаимосвязей не так много.
Модификация стоковых прошивок для Android. Часть 1
Здравствуй Хабр! Несколько лет назад, когда я впервые познакомился с Android, я услышал от своего коллеги по работе, что Android предусматривает возможность установки модифицированных или самодельных прошивок. Признаться, тогда я был далек от этого. И даже пол года назад меня едва интересовали подобные вещи. Глубоко в душе, я был уверен: то, что делает производитель, уже предназначено для нормального использования.
Каково же было мое разочарование, когда я приобрел телефон из поднебесной, где заводскими настройками было запрещено использование Google, Skype, Facebook и других приложений. В принципе, на некоторые вещи можно было закрыть глаза, но когда мой телефон не подразумевал использование учетной записи Google — я взял с себя обещания обязательно разобраться во что бы мне это не стало.
Прошло пол года и мои кастомные прошивки с успехом используются по всему миру.
В данной серии статей пойдет речь о том, как делать reverse программирование для Android, реализовывать патчи, твики и моды.
Преамбула
И так! Давайте сперва определимся с понятиями, которые будут использоваться в данной статье. Ваше привычное понимание, при этом, может сильно отличаться.
Патч
— изменение или замена существующего программного кода с целью модификации алгоритма программы.
Мод
— как правило, добавление дополнительного функционала в существующий программный код без изменения алгоритма.
Твик
— усовершенствование функционала программы с целью облегчения доступа к параметрам системы.
Также хочу заметить, что все примеры будет взяты для телефона HTC, но это не значит, что данная информация не может быть использована на других телефонах.
Обращаю ваше внимание, что я, как автор, не несу ответственности за возможную потерю данных на вашем телефоне в результате использования информации ниже.
Подготовка среды
Обойдусь без подробных инструкций как пользоваться тем или иным программным обеспечением. Если вам интересна данная статья и вы дочитали до этих строк, то я надеюсь, что вы уже опытный пользователь и имеете опыт использования, ну или хотя бы экспериментирования в данной области. Инструкций, статей и результатов тестирования полно в открытом доступе, впрочем, как и на Хабре. Также обойдусь без описания некоторых терминов, иначе статья получится очень большой и нудной. Будем писать только по делу. Уверен, что среда у вас уже давно стоит. Если нет, то предлагаю скачать и установить.
1
.
Android SDK
. Это среда разработки приложений для Андроид. Для того чтобы делать модификации, нам обязательно придется проверять наш программный код. Среда разработки самое лучшее, что мы можем использовать.
2
.
Android Kitchen
. Данная утилита позволит вам работать с образами системных партиций официальной ну или неофициальной прошивки.
3
.
JD-GUI
. Декомпилятор программного кода языка Java. Сразу отмечу, что это самый лучший декомпилятор в плане удобства использования.
4
.
DJ Java Decompiler
. Еще один декомпилятор, или дизассемблер, как некоторые любят называть, программного кода языка Java. Не удобен в плане использования, но разбирает код, который иногда не понимает JD-GUI.
5
.
smali
. Еще один дизассемблер, но уже dalvik кода. smali нужен для дизассемблирования, а backsmali ассемблирования кода.
6
.
dex2jar
. Утилита для конвертации исполняемых файлов Dalvik кода.
Преобразование прошивки
Разумеется, прошивка, которая стоит у вас на телефон от производителя оптимизирована с целью сокращения энергопотребления. Для того чтобы прошивку можно было изменять, ее необходимо преобразовать в формат, позволяющий изменять код. Для этого используется Android Kitchen. Можно конечно и руками, как я и делал раньше, пока не нашел эту самую «кухню». Как вытаскивать системную область из телефона, устанавливать среду, делать DEODEX прошивки, вы можете прочитать в интернете. Если вам уже ничего не понятно, я думаю стоит повременить со статьей, пока вы не наберете достаточно опыта.
После того, как прошивка из оптимизированного вида (ODEX — оптимизированный dalvik исполняемый код, если мне не изменяет память) стала DEODEX (то бишь НЕ оптимизированной), все исполняемые файлы готовы к модификации.
Непосредственно модификации
Создание патчей
Как я уже и рассказывал, мой телефон изначально имел запрет на использование Google. Ну хоть ты тресни, на Playstore не зайти, учетную запись не настроить, телефонная книга толком не синхронизируется. Зачем нужен такой Android? Долго копаясь в логах (logcat) самого устройства, я нашел записи, которые говорили о том, что использование Google запрещено. Самое не удобное в Android, вы видите лог, но не знаете какое системное приложение его производит. Чтобы отыскать от куда ноги растут, мне пришлось распотрошить все системные приложения до дизассемблированного Java кода. Это заняло достаточно времени, но я до сих пор пользуюсь проделанной работой при анализе и поиске нужного кода. Этапы получения подобного инструментария следующие: 1
. Сделать DEODEX всей прошивки
2
. Вашу новую DEODEX прошивку надо будет собрать и прошить на телефон. Как это делается — тема другой статьи.
3
. Из каждого файла, находящегося в /system/framework вытащить файл classes.dex и переконвертировать в JAR посредством dex2jar.
4
. Каждый полученный JAR открыть в JD-GUI и пере-сохранить в исходный код
5
. Распаковать исходный код из архива.
В итоге у меня получилось столько папок, сколько было JAR файлов в /system/framework, и каждая папка имела структуру исходных кодов Java. Путем несложных манипуляций, я быстро отыскал то место, которое генерировало записи в logcat.
Не будем рассматривать всю логику запрета, так как для каждого случая это отдельная история. Мне пришлось потратить пару часов, прежде чем я нашел где производятся проверки, построить в голове блок схему алгоритма и понять куда надо лезть, чтобы алгори.
Оказалось все просто. Есть подпрограмма, которая на основе заранее установленных констант, при обращении отвечала, относится ли телефон к Китаю или же нет.
Код находился в файле HTCExtension.jar
, а класс, который содержал данную подпрограмму находился в
\com\htc\util\contacts\BuildUtils$Customization.java
Распаковка и анализ оригинального файла
1
. Сперва нам надо взять оригинальный DEODEX JAR файл, который отвечает за нужную нам часть кода. В нашем случае
HTCExtension.jar
.
2
. Открыть любым архиватором и вытащить от туда classes.dex
3
. С помощью конвертера dex2jar преобразовать его в JAR файл. Команда: dex2jar.bat classes.dex
4
. Открыть полученный classes_dex2jar.jar файл в JD-GUI.
5
. Да, чаще всего JD-GUI декомпилирует код не так как он выглядит в оригинале, оно и понятно, но читать вполне можно. В исходнике мы видим, что подпрограмма проверяет параметры проекта и языковой флаг прошивки. В нашем прискорбном случае возвращается значение TRUE. public static boolean isChina() { if ((HtcBuildFlag.Htc_PROJECT_flag == 216) || (HtcBuildFlag.Htc_PROJECT_flag == 218) || (HtcBuildFlag.Htc_PROJECT_flag == 23)); while (((HtcBuildFlag.Htc_PROJECT_flag == 1) && (2 == HtcBuildFlag.Htc_LANGUAGE_flag)) || (HtcBuildFlag.Htc_PROJECT_flag == 27)) return true; return false; }
6
. Чтобы сделать патч, нам надо дизассемблировать сам Dalvik код. Для этого используем baksmali. Удобнее всего создать отдельную папку и положить туда три файла вместе:
HTCExtension.jar
,
smali.jar
и
baksmali.jar
. Даем команду java -Xmx512m -jar baksmali.jar -a -d -o HTCExtension -x HTCExtension.jar
— это API вашей версии Android. Для JB — это 16 — папка, где находятся все фреймворки прошивки.
В моем случае это была команда java -Xmx512m -jar baksmali.jar -a 16 -d S:\dev\Android\Android-Kitchen\WORKING_JB_15\system\framework -o HTCExtension -x HTCExtension.jar
7
. В нашей вновь созданной папке появилась папка HTCExtension, а в ней наши файлы с Dalvik кодом.
8
. Отыскиваем файл по пути
\com\htc\util\contacts\BuildUtils$Customization.java
и смотрим код: .method public static isChina()Z .registers 3 .prologue const/4 v0, 0x1 .line 276 sget-short v1, Lcom/htc/htcjavaflag/HtcBuildFlag;->Htc_PROJECT_flag:S const/16 v2, 0xd8 if-eq v1, v2, :cond_13 sget-short v1, Lcom/htc/htcjavaflag/HtcBuildFlag;->Htc_PROJECT_flag:S const/16 v2, 0xda if-eq v1, v2, :cond_13 sget-short v1, Lcom/htc/htcjavaflag/HtcBuildFlag;->Htc_PROJECT_flag:S const/16 v2, 0x17 if-ne v1, v2, :cond_14 .line 297 :cond_13 :goto_13 return v0 .line 283 :cond_14 sget-short v1, Lcom/htc/htcjavaflag/HtcBuildFlag;->Htc_PROJECT_flag:S if-ne v1, v0, :cond_1d .line 285 const/4 v1, 0x2 sget-short v2, Lcom/htc/htcjavaflag/HtcBuildFlag;->Htc_LANGUAGE_flag:S if-eq v1, v2, :cond_13 .line 291 :cond_1d sget-short v1, Lcom/htc/htcjavaflag/HtcBuildFlag;->Htc_PROJECT_flag:S const/16 v2, 0x1b if-eq v1, v2, :cond_13 .line 297 const/4 v0, 0x0 goto :goto_13 .end method
9
. Страшно, не правда ли? Ничего же не понятно. Но, это дело поправимое. Создав несколько своих патчей и набив тем самым руку, вы легко сможете модифицировать код без сторонних средств. В нашем случае, в этом коде .prologue const/4 v0, 0x1 происходит присваивание переменной v0 значение 1, то есть TRUE. Далее идут всякие проверки, и если телефон не китайский, то значение переменной изменяется: .line 297 const/4 v0, 0x0 goto :goto_13
10
. Самый простой способ спасти отца русской демократии, это изменить код на следующий: .prologue const/4 v0, 0x0 , то есть поменять значение переменной с 1 на 0. То есть что бы ни было, всегда бы возвращалось значение FALSE и в JD-GUI код выглядел бы как public static boolean isChina() { if ((HtcBuildFlag.Htc_PROJECT_flag == 216) || (HtcBuildFlag.Htc_PROJECT_flag == 218) || (HtcBuildFlag.Htc_PROJECT_flag == 23)); while (((HtcBuildFlag.Htc_PROJECT_flag == 1) && (2 == HtcBuildFlag.Htc_LANGUAGE_flag)) || (HtcBuildFlag.Htc_PROJECT_flag == 27)) return false; return false; }
11
. Да, метод ,будет работать. Но мы же не ищем легких путей — это раз. Во-вторых не совсем красиво. Хочется кода что-то вроде public static boolean isChina() { return false; }
12
. А как нам получить Dalvik код данного исходного кода? Для новичков мы сделаем небольшой трюк.
Создание Dalvik кода
1
. Открываем Android SDK.
2
. Создаем новый проект, и в наш единственный тестовый класс пишем следующий код package ru.habrahabr.test; public class test { public static boolean isChina() { return false; } }
3
. Компилируем наш проект и затем берем собранное приложение из рабочей области.
4
. Кладем собранное приложение в папку, где мы с вами потрошили JAR файл.
5
. Даем команду java -Xmx512m -jar baksmali.jar -a -d -o test -x test .apk
6
. Мы дизассемблировали только что собранное приложение в Dalvik код.
7
. Открываем наш файлик test.smali и видим там код .method public static isChina()Z .registers 1 .prologue .line 7 const/4 v0, 0x0 return v0 .end method
8
. Все, код для патчинга готов.
Накатывание патча
1
. Dalvik код замусорен маркерами, указывающими строку кода в оригинальном исходном файле. Это нужно при выводе ошибок, если таковые имеются в вашей программе. Без указаний строк код также прекрасно работает.
2
. Удаляем строки с нумерацией строк, копируем и заменяем метод (подпрограмму) в нашем
\com\htc\util\contacts\BuildUtils$Customization.java
файле. .method public static isChina()Z .registers 1 .prologue const/4 v0, 0x0 return v0 .end method
3
. Сохраняем файл. Да, забыл сказать, редактор нужен нормальный, например Notepad++ или EditPlus. Кому какой нравится.
Компиляция и сборка патченного JAR файла
1
. С помощью backsmali мы распотрошили наш JAR файл, а теперь его надо собрать обратно.
2
. Даем команду java -Xmx512m -jar smali.jar -a 16 HTCExtension -o classes.dex
3
. В нашей папочке появляется файлик classes.dex
4
. Снова открываем
HTCExtension.jar
файл архиватором и заменяем в нем существующий
classes.dex
на наш только что созданный.
5
. Все, наш
HTCExtension.jar
содержит модифицированный программный код.
Замена оригинального файла на патченный
Обычно, для рядовых пользователей создаются специальные скрипты, которые через recovery заменяются. Но нам такое не интересно. Во-первых долго и нудно, во-вторых мы же опытные пользователи и можем себе позволить некоторые тонкости.
1
. Заменить текущий рабочий файл можно следующими командами, если у вас уже стоит DEODEX прошивка и имеется root доступ:
adb push HTCExtension.jar /sdcard/HTCExtension.jar adb shell su mount -o remount -rw /system dd if=/system/framework/HTCExtension.jar of=/system/framework/HTCExtension.jar.back dd if=/sdcard/HTCExtension.jar of=/system/framework/HTCExtension.jar chmod 644 /system/framework/HTCExtension.jar rm /data/dalvik-cache/[email protected]@[email protected] reboot
1-ая команда закидывает патченный файл на флешку 2-ая команда открывает shell 3-ая команда дает root доступ 4-ая команда монтирует систему в режим чтения/записи 5-ая команда делает резервную копию файла 6-ая команда перезаписывает существующий файл новым патченным. 7-ая команда настраивает разрешения 8-ая команда удаляет кэш 9-ая команда делает перезагрузку устройства.
2
. Спасибо что дочитали до этого пункта, осталось немного.
3
. После перезагрузки ваш новый патченный код вступит в силу.
4
. Если код не работает или выскакивает ошибка, то путем не хитрых комбинаций можно вернуть назад резервную копию.
adb shell su mount -o remount -rw /system dd if=/system/framework/HTCExtension.jar.back of=/system/framework/HTCExtension.jar rm /data/dalvik-cache/[email protected]@[email protected] reboot
Эпилог
Да, кому-то показалось данная статья слишком специфичной, кому-то мало-понятной, а кому-то бесполезной. Я специально обошелся без углубленной детализации и иллюстраций как это все выглядит в живую и на практике. Во-первых, данный труд будет неблагодарный и только породить еще больше вопросов. Во-вторых, не хочу видеть армию пользователей на форумах, которые жалуются, что убили свой телефон.
К следующей статье я расскажу как делать Твики. Будет пример использования автоматической записи телефонных звонков родными средствами телефона. Спасибо за ваше внимание.
P.S. Если что-то не понятно или смущает, задавайте вопросы — всегда буду рад ответить и пояснить.
Меняем анимацию загрузки
Анимация хранится в виде PNG-картинок, упакованных в архив /system/media/bootanimation.zip без сжатия. Внутри архива находятся:
- desc.txt — файл, описывающий анимацию;
- part0 — папка с файлами анимаций, которые воспроизводятся первыми;
- part1 — папка с файлами анимаций, которые воспроизводятся вторыми;
- .
- part? — крайняя папка, изображения с которой воспроизводятся в конце.
Файл desc.txt может содержать нечто вроде
Назначение этих строк интуитивно понятно: 1920 × 1080 — разрешение картинки, 60 — число кадров в секунду. Part0 и part1 указывают на папки, из которых будет воспроизводиться анимация, и последовательность воспроизведения. Вообще, может быть как одна часть, так и несколько (три и больше).
Изображения, находящиеся в папках part, пронумерованы пятью цифрами в порядке воспроизведения: 00000.png , 00001.png , 00002.png . Эти изображения можно поменять на свои, тем самым создав оригинальную анимацию. А можно просто удалить файл bootanimation.zip . Тогда девайс будет показывать анимацию из стандартного Android. Или воспользоваться уже готовой коллекцией анимаций на 4PDA.
Четыре части в bootanimation.zip для LineageOS
Изменяем звуковое оформление
Фактически все звуки, которые воспроизводит система, хранятся в папке /system/media/audio . Внутри нее ты найдешь следующие папки:
- alarms — мелодии будильника;
- notifications — звуки уведомлений;
- ringtones — мелодии звонка;
- ui — системные звуки, например низкий заряд батареи, фокусировка камеры, выбор элементов интерфейса.
В alarms, notifications, ringtones можно накидать сколько угодно любых мелодий. Взять их можно, например, здесь:
И маленький лайфхак: удаление файлов из папки ui приведет не к сбоям и ошибкам, а к исчезновению системных звуков. Поэтому ты можешь легко отключить звук создания снимка с камеры, снятия скриншота, просто потерев содержащие эти звуки файлы (их имена интуитивно понятны).
Меняем системные настройки (build.prop)
В образе system есть интересный файлик build.prop , содержащий множество полезной информации о железе устройства и настройках, устанавливаемых по умолчанию, для различных стоковых приложений. Справедливости ради замечу, что это не всегда так. Например, в Gigaset ME и ME Pro build.prop разделен на две части. В одной части содержатся настройки для Gigaset ME, а для ME Pro некоторые строки продублированы, но ключи (название смартфона и так далее) в них другие. Это было сделано, чтобы обеспечить более-менее корректную работоспособность одной и той же прошивки на разных аппаратах.
Дополнительный файл для Gigaset ME и ME Pro
Build.prop содержит (или может содержать) огромное количество настроек. Некоторые из них ничего не меняют, некоторые улучшают одно за счет ухудшения другого, но есть те, которые действительно полезны:
- ro.product.model и ro.product.manufacturer — модель смартфона и имя производителя. С помощью замены этих строк можно заставить Play Store думать, будто у тебя другой смартфон, что откроет доступ к большему количеству софта. Для всяких малоизвестных китайских смартфонов эти строчки могут стать спасительными;
- hw.qemu.mainkeys — принимает только два значения: 0 — показать наэкранные клавиши навигации, 1 — не показывать кнопки. Отсутствие строки соответствует 0;
- debug.sf.nobootanimation — значение 1 отключает анимацию загрузки, что немного поднимает ее скорость. Установка 0 или удаление строки возвращает анимацию на место;
- ro.telephony.default_network — говорит системе, в какой режим должна быть переключена мобильная сеть при загрузке;
- ro.sf.lcd_density — DPI дисплея, наиболее точное значение для дисплея можно посчитать через удобный сайт. Но никто не запрещает поставить и большее или меньшее значение по своему вкусу: более высокие значения делают элементы интерфейса крупнее, низкие — меньше;
- ro.config.vc_call_vol_steps — количество шагов громкости во время разговора (по умолчанию 8);
- ro.config.media_vol_steps — количество шагов громкости мультимедиа (по умолчанию 15).
Внедряем в прошивку Google Apps
Почти всегда кастомные прошивки поставляются без сервисов Google и магазина приложений. Разработчики предлагают нам установить их отдельно с помощью пакета GApps. Однако его можно интегрировать прямо в прошивку.
Для начала необходимо скачать пакет GApps. Я рекомендую брать архивы Open GApps. Выбираешь версию Android, архитектуру процессора и вариант комплектации (Pico, Nano, Stock. ), который определяет, сколько различных приложений Google содержит архив. Я рекомендую скачать версию Pico. Она содержит только Play Store и набор необходимых для его работы библиотек.
Интеграция GApps в прошивку выполняется так:
- Распаковываем ZIP-архив GApps с помощью любого архиватора.
- Переходим в папку Core.
- Видим множество архивов с расширением .tar.lz . Извлекаем с помощью lzip.
- После распаковки копируем файлы из папок в соответствующие папки в system. Что куда кидать, нетрудно догадаться по структуре каталогов в архиве. Например, configupdater (со скриншота) нужно кидать в папку priv-app .
- Переходим в папку GApps (находится рядом с Core) и проделываем пункты 3 и 4 для файлов в ней.
- Все, мы интегрировали GApps в нашу прошивку!
Структура каталогов configupdater-all.tar.lz
Как открыть прошивку Андроид для последующего её изменения
Частые зависания системы и другие ошибки являются результатом некорректной работы программного обеспечения. Проблемные программы можно легко удалить. Но что делать с установленным софтом, который не удаляется из системы? В таких случаях устройство необходимо перепрошить на более стабильную версию или самостоятельно внести правки в ОС. В данном посте вы узнаете, как открыть прошивку Android для последующего ее изменения.
Что представляет собой прошивка
Прошивка – это операционная система, которая соединяет в единую цепь весь технический потенциал гаджета и предоставляет пользователю оптимальные эксплуатационные возможности. Данное программное обеспечение является основой всех современных многофункциональных устройств.
На просторах глобальной сети можно найти внушительное количество официальных и кастомных прошивок, открывающих дополнительные возможности.
Стоит ли распаковывать прошивку
Распаковка прошивки представляет собой непростой процесс, который требует времени и соответствующих навыков, но является весьма актуальным и полезным.
Посредством распаковки пользователь может внести корректировки в работу самых различных элементов установленного программного обеспечения, исключив тем самым возможность появления ошибок, зависаний и многих других неприятных моментов без перепрошивки и замены ПО.
Задумавшись над вопросом, нужно ли распаковывать прошивку Android, вы наверняка найдете пару дополнительных плюсов. Из распакованной прошивки можно извлечь apk-файлы или интегрировать инсталляторы прочих программ.
Распаковка QSB и INB-прошивок
Прошивки с расширением .qsb и .inb являются прерогативой устройств компании Lenovo. Их распаковка не занимает большого количества времени и проводится посредством всего одной утилиты LenovoWinTools.
Данная программа имеет интуитивно понятное управление и предоставляет массу дополнительных возможностей. Помимо распаковки прошивок она позволяет осуществлять быструю обратную сборку прошивки с уже измененными файлами, способствует комфортной работе с контекстным меню, проводит сборку нескольких частей файлов в один.
Для работы с прошивкой через редактор LenovoWinTools достаточно установить русифицированную программу, зайти в пункт «Файл» и посредством имеющихся инструментов выбрать свою прошивку. Далее потребуется подождать, и тогда прямо из программы сможете оперировать файлами прошивки.
Свободное место
Необходимо понимать, что место для установки прошивок ограниченно. Нельзя установить прошивку, размер которой перевешивает размер раздела system устройства. Посмотреть его значение можно, используя ADB:
Инфа о разделе system
Второй вариант: поставить на устройство терминал и набрать команду
Размер раздела в байтах можно узнать, установив на смартфон BusyBox и выполнив в терминале команду
Или то же самое с помощью ADB:
Место, занимаемое прошивкой, будет приблизительно равно размеру system в распакованном виде. Вообще, при создании прошивки необходимо учитывать, что юзер также может прошить поверх нее различные модификации (SuperSU, Xposed) или перенести приложения в раздел system. Например, минимальный пакет приложений Google (Pico) требует минимум 150 Мбайт дополнительного пространства для установки.
При необходимости размер файла прошивки можно уменьшить, удалив не только ненужные программы из /system/app ( /system/priv-app ) и звуки вызова из system/media/audio и bootanimation.zip , но и:
- /system/tts/lang_pico — языки примитивного голосового движка Pico TTS, голосовой движок Google это не затронет;
- /system/usr/srec/config/ — офлайн-языки. Можно будет скачать потом онлайн, если понадобится.
Установка Android IMG Repack Tools на компьютер
Так как ОС Android основана на ядре Linux, то все же правильней будет работать утилитой Android IMG Repack Tools из операционной системы основанной на Linux.
Рекомендуемые ОС к установке:
Предварительная настройка ОС для Android IMG Repack Tools
Если у вас Ubuntu версии 14.04 и старее (и Mint основанный на нем), то вам будет необходимо установить GCC 5 из репозитория (открыть терминал и набрать следующие команды):
sudo add-apt-repository ppa:ubuntu-toolchain-r/test
sudo apt-get update
sudo apt-get install gcc-5 g++-5
sudo update-alternatives –install /usr/bin/gcc gcc /usr/bin/gcc-5 60 –slave /usr/bin/g++ g++ /usr/bin/g++-5
Для пользователей Ubuntu 16.04 (и Mint основанный на нем), то вам нужно установить вначале:
1. GNU Automake 1.14 (скачать и распаковать)
2. Перейти в папку с Gnu Automake, открыть терминал и выполнить поочередно команды: ./configure make sudo make install
3. Установить пакеты: sudo apt-get install git-core gnupg flex bison gperf libsdl-dev libesd0-dev build-essential zip curl libncurses5-dev zlib1g-dev valgrind libreadline6-dev gcc-multilib g++-multilib libc6-dev x11proto-core-dev libx11-dev libz-dev gawk texinfo automake libtool cvs libsdl-dev
Настройка Android IMG Repack Tools
1. После того как скачали Android IMG Repack Tools распаковать, перейти, открыть терминал
2. Набрать команду для запуска утилиты ./main_menu
Если же у вас установлен Mint, то кликнуть по файлу main_menu
3. Перейти в раздел утилиты «0 — Configure & clean tools menu»
4. Выбрать «1 — Build android_img_repack_tools«, для того чтобы загрузить и сконфигурировать инструменты с помощью которых происходит работа с образами Android.
Сборка
После внесения изменений нужно собрать все обратно. Сначала запакуем раздел system в system.new.dat . Скачиваем нужные нам инструменты:
Преобразовываем нашу папку обратно в RAW-образ. Назовем его system_new.img :
1073741824 меняем на размер раздела system в байтах. Желательно даже сделать его чуть меньше. Делаем из RAW-образа sparse-образ:
Преобразуем наш образ в system.transfer.list и system.new.dat , которые и нужно кидать в архив с прошивкой, но сначала удалим старые файлы:
Отделим файлы прошивки от лишней шелухи (файлов, которые мы загружали для работы. Для этого удобно пользоваться архивом с прошивкой). Удалили? Теперь нужно запаковать прошивку в ZIP-архив (любым архиватором).
Осталось подписать архив. Сделать это можно как на самом Android с помощью ZipSigner, так и на ПК (потребуется установленная Java):
Подводные камни
Во время сборки system.new.dat ты можешь столкнуться с несколькими проблемами, вызванными постоянными изменениями в механизмах формирования прошивок Android. Описанный выше способ должен хорошо сработать в случае основанной на Android 5.1 прошивки, в более новых могут возникнуть сложности, так что потребуется использовать другие версии инструментов сборки. К сожалению, мы не можем описать все нюансы сборки, поэтому, возможно, придется погуглить.
Выводы
Эта статья описывает лишь верхушку огромного айсберга под названием «модификация прошивок». «Серьезные» прошивки не только дополняют ядро и саму прошивку со стоковыми приложениями множеством функций (которые зачастую вырваны из других ядер и прошивок), организовывая или даже меняя принципы их взаимодействия, но и вполне могут кардинально менять принципы работы ОС. Правда, такая поделка — это уже не Android, а отдельная ОС, даже если Play-сервисы получится туда поставить (кстати, такие действия, мягко говоря, не поощряются Google). Ну и не забываем: все оболочки от производителей — TouchWiz, ZenUI, HTC Sense и так далее — всего лишь обычные кастомы, максимально привязанные к железу устройства и друг к другу.