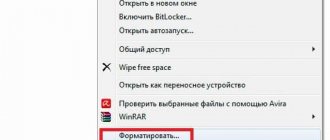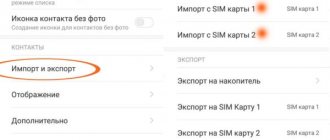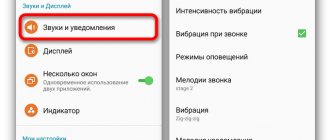Как отформатировать карту памяти: 3 лучших программы для полной очистки SD-карты
Доброго времени суток.
В этой статье рассмотрю несколько вариантов форматирования карт памяти. Думаю, и автор вопроса, и другие пользователи найдут для себя один из способов, который у них сработает.
Отмечу также, что форматирование может понадобиться в случаях, когда: вы хотите полностью удалить всю информацию с карты памяти (например, решили продать смартфон), собираетесь поменять файловую систему, купили большую флешку и телефон ее не видит (на ПК можно отформатировать флешку в меньший объем).
И так, перейдем к делу.
Как отформатировать карту памяти
Карты памяти в смартфонах на Андроиде являются их неотъемлемым атрибутом, т.к. все современные мобильные устройства все чаще и чаще становиться ёмкими хранилищами для самых разнообразных данных пользователя и было бы просто глупо перегружать внутреннюю память ввиду того, что ее объем ограничен. А съемный накопитель способен решить проблему хранения большого количества информации.
Иногда возникает необходимость отформатировать карту памяти, когда различные неполадки в работе заставляют не совсем корректно работать съемный накопитель (карту памяти). Существует ошибочное мнение, что форматирование карты памяти – это ничто другое, как очистка накопителя от всех данных, но данная операция имеет намного более обширное значение, какое – разберемся ниже.
Способы форматирования карты памяти
Вариант 1: в самом устройстве (телефоне, фотоаппарате и пр.)
По-моему, все устройства (по крайней мере те, которые встречал), использующие карты памяти, могут их форматировать под-себя. Не исключение и смартфоны на Android, и фотоаппараты с видеокамерами.
Рассмотрю ниже, как это происходит на телефоне под управлением Android:
Форматировать карту памяти // Android
Несмотря на простоту способа, у него есть определенные минусы:
Вариант 2: средствами Windows
В любом современном ноутбуке есть кардридер, располагается, обычно, на боковой панельки устройства.
Подключение карты к ноутбуку
Скажу больше, сейчас подобные адаптеры можно заказать в китайских интернет-магазинах за сущие «копейки» (а уж если воспользоваться кэшбеком. ).
Далее появиться стандартное окно, в котором нужно указать файловую систему, метку тома, выбрать способ форматирования и нажать кнопку «Начать».
Выбор файловой системы
Чтобы открыть в Windows управление дисками, нужно:
Далее вы должны увидеть все подключенные накопители к системе (даже те, которые не отформатированы, и с которыми нельзя работать в проводнике).
Для форматирования накопителя: выберите его из списка, нажмите на нем правой кнопку мышки, и в контекстном меню укажите эту операцию (см. пример ниже). Далее увидите стандартное окно с вводом имени диска, указанием файловой системы и пр.
Выбор диска, флешки // Управление дисками // Windows 10
Вариант 3: форматирование с помощью спец. программ
Когда имеешь дело с глючными картами памяти, при форматировании которых возникают ошибки, зависания, то лучше всего для этой операции использовать спец. утилиты. Они вмиг помогут отформатировать SD-карту и очистить всю информацию с нее!
К тому же, по заверениям многих разработчиков подобных утилит, они куда лучше работают с накопителями, и производят более качественно операцию форматирования, нежели средства Windows или Android (благодаря чему удается избегать многих ошибок).
SDFormatter
Специализированное средство для форматирования самых различных карт памяти SD/SDHC/SDXC. Утилита очень компактная, простая, работает во всех версиях ОС Windows 7/8/10.
После установки и запуска, первое ваше действие: указать правильно букву подключенной карты памяти. См. пункт «Drive» на скрине ниже.
Выбор диска в SDFormatter
Что делать дальше // SDFormatter
HDD Low Level Format Tool
Довольно популярная программа для низкоуровневого форматирования сбойных накопителей. Часто возвращает к «жизни» даже те карты памяти, на которые пропадала последняя надежна.
Выбор накопителя || Continue
Далее откройте раздел «LOW-LEVEL FORMAT» и нажмите кнопку «Format This Device».
Форматирование флешки // Format This Device
После завершения форматирования в этой утилите, Windows предложит вам отформатировать флешку еще раз (т.к. утилита выполняла низкоуровневую операцию). Отмечу, что после подобной операции все данные на карте памяти будут удалены, и восстановить что-то даже с помощью спец. софта уже не удастся.
AutoFormat Tool
Еще одна специализированная утилита для быстрого форматирования проблемных флешек и карт памяти. Утилита от известного производителя Transcend (но работает она не только с накопителями этого производителя!).
Главное окно AutoFormat Tool
Источник
ФОРМАТИРОВАНИЕ КАРТЫ ПАМЯТИ НА СМАРТФОНЕ АНДРОИД
Самыми распространенными вариантами форматирования съемных носителей информации являются встроенные возможности смартфона и возможности стационарного компьютера. Перед тем как запустить процедуру форматирования необходимо заблаговременно выполнить копирование данных, которые хранятся на карте. Если этого не сделать, вся информация по окончанию форматирования будет безвозвратно удалена. Также, необходимо позаботиться о достаточном заряде смартфона (не менее 50%), иначе существует риск того, что устройство выключится в середине процесса и данные будут утеряны.
Как выполнить форматирование собственными возможностями ОС Android
1
. Чтобы получить доступ к настройкам съемного накопителя необходимо зайти в общие настройки смартфона, далее перейти в пункт «Память». Здесь вниманию откроется подробная информация об использовании как внутренней памяти, так и карты памяти.
2
. Выбираем «Карта памяти». В зависимости от рассматриваемой модели и версии операционки Андроид – это может быть также «Внешний накопитель» или «SD-карта».
3
. В меню карты памяти есть два пункта: «Формат карты» и «Отключить карту памяти». Если первый пункт не активен, значит необходимо сначала выполнить отключение, выйти из настроек и вернутся.
4
. Теперь можно нажать на «Формат карты». Перед запуском процедуры система уведомляет пользователя о том, что все хранимые данные на флешке будут стерты, подтверждаем действие и запускаем процесс, длительность которого может зависеть и от производительности операционки, и от объема карты, и составлять от нескольких секунд до 15 минут. По окончанию карта будет отформатирована в FAT32.
Как выполнить форматирование при помощи ПК или ноутбука
Как отформатировать карту памяти при помощи стационарного ПК или ноутбука? Очень просто, т.к. сама процедура стандартна и проблем в процессе очистки не возникает.
1. Сначала необходимо подключить смартфон Андроид к ПК через USB-кабель, не забывая о включении отладки, также, можно извлечь карту памяти из мобильного устройства и вставить в компьютер при помощи картридера.
2. Теперь переходим в «Пуск» и выбираем «Мой компьютер». В отображаемом списке устройств находим флеш-карту и кликаем на него мышкой, в появившемся перечне находим опцию «Форматировать», выбирая ее, открываем окно настроек, где (если требуется) корректируем графу с типом карты, а именно, выбираем FAT32. Далее необходимо поставить галочку напротив опции «Быстрое» и стартуем форматирование кликнув на «Начать», после чего ждем окончания процесса.
Форматирование флешки в FAT32
Всем привет! Сегодняшняя статья посвящена тому, как отформатировать флешку в FAT32. Файловая система FAT32 является устаревшей, но тем не менее иногда возникают ситуации, когда необходимо отформатировать флешку именно в этой файловой системе.
Дело в том, что файловая система FAT32 в отличии от более современной и надежной файловой системы NTFS читается практически на любом устройстве с usb портом (автомагнитола, холодильник, телевизор и так далее). Также может потребоваться отформатировать флешку в FAT32 при прошивки BIOS компьютера.
Форматирование с помощью командной строки
Для входа в командную строку Windows нажмите «Пуск» — «Все программы» — «Стандартные» и выберите там «Командная строка». Или нажмите комбинацию клавиш Win+R, напишите cmd и нажмите «ОК».
У вас должна открыться командная строка.
Напишите в ней следующую строку:
format /FS:FAT32 K: /q /V:My_Fleshka
/FS:FAT32 — указываем форматирование в FAT32
K: — буква флешки (его можете посмотреть в «Моем компьютере»)
/q — выбираем быстрое форматирование (чтобы выбрать полное форматирование, просто не пишите эту команду)
/V:My_Fleshka — имя тома
Форматируем флешку более 32 Гб в FAT32
Файловая система FAT32 имеет ограничение на размер файла в 4 Гб. Если вам нужно записать на флешку файл больше 4 Гб, то следует использовать файловую систему NTFS.
Также стандартные средства формтирования Windows описанные выше не позволяют отформатировать флешку в FAT32 объемом более 32 Гб. Для этого следует использовать специальную программу FAT32Format.
Запустите программу. Выберите нужную флешку и имя тома (volume label).
Для быстрого форматирования нажмите галку «quick format», для полного форматирования снимите главку.
Предлагаю вам также ознакомиться с обучающим видео, как отформатировать флешку в FAT32.
Если у вас остались вопросы задавайте их в комментариях, с радостью помогу всем желающим.
Источник
Как отформатировать флешку (FAT32, exFAT, NTFS)
Доброго времени суток!
Довольно-таки часто при работе за компьютером (ноутбуком) приходится сталкиваться с операцией форматирования дисков, флешек и прочих накопителей.
Должен заметить, что далеко не всегда удается без проблем отформатировать флеш-накопитель первым же попавшемся способом. Именно поэтому, решил набросать заметку с несколькими вариантами форматирования (думаю пригодится всем, у кого не получается произвести данную операцию, или кто никак не может определиться с файловой системой).
Если при форматировании или при попытке копирования файлов на флешку вы видите ошибку, что накопитель защищен от записи, рекомендую ознакомиться вот с этим материалом.
Важно!
Форматирование уничтожит все данные на накопителе. Если на флешке есть нужные файлы — скопируйте их заранее на отличные носители (сделайте бэкап).
Способы форматирования флеш-накопителей
Про выбор файловой системы и размер кластера
При форматировании накопителя (любым из способов) необходимо указывать файловую систему, размер кластера и название тома. И если указать название сложностей не вызывает, то вот с остальным у многих возникают вопросы.