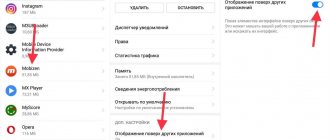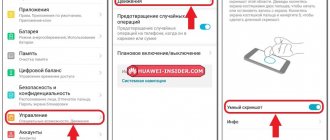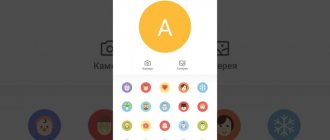Как на «Нокиа» сделать скриншот дисплея, чтобы захватить информацию, которую вы хотите, например, использовать в дальнейшем? Подобный вопрос интересует многих людей, которые приобрели устройства финского производителя. Многие из них спрашивают о том, как на “Нокиа” сделать скриншот дисплея. При этом пользователи даже не догадываются о том, что комбинация для захвата экрана из кнопок достаточно проста, и ее можно было бы обнаружить обыкновенным экспериментальным путем. Так как на «Нокиа» сделать скриншот дисплея?
Скриншот нажатием клавиш
Чтобы сделать скрин на устройстве Андроид, необязательно прибегать к дополнительным приложениям. Часто обращаются к системным возможностям. Разработчиками по умолчанию установлена комбинация клавиш, активирующая скриншот на телефоне Нокиа. Достаточно запомнить порядок действий и следовать инструкции:
- Перейти на окно или вкладку для захвата.
- Одновременно зажать на пару секунд клавишу «Питание» (по-другому – «Включить» или «Выключить») и «Уменьшение громкости».
- Для успешно сделанного скриншота характерен звук затвора камеры и вспышка на экране.
Создание скриншота на Nokia 6.1 при помощи клавиш
Самый простой способ создать скрин экрана – воспользоваться определенной комбинацией клавиш:
- Открыть раздел меню, который нужно запечатлеть.
- Одновременно зажать кнопку питания и нижнюю качельку регулировки громкости.
- Дождаться появления информации о том, что картинка готова.
После выполнения указанных действий в нижней части экрана появится графическое уведомление об успешном создании скрина. Получившийся кадр можно сразу же открыть, нажав на его иконку после зажатия клавиши понижения громкости и кнопки питания.
Если снимок экрана на Nokia 6.1 сделать не получается, рекомендуется ознакомиться с альтернативными комбинациями кнопок, которые приведены в этом материале. Кроме того, существуют и другие способы создания скрина без использования клавиш телефона.
Через панель настроек
Ряд функций расположен в выпадающем меню Nokia. Второй метод основывается на инструменте «Screenshot». Чтобы сделать скриншот, придерживаются следующего алгоритма:
- Провести пальцем по экрану сверху вниз.
- Повторить пункт 1 для активации развернутого списка.
В отдельных моделях телефонов Нокиа движение необходимо выполнить справа налево.
- Выбрать и сделать «Скриншот» (в других версиях «Снимок экрана»).
- О создании скрина сообщает характерный звук. Снимок автоматически сохраняется.
Создание скриншота экрана на Нокиа 5
У данной модели может сработать как стандартный способ, так и альтернативный. В ОС Windows Phone введена функция создания скрина через панель уведомлений, вызываемой свайпом вниз по центру экрана.
Способ 1: кнопка включения + уменьшение громкости
Способ полностью аналогичен Nokia 3. Надо удерживать клавиши примерно 1-2 секунды, затем раздастся щелчок затвора камеры. После этого изображение можно найти по следующему пути: «Фотографии
», далее «
Альбомы
» и «
Снимки экрана
».
Способ 2: Панель уведомлений
Чтобы открыть панель уведомлений для создания скрина, надо:
- Перейти к контенту, который требуется сохранить (открыть игру, картинку или запустить программу).
- Сделать свайп сверху вниз по центру экрана, чтобы открыть меню.
- Выбрать опцию «Скриншот
». - Сохранить результат.
Изображение будет сохранено в галерею.
Возможные ошибки и пути их решения
Часто у пользователей не получается сделать скриншот экрана на Нокиа сразу. Причина скрывается в мелочах, и говорить о неисправности нового девайса рано. Если люди с устройствами Nokia 3 спрашивают, как сделать скриншот, причем порядок действий соблюдается, можно ответить, что без практики не обойтись – одновременно нажать кнопки нелегко.
В случае, когда на смартфоне в панели настроек нет инструмента «Screenshot», достаточно обновить версию Android до последней.
Как на «Нокиа» сделать скриншот: советы для новичков и продвинутых пользователей
Windows Phone является весьма новой операционной системой для мобильный устройств. Она уже завоевала сердца большинства владельцев гаджетов. Но с данным программным обеспечением необходимо правильно работать. Рано или поздно новички задумываются над тем, как на «Нокия» сделать скриншот. Что для этого потребуется? Какие приемы помогут быстро сделать снимок экрана на мобильном телефоне?
Дополнительный софт
Чтобы не запоминать комбинации и инструкции, пользователи переходят к специальным программам. Утилиты легко скачиваются в Интернете при обращении к поисковикам или в стандартном для телефонов Андроид приложении «Play Market».
В сервисе «xCapture» не применяются кнопки. Достаточно загрузить и установить софт, зайти в программу. Далее перейти на желаемую вкладку, встряхнуть телефон посильнее и получить готовый скриншот.
Расширенный спектр возможностей присутствует и в остальных утилитах. Для любителей сделать красивый скрин подойдет «PicPick». А пользователям, желающим упростить работу, лучше скачать «Скриншот». Минус для специальных программ общий – наличие рекламы, мешающей создавать снимки экрана.
Делаем скриншот на любом смартфоне Huawei
В этой статье мы опишем несколько самых популярных методов, объясняющих, как сделать скриншот экрана на любом смартфоне Хуавей, например, на Huawei P10, Huawei Y5 II или на Huawei Nova. В принципе, с помощью одного из них легко делается скриншот на Huawei P и даже на любом планшете, а не только смартфоне, а кроме того, вы можете делать даже длинное фото, что очень удобно при пересылке чата или если нужно сфотографировать интернет-страницу.
- Данный метод может использоваться на любом устройстве – вплоть до самого старого Андроид, и не только на Huawei. Делать скриншот на телефоне очень просто – одновременно нажмите кнопку включения телефона и клавишу громкости вниз на пару секунд. Если всё сделано правильно, вы увидите, что на дисплей выскочило уведомление и услышите характерный звук затвора камеры. Найти сделанный screenshot можно в фотогалерее. Скорее всего, вы уже знаете об этом способе, ведь ничего нового тут нет.
- В некоторых моделях действует другой способ – нужно зажать клавишу питания на телефоне до тех пор, пока не увидите специальное меню, где необходимо выбрать пункт «Скриншот» с маленькой иконкой в виде ножниц.
- Также можно попробовать заглянуть в меню уведомлений, опустив шторку сверху. Там должен быть значок с ножницами, при нажатии на который экран сфотографируется.
- Компания придумала собственную фишку, как сделать скриншот на Хуавей, и в некоторых новых моделях она уже реализована. Фотографируем костяшками пальцев – нужно дважды легонько постучать ими по дисплею. Снимок экрана будет также сохранен в галерее.
- Хотите сделать снимок не всего дисплея, а всего лишь его части? Не вопрос! Для этого также можно использовать костяшки пальцев. Обведите ими ту часть, которую хотите сфотографировать, а затем вверху дисплея выберите любую понравившуюся вам форму. Чтобы сохранить снимок, нажмите на значок дискеты.
- Чтобы делать длинный принтскрин экрана, есть два варианта. В первом всё просто – опустите шторку уведомлений вниз и нажмите на значок скриншота с ножницами, как в третьем способе. Затем в течение трёх секунд нажмите на иконку в виде прямоугольника с несколькими точками на боковых гранях – экран начнёт прокручиваться по мере фотографирования. Второй способ сложнее – коснитесь костяшкой пальца смартфона и «нарисуйте» ею английскую букву S, а затем уберите палец. Изображение на телефоне будет автоматически прокручиваться, чтобы её остановить, прикоснитесь к нему пальцем.
Иногда пользователю требуется отредактировать сделанный снимок – для этого нажмите на значок карандаша, а после внесения всех изменений сохраните картинку. Вы можете изменять её или отправлять друзьям так же, как и обычные фотографии с телефона.
Надеемся, что вы нашли для себя самый удобный способ фотографирования экрана на Huawei. Обязательно воспользуйтесь новыми методами, возможно, вам понравится. Будем благодарны за отзывы и комментарии!
Где найти сохраненный скриншот?
Частый вопрос – куда отправляются созданные скрины. Чтобы найти скриншот, заходят в «Галерею», а дальше – в папку «Screenshots». Среди списка фото находят готовый снимок.
Для поиска изображения вручную обращаются к диспетчерам файлов (по-другому – проводники). Сначала переходят во внутреннюю память телефона, потом – «Изображения» – «Скриншоты».
Принцип активации снимков экрана Nokia остается прежним. Удобно использовать дополнительные приложения для быстрой работы с картинками. Если желания скачивать нет, на помощь приходят комбинации клавиш, «вшитые» в девайс.
Как делать снимок экрана на Nokia, используя приложения?
На самом деле вы можете сделать снимок любого содержимого на вашем экране Nokia, включая экраны блокировки, стартовый экран, игры, настройки и любые сообщения. Все это можно делать на телефонах с системами Android, Windows 8 и Windows 8.1.
Вот несколько приложений, которые могут помочь вам сделать скриншот просто и быстро.
Windows Phone
Приложение «Screenshot». Вы можете делать снимки экрана любых важных для вас вещей на телефоне, например текстовые сообщения или счет в играх с помощью этой программы.
Также у вас появиться возможность сохранять эти картинки в облачном хранилище фотографий и делиться ими в любое время и с кем угодно.
Приложения из Play Маркет
На Андроиде 5.1 и других версиях ОС можно устанавливать бесплатные приложения. В первую очередь следует о. Основными функциями в ней являются добавление клавиши создания скриншотов на рабочий стол и простейший корректор, благодаря которому можно немного изменить снимок, добавить различные спецэффекты и текст.
Еще одно предложение – «Захват экрана». Оно помогает сделать принтскрин кнопками (программными, аппаратными), а также способом встряхивания гаджета. У него тоже простые функции изменения и корректировки готовой картинки. Дополнительные права root не требуются, но если они имеются, то возможностей будет больше.
Следующее –«OK Screenshot» – по функционалу схоже с двумя предыдущими, но при этом для работы обязательно нужен root.
Это может пригодиться:
- Как заблокировать номер телефона разными способами
- Как на практике применить групповые политики в Windows 10
Используем ПК
Существует масса программных продуктов, с помощью которых легко управлять мобильным устройством с компьютера. Основная масса была создана разработчиками оборудования, но только для своих моделей. Стоит отметить, что бывают и те, что подходят всем. Одним из наиболее успешных и популярных приложений подобного типа стал бесплатный MyPhoneExplorer. Он поможет удаленно контролировать контент, а также делать скриншоты и сохранять их на компьютер.
Софт имеет два модуля:
- серверный – работает на ПК с Windows;
- клиентский – нужен для установки на мобильный гаджет.
Оба модуля при совместной работе подключают ПК к смартфону 3 методами:
- USB-кабелем (на смартфоне следует активировать USB);
- по беспроводной сети;
- по Bluetooth.
Если не работает кнопка блокировки на аппарате, приложение поможет контролировать его работу и управлять им точно так же, как если бы он был у вас в руках. Для создания скрина необходимо соединить два типа оборудования. Помогут в этом деле настройки на компьютере. Гаджет должен отразиться в MyPhoneExplorer, здесь мы заходим в меню «Разное» и выбираем «Клавиатура телефона».
После полной загрузки и появления изображения с дисплея в окне на ПК, следует нажать сохранение.
Asus Zenfone
Оболочка ZenUI предлагает пользователям свои варианты. Здесь можно «производить» скрины одним касанием, для этого нужно немного подкорректировать настройки смартфона:
- заходите в параметры устройства;
- открываете вкладку с индивидуальными настройками;
- выбираете раздел «Нажать и удерживать для снимка экрана».
- кликаете на «Кнопку последних приложений»;
Если вы владелец Зенфона 2, следует открыть меню с быстрыми настройками и зайти во вкладку «Дополнительные настройки», где будет раздел «Скриншот». Следует согласиться с сохранением, после этого в быстрых настройках будет значок, создающий снимки экрана.