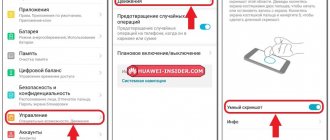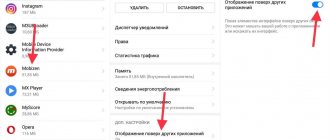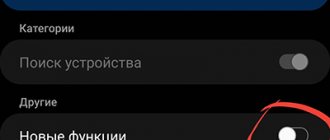Вы счастливый обладатель планшета Самсунг, и хотите сделать снимок экрана, но не знаете как? Тогда мы постараемся вам в этом помочь, тем более что далеко не все умеют создать скриншот на планшете. Иногда зафиксировать картинку действительно необходимо, например, если произошёл какой-то сбой в программе, надо скопировать картинку квитанции при определённых виртуальных финансовых операциях и т.п.
Но даже если человек является активным пользователем планшета, это не значит, что он разбирается в том, как зафиксировать изображение на экране.
Если у вас стоит хотя бы Android четвёртой версии, то провести данную процедуру будет проще простого. Давайте разберёмся в том, как сделать скриншот на планшетах Самсунг. Есть несколько простых и популярных способов выполнить рассматриваемую манипуляцию.
Первый способ сделать снимок экрана на планшете Самсунг
Этот метод подходит для смартфонов и планшетов Samsung без механической кнопки Home (внизу по центру).
Чтобы сделать снимок экрана, в одно и то же время Нажмите кнопки уменьшения громкости и питания. В некоторых моделях эти кнопки нужно не только нажимать одновременно, но и удерживать в течение секунды или двух.
Запуск программы нажатием кнопок
На Samsung Galaxy снимок экрана можно сделать, нажав на клавиши на всех моделях. Единственное различие заключается в комбинации клавиш, которые необходимо активировать. Конструкция устройства предусматривает несколько способов активации программы: Нажмите или нажмите + удержание.
Первый способ — кнопкой Home
Она работает на любом смартфоне, имеющем механическую кнопку «Домой» под дисплеем:
- необходимо одновременно нажать клавишу Home и клавишу выключения питания;
- удерживайте в течение 1-2 секунд;
- отпустите его.
Этот способ сохранения конфиденциальной информации, отображаемой на экране, не очень удобен: приходится использовать обе руки.
Способ второй — регулятором громкости и кнопкой включения
Второе пошаговое руководство подойдет для гаджетов, выпущенных после 2021 года, начиная с модели телефона Samsung Galaxy S8:
- Одновременно нажмите кнопку регулировки громкости и кнопку питания;
- Отпустите сразу или удерживайте в течение 1-2 секунд.
Какое действие сработает, зависит от модели, вы можете попробовать сначала нажать, а затем нажать и удерживать.
Кнопки Home + Назад
Многие модели, выпущенные до 2021 года, принимают другую комбинацию клавиш. Чтобы сделать снимок экрана, вам необходимо:
- Подготовьте экран.
- Нажмите «Домой» + «Назад», удерживая комбинацию в течение 1-2 секунд.
Жест «Ребро ладони»
Корейский производитель активно внедряет новые функции, позволяющие пользователю сделать скриншот на Samsung. Не всегда удобно нажимать все нужные кнопки одновременно, поэтому появляются новые возможности — экраны в одно касание, управление жестами. Текущие модели предлагают возможность сделать снимок дисплея, сделав простое движение — сдвинув край сенсорного экрана слева направо. Пользователь может свободно выбирать направление движения — жестких ограничений нет.
Прежде чем использовать интерфейс с поддержкой жестов, его необходимо настроить. Это делается следующим образом:
- Откройте меню телефона.
- Перейдите к настройкам.
- Требуемый раздел может быть назван по-разному. Обязательно включите в название фразу «Gesture Control». Выберите этот пункт.
- Активируйте функцию Palm Shot, установив флажок или передвинув ползунок.
Система распознавания жестов теперь полностью функциональна — вы можете сделать скриншот экрана Samsung. Просто проведите рукой по дисплею. Успешное создание скриншота сопровождается уведомлением.
Владельцы недорогих моделей (Grand Duos, Neo) не могут использовать эту функцию.
Способ 2
Вы также можете сделать снимок экрана, используя другую комбинацию клавиш:
- Нажмите одновременно кнопку «Home» (расположенную в нижней центральной части дисплея) и кнопку «Power/Lock».
- Нет необходимости долго удерживать клавиши. Достаточно двух секунд.
- Можно ли было сделать снимок экрана? Вы узнаете его по дополнительной анимации и звуковому сопровождению.
- Система автоматически сохранит снимок экрана в «Галерее». Оттуда вы можете загрузить его как обычную фотографию. Если вы не можете найти сохраненный снимок экрана, поищите его в папках «ScreenCapture», «ScreenShots» или «Photos».
Таким образом, вы можете создавать скриншоты как на старых моделях (samsung galaxy tab a/s2/e и т.д.), так и на недавно выпущенных планшетах (samsung galaxy tab a/s2/e и т.д.).
Способ 3
На многих планшетах Samsung со старыми версиями Android (2,3 и 4) существует другой способ сделать снимок экрана. Опять же, вам нужно нажать и удерживать две кнопки. Это «Домой» и «Назад». Эти кнопки расположены в самом низу дисплея. Снимок экрана можно найти в «Галерее» или в папке Pictures/ScreenCapture. На некоторых устройствах скриншоты сохраняются в папке Pictures/Screenshots.
К вашему сведению! Некоторые пользователи подключают к планшету клавиатуру, чтобы облегчить ввод данных. В этом случае сделать снимок экрана еще проще. Просто найдите и нажмите клавишу printscreen. Обычно он обозначается PrtScr или Print Scrn.
как делается скриншот экрана на телефоне Samsung Galaxy GT-S5830i
Многих владельцев смартфона, к примеру, на базе Андроид, волнует вопрос – как сделать скриншот (снимок экрана)?
А меж тем это традиционно просто, как и на иных гаджетах и устройствах от Samsung Galaxy.
И что замечательно! — стоит научиться и один раз понять сам принцип и способы сохранения скриншотов-снимков, и тогда вы в любой момент сможете это реализовать и на иных различных устройствах.
Всё технически похоже и доступно! Тем более телефоны, как правило, всегда под рукой… А за компом ещё нужно домой сбегать…
Итак, делаем скрин-снимок экрана.
…вам нужно одновременно прижать кнопки включения (механическая клавиша на правой боковой панели, функционально отвечающая за включение и выключение вашего смартфона) и клавишу «домой» (передняя: как правило единственная механическая клавиша в нижней части лицевой панели смартфона)))). И примерно через 1-2 секунды скриншот будет сохранен в галерее смартфона Samsung. Снимок можно посмотреть тут же, открыв панель уведомлений.
Немного отвлекусь: дело в том, что описанный выше способ может и не сработать, ибо безгранично число модификаций этих Самсунг Galaxy и поэтому способы снимков скринов будут отличаться.
Посему приведу ещё пару примеров, для надёжности. А в финале этой статьи, самый действенный способ о снятии скринофото.
Способ, два: одновременно нажмите и удержите клавиши «громкость вниз» и «питание».
Ещё способ: одновременно нажмите и секундочку удержите клавиши «домой» и «назад».
Как узнать что скриншот сделан и как его найти
После этих несложных манипуляций и «крепких» нажимов на клавиши, появится системная весточка о том, что снимок экрана сделан, а в верхнем левом углу экрана вплывёт соответствующая иконка.
Ко всему этому прибавлю, тем паче в самом начале статьи обещал дать надёжный способ excaim — не стоит пугаться, если вышеописанные способы вам не помогли. Если вы уверены, что ваш «товарищ», Samsung Galaxy, на базе Андроид (Android) имеет функцию снимка скриншотов, то — экспериментируйте с вариантами нажиманий — ваш телефон от этого не испортится, а вы наберётесь полезных навыков.
Способ 5
Последние топовые модели Samsung (и не только) поддерживают «управление жестами». Помогает ли такая технология быстро и легко делать скриншоты? Конечно, да.
Чтобы сделать снимок экрана, пользователю достаточно плавно и мягко коснуться дисплея рукой. Это можно делать как слева направо, так и справа налево. Однако обратите внимание, что захват жестов часто отключен по умолчанию. Вы можете активировать его в настройках:
- Перейдите в раздел «Настройки».
- Оттуда перейдите в подраздел «Управление».
- Далее нас интересует пункт «Датчик движения». Нажмите на него.
- Перейдите в раздел «Управление ладонью». Нажмите «Снимок экрана» и включите функцию.
Делаем скриншоты через приложение ShootMe
Существуют также специальные программы, позволяющие «фотографировать» экран. Например, для планшетов Samsung мы рекомендуем ShootMe, который является одним из самых популярных скриншотеров для android.
Он очень прост в использовании. Доступны различные режимы:
- Например, можно настроить программу на автоматическое создание снимка экрана, когда пользователь закрывает рукой датчик освещенности на планшете.
- Еще один интересный режим — просто встряхнуть устройство. Благодаря показателям акселерометра система распознает это действие как команду сделать снимок экрана.
- Третий способ — это крик. Просто издайте громкий звук, и планшет сделает снимок экрана. Поэтому вам не нужно ничего нажимать, закрывать или встряхивать. Просто кричи.
Конечно, для создания скриншотов планшетов Samsung можно использовать и другие программы. Просто зайдите в магазин и наберите в поисковой строке «screenshot». Перед вами появится более десятка приложений. Выбирайте. Скачайте его и сделайте скриншоты.
Как узнать, что скрин сделан
После того как программа скриншотов на Samsung Galaxy завершит свою работу (сфотографирует текущее изображение дисплея), появляется:
- Появится всплывающее сообщение с предложением сохранить/отменить сохранение фотографии;
- значок фото в левом верхнем углу экрана.
Программное обеспечение постоянно обновляется и изменяется, поэтому всплывающее окно может не появляться в более поздних версиях. На некоторых моделях смартфонов Samsung снимок экрана сохраняется автоматическиПо завершении процесса на мониторе появится значок.
Как cделать скриншот ладонью на смартфоне Samsung Galaxy
Снимки экранов с помощью жестов доступны не на всех моделях смартфонов. Опция точно работает на аппаратах серий: S, Note, A.
Активация «свайпа»
Как сделать скриншот на Самсунг Галакси конкретной модели — написано в инструкции. Если руководство пользователя открывать лень или оно не сохранилось, то простейший способ активировать «свайп»:
- для «Андроид 6.х» и более ранних версий: папка «Настройки» → «Движения» → «Снимок экрана ладонью» (опция должа стать активной);
- у «Андроид 7.х» и младше: папка «Настройки» → «Расширенные опции» → активировать «свайп».
Иногда функция активна по умолчанию, можно делать снимки сразу, без дополнительных настроек.
Снимок ребром ладони
Создание скриншота жестом проще, чем кнопками:
- нужное изображение перемещают в центр экрана;
- проводят ребром ладони (немного прижимая его к дисплею) справа налево или слева направо.
Направление движения в некоторых моделях можно выбрать, в некоторых — задано по умолчанию слева направо.
Как узнать, что снимок сделан и сохранен
Когда программа успешно сохранила скриншот, в левом верхнем углу экрана появляется значок (напоминает изображение горных хребтов в рамочке). Иногда Android выдает всплывающее сообщение «Сохранить снимок экрана да/нет».
Где найти скриншоты
Стандартный путь сохранения — Pictures/Screenshots или Pictures/ScreenCapture в папках «Галерея» или «Мои файлы». Те, кто активно пользуется функцией Screen, могут поменять место хранения. Например, сбрасывать все снимки на карту памяти.
Что делать, если нажатие клавиш не сработало
Если стандартная комбинация клавиш не делает скриншот, проблема заключается либо во времени удержания (слишком короткий или слишком длинный интервал), либо в асинхронном нажатии. Вам нужно использовать стандартный способ 3-4 раза, возможно, он сработает. Если ничего не помогает, тогда:
- Проблема в прошивке: либо устаревшая версия, либо нелицензионная, решить проблему может только специалист из сервисного отдела компании;
- Проблема заключается в устройстве: либо это не «Samsung» (смартфон выпущен другим производителем, заказ другой), либо под именем Samsung Galaxy скрывается дешевая подделка.
Если телефон точно Samsung, прошивка фирменная, но из клавиш ничего не выходит, можно делать скриншоты через значок программы на дисплее. Нажатие на иконку активирует программу, дает пошаговые инструкции.
Источники
- https://www.samsung.com/ru/support/mobile-devices/how-can-i-make-a-screenshot-on-my-galaxy-smartphone-or-tablet/
- https://www.orgtech.info/kak-sdelat-skrinshot-na-planshete-samsung/
- https://plansheta.ru/sovety/skrinshot-na-planshete-samsung
- https://mld-mobile.ru/devajs-info/kak-sdelat-foto-na-planshete-2.html
- https://gadget-bit.ru/kak-sdelat-skrinshot-na-samsung-galaxy/
- https://dragon72.ru/kak-sdelat-skrinshot-galaxy-tab/