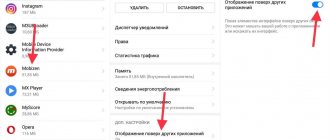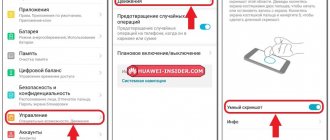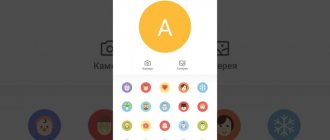Чтобы пользователи могли делать скриншот на планшете, есть специальные инструменты и клавиши. Чаще всего используется стандартное сочетание кнопок. При одновременном их нажатии копируется всё, что изображено на экране в настоящий момент. Автоматически создаётся новый файл с картинкой и сохраняется в памяти устройства. Его можно редактировать или отсылать другу – всё как с обычными фотографиями.
Это полезная функция может пригодиться для работы, учёбы и развлечения. Снимки экрана можно использовать для отправки чека об оплате, сохранения картинок или полезной информации с любого сайта, создания фото из любого момента видеоролика.
Делаем скриншот на Android-планшетах
Захват экрана аппарата, работающего на OS Android, – актуальная функция. Производители предлагают множество вариаций – аппаратных и программных. Каждый способ по-своему хорош, поэтому пользователям необходимо овладеть всеми методами создания скриншотов.
Модели планшетов
Популярный модельный ряд Андроид-гаджетов определяется брендами:
- Asus;
- Lenovo;
- Samsung;
- Sony;
- Prestigio;
- Digma.
Способы в зависимости от версии Android
Перед тем, как сделать скриншот на планшете, рекомендуется узнать номер версии ОС, используемой на гаджете.
- Открыть «Настройки».
- Перейти в меню с названиями «О телефоне», «Об устройстве» и т.д.
- Версия системы указывается под параметром «Android version».
Владельцы девайсов на андроиде 2.3 и старше лишены функции фотографирования экрана. Единственное решение – вспомогательные приложения. Идеальный вариант – утилита «No Root Screenshot It».
Устройства под управлением Android 3.2 (Honecomb) оснащены собственным механизмом захвата картинки экрана – длительным нажатием кнопки «Недавние приложения».
Последующие версии Андроида до 4.0 сохраняют скриншот при зажатии клавиш «Питание» и «Понижение громкости». Остальные модификации рассматриваемой ОС имеют множество отдельных вариаций, которые будут рассмотрены далее.
Все скрины сохраняются в стандартную директорию «Screenshots», отображаемую в «Галерее».
Комбинации клавиш
Перед тем, как на планшете сделать скриншот экрана, важно помнить, что представленные ниже сочетания кнопок подходят не для всех моделей.
- Подготовить экран к работе: удалить лишние ярлыки, виджеты.
- При необходимости запустить приложение для полноэкранной съемки.
- Произвести одновременное нажатие следующих кнопок (выбор варианта зависит от версии ОС):
- «Питание экрана» + «Home»;
- «Power» + «Уменьшение звука»;
- «Домой» + «Назад».
Удачный подбор комбинации выведет специальное сообщение на рабочем столе планшета.
С помощью стилуса
Разработчики предлагают интересный способ сделать на планшете скрин экрана с использованием сенсорного пера. Подобная функция предусмотрена в модельной линейке Galaxy. Панель навигации планшетного ПК оснащена сенсорной кнопкой. Однократное нажатие сохраняет скриншот в памяти устройства.
Жесты
Большинство современных планшетов способны делать скрины, анализируя жесты пользователя. Данный инструмент доступен владельцам Асус, Дигма, Дексп, Самсунг.
- Сначала следует запустить рассматриваемую функцию: открыть настройки устройства, затем перевести в активное положение опцию «Движения» или «Управление жестами».
- В следующем меню кликнуть «Снимок ладонью».
- Сохранить настройки, выйти на главный экран.
Дальнейшие действия:
- Подготовить дисплей.
- Провести ладонью по экрану гаджета слева направо или наоборот.
- Успешный ответ от системы – сообщение о сохранении скрина на панели инструментов.
Перед тем, как сделать скриншот на Dexp Ixion, необходимо убедиться, что гаджет поддерживает данную функцию.
Быстрая кнопка
Многие модели наделены специальной опцией, расположенной на верхней панели инструментов. Для работы с ней нужно:
- Открыть «Панель».
- Выбрать «Screenshot».
Возможен альтернативный вариант:
- Зажать кнопку «Power».
- Дождаться появления меню «Выключение».
- Выбрать «Скриншот».
Подключаемая клавиатура
Гаджеты самого свежего сорта, работающие через Bluetooth-клавиатуру, поддерживают классическую технологию. Владельцы acer, asus, irbis могут воспользоваться кнопкой «Prt Scr».
Сторонние приложения
Расширенные инструменты для сохранения и редактирования скриншотов доступны через специальные утилиты. Достаточно зайти на Play Market и выбрать подходящий вариант из поисковой подборки.
Вспомогательный софт позволяет:
- Использовать любые движения или кнопки для сохранения скринов.
- Редактировать снимки.
- Добавлять надписи, эффекты.
- Делать «длинные» скрины.
- Делиться картинками через соцсети.
Дополнительные способы
Самые современные планшеты предусматривают управление устройством при помощи специальных жестов. Однако для того чтобы это сделать, необходимо активировать функцию в настройках — подпункте «Движение».
Если у владельца планшета есть под рукой клавиатура, предназначенная для его гаджета, то здесь проблем вообще нет никаких – просто нажать на клавишу «Print Screen».
Кроме перечисленных методов, есть также масса сторонних приложений, которые помогут с легкостью сделать скриншот. Комбинации кнопок и жесты владелец устройства волен назначать сам.
Скриншот на IOS-планшете
Гаджеты, работающие на данной ОС, имеют свои особенности при создании снимков экрана.
Модели планшетов
«Яблочное семейство» насчитывает не так много мини-ПК, как Android-платформа. Планшеты iPad отличаются следующими параметрами:
- диагональю экрана;
- матрицей;
- внутренней начинкой;
- объемами постоянной памяти;
- версией OS.
Возможности ОС
Стандартный вариант – кнопочная комбинация.
- Подготовить рабочий стол или полноэкранное приложение.
- Зажать «Меню» и «Блокировка».
- Успешное действие будет подтверждено звуковым сигналом.
- ОС может вывести окно с подтверждением. Кликнуть «Да» или «Ок».
- Скрин помещен в папку «Скриншоты», которая доступна через «Галерею».
Другие способы
В AppleStore можно найти несколько дополнительных приложений с расширенными настройками и графическим редактором снимков:
- Скриншотер;
- Joxi;
- ScreenshotMaker Pro.
Где сохраняется сделанный скриншот?
После того как вы выполнили предыдущий пункт, возникает вполне резонный вопрос: где можно найти только что созданное изображение? Ведь планшет должен где-то сохранить фото дисплея для дальнейшего использования.
Рассмотрим на примере девайса марки HTC. Существует несколько вариантов того, как получить доступ к данному изображению:
- Первый, и самый простой вариант – изображение можно будет найти среди других фотографий в приложении «Галерея». Там же его можно будет повернуть, обрезать и обработать, а после этого – отправить через множество различных приложений.
- Второй вариант, подходящий для пользователей, уверенно ориентирующихся в среде Android – получение доступа через файловую систему. Найти снимок можно, открыв «Проводник» и выбрав в нём раздел «Фото». Обнаружив искомый файл таким образом, вы имеете возможность совершать с ним различные операции, например, копирование, просмотр информации о его размере и дате создания, редактирование и удаление.
- Третий, наиболее сложный способ – получение доступа не через «Фото» или «Галерею», а при помощи различных файловых менеджеров. Хотелось бы обратить внимание, что данный способ следует использовать в случае, если вы полностью осознаете, какие последствия могут повлечь различные действия. Ведь случайно удалив какой-то важный системный файл, можно получить множество проблем с девайсом.
На большей части устройств все скриншоты сохраняются в отдельную папку, находящуюся по пути “sdcard/Pictures/Screenshots/”. На dexp, HTC и множестве других девайсов снимки хранятся именно в этой директории.
На Windows планшете
Устройства, работающие на данной платформе, популярны среди пользователей ввиду своей распространенности и понятного интерфейса.
Модельный ряд
Аппараты с Виндовс поставляются от:
- Леново;
- Ирбис;
- Cube;
- Asus;
- Microsoft.
Свежие модели выпускаются с Windows 10, клавиатурой, стилусами, защитными чехлами.
Возможности Виндовс
Перед тем, как делать скриншоты на планшете, следует подготовить экран и подключить клавиатуру (по желанию). Возможны следующие варианты фотографирования экрана:
- Нажать кнопку «Prt Scr» клавиатурной панели.
- Кнопки гаджета «Блокировка», «Пуск».
- Программный инструмент «Ножницы».
- Жесты и сенсорное перо.
Приложения
Пользователям доступно несколько утилит с расширенным инструментарием:
- Microsoft Snip;
- Gyazo.
Возможности стороннего софта:
- произвольный алгоритм сохранения снимков экрана;
- настраиваемая директория для записи;
- удаленное хранилище;
- адаптация к соцсетям;
- мощные редакторы и обрезка картинок;
- текстовые дополнения.
Сделать снимок экрана на планшете нетрудно, зная параметры своего гаджета. Для каждой операционной системы и ее версии предусмотрены свои способы снятия скриншота.
Кнопка включения + громкость меньше
На некоторых устройствах снимок экрана можно сделать путем зажатия кнопки питания/блокировки и кнопки регулировки громкости звука (меньше или больше). На других планшетах скриншот можно сделать путем одновременного нажатия на кнопки перехода на главный экран и кнопки питания. После того как пользователь выполнит эту комбинацию, появится сообщение, в котором будет указано, что снимок сделан. Получив согласие пользователя планшета на сохранение снимка, устройство его тут же сохранит в Галерее. Как правило, выполнение снимка экрана сопровождается характерным звуковым эффектом.
Как сфотографировать экран на андроиде при помощи отдельных программ?
Большая часть устройств, например, планшеты HTC и филипс, не оснащены специальным программным обеспечением для создания и обработки скриншотов. Если вам необходимы данные функции, либо вы испытываете какие-либо технические проблемы, то следует обратить внимание на приложения, позволяющие проделывать нужную операцию.
В Play Market можно легко найти множество вариантов того, как заскринить экран, вписав в поисковую строку слова «Screenshot», «Screen» или же «Снимок дисплея». После этого остаётся лишь выбрать программу, обладающую всем нужным функционалом.
Как сделать снимок экрана на планшете Windows
Создания скрина на планшетах под управлением операционной системы Windows, проще чем у андроид, достаточно нажать кнопки пуск + блокировка. И ваши снимки автоматически сохраняться в отдельную папку от фото на вашем устройстве.
Стандартные способы
Существует две комбинации клавиш:
- «Домой» + кнопка включения телефона;
- кнопка включения + повышение громкости («+»).
Дополнительный софт
Для Windows Phone есть и приложения, с помощью которых можно сделать захват экрана, но они предлагают минимальный набор возможностей, поэтому пользоваться ими не имеет особого смысла.
Например:
- Quick Capture — простой инструмент для скринов, доступен в Microsoft Store как для мобильных устройств, так и для планшетов или ПК.
- Screen Capture — ещё одна простейшая утилита, предлагающая те же функциональные возможности, что и предшественник. Подходит для ОС Windows Phone 7.8.
Как это делается на Windows 7 и 10
В большинстве версий Windows дальнейшие манипуляции со скриншотом неизменно ведут ко встроенной программе Paint. Этот простой графический редактор можно найти следующим образом:
- Нажать на «Пуск».
- Выбрать строфу «Все программы».
- В общем списке ищем раздел «Стандартные» и заходим туда.
- Жмём на иконку «Paint».
В открывшейся панели вставляем скрин при помощи комбинации «Ctrl» + «V». Отобразившееся изображение допускается редактировать как угодно. В Windows 10 для Asus особенно популярной является функция «Ножницы». Выбрав этот инструмент, можно исправить имеющийся скрин, из всего экрана оставив только фрагмент:
- В появившемся меню нажмите на графу «Создать».
- Дождитесь, чтобы курсор изменится на крестик.
- Теперь обведите прямоугольником область, которую нужно заскринить.
- Далее выберите адрес для сохранения снимка.
- Перейдите в раздел «Файл» и выберите пункт «Сохранить как», указав имя скриншота и требуемый формат.
В последних версиях Photoshop принцип вставки и сохранения картинки аналогичный, с той лишь разницей, что там нет функции ножниц. Взамен можно воспользоваться обыкновенным выделением и обрезкой.
Где найти скриншот
На текущий момент изображение находится в буфере обмена. Чтобы вывести его на экран в качестве отдельного файла, необходимо воспользоваться графическим редактором. Можно использовать Photoshop или Paint, куда картинка вставляется сочетанием клавиш Ctrl-V либо соответствующей кнопкой в интерфейсе программы («Редактирование» — «Вставить»). Сохраняя скрин как изображение, не забудьте задать ему определённый формат. Стандартные настройки предлагают png с начальным расширением, но лучше выбрать ipeg – таким образом, картинку можно просматривать как медиа без сторонних ресурсов. Определитесь и с местом хранения на Asus: изначально файл располагается во вкладке «Мой компьютер» («Изображения» в папке «Снимки экрана»), если вы не зададите иной путь.
Windows
Универсальный способ сделать снимок на Windows – нажать вместе включение и громкость вниз. Фотография сохранится в галерею. Если устройство имеет клавиатуру, то на ней есть специальная клавиша Prt scr. Последний вариант сохраняет фото в буфер обмена, и пользователю необходимо выбрать место, куда его сохранить дальше. Удобнее всего создать файл «точечный рисунок» и открыть его через paint. Далее, нажимаем кнопку «вставить» и сохраняем получившийся снимок.
Приложения-скриншотеры
Редактирование, хранение, отправка – далеко не полный набор функций специальных приложений для смартфонов Android.
Screenshot Easy
Бесплатная утилита, позволяющая сделать скриншот экрана на Samsung Galaxy j1 mini и более молодых гаджетах, используя минимум движений. Программа занимает всего 2 Мб в памяти смартфона. Основные возможности:
- Сделать скрин, используя произвольную комбинацию кнопок.
- Отдельная иконка на рабочем столе или панели оповещений.
- Сохранение снимка после «тряски» девайса.
- Адаптация к любым аппаратным кнопкам, в том числе клавиши затвора основной камеры.
- Наличие собственных плагинов.
Для нормальной работы программе требуется наличие ОС Андроид версии 4.0 и новее.
Некоторым гаджетам потребуется установка Root-прав.
Единственный минус – встроенная реклама, отключить которую могут только пользователи с премиум-доступом.
Screenshot Ultimate
Программа, наделенная многофункциональной панелью для редактирования скриншотов любого формата. Утилита поддерживает произвольное разрешение экрана, оптимально подходит для любых гаджетов под управлением Андроид 4.0 и выше. В зависимости от модели девайса приложение позволяет сделать скриншот на смартфоне Самсунг, используя максимум триггеров (не более 16):
- 1) кнопка быстрой записи;
- 2) пользовательские ярлыки;
- 3) голосовая команда;
- 4) любое сочетание аппаратных кнопок;
- 5) сделать скриншот по таймеру;
- 6) жестикуляция.
Следующая сильная сторона программы – расширенный арсенал графического редактора. После сохранения картинки пользователям предоставляется следующий инструментарий:
- обрезка;
- масштабирование;
- объекты и готовые фигуры;
- произвольное рисование;
- дополнительные эффекты;
- наложение отдельных картинок;
- добавление информации к скрину (дата, время и др.);
- поворот и отображение в произвольном направлении.
Прочие возможности:
- Отправка скриншота через социальные сети, на удаленный сервер.
- Встроенный архиватор.
- Выбор произвольной папки, куда будут сохраняться скрины.
- Дополнительные оповещения.
- Медиа-сканер.
Screen Master
Еще один скриншотер, позиционируемый в качестве упрощенного аналога Photoshop. Программе не требуется установление рут-прав. Нормальная функциональность обеспечивается при наличии 5 Мб свободного места. Преимущества:
- Бесплатная утилита.
- Отсутствие потерь качества скриншотов.
- Возможность сделать дополнительные отметки на картинках.
- Создание длинного скриншота страницы.
- Сохранение снимков на внутренней памяти и карте MicroSD.
- Дополнительные функции QuickTitle Android, Shortcuts.
Еще одна особенность – мощный редактор, позволяющий работать со скриншотами и заранее заготовленными изображениями. Возможности редактора:
- 1) обрезка, масштабирование с помощью специальных инструментов;
- 2) рисование, добавление фигур;
- 3) эффекты – размытие, наклейки, смена цвета;
- 4) вставка надписей, водяных знаков;
- 5) оптимизация разрешения картинки без существенных потерь качества;
- 6) поддержка любых форматов.