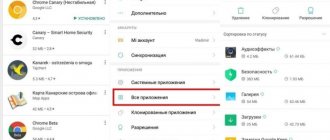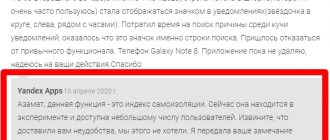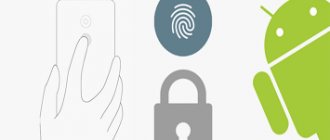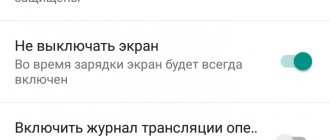14.05.2019
Лаунчер является удобным способом настроить Android систему под свои нужды и предпочтения. Но что делать, если вы уже наигрались лаунчером? Как удалить лаунчер из Android устройств?
Вернуть лаунчер по умолчанию может оказаться не так просто. К счастью, начиная с Android 4.4 KitKat компания Google добавила удобный способ сделать это. Данный метод остается неизменным до самой последней версии Android 7.0 Nougat.
Мы расскажем, как удалить лаунчер из Android устройств и вернуть стандартный Google лаунчер.
Как удалить лаунчер из Android 4.4 KitKat – Android 6.X Marshmallow
Сначала перейдите в меню Настройки
. Затем откройте раздел «
Домой
» (Home). Здесь вы можете выбрать стандартный лаунчер Google и удалить лаунчер из Android, который больше не нужен. Вот и все!
Лаунчер по умолчанию на Android устройствах называется Google Now Launcher, а то время как на более старых моделях смартфонов просто Launcher. Название стандартного лаунчера зависит от производителя. Например, большинство смартфонов Samsung имеют лаунчер под названием TouchWiz, в то время как устройства LG просто Home.
Стоит отметить, что раздел Домой доступен только в том случае, если на смартфоне установлено несколько лаунчеров. Если же вы используете только один лаунчер, тогда вы не увидите этот раздел.
Примечание:
Многие устройства Samsung не имеют раздела Домой в меню Настройки. Если вы не нашли такой опции в своем смартфоне, тогда попробуйте инструкцию для Android 7.0 Nougat, то есть перейти в Настройки -> Приложения -> Приложения по умолчанию.
На самсунг
Открываем пункт Настроек, который называется Приложения.
Теперь нажимаем кнопку с тремя точками в правом верхнем углу для вызова меняю дополнительных опций.
Выбираем пункт Приложения по-умолчанию.
В данном разделе настройки собраны приложения для открытия страниц интернета, обмена сообщениями и работы в качестве главного экрана смартфона. В заводских настройках телефона стоит лаунчер от Google или фирменный: Samsung Expirience у Самсунгов, Рабочий стол MIUI у смартфонов Xiaomi.
Выберите подходящий Рабочий стол и поставьте напротив него галочку.
После выхода из настроек, главный экран уже будет работать под управлением новой программы.
Удалить лаунчер из старых версий Android
Если на вашем смартфоне установлена версия операционной системы младше Android 4.4, тогда вам необходимо использовать немного иной подход, чтобы вернуть стандартный лаунчер Google.
Таким образом, вы можете удалить лаунчер из Android устройств, и настроить стандартный Google лаунчер по умолчанию.
Не всем людям нравится однообразие. В связи с этим производители мобильных телефонов ещё в начале 2000-ых годов предоставили возможность установить новую тему, что в какой-то степени меняло интерфейс прошивки. Активнее всего эта возможность использовалась владельцами аппаратов Nokia на базе Series 40 и Series 60. Ну а с появлением операционной системы Android поменять тему стало и проще, и сложнее одновременно.
Сейчас существует очень большое количество смартфонов. Какие-то из них функционируют под управлением «чистого» Андроид
— это когда операционка не снабжена фирменной оболочкой. Другие устройства обладают
TouchWiz
. Третьи получают в своё распоряжение
Flyme OS
— творение разработанное силами
китайской компании Meizu
. Словом, у разработчиков нет возможности создавать темы, устанавливающиеся на абсолютно все оболочки. В связи с этим у пользователя имеются определенные сложности.
К счастью, функция замены тем присутствует в некоторых прошивках по умолчанию. Например, её можно обнаружить в меню Cyanogen OS
. В таком случае всё заметно облегчается. Пользователю нужно лишь зайти в соответствующий раздел, скачать тему, скриншоты которой приглянулись, после чего нажать кнопку «
Применить
». Но, как уже говорилось выше, по умолчанию данная функция присутствует всё же не на всех смартфонах. Поэтому давайте поговорим о том, как установить тему на Андроид другим способом.
Android в чистом виде
Сейчас существует очень большое количество смартфонов. Какие-то из них функционируют под управлением «чистого» Андроид — это когда операционка не снабжена фирменной оболочкой. Другие устройства обладают TouchWiz или MIUI. Третьи получают в своё распоряжение Flyme OS — творение разработанное силами китайской компании Meizu. Словом, у разработчиков нет возможности создавать темы, устанавливающиеся на абсолютно все оболочки. В связи с этим у пользователя имеются определенные сложности.
К счастью, функция замены тем присутствует в некоторых прошивках по умолчанию. Например, её можно обнаружить в меню Cyanogen OS. В таком случае всё заметно облегчается. Пользователю нужно лишь зайти в соответствующий раздел, скачать тему, скриншоты которой приглянулись, после чего нажать кнопку «Применить». Но, как уже говорилось выше, по умолчанию данная функция присутствует всё же не на всех смартфонах. Поэтому давайте поговорим о том, как установить тему на Андроид другим способом.
Что меняет тема?
Начнем с того, зачем же нужна замена темы. Эта функция позволяет в некоторой степени изменить интерфейс операционной системы. В частности, обычно меняются следующие элементы:
- Иконки многих предустановленных и даже некоторых сторонних приложений;
- Внешний вид панели уведомлений;
- Задний фон на рабочем столе;
- Задний фон в меню (если таковое присутствует);
- Элементы экрана блокировки.
Если ваш аппарат не поддерживает легкую замену темы, то вы можете поменять все эти элементы по отдельности. Например, в Google Play
имеются утилиты для замены экрана блокировки. Фон на рабочем столе называется обоями — в данном случае вы можете поставить любую свою картинку или выбрать какую-то из тех, что имеется в приложении
Обои HD
. Таким же образом можно сменить фон на экране блокировки. Не поменять вот так просто только внешний вид иконок.
Установка стороннего лаунчера без рут-прав
Данную инструкцию нашел на форуме 4PDA. Автор уверяет — все работает, проблем нет, просто нужно не спешить и все делать правильно. Проверено на Huawei Mate 20X.
Тем не менее — все действия делаете на свой страх и риск. Используя данную инструкцию, нужно понимать, что стоковый лаунчер можно вернуть только полным восстановлением прошивки.
Инструкция:
- Ставим с гугловского маркета нужный лаунчер. Он будет запускаться, но после нажатия HOME — все будет возвращаться в стоковый.
- Важно! Нельзя выходить из гугловского аккаунта, чтобы при случайном удалении лаунчера — его можно было восстановить через ПК.
- Ставим утилиту, версию для Хуавей и Хонор — HUAWEI Multi-Tool.
- Включаем опцию Отладку по USB, коннектимся к компу и к HUAWEI Multi-Tool. Открываем закладку Разное (может называться Модификация), идем в раздел Удаление программ без ROOT. В зависимости от версии мультитула меню/пункты могут быть немного разные.
- Дальше нажимаем Показать, ищем пакет com.huawei.android.launcher, нажимаем Удалить.
- После удаления — перезагружаем телефон, теперь он будет использовать лаунчер, скачанный с маркета (так как другого попросту нет).
- Если вдруг случайно удалили установленный с маркета лаунчер, то телефон дальше экрана блокировки не пойдет. Нужно с компа зайти в гугловский аккаунт и поставить на тел лаунчер, который вы удалили. После установки перезагружаем тел.
Больше про Хуавей: Обзор смартфона Google Nexus 6P: Android для богачей / Смартфоны
Как видите — инструкция кажется годная. Поэтому вам стоит попробовать. Если будете пробовать — переходите по этой официальной ссылке форума 4PDA, прочтите снова инструкцию, внимательно и вперед, надеюсь у вас все получится!
То есть по факту получается что убить com.huawei.android.launcher можно, главное перед этим установить сторонний лаунчер.
Один человек пишет — удалил com.huawei.android.launcher, после этого памяти стало на 1.5 гига больше (вероятно имеется ввиду оперативная), но.. также пропали хуавеевские жесты, сменилось окно недавних приложений на дефолтное вертикальное. Еще юзеры пишут что снизу от краев экрана — какие-то артефакты появляются..
Смотрите, есть двоякая ситуация:
- Один юзер, тот который удалил com.huawei.android.launcher и у него стало больше памяти на 1.5 гиг — он пишет что приложения все равно выгружаются.
- Другой пишет, что он удалил лаунчер и теперь приложения выгружаются только когда память заканчивается. Еще пишет что у него пропала статистика энергопотребления по программам.
Темы в Google Play
В Play Market вы можете обнаружить сотни разнообразных тем. Для этого достаточно вбить в поисковую строку слово «theme
». Всё это — отдельные приложения, поэтому нет никакого смысла устанавливать сразу множество тем. Пробуйте первую, если она не понравится — удалите программу и установите вторую. Не понравится вторая тема — удалите приложение, установите третье. И так далее.
Следует помнить о «разношерстности» устройств на базе Android. Поэтому не удивляйтесь тому, что какая-то из тем не запустится на вашем смартфоне, либо будет выглядеть не так презентабельно, как на соответствующих скриншотах. Также темы не меняют внешний вид иконок малопопулярных сторонних приложений.
Как установить лаунчер на honor 9 и прокачать свой смартфон
С выбором лаунчеров Honor 9 можно преобразовать интерфейс смартфона, убрав ненужные элементы, которые невозможно удалить в обычной версии оформления, добавить свои темы, работать с индивидуальной настройкой значков, способами перелистывания и множеством других функций. Чтобы подарить своему гаджету уникальность и выделить его среди других, не нужно идти в сервисный центр или выполнять ряд сложных настроек. Как установить лаунчер на Honor 9? Не сложнее любого приложения, для этого нужно:
- Изучить различные варианты лаунчеров и выбрать наиболее подходящие для себя.
- Зайти в Play Market или собственный магазин приложений от Huawei – AppGallery.
Сразу после окончания процесса установки, появится окно с предложением продолжать работу с помощью загруженных лаунчеров или прежней версии системы. Можно выбрать лаунчер и продолжить, в этом случае придется делать выбор каждый раз. Если пользователь планирует работать с лаунчером постоянно, можно нажать кнопку «Всегда», и окно больше не будет выскакивать.
Как только установка завершена, можно изучить все предлагаемые настройки лаунчера Honor 9 и усовершенствовать смартфон по собственному желанию.
Поделиться ссылкой:
Новости партнёров и реклама
Сторонние источники
В Google Play очень много тем. Но на сторонних ресурсах их ещё больше. Если вы вобьёте поисковый запрос «Как установить тему на Андроид?», то выскочит огромное количество баннеров, советующих установить тему с того или иного сайта. Ни в коем случае не поддавайтесь на уловки разработчиков! Дело в том, что так вы рискуете загрузить на свой смартфон вирус. Подобное приложение повлияет на производительность, а также начнет посылать SMS на короткие номера. Либо вирус будет регулярно показывать вам рекламу, что тоже совершенно неприемлемо.
Рискнуть можно только в том случае, если на вашем устройстве установлен хороший антивирус. Тогда вы просто не сможете установить приложение, если оно является зловредным. Советуем вам ознакомиться с нашей подборкой лучших антивирусов для Андроид
— в ней вы обязательно подберёте себе идеального борца с нежелательным ПО.
Установка лаунчера
Если вам не хочется менять разные элементы интерфейса по отдельности, а встроенной функции смены тем в вашей прошивке нет, то рекомендуем вам установить лаунчер. Фактически это приложение внедряется глубоко в операционную систему, поддерживая множество сторонних тем, создаваемых энтузиастами. Одни лаунчеры позволяют скачать десятки тем, другие — сотни, а некоторые — даже тысячи. Чаще всего сторонние темы скачиваются бесплатно. Но бывают и исключения, о чём внутренний магазин лаунчера обязательно вас уведомит. Сами лаунчеры тоже являются бесплатными. Но некоторые из них надоедают рекламой, которая отключается за деньги (также платная версия во многих случаях способна похвастать расширенным функционалом).
Существуют примерно 10-15 отличных, хороших и просто неплохих лаунчеров. Если вы хотите познакомиться с их функциями, то пройдите по следующей ссылке: «Лучшие лаунчеры для Андроид
». Здесь же мы кратко отметим шестёрку наиболее популярных лаунчеров:
Установка лаунчера невероятно проста. Она состоит из следующих действий:
Шаг 1.
Найдите подходящий лаунчер в Google Play и нажмите кнопку «
Установить
». В качестве примера используется
Apex Launcher
.
Шаг 2.
Нажмите кнопку «
Принять
», если перед установкой будут запрошены какие-то разрешения. Это актуально для старых версий операционной системы Android.
Шаг 3.
Дождитесь окончания скачивания и установки, после чего вернитесь на рабочий стол. Система тут же предложит выбрать, какой именно лаунчер теперь нужно использовать. Выберите скачанный вариант (в данном случае — Apex Launcher).
Шаг 4.
Вот и всё, вы смогли установить лаунчер! Теперь можно приступить к настройкам приложения, к его кастомизации. В случае с Apex Launcher для этого используются две иконки, расположившиеся на основном рабочем столе.
Шаг 5.
Конечно, иконки настроек всегда можно удалить. В дальнейшем для кастомизации лаунчера используется удержание пальца на свободном участке рабочего стола. Это вызовет появление всплывающего меню, с помощью которого можно и интерфейс настроить, и какие-то другие действия совершить.
Обратите внимание:
не все лаунчеры обладают встроенным магазином, в котором имеется большое количество готовых тем оформления.
Пять аналогов POCO лаунчера
Рассмотрим альтернативы лаунчеру ПОКО. Перед установкой приложения, почитайте отзывы о нём. Загрузка и отзывы доступны по ссылкам, которые ведут на страницы приложений в магазине Google.
ТОП-5 производительных смартфонов Xiaomi по рейтингу AnTuTu:
- 1 Black Shark 4 Pro
867578 баллов - 2
POCO F3 Pro821847 баллов
- 3
Xiaomi Mi 11 Ultra817225 баллов
- 4
Xiaomi Mi Mix Fold815000 баллов
- 5
Xiaomi Mi 11 Pro804210 баллов
Nova Launcher
Один из старейших рабочих столов для Android, который появился ещё во времена версии ОС 2.3. Он отличается превосходной стабильностью, красивым видом, работает быстро и чётко.
Можно кастомизировать рабочий стол при помощи тем оформления. Есть только один недостаток – за его использование нужно платить.
Microsoft Launcher
Уникальный рабочий стол от корпорации из Редмонда. Оформление напоминает симбиоз из Android и Windows. Из преимуществ стоит отметить большое количество настроек, возможности кастомизации, относительно быструю работу.
Стабильность приложения Майкрософт пока оставляет желать лучшего, ведь он только недавно появился в магазине приложений Google. Вероятно, скоро в Microsoft выкатят обновление для него.
Яндекс.Лончер
Рабочий стол для тех, кто активно пользуется сервисами Яндекса. Особенностью лаунчера является голосовой ассистент Алиса.
Приложение позволяет управлять рабочим столом и осуществлять поиск в интернете. Имеется глубокая интеграция со всеми сервисами Яндекса (включая музыку, такси и остальные). Доступна только одна тема оформления, а ещё лаунчер использует достаточно много оперативной памяти.
Apex Launcher Classic
Классический рабочий стол с меню приложений в стиле ОС Android последних версий. Отличается высокой скоростью работы, большим количеством настроек и приятным оформлением.
Именно он используется в стоковом Android начиная с 10-й версии. Данный лаунчер способен существенно преобразить любой телефон Xiaomi и сделать его похожим на тот же Google Pixel.
.
Существует также Trebuchet — вариант для любителей классики. Trebuchet в своё время использовался в качестве стандартного лаунчера Android, затем долго применялся в Cyanogen Mod. А сейчас его устанавливают во многие кастомные прошивки (не MIUI). Trebuchet способен преобразить смартфон даже круче, чем Apex. Но количество настроек у него минимально, что является основным минусом.
Глубокая смена интерфейса
Теоретически операционная система Android позволяет проникнуть в её недра ещё глубже. В частности, можно установить интерфейс TouchWiz, разработанный компанией Samsung
. Или поставить фирменную оболочку MIUI. Но для этих действий требуются особые познания в структуре мобильной операционки, поэтому здесь мы их описывать не будем. Упомянем лишь, что для этого необходимо
получить root доступ
, установить кастомную прошивку, а также внедрить пользовательское меню Recovery. Словом, это долгая и кропотливая работа, в связи с чем мы рекомендуем вам ограничиться лаунчером.
Data-lazy-type=»image» data-src=»https://androidkak.ru/wp-content/uploads/2015/12/launchery..png 400w, https://androidkak.ru/wp-content/uploads/2015/12/launchery-300×178.png 300w» sizes=»(max-width: 301px) 100vw, 301px»> На данный момент очень у многих людей есть устройство на платформе android. Это вполне объяснимо, ведь использование таких гаджетов очень удобно, а их функционал становится всё шире со временем. Но со временем, как и всё остальное, интерфейс рабочего стола может начать надоедать. Можно каждый день менять обои, но со временем этого становится мало. Но даже это предусмотрели разработчики. На помощь в этом нам приходят лаунчеры, которые нам предлагают установить разработчики андроида.
Где их взять
Data-lazy-type=»image» data-src=»https://androidkak.ru/wp-content/uploads/2015/08/google-play-logo.png» alt=»google play market» width=»135″ height=»148″ srcset=»» data-srcset=»https://androidkak.ru/wp-content/uploads/2015/08/google-play-logo..png 274w» sizes=»(max-width: 135px) 100vw, 135px»> Самый простой способ – скачать с Play маркета. Просто введите в поиск запрос “launcher” и выбирайте то, что вам понравится. Кстати, выбор там очень большой. Но есть специальные сайты, на которых вы тоже сможете скачать необходимые программы. Для этого вам придется скачать их на компьютер и потом передать на телефон с помощью USB или Bluetooth, если он предусмотрен на компьютере. Либо нужные файлы можно скачать сразу на подключенный телефон. После находим лаунчер в проводнике файлов и устанавливаем его.
После установки нажимаем кнопку “Home” и выбираем новый launcher, указывая при этом, что хотим использовать его всегда.
Помимо этого в интернете можно найти специальные программы, которые позволят создать лаунчер самостоятельно. Спектр действий там довольно разнообразен – от выбора обоев до цвета иконок. Обычно вам предоставляют достаточное количество вариантов иконок, виджетов и обоев, которые вы совмещаете так, как вам угодно, после чего устанавливаете на ваше устройство.
Как вернуться к прежнему оформлению рабочего стола
Иногда может возникнуть такая ситуация, в которой вам срочно понадобилось что-то сделать, зайти в какую-нибудь папку, а как сделать это с новым интерфейсом, вы понятия не имеете. Ситуации могут быть абсолютно разными, но результат один – вам нужно вернуться к привычному оформлению вашего андроида.
Если вам не нравится интерфейс операционной системы Android, вам неудобно им пользоваться или вы просто хотите попробовать другие варианты оформления, можно поставить новый лаунчер (launcher). С ним вы получите изменённый рабочий стол, виджеты, ярлыки, значки, меню. Это приложение, которое можно скачать и установить. Существует огромное количество таких программ. Они позволяют поменять надоевший или неудобный интерфейс. Если утилита вам не подойдёт, можете вернуть старый интерфейс. Прочитайте, как установить, как активировать и как удалить лаунчер с , если он больше не нужен.
Если вам не нравится ваш интерфейс Android, вы можете без проблем сменить его на любой доступный
Launcher — это графическая оболочка Андроида. Её вы видите на экране. Через неё взаимодействуете с девайсом. Утилиты подобного рода ещё называют «темы оформления». Если скачаете несколько таких приложений, в настройках гаджета можно будет изменить не только обои рабочего стола, но и сам стол. А ещё виджеты, иконки и внешний вид некоторых программ. Если какой-то лаунчер вас не устроил, его можно удалить или заменить на новый.
В официальных прошивках Android установлен стандартный интерфейс для этой операционной системы. Многие компании-разработчики добавляют в девайсы свои варианты оформления. В большинстве случаев оболочки таких устройств не сильно отличаются от «обычного» Андроида. Туда просто вставляют несколько фирменных функций. Но иногда рабочий стол настолько непривычен, что его хочется поменять или даже удалить сразу при включении телефона.
Кроме того, интерфейс может элементарно прийтись не по вкусу. Или надоесть. В таком случае имеет смысл попробовать и решить, какая вам больше подходит.
Разберитесь, как убрать лаунчер с Андроида и поставить новый, чтобы изменить наскучивший или неудобный рабочий стол.
Можно выбрать совершенно разные оболочки и менять их в зависимости от настроения.
- Smart Launcher Pro. Не требует много ресурсов. Экономит батарею.
- ILauncher. Делает операционную систему Android похожей на iOS.
- Яндекс.Кит. Создано одноимённой компанией.
- SPB Shall 3D или NeXt Launcher 3D. Темы с объёмными эффектами. С ними можно быстро переключаться между рабочими столами и пролистывать страницы.
- Car Launcher или AutoMate Car Dashboard. Пригодятся автолюбителям и водителям. Вы можете активировать такие оболочки, когда садитесь за руль.
Cm Launcher: как удалить с андроида
Если пользователю смартфона не понравилось приложение, то он может просто деинсталлировать его. Так как удалить Лаунчер с андроида? Для этого нужно воспользоваться любым из нижеперечисленных способов:
- в меню смартфона выбрать пункты «Настройки» — «Приложения» — «Yandex Launcher» — «Удалить». Перед удалением рекомендуется почистить кэш приложения. Удаление таким образом возможно только в том случае, если на смартфоне на данный момент установлен стандартный главный экран, а не Лаунчер. Способ переключения указан в предыдущем пункте;
- если установка происходила через Play Маркет, то можно снова найти в данном приложении «Яндекс.Лаунчер» и нажать на «Удалить».
В этих случаях андроид вернется к предыдущим настройкам и внешнему виду.
Способы деинсталляции
Если обладателю смартфона надоел обыденный главный экран, и он хочет обновить вид своего рабочего стола и меню, то у него есть возможность сделать это с помощью «Яндекс.Лаунчер». Приложение имеет вариант для тестирования, чтобы пользователь мог изучить его работу. Когда Лаунчер больше не будет интересен, его можно удалить в любой момент. Все, что нужно — следовать вышеперечисленным инструкциям.
Где скачать?
Эти утилиты есть в . Некоторые из них предоставляются на платной основе. Но большинство программ предоставляются для скачивания безвозмездно. Также можно найти оболочку в Интернете, загрузить её в виде APK-файла и установить, как любую другую программу для Андроид-устройств.
- Зайдите в .
- Введите в поисковую строку слово «Лаунчер» или «Launcher».
- Или перейдите в Приложения — Категории — Персонализация — Оболочки для Android.
- Выберите понравившуюся тему. Чтобы узнать, как она будет выглядеть, нажмите на неё. Там находятся скриншоты, описание, отзывы и оценки пользователей.
- Нажмите «Установить». В том же меню можно удалить программу, если она уже есть. Но лучше разобраться, как отключить лаунчер на Андроид. Так он останется в параметрах девайса, и вы в любой момент сможете к нему вернуться.
- Подтвердите установку.
Можно загрузить и стороннюю оболочку.
- Введите в любом поисковике фразу «лаунчер для Android».
- Пройдите по ссылкам и выберите желаемую тему.
- Прочитайте описание приложения. Узнайте, для каких устройств оно предназначено, и какие у него системные требования.
- Лучше загружать программу сразу на телефон или планшет. Иначе потом придётся перекидывать её с компьютера. Не открывайте подозрительные файлы с расширением.exe. Установщики для Андроид имеют формат.apk.
- Скачайте на девайс любой файловый менеджер. С ним можно работать, как с проводником Windows: просматривать содержимое папок, открывать файлы. Удалить их тоже будет легко. Эту утилиту можно найти в Play Market. Подойдёт, например, File Manager или Total Commander.
- Запустите APK-установщик через файловый менеджер. Подтвердите действие и дождитесь окончания процесса.
После этого на вашем девайсе появится новая тема. Если она вам не понравится, её можно будет убрать.
Как настроить?
После того как launcher установится, надо нажать кнопку «Домой» и выбрать опцию «Всегда», чтобы назначить его используемым по умолчанию. Но что, если у вас уже есть несколько оболочек, и вы хотите переключаться между ними, не скачивая их каждый раз?
Вот как поменять лаунчер на Андроид в настройках и поставить тот, который вам нужен:
- Зайдите в параметры гаджета.
- Нажмите на раздел «Домашний экран». В некоторых прошивках эта функция может находиться в отдельном пункте «Темы».
- Там будут все установленные ранее оболочки. Просто выберите нужную.
Так вы сможете в любой момент поменять интерфейс в настройках.
Собственные параметры есть у каждой подобной программы. Откройте её, чтобы посмотреть, какие функции там есть и что в ней можно изменить.
Как удалить?
Деактивируйте лаунчер, если не хотите им пользоваться:
- Откройте параметры Андроид.
- Перейдите в «Приложения».
- Найдите в списке оболочку и нажмите на неё.
- Кнопка «Удалить настройки по умолчанию».
После этого выберите другой интерфейс для Android.
Если вам не нужно это приложение, и вы уверены, что оно никогда не пригодится, можно окончательно его стереть. В таком случае просто отключить программу будет недостаточно. Ведь она занимает место в памяти устройства. Зачем засорять систему тем, чем вы не собираетесь пользоваться?
Вот как удалить лаунчер на Андроид:
- Зайдите в Настройки — Домашний экран.
- Найдите там оболочку.
- Нажмите на изображение мусорной корзины.
Избавиться от утилиты можно и через . Откройте его и найдите страницу приложения. Там будет нужная кнопка.
Если вам по каким-то причинам не подходит предустановленный интерфейс Андроида, вам неудобно с ним работать или просто хочется попробовать что-то новенькое, смените лаунчер — графическую оболочку операционной системы. Программу в любой момент можно удалить и вернуть заводские параметры. Или просто поставить другую тему.
Для того, чтобы удалить «launcher» необходимо произвести серию простых действий на вашем устройстве. Особых сложностей данный процесс не представляет. Следует использовать стандартные функции интерфейса «Андроид».
Лаунчер на Android: как установить, настроить или удалить
Если вам не нравится интерфейс операционной системы Android, вам неудобно им пользоваться или вы просто хотите попробовать другие варианты оформления, можно поставить новый лаунчер (launcher). С ним вы получите изменённый рабочий стол, виджеты, ярлыки, значки, меню. Это приложение, которое можно скачать и установить. Существует огромное количество таких программ. Они позволяют поменять надоевший или неудобный интерфейс. Если утилита вам не подойдёт, можете вернуть старый интерфейс. Прочитайте, как установить, как активировать и как удалить лаунчер с Android-устройств, если он больше не нужен.
Если вам не нравится ваш интерфейс Android, вы можете без проблем сменить его на любой доступный
Зачем вообще нужно производить удаление
Большинство пользователей современных смартфонов не прочь поэкспериментировать со своим гаджетом, для чего и устанавливают на него дополнительное программное обеспечение. В этот список также входят и launchers. Визуальное оформление некоторых из них приходится не по вкусу пользователю, и тогда приходится узнавать, как удалить лаунчер.
Иногда функционал новой оболочки слишком перегружен различными графическими элементами. Это не только утомляет, но и приводит к повышенной нагрузке на процессор и батарею вашего устройства.
Удаление лаунчера из «Андроид» 7.Х Nougat
Каждая следующая версия этой операционной системы пополняется новыми функциям, которые призваны упростить использование системы. Разработчики предусмотрели возможность выбора оболочки интерфейса, благодаря чему вы с легкостью сможете отключить непонравившийся лаунчер. Чтобы это сделать, выполните последовательно следующие действия:
После этого визуальный интерфейс вашего гаджета полностью изменится на тот, который стоял в нем при покупке. Эта инструкция актуальна для всех устройств, работающих под управлением седьмой версии «Андроид».
Как убрать лаунчер из «Андроид» 4.4 KitKat – 6.X Marshmallow
Начиная именно с версии 4.4 в операционной системе от «Гугл» появилась возможность выбора лаунчера, поэтому пользователям (как было описано в предыдущей инструкции) достаточно перейти в необходимый раздел. Для этого выполните следующие шаги:
- Зайдите в настройки смартфона. Попасть туда можно как через значок шестеренки в верхнем тулбаре, так и через главное меню.
- Найдите раздел под названием «Домой» (или Home в англоязычных версиях).
- В открывшемся меню выберите стандартный launcher. Для разных производителей название может отличаться. В гаджетах Samsung стандартом является TouchWiz, а в телефонах LG используется название Home.
- Затем вы сможете удалить загруженный ранее интерфейс. Нажмите на значок корзины рядом со сторонним лаунчером.
Стоит отметить, что попасть в меню «Домой» вы сможете только в том случае, если на вашем устройстве уже установлена какая-либо дополнительная графическая оболочка. Удалить стандартные лончеры пользователю не удастся. Вернуть удаленные лаунчеры вы можете обратно. Необходимо скачать его на гаджет через сервис Google Play или со стороннего сайта.
Как поменять лаунчер по умолчанию на андроид. Как изменить приложение по умолчанию на Android
Для того, чтобы удалить «launcher» необходимо произвести серию простых действий на вашем устройстве. Особых сложностей данный процесс не представляет. Следует использовать стандартные функции интерфейса «Андроид».
Зачем вообще нужно производить удаление
Большинство пользователей современных смартфонов не прочь поэкспериментировать со своим гаджетом, для чего и устанавливают на него дополнительное программное обеспечение. В этот список также входят и launchers. Визуальное оформление некоторых из них приходится не по вкусу пользователю, и тогда приходится узнавать, как удалить лаунчер.
Иногда функционал новой оболочки слишком перегружен различными графическими элементами. Это не только утомляет, но и приводит к повышенной нагрузке на процессор и батарею вашего устройства.
Удаление лаунчера из «Андроид» 7.Х Nougat
Каждая следующая версия этой операционной системы пополняется новыми функциям, которые призваны упростить использование системы. Разработчики предусмотрели возможность выбора оболочки интерфейса, благодаря чему вы с легкостью сможете отключить непонравившийся лаунчер. Чтобы это сделать, выполните последовательно следующие действия:
После этого визуальный интерфейс вашего гаджета полностью изменится на тот, который стоял в нем при покупке. Эта инструкция актуальна для всех устройств, работающих под управлением седьмой версии «Андроид».
Как убрать лаунчер из «Андроид» 4.4 KitKat – 6.X Marshmallow
Начиная именно с версии 4.4 в операционной системе от «Гугл» появилась возможность выбора лаунчера, поэтому пользователям (как было описано в предыдущей инструкции) достаточно перейти в необходимый раздел. Для этого выполните следующие шаги:
- Зайдите в настройки смартфона. Попасть туда можно как через значок шестеренки в верхнем тулбаре, так и через главное меню.
- Найдите раздел под названием «Домой» (или Home в англоязычных версиях).
- В открывшемся меню выберите стандартный launcher. Для разных производителей название может отличаться. В гаджетах Samsung стандартом является TouchWiz, а в телефонах LG используется название Home.
- Затем вы сможете удалить загруженный ранее интерфейс. Нажмите на значок корзины рядом со сторонним лаунчером.
Стоит отметить, что попасть в меню «Домой» вы сможете только в том случае, если на вашем устройстве уже установлена какая-либо дополнительная графическая оболочка. Удалить стандартные лончеры пользователю не удастся. Вернуть удаленные лаунчеры вы можете обратно. Необходимо скачать его на гаджет через сервис Google Play или со стороннего сайта.
Как удалить лаунчер из Android версии 4.3 и ниже
Удаление для старых версий операционной системы «Андроид» также не представляет больших сложностей. Для всех устройств launcher определяется как стороннее приложение. Чтобы его удалить, попросту выполните следующие действия:
После данных манипуляций на вашем телефоне запустится стандартный лаунчер. Не стоит также путать лаунчеры и темы оформления. Новые смартфоны в своем интерфейсе предусматривают несколько стандартных тем, которые также изменяют интерфейс. Здесь вышеприведенные инструкции вам не помогут, так как на телефоне не будет стоять стороннего ПО.
Для более продвинутых пользователей ОС Android знакома такая ситуация — покупаешь телефон с новой версией Андроид на борту. И вроде все хорошо, все удобно. Но со временем понимаешь, что то оформление оболочки, которое на нем стоит — приелось.
Особенно часто с такой проблемой можно встретить владельца телефона от Samsung (именно продвинутого владельца, который понимает что ему надоела именно оболочка, а не телефон:)). Они часто жалуются, что фирменная оболочка TouchWiz неудобная, иногда лагает и выглядит не всегда опрятно. Хотя стоит заметить, что с каждой новой версией таких людей все меньше и меньше. Но проблема существует для всех пользователей. В этой статье я расскажу как поменять лаунчер (оболочку) на Андроид.
Разделим статью на следующие темы:
- Как поменять лаунчер на Андроид (полностью)
Какие бывают лаунчеры на Android
Большим отличием Android от iOS является то, что можно поменять буквально все. Лаунчер — это основная оболочка, через которую вы общаетесь с телефоном. Я бы выделил на сегодняшний день несколько самых популярных оболочек, такие как:
Самый старый лаунчер в Play маркете. Популярен среди пользователей. Отличительная особенность — есть куча приложений-надстроек, которые заменяют имеющиеся у вас в телефоне инструменты для работы. Это и диспетчер задач и куча виджетов. Пользуется популярностью среди пользователей Android, версия которого ниже 4. Последнии версии GO Launcher»a схожи с новой версией TouchWiz.
ADW.Launcher
Главный конкурент Launcher Pro. Имеет огромное количество настроек. Имеет таскбар, в который можно поместить приложения, необходимость в которых высока – они всегда будут под рукой. Имеется как платная, так и бесплатная версия лаунчера. Многим она нравится, так как имеет презентабельный внешний вид, хорошую функциональность и много настроек.
LauncherPro
Является одним из самых стабильных, гибких и популярных лаунчеров. Имеет кучу настроек. Имеется возможность использовать до 5 иконок вверху или внизу – некое подобие таскбара. Туда можно поместить любые ярлыки, будь то действия, или приложения. Лаунчер бесплатен, но также имеется и версия за которую нужно платить – она в себя включает набор виджетов, которые делают вашу оболочку чем-то похожим на Sense от HTC.
Помимо вышеперечисленных лаунчеров есть еще множество других, популярных и не очень. Найти их можно вбив в поиск Google Play слово Launcher, например.
Как установить лаунчер поверх старого
Практически на всех устройствах на Android по умолчанию стоит какой-то лаунчер, обычно производитель в него еще и собственного софта накидывает. Только на устройствах, выпускаемых самим Google, стоит чистый Андроид без лаунчеров. Не всем нравится установленная оболочка, и ее можно легко поменять.
Для этого скачиваем с Google Play понравившийся launcher, устанавливаем его и запускаем – теперь нажимаем кнопку домой и выбираем его по умолчанию.
В любой момент вы можете отказаться от установленного лаунчера и вернуться в прошлому.
Как полностью заменить лаунчер на Андроид
Для этого понадобиться root-доступ, так как придется редактировать system/app. Я уже писал здесь, на apsoid, ознакомьтесь, если вам необходимо получать рут.
Вам нужно скачать необходимый лаунчер в формате.apk и закинуть его в папку system/app
. Выставляем ему там права, как у всех приложений в папке. Нажимаем на кнопку Главный экран (Home) и выбираем по умолчанию новый лаунчер. Перезагружаем телефон.
Теперь заходим в system/app
и удаляем оттуда Тачвиз или любой другой launcher. Также заходим в
data/dalvik cashe и data/data
– удаляем все следы от старой оболочки и здесь. Все, готово. Перезагружаем аппарат и радуемся новой оболочке.
Лаунчер, или говоря правильнее — лончер, это основная графическая оболочка Android-устройства, с которой имеет дело пользователь. Если же пользователя по каким-то причинам не устраивает внешний вид его мобильной операционной системы, то он может самостоятельно установить любой понравившийся лончер из магазина приложений Play Маркет или с нашего сайта. Самыми популярными оболочками являются Go Launcher EX, Apex Launcher, Яндекс.Shell и Nova Launcher. Однако иногда может возникнуть ситуация, когда из-за ошибки лончер перестает грузиться. В данной статье и пойдет речь о решении данной проблемы.
Способ 1 — сброс настроек
Самым простым и легким способом восстановления работоспособности девайса является полный сброс настроек. Стоит отметить, что данный метод поможет лишь в том случае, если вы не удалили лончер. О том, как выполнить полный сброс настроек Android, вы можете прочитать в нашей отдельной .
Способ 2 — установка стороннего лончера «по воздуху»
Если вы находитесь в пределах Wi-Fi сети с выходом в интернет и ваше устройство подключено к этой сети, то вы можете выполнить удаленную установку стороннего лончера. Единственное условие, которое обязательно должно быть выполнено, это использование аккаунта Google на вашем мобильном устройстве. Вам необходимо войти на компьютере под тем же аккаунтом Google и выполнить установку любого лончера на странице . После нажатия кнопки «Установить» лончер будет автоматически скачан и установлен на ваш смартфон или планшет. Достаточно лишь перегрузить устройство через несколько минут.
Способ 3 — сброс настроек + установка «по воздуху»
Данный способ совмещает в себе первые два. Если вдруг вы не подключены к Wi-Fi, вы можете выполнить сброс настроек и первой загрузке ввести данные вашей беспроводной сети, после чего воспользоваться вторым способом.