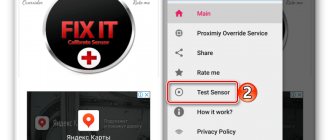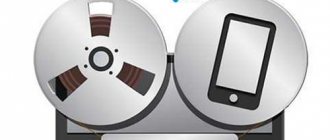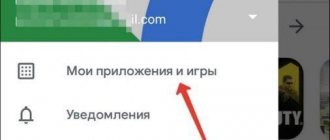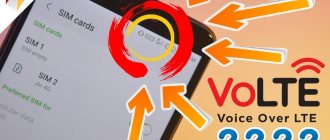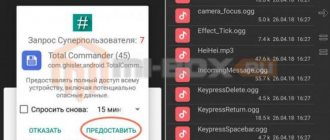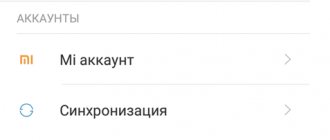Что это за режим отладки по USB
Универсальный и единственный способ внесения изменений в телефон. Инструмент, которым пользуется программа Android Debug Bridge (Отладочный мост Android), коротко ADB. Основное назначение моста — управлять операционной системой смартфона на более глубоком уровне. Остановимся на основных возможностях, предоставляемых пользователю режимом отладки.
- Получение root-прав. Для полноценной правки системных файлов, установки приложений с расширенным функционалом, требуется войти в систему с правами супер пользователя.
- Прошивка телефона, как способ оптимизации его работы, установка кастомных версий рекавери и самой системы невозможна без активации данного режима.
- Работа с бекапом, резервирование и восстановление ОС.
- Контроль над функционированием устройства на аппаратном и софтовом уровне.
- Осуществление передачи данных между компьютером и смартфоном.
- ADB, запущенная на компьютере, выполнит необходимые действия с файловой системой девайса.
Как видите, в списке находятся все важнейшие действия с телефоном, с которыми сталкивается буквально каждый пользователь.
Если вы хотите быть полноценным хозяином своего смартфона Сяоми, корректировать и подстраивать его работу под себя, то включение функции в настройках вам просто необходимо.
Зачем нужна отладка по USB
Режим отладки по USB включает расширенные функции системы. После его активации возможно:
- прошить смартфон;
- получить права root;
- создать либо восстановить резервную копию данных;
- скопировать файлы и папки с компьютера на смартфон и обратно;
- инсталлировать новое программное обеспечение, в том числе и самописное.
Ответ
Режим отладки по usb (debugging mode) обычно требуется для получения root доступа (прав суперпользователя) или модификации и доработки прошивок, другими словами – внесение изменений в ОС на более глубоком уровне. Изначально этот режим был создан для разработчиков, он позволяет:
- Производить оптимизацию приложений и самой операционной системы
- Проверять как функционирует созданная программа с ОС
- Выявлять сбои в работе
- Проводить тест аппаратных компонентов
- Обновлять ПО
- Создавать резервную копию
- Получать доступ к файловой системе смартфона с компьютера
- Выполнять восстановление телефона
- Получать подробную статистику процессов
Сама служба отладки называется ADB (Android Debug Bridge). Включить режим отладки можно на всех устройствах Xiaomi через настройки телефона/планшета. В зависимости от версии вашей системы, расположение нужного пункта меню может немного отличаться.
- Переходим по следующему пути Настройки-Общие-О смартфоне
- Находим строку с номером сборки (версия miui), затем нажимаем на нее примерно 7 – 10 раз
- Должно появится уведомление о включении меню для разработчиков
- Возвращаемся в настройки, переходим в «Дополнительно» и находим пункт «Для Разработчиков»
- В этом меню находим опцию «Отладка по USB» и ставим галочку напротив, на этом все.
Стоит упомянуть, что после первого подключения к компьютеру в режиме отладки, на телефоне нужно будет подтвердить подключение.
Если смартфон не определяется, причины обычно три:
- Устройство заблокировано — нужно просто разблокировать смартфон
- Неподходящий порт usb — используйте только порты находящиеся сзади и версии 2.0
- Отсутствуют драйвера – скачайте программу MI PC Suite или найдите драйвера отдельно
| Прослушать статью |
Содержание
Как включить параметры разработчика
Первое, что нам нужно сделать — это стать разработчиком.
Внимание! Все то, что потом произойдет с телефоном, какие изменения коснутся устройства, за все отвечаете вы. Такова политика, разработанная в Ксиаоми, компания снимает с себя ответственность за все те новшества, которые вы сами, по своей воле произвели в устройстве.
Заходим в «Настройки», далее — «О телефоне», нажимаем несколько раз по версии MIUI, до появления долгожданной надписи: вы разработчик.
Возвращаемся в меню настроек, затем — «Расширенные настройки», входим и видим новую появившуюся опцию «Для разработчиков».
Инструкция как разблокировать загрузчик на телефоне Xiaomi
Ранее нужно было получать одобрение на разблокировку загрузчика (писать письмо в службу поддержки) и ждать несколько дней. Теперь этого делать не нужно, однако появился так званный «таймер». Более подробно читайте ниже, в официальной инструкции.
Шаг 1: подключение Mi-аккаунта к телефону
Для разблокировки загрузчика обязательным условием является наличие Xiaomi аккаунта на устройстве. Если его еще нет — читаем как создать Mi-аккаунт. Если на телефоне уже привязана учетная запись — переходим ко второму шагу.
Шаг 2: связывание аккаунта с устройством
Теперь нужно связать Mi-аккаунт с вашим телефоном. Для этого последовательно выполняйте указанные шаги. Часть пунктов уже выполнилась при проверке статуса загрузчика с помощью телефона. Там же есть наглядные скриншоты.
- Выходим из своего Mi-аккаунта, это нужно чтобы избежать появления ошибки
о невозможности проверки устройства и аккаунта. - Переключаемся с Wi-Fi на мобильный интернет. Это обязательное условие, по другому процесс не пройдет. Читайте как настроить мобильный интернет на Xiaomi.
- Переходим в пункт «О телефоне» — нажимаем до 7 раз на строку «Версия MIUI».
- Возвращаемся в главное меню настроек, ищем разделы «Расширенные настройки» — «Для разработчиков».
- Нажимаем на пункт «Статус Mi Unlock». Подтверждаем свои действия согласием на появившееся предупреждение.
- Нажимаем на кнопку «Связать аккаунта с устройством».
- Система MIUI потребует войти в Mi-аккаунт, входим.
- После успешного входа произойдет связывание аккаунта с вашим телефоном.
- При успешной привязке вы увидите соответствующею надпись.
- Готово. Теперь нужно подождать пока пройдет обязательный срок в 360 или 720 часов.
- Проверить сколько еще осталось времени до разблокировки можно с помощью финального шага.
Если во время привязывания аккаунта к смартфону возникли трудности, то посмотрите это видео.
Шаг 3: скачивание программы Mi Flash Unlock
После окончания обязательного срока ожидания потребуется скачать программу Mi Flash Unlock. Загрузить ее можно с официального сайта en.miui.com/unlock/ или с нашей статьи. После распаковываем содержимое архива и по желанию переносим в корень системного диска или оставляем на рабочем диске.
Я оставил архив на диске D и разблокировка загрузчика прошла нормально.
Шаг 4: запуск Mi Unlock
Теперь открываем программу Ми Анлок от имени администратора, видим белый экран с текстом на китайском языке (если локализованная версия как у меня — то на русском), где указаны правила отказа от ответственности. Соглашаемся и кликаем на соответствующую кнопку.
Шаг 5: вход в Mi-аккаунт
Попадаем в новое окно, требующее войти в свой Mi-аккаунт. Вводим пароль и свой ID (привязанный номер телефона или почты). Внимательно проверяем указанные данные и раскладку клавиатуры, поскольку именно на этом этапе у многих пользователей возникают проблемы с появлением такого уведомления: «Вы неверно ввели пароль и/или логин». Нажимаем «Sign in».
Иногда может появится окно с процедурой проверки разрешения разблокировки, это может длится несколько минут.
Основные методы подключения xiaomi к пк
Шаг 6: подключение телефона к компьютеру
После возвращаемся к самому смартфону. Выключаем его и переводим в режим fastboot, одновременно зажав клавишу включения и уменьшения звука. С помощью USB-кабеля подключаем телефон к компьютеру.
Шаг 7: процесс разблокировки
Завершающий финальный этап: программа проверяет устройство, если все условия соблюдены — пойдет процесс разблокировки загрузчика. Ждем несколько минут (в моем случае 25 секунд), и если все сделали правильно – получаем уведомление об успешной разблокировке – три зеленых галочки. Готово.
Как включить режим отладки на Xiaomi
В телефоне данная функция называется как Android Debug Bridge.
Для ее активации необходимо:
- В настройках открыть раздел «Общие», где открыт подраздел «О смартфоне»;
- Нажимать несколько раз подряд на пункт «Версия MIUI» до момента перехода в режим «Для разработчиков»;
- В подразделе «Дополнительно» заходим в меню «Для разработчиков», где и активируется опция «Отладка по USB».
После этого можно подключать смартфон к компьютеру и выполнять с ним необходимые операции. При первом подключении потребуется на мобильном аппарате подтвердить подключение.
Активация режима разработчика
- Переходим в «Настройки».
- Кликаем по первой вкладке «О телефоне».
- Обращаем внимание на пункт «Версия MIUI», по которому нажимаем 5 раз. Должно высветиться уведомление о том, что вы стали разработчиком.
Включение отладки
- Теперь возвращаемся в исходное меню настроек и переходим в «Расширенные настройки».
- Видим новую строку «Для разработчиков».
- Открывается появившееся меню, в котором активируем галочку напротив «Отладка по USB».
Отладка по USB включается аналогично на всех Андроид-устройствах. Интерфейс настроек может немного видоизменяться, как и расположение разделов. Но общая схема везде практически одинаковая.
Подключении через Wi-Fi и Mi Drop (ShareMe)
Следующий способ пригодится для быстрого удаленного подключения по Wi-Fi сети без использования проводов. Для этого лучше использовать ноутбук. Также нужно скачать приложение на телефон, это ShareMe (ранее Mi Drop). Это обычный FTP доступ, который работает с использование подобных приложений.
ShareMe (MiDrop) — Transfer files without internet Developer: Xiaomi Inc.
Price: Free
- Скачиваем ShareMe (на некоторых моделях по умолчанию установлено как стандартное приложение).
- Заходим, предоставляем все разрешения.
- Переходим в меню (верхняя левая сторона) — «Подключение к компьютеру». Ранее такая опция была в Mi-проводнике, но в последних версиях ее перенесли в Mi Drop.
- Проверяем чтобы телефон и ноутбук были в одной сети Wi-Fi. Если все верно нажимаем на кнопку «Запустить».
- Нам предлагают выбрать тип подключения: с паролем или без. Если вы находитесь в домашней сети — можно выбрать незащищенное подключение.
- После появится FTP адрес который нужно ввести в строке компьютера (пример на скриншоте).
- Готово, если вы ввели адрес правильно — будет выдан доступ к просмотру файлов с телефона Xiaomi.
Рекомендации по использованию режима отладки
С процессом активации режима отладки легко смогут разобраться даже не очень опытные пользователи. Однако в дальнейшем вы можете столкнуться с ситуацией, когда режим не работает. Причины могут быть следующие:
- Если ПК не находит устройство, рекомендуем проверить кабель, который используется для соединения. Желательно для подключения использовать USB-кабель, который прилагался в комплекте.
- При возникновении неполадок можете попробовать подключиться к разным портам на ПК, поскольку существует вероятность поломки одного из них.
- Проверьте наличие драйверов на компьютере. Возможно, они не установлены. В этом случае вы можете скачать и установить программу MIPCSuite, которая позволит выполнять все требуемые действия по отладке гаджета.
Будьте внимательны и при подключении гаджета к ПК. На экране высветится запрос на разрешение отладки по USB — подтвердите его.
Риски использования
При включении функции устройство открывает расширенный доступ для различных операций, что делает его уязвимым перед вредоносными программами и внешними атаками. Разработчики постарались снизить риск угроз, поэтому при подключении смартфона к каждому новому ПК вы вновь получите запрос на разрешение доступа.
При активированной опции не рекомендуется использовать общественные зарядные устройства или публичные сети WI-Fi.
Кроме того, при потере или краже устройства злоумышленник способен получить ваши личные данные, обойдя пароли и систему безопасности смартфона. Таким образом, отладку лучше отключать в то время, когда вы не используете ее для собственных манипуляций с операционной системой.
После того как спадет эйфория первых дней использования аппарата, когда начнут чесаться руки от непреодолимого желания что-то изменить в девайсе, тогда на помощь приходит режим отладки Xiaomi по USB. Спрятана она не слишком глубоко в телефоне, но в глаза не бросается. Функция, полезная во всех смыслах, без нее не обойтись.
Ответы на популярные вопросы
Как включить отладку на Mi A2 и других моделях Android One?
Зайдите в «Настройки» – «Система», и здесь выберите «О телефоне». После кликнете 7 раз по «Номеру сборки». Вы станете разработчиком. А далее просто перейдите в пункт для разработчиков и активируйте галочку. Данная инструкция подходит абсолютно всем моделям из серии Android One.
Отладка активирована, но компьютер все равно не видит подключенный телефон. Что делать?
Скорее всего, причина здесь не в режиме ADB, а в специальных драйверах, которые нужно установить на ПК. Обычно они ставятся автоматически при первом подключении телефона. Но если этого не произошло – читайте нашу статью о подключении к компьютеру, там есть архив с нужными драйверами.
Могу ли я включить проверку приложений, которые устанавливаю через ЮСБ?
Да, для этого существует отдельная строка в разделе для разработчиков. Называется она – Установка через USB. Активировав ее, вы включите проверку безопастности через ADB либо ADT.
Как подключить к компьютеру?
Практически всегда коннект следует осуществлять через USB-кабель. Данный способ обеспечит полноценный доступ к файловой системе и возможности модифицировать прошивку.
Windows XP, более новые сборки запрограммированы автоматически подбирать драйверы для Xiaomi MI4 и других моделей, поэтому вам, скорее всего, даже ничего не придется предпринимать.
Единственное, что следует сделать, так это провернуть следующие простые действия.
- Подсоединить шнур в гнездо Xiaomi Redmi Note 4, а второй конец вставить в USB-разъем в ПК.
- Во всплывающем окне на рабочем столе компьютера выбрать то, что нужно сделать с подключенным устройством.
Это и все, что требуется подавляющему большинству пользователей, но иногда в процессе возникают неполадки или при подключении только зарядка идет, а файлы передавать не получается. Обычно это происходит на девайсах, где нет глобальной прошивки, поэтому они работают под управлением локализированных сборок MIUI или кастомных систем на базе Android.