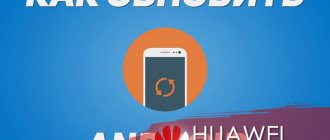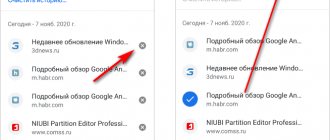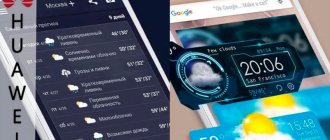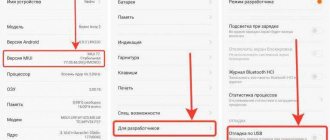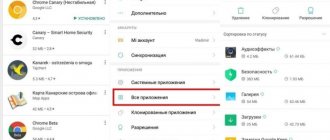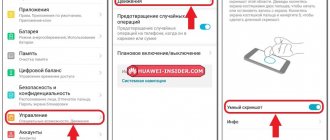В новых версиях браузеров обновляются веб-технологии. На таких языках, как CSS3 и HTML5, построено большинство веб-сайтов, а также веб-приложений. Если не проводить обновление браузера на Android, пользователь рискует некорректным отображением контента и более длительной загрузкой страниц.
Помимо проблем с отображением контента и производительностью, устаревшая версия браузера подвержена взлому и воздействию вредоносных программ. Злоумышленники могут получить доступ к платежным реквизитам и конфиденциальным данным.
Как обновить браузер на Андроиде через Плеймаркет
Браузеры на смартфонах Андроид можно обновлять бесплатно, по аналогии с другими приложениями. Инструкция:
- Зайти в Play Маркет.
- Перейти к главному меню (левая часть экрана) через свайп.
- Открыть «Мои приложения и игры».
При наличии обновлений, достаточно нажать на команду «Обновить» (находится справа от установленного на телефон браузера).
Другой способ — ввести в поисковой строке название программы. В верхней части страницы найденного приложения будет команда «Обновить» (если на смартфон уже не установлена актуальная версия).
Способ 4. Обновление Google Chrome
Мы вынесли установку новой версии браузера Хром в отдельный раздел, так как в настоящее время это одна из самых популярных программ для мобильных устройств, с помощью которой можно заходить в интернет.
Изначально Chrome должен автоматически скачивать новую версию на основе настроек Play Store. Но вы всегда можете проверить, есть ли она в наличие самостоятельно:
- На телефоне или планшете Andro >
Как обновить браузер на телефоне через стационарный ПК
Когда по каким-то причинам обновление через смартфон невозможно или проводится некорректно, можно провести операцию при помощи компьютера. Алгоритм действий:
- Перейти на сайт разработчика браузера, установленного на мобильном телефоне.
- Скачать актуальную версию программы для смартфонов.
- При помощи кабель подключить телефон к ПК.
- Переместить скачанный файл в память смартфона (в любую удобную папку).
- Найти скопированный установщик на телефоне и запустить его.
- Подтвердить намерение установить актуальную версию бразуера (иногда требуется несколько нажатий команды «Разрешить» или «Ок».
Скачивать софт рекомендуется исключительно с официального сайта разработчика.
Обновление на Windows
На Windows для телефонов Nokia и других брендов тоже есть магазин приложений, через который обновляются браузеры и другие программы. По сути, это тот же Microsoft Store, доступный в десктопной версии «десятки». Чтобы обновить приложение требуется только подключение устройства к интернету через Wi-Fi или мобильные данные (3G/4G).
Порядок обновления:
- Найдите на экране смартфона значок «Магазин» (Windows Store). Если для приложений есть доступные обновления, то вы увидите цифру — количество доступных апдейтов.
- Перейдите в раздел с обновлениями. В списке будут показаны все приложения, для которых есть новая версия.
- Выберите браузер и обновите только его или нажмите на кнопку Update All, чтобы установить все доступные обновления.
- Подтвердите запуск инсталляции.
Автоматическое обновление приложений в мобильной Windows также поддерживается. Чтобы его включить:
- Откройте приложение «Магазин».
- Вызовите меню, проведя пальцем от правого края к центру экрана.
- Перейдите в «Параметры».
- Выберите меню «Обновления приложений».
- О.
Как только у Google Chrome, Яндекс.Браузера или любого другого обозревателя появится новая версия, система начнёт её автоматическую установку. Единственное условие — устройство должно быть подключено к Интернету.
Используемые источники:
- https://brauzergid.ru/ya/mobya/obnovit-yandeks-na-telefone.html
- https://lumpics.ru/how-to-update-browser-on-telephone/
- https://mobila.guru/faqsingle/kak-besplatno-obnovit-brauzer-na-telefone-opisanie-raznyh-sposobov/
- https://moicom.ru/kak-obnovit-brauzer-na-kompyutere-i-telefone/
- https://compconfig.ru/mobile/obnovlenie-brauzera-na-telefone.html
ПОДЕЛИТЬСЯ Facebook
- tweet
Предыдущая статьяКак удалить слово из т9 андроид. Как на андроиде отключить т9
Следующая статьяКак переключить клавиатуру на английский язык?
Как отключить или включить автообновление
Обновление софта в автоматическом режиме активировано на Андроид по умолчанию. Чтобы отключить опцию, нужно выполнить такие действия:
- Открыть браузер в Плеймаркете.
- Нажать на иконку троеточия (располагается вверху справа).
- На выпавших пунктах меню, снять флаг с опции «Автообновление».
- Снять флажок возле надписи «Автообновление».
Чтобы снова активировать функцию автоматического обновления для браузера, необходимо заново установить флажок.
Зачем нужно обновлять браузер
Как говорилось ранее, обновление браузера – очень важный процесс. Это необходимо для того, чтобы постоянно быть в обновленной системе, а также иметь защиту от нападений разных злоумышленников и так далее.
Если же не обновить браузер, то пользователь рискует не защитить в полной мере новыми языками свой веб-обозреватель, а также предоставит доступ разным злоумышленникам к тому, чтобы те получили полные данные о работе системы.
Обновление браузера нужно проводить, чтобы:
- Искать информацию по обновленной системе и языкам;
- Всегда иметь четко отображению информацию;
- Обновлять страничку в несколько раз быстрее;
- Не иметь проблем с лагами и производительностью системы;
- Иметь защиту собственных данных.
Вариант 1. Поиск и устранение вирусов
Часто такое поведение веб-обозревателя связано с обилием вирусов. Как известно, для платформы Android их гораздо больше, чем для той же iOS. Поэтому стоит проверить свое устройство. Вероятно, проблема именно в этом.
Мы рассмотрим процесс проверки на примере приложения Dr Web Light. Это весьма неплохой бесплатный антивирус, который можно легко найти и скачать в Google Play. Сейчас мы поговорим о том, как инсталлировать и использовать программу.
- На главном экране аппарата ищем значок Google Play и тапаем по нему для запуска.
- Далее в строке поиска вводим «Dr Web Light» и жмем на кнопку для запуска поискового механизма.
- Появится список результатов. Тапаем по нужному пункту.
- Затем просто нажимаем кнопку «Установить».
- После этого возвращаемся на главный экран и щелкаем по значку только что инсталлированного приложения.
- Принимаем условия лицензионного соглашения при помощи соответствующей кнопки.
- Разрешаем антивирусу доступ к файловой системе устройства.
- В главном окне приложения ищем пункт «Сканер» и тапаем по нему.
- На следующем этапе выбираем «Полная проверка».
Сканирование начнется немедленно. Если антивирус найдет какие-либо вредоносные объекты, то он сразу же их уничтожит. После этого нужно перезагрузить гаджет и затем проверить работоспособность Яндекс Браузера. Если все стабильно, то дело было именно в вирусах.
Вариант 2. Очистка кэша и истории
Этот способ можно использовать в том случае, если Яндекс Браузер вылетает не сразу, а по истечении некоторого времени во время работы. Вероятно, кэш и хранилище переполнены. Поэтому и случаются такие вылеты.
Однако в составе веб-обозревателя имеется довольно мощный инструмент для быстрой очистки кэша. Именно им и стоит воспользоваться в данном случае. Вот подробная инструкция, рассказывающая о том, что и как нужно делать.
- В браузере ищем кнопку с тремя вертикальными точками и нажимаем на нее.
После этого в появившемся меню выбираем пункт «Настройки».
Внутреннее хранилище веб-обозревателя очистится за несколько мгновений. После этого нужно перезапустить браузер. С высокой долей вероятности такая процедура поможет решить проблему. Но если нет, то придется перейти к следующей главе.
Когда можно восстановить Яндекс браузер после удаления
Если вы не можете найти обозреватель от Yandex на своем гаджете, то это могло произойти из-за нескольких причин:
- некорректного обновления операционной системы;
- случайного удаления пользователем;
- при серьезных проблемах с аппаратной частью устройства.
Только в последнем случае вопрос восстановления программы может быть актуален (также, как и в принципе решение о дальнейшем использовании неисправного устройства).
Восстановить программу не сложно. Нужно просто скачать ее из магазина приложений:
В каталогах можно встретить два варианта установки: Яндекс браузер (только обозреватель) или приложение «Яндекс» (включает поисковик, мессенджер и голосовой помощник на базе искусственного интеллекта под именем Алиса).
Единственное ограничение, которое может возникнуть при восстановлении Yandex – несоответствие версий операционной системы и программы. Чтобы избежать этого барьера, придется обновить систему или выбрать более старую версию просмотрщика сайтов.
Важное преимущество рассматриваемой программы в том, что она сохраняет пользовательские данные (пароли, личные данные в системе авто заполнения и кэш). Далеко не всегда эти данные удается перенести при восстановлении.