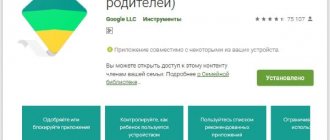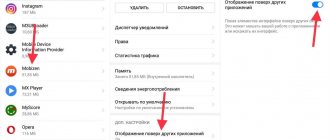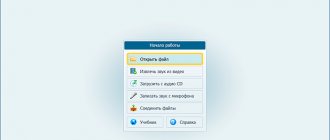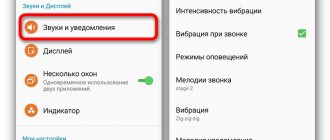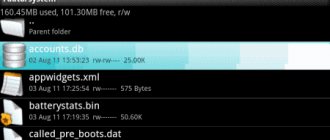Защитите приложения от посторонних
Сканер отпечатков пальцев можно использовать не только для разблокировки всего телефона, но и для защиты отдельных приложений. Это может спасти ваши конфиденциальные данные, например, если смартфон окажется в руках злоумышленника (или просто у не в меру любопытных друзей) уже разблокированным. Лишний уровень безопасности не повредит, особенно в случае с мессенджерами или платёжными сервисами.
Утилита App Lock от Keepsafe умеет блокировать запуск выбранных вами приложений до тех пор, пока вы не коснётесь сканера отпечатков пальцев или не введёте пароль. После установки программы предоставьте ей доступ к данным, затем зайдите в настройки и активируйте опцию «Использовать отпечаток пальца для разблокировки». Выберите, какие приложения требуется защитить.
Теперь, когда вы откроете нужную программу, вам будет предложено сначала разблокировать её с помощью отпечатка. У App Lock также есть несколько альтернатив, мало уступающих этому варианту.
appbox fallback https://play.google.com/store/apps/details?id=com.getkeepsafe.applock&hl=ru&gl=ru
Как включить сканер отпечатков на смартфоне
Изначально такая функция разблокировки в Андроид-смартфонах выключена. Чтобы включить её, выбираем Настройки.
Там находим Экран блокировки и отпечаток пальца.
Затем открываем Управление отпечатками пальцев.
Злоумышленник не сможет включить эту функцию без вашего ведома, даже если в его руки попадёт разблокированный смартфон. Прежде, чем снять информацию с датчика, система запросит пин-код или пароль разблокировки телефона.
Теперь выбираем Добавить отпечаток пальца.
Вот такой рисунок с зелёной галочкой на экране говорит, что всё прошло успешно.
Телефон может попросить вас коснуться датчика несколько раз, чтобы обеспечить надёжный снимок.
С этого момента вы сможете разблокировать телефон касанием поверхности сканера пальцем.
Используйте сканер как кнопку затвора камеры
Обладателям крупных пальцев наверняка бывает неудобно нажимать на кнопку в приложении камеры: всё время задеваешь правый значок с настройками. Однако есть возможность сделать съёмку более комфортной, приспособив для этого сканер отпечатков пальцев. Вы просто касаетесь его — и смартфон делает фото. Всё просто.
У некоторых устройств приложение камеры умеет это без каких‑либо дополнительных инструментов. Например, «Камера» в MIUI на гаджетах от Xiaomi обладает опцией «Съёмка отпечатком пальца» в настройках — надо только включить её. Если же ваше устройство так не может, пригодятся приложения Fingerprint Camera Shutter и Dactyl, которые добавят эту возможность.
Fingerprint Camera shutter
Jeonghyeon Kim
Цена: Бесплатно
Загрузить
Цена: Бесплатно
appbox fallback https://play.google.com/store/apps/details?id=com.nyelito.dactyl&hl=ru&gl=ru
Принудительный перезапуск устройства
Следующий вариант действий – принудительная перезагрузка. Удерживайте нажатыми кнопки «Питание» и «Домой» одновременно в течение примерно 10 секунд и отпустите, когда увидите логотип Apple. Эти инструкции предназначены для владельцев iPhone 6 и предыдущих моделей.
Для владельцев iPhone 7 и 7 Plus необходимо зажимать кнопки «Питание» и «Уменьшение громкости», а для новых телефонов iPhone X. Вначале нажмите на увеличение громкости, потом на уменьшение громкости и удерживайте кнопку «Питание» в течении 10 секунд. В остальном процесс такой же.
После перезагрузки ваш отпечаток пальца должен работать нормально.
Если после выполнения этих шагов для повторной калибровки Touch ID вы по-прежнему не можете разблокировать устройство iOS при помощи отпечатка пальца, возможно присутствует что-то еще, помимо ошибок iOS. Предпримите эти шаги для устранения неполадок:
Протрите сенсор Touch ID тканью из микрофибры, чтобы удалить масляные следы от пальцев и грязь.
Используйте другой палец; возможно у того пальца, которым вы пытаетесь воспользоваться, нет ярко выраженного отпечатка.
На заметку: согласно отзывам, многие владельцы iPhone столкнулись с проблемой «не удается завершить настройку Touch iD». Официальная поддержка Apple говорит, что это аппаратная проблема и следует либо заменить кнопку «Домой» (или экран + кнопку «Домой»), либо телефон целиком.
Выполняйте быстрые действия касанием пальца
У смартфонов Google Pixel есть удобная функция, которая позволяет открывать панель уведомлений, проведя пальцем вниз по сканеру отпечатков. Приложение Fingerprint Quick Action делает что‑то подобное, но его можно устанавливать на любые девайсы, и даже root‑доступ не понадобится. При этом вы можете назначать собственные быстрые действия.
Установите Fingerprint Quick Action, дайте ему доступ к параметрам смартфона, а затем зайдите в настройки приложения. Вы можете назначать три быстрых действия. Одно выполняется при одиночном прикосновении к сканеру отпечатков, второе — при двойном тапе, а третье — при свайпе (это, правда, работает не на всех девайсах). Вариантов действий довольно много: можно открыть список приложений, погрузить устройство в сон, активировать режим разделённого экрана, сделать скриншот, включить фонарик, запустить какую‑нибудь программу и так далее.
У этого приложения есть альтернатива под названием Fingerprint Gestures. Здесь чуть больше функций — например, программа умеет управлять воспроизведением музыки в проигрывателе. Это довольно удобно, если вы хотите переключать или ставить на паузу треки не доставая телефон из кармана. Однако для реализации некоторых возможностей приложению понадобятся root‑права, и оно доступно не для всех смартфонов. Попробуйте обе программы и решите, какая работает на вашем устройстве лучше.
appbox fallback https://play.google.com/store/apps/details?id=com.ztc1997.fingerprint2sleep&hl=ru&gl=ru
Жесты с отпечатком пальца
Hue Essentials
Цена: Бесплатно
Загрузить
Цена: Бесплатно
Что такое сканер отпечатков пальцев?
Благодаря говорящему названию данной технологии, понять что она из себя представляет довольно просто. Ее единственное предназначение — это считывание отпечатков пальцев, что необходимо для дальнейшего предоставления прав на управление устройством лишь его владельцу. Другими словами, сначала смартфон, при помощи сканера отпечатков пальцев, запоминает данные пользователя, а уже потом, при повторном считывании, сравнивает их с имеющимися в памяти, и если они совпадают — становится доступным для использования.
Звучит классно, не правда ли? Вот только в действительности все не так гладко как хотелось бы, ведь успешное функционирование сканера зависит от множества нюансов, одним из которых является его расположение, выбранное производителем на ранних этапах разработки. Размещение в кнопке под экраном еще можно как-то оправдать, но на задней панели в районе камеры? Это что же получается, чтобы воспользоваться устройством, лежащим на столе, его каждый раз необходимо брать в руки? Серьезно? И ладно бы подобное размещение было выбрано какой-то малоизвестной небольшой компанией, которая только пробует свои силы в производстве смартфонов, но нет. Даже такой именитый бренд как Samsung, уже в нескольких своих устройствах подряд, размещает сканер на задней панели. Очевидно же, что это неудобно. Да, конечно они это делают ради создания «безрамочного» устройства, но позвольте, разве отсутствие рамок экрана важнее, чем удобное использование технологии, обеспечивающей безопасность ваших данных? Очень в этом сомневаюсь.
Еще одним спорным моментом при использовании сканера отпечатков пальцев, можно считать его не самую безупречную работу. Да, сама технология довольно точная, вот только в повседневном использовании довольно часто ощущается нехватка идеальных условий для ее полноценного функционирования, поэтому шанс безотказного срабатывания заметно снижается. Руки у вас мокрые, палец с пластырем, перчатки — все это факторы, благодаря которым получить доступ к своему смартфону будет крайне проблематично. И производители это понимают, поэтому позволяют во время возникновения таких трудностей, воспользоваться старыми добрыми PIN-кодами, либо графическими ключами. А из этого вытекает еще одна проблема… Использование сканера отпечатка пальцев не является более эффективным способом защиты вашей личной информации, так как при желании, его без проблем можно обойти путем подбора пароля, как это и было раньше. Неприятно это осознавать, верно?
Итого, получается, что сканер отпечатков пальцев, не смотря на то, как он позиционируется во всем мире, не может обеспечить вас наиболее высоким стандартом защиты. Кроме того, его также довольно сложно считать более удобным способом разблокировки, так как это напрямую зависит от его расположения, которое запросто меняется по прихоти производителя, которому зачастую важнее визуальное восприятие, нежели практичность. Однако, не смотря на эти спорные моменты, нельзя не признать, что для кого-то использование сканера отпечатков пальцев стало наилучшим способом защитить свое устройство. И конечно же, есть те, кто его еще не успел попробовать данную технологию. Для последних, собственно, и предназначена эта статья, поэтому думаю пора перейти в настройке сканера, чтобы каждый мог самостоятельно его попробовать и решить — стоит его использовать или нет.
Защитите личный дневник
Дневник очень личная вещь. И вряд ли вы будете в восторге, если до ваших записей доберётся кто‑то посторонний. Чтобы не переживать о безопасности, попробуйте приложение Journey. Оно позволяет вести дневник, доступ к которому будет защищён сканером отпечатков пальцев.
После установки Journey вам будет предложено установить пароль — сделайте это. Затем зайдите в настройки и включите опцию «Отпечаток пальца». Теперь ваши сокровенные мысли будут в безопасности.
Journey — дневник, журнал
Two App Studio Pte. Ltd.
Цена: Бесплатно
Загрузить
Цена: Бесплатно
Как установить отпечаток пальца на приложение
В некоторых приложениях может храниться конфиденциальная информация, которую мы бы не хотели никому показывать, для этих целей можно использовать гостевой режим, либо просто заблокировать приложение паролем и отпечатком.
Рассмотрим это действие на примере MIUI 8.2:
- Откройте настройки
- Пролистайте вниз до пункта «Замок приложений»
- Установите пароль или приложите палец к сканеру
- Включите переключатель на нужных приложениях
- Нажмите на иконку настроек и убедитесь, что «Разблокировка отпечатком» включена
- Готово!
Вы узнали, как установить отпечаток пальца на любое приложение в MIUI 8.2. В других оболочках такие настройки «прячутся» в других местах, напишите в комментарии модель вашего устройства, и я помогу разобраться.
Нерабочая функция: брак или неправильная эксплуатация?
Бесспорно, но как поступить, если Touch ID перестал работать или он не работает изначально? Причин этого может быть несколько:
- Бытовые причины (неполное покрытие кнопки подушечкой пальца, загрязнение датчика и даже другая ). Нужно заметить, что большая часть жалоб на то, что плохо работает Touch ID, попадает именно под эту и следующую категорию.
- Просто «глюк» распознающей программы. В этом случае лучше зарегистрировать отпечаток другого пальца.
- Существует, к сожалению, и такой вариант, как брак. Индикатор такой ситуации — отсутствие эффекта от перезагрузки устройства и ошибка сканирования. Причём неважно, был ли брак допущен на стадии производства или жуликом-продавцом, собравшим один Айфон из двух без учёта привязки сенсора Touch ID к «своему» процессору, телефон всё равно придётся отнести в сервисный центр.
С настройкой действия функции в каждом приложении с лихвой покрываются удобством, скоростью работы и оптимизации процессов покупки. Хотя не исключена и вероятность брака, способного принести неприятности.