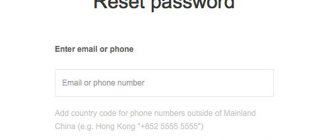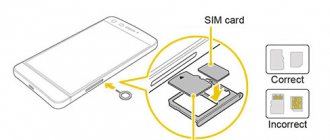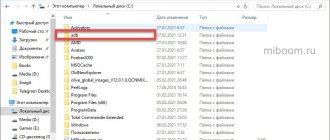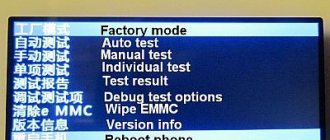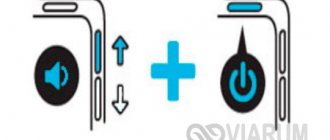» Программы
Евгений Опанасенко 27.12.2017
Каждый пользователь смартфона хотя бы раз слышал такое понятие как рекавери, разберемся, что это, в каких случаях следует использовать режим и как его запустить на вашем девайсе.
Cодержание:
- Определение
- Рекавери в Android
- Как попасть на Android
- Как управлять меню в Android?
- Расшифровка названий режимов
- Cтоковое и Кастомное Рекавери. В чём разница?
- Как установить кастомный вариант на Android?
- Recovery в Windows Phone
- Recovery в Windows 10
- Recovery в Mac OS
Определение
Recovery (режим восстановления) – это заводское программное обеспечение, которое входит в состав мобильных и десктопных ОС. Цель работы – восстановление работы гаджета, резервное копирование данных, настройка системных параметров телефона/компьютера.
С помощью входа в Recovery вы можете:
- Восстановить ошибки устройства;
- Прошить смартфон или переустановить ОС на компьютере;
- Получить права суперпользователя.
Рассмотрим детальнее, как работает во всех популярных ОС для смартфонов и компьютеров.
Способы входа в режим Recovery
На самом устройстве
Стандартный способ. Принцип входа в Recovery Mode одинаковый для всех устройств — при включении нужно зажать несколько кнопок. Чаще всего это громкость вверх, но могут встречаться и такие варианты:
- Samsung — включение + громкость вверх + «Домой».
- LG — включение + громкость вниз.
- Google Nexus, HTC — включение + громкость вниз, далее тапнуть Recovery.
- Определённые модели Lenovo, Motorola — включение + громкость вверх + «Домой».
- Sony — кнопка питания, после двойной вибрации зажать громкость вверх.
Если почему-то войти в Recovery Mode стандартными средствами не получается, попробуйте уточнить в инструкции. Перечисленные комбинации действуют практически во всех случаях и будут работать как для входа в стандартное рекавери меню, так и кастомное. Кроме того, можно запустить , даже когда планшет не загружается или система зависает.
При наличии root-прав понадобится установленное приложение Terminal Emulator (https://play.google.com/store/apps/details?id=jackpal.androidterm). После установки нужно будет разрешить права суперпользователя и ввести две команды: сперва su, а затем reboot recovery. Устройство будет перезагружено.
Через компьютер
Обязательным условием является включённый режим отладки через USB (Настройка — Для разработчиков — Отладка по USB, либо выбрать соответствующий пункт при подключении к ПК). Поэтому, если ранее этот режим был отключён, планшет не запускается, воспользоваться им не выйдет.
Вам понадобится программа ADB Run (https://cloud-androidp1.in/Android/PC/Project_Site/AdbProgramm/), кабель и работающее устройство.
- Подключите устройство к компьютеру.
- Запустите программу ADB Run.
- В меню программы последовательно нажмите 4, а затем 3.
Устройство перезагрузится в Recovery Mode. Можно выполнять нужные вам процедуры.
Рекавери в Android
В операционной системе Android режим восстановления помогает решить более 90% проблем с ошибками программной оболочки девайса. Стандартный набор опций меню включает:
- Reboot – принудительная перезагрузка системы;
- Сброс к заводским настройкам;
- Восстановление резервной копии данных;
- Сброс раздела для хранения кэш-данных;
- Установка обновления из кэша;
- Установка обновления из дополнительной памяти.
Рис.2 – окно в OS Android
Способ входа в может отличатся в зависимости от используемой марки Android-устройства.
Рассмотрим все возможные варианты.
Заметьте! Некоторые смартфоны и планшеты могут не предусматривать наличие меню Рекавери. Если у вас не получается его запустить ни одним из нижеприведенных способов, скорее всего, восстановление на вашем девайсе недоступно.
Что такое Recovery?
Recovery Mode переводится с английского как «Режим восстановления». В устройствах, работающих под Android, он представлен в виде отдельного меню, включающего в себя набор специализированных системных утилит. В соответствии с названием, к использованию Рекавери на Андроид обычно прибегают в случае возникновения каких-либо проблем в процессе функционирования устройства, которые не удается решить более простыми способами. К основным функциям стандартного (стокового) варианта Recovery относятся:
- восстановление устройства после сбоя или вирусной атаки;
- установка новой системной прошивки или отдельных патчей (обновлений, устраняющих выявленные в процессе функционирования данной версии системы недостатки);
- возврат к заводским настройкам смартфона, призванный удалить все последствия пользовательской активности;
- осуществление резервного копирования системной информации и восстановление данных из ранее созданных копий.
Помимо стоковых рекавери, являющихся стандартной частью операционной системы, существуют пользовательские (кастомные) варианты, функционал которых значительно шире. Подробнее этот вопрос будет рассмотрен ниже.
Как попасть на Android
На телефонах Samsung любой модели — перед запуском системного меню восстановления обязательно отключите девайс от кабеля USB или зарядки. Далее выполните такие шаги:
- Разблокируйте экран рабочего стола;
- Нажмите одновременно на клавиши «Домой»>«Увеличение громкости» >«Кнопка питания»;
- Через 5-7 секунд должен появиться экран.
Рис.3 – схема нажатия клавиш для устройств Samsung
Если вы владелец устройства Google Pixel или Nexus, то зажмите кнопку понижения громкости и клавишу включения.
В открывшемся окне Рекавери подтвердите использование системного меню, нажав на поле «ВКЛ» в появившемся окне.
Для устройств от Sony: нажмите на клавишу питания и удерживайте её в таком состоянии 5 секунд. Отпустите кнопку и нажмите на «Звук вверх».
Для гаджетов от Lenovo и Motorola: отключите телефон и одновременно нажмите на «Питание», «Увеличение громкости» и «Уменьшение громкости».
Для Xiaomi нажмите одновременно на увеличение громкости и клавишу включения. Обратите внимание, для устройств от бренда Xiaomi меню Recovery по умолчанию отображается на китайском языке.
Вы можете сменить язык на английский, нажав на указанную клавишу:
Рис.4 – изменение языка в меню восстановления для Xiaomi
Для старых моделей смартфонов и планшетов (до 2014 года выпуска) следует:
- Открыть окно рабочего стола;
- Нажать на кнопку «Питания» и «Включение»;
- Удерживать их нажатыми 5-7 секунд;
- Далее откроется окно Bootloader, в котором нужно выбрать пункт «Recovery». Выбор пунктов осуществляется с помощью навигации с клавишами громкости. Выбор – это нажатие клавиши «Домой».
Рис.5 – окно Bootloader
Универсальный способ.
Если ни один из вышеописанных вариантов не подошел или вы используете гаджет другого производителя, попробуйте зайти в Рекавери с помощью стандартного способа (работает в 80% случаев):
- Удерживайте клавиши «Питание» и «Увеличение громкости»;
- Затем дополнительно нажмите на клавишу уменьшения громкости;
- Отпустите клавишу уменьшения громкости и нажмите на «Домой». Далее запустится режим восстановления.
Для устройства с правами ROOT. Если на вашем гаджете активированы права суперпользователя, войти и управлять меню вы сможете с помощью простой утилиты «Терминал».
Её можно скачать бесплатно из Google Play по ссылке . Установите ПО и используйте меню программы как Рекавери.
На смартфонах от Meizu не предусмотрено Recovery, однако, пользователи Flyme OS могут без проблем включить режим восстановления ОС.
В нем можно запустить опцию обновления прошивки или её сброса к более старой версии, сбросить настройки к заводским и просканировать ОС на наличие неполадок.
Рис.6 – аналог для Flyme OS
Для устройств Sony
Способ 1: кнопка вкл и клавиша снижения звука.
Способ 2: обе клавиши звука и кнопка питания.
Способ 3: кнопка ВКЛ и клавиша повышения звука. После появления логотипа, отпустите кнопку звука и тут же зажмите вновь.
Способ 1: кнопка ВКЛ и клавиша снижения звука
Как управлять меню в Android?
После удачного запуска окна восстановления пользователь должен продолжить с ним работу, выбирая нужные действия.
Заметьте, в окне нет никаких вспомогательных клавиш и вы не сможете перемещаться между его вкладками с помощь обычных касаний.
Для управления системным меню используются боковые кнопки телефона и клавиша «Домой». Перемещайтесь вверх-вниз или вправо-влево с помощью клавиш громкости.
Подтверждение выбора – это нажатие кнопки «Домой».
Рис.7 – управление
Чтобы выйти из рекавери, кликните на «Питание». Помните, никогда не отключайте системное меню пока процесс не завершился.
Это может серьёзно навредить вашем устройству (отменить обновление прошивки и восстановление данных).
Запускайте телефон после отключения или воспользуйтесь клавишами для перезагрузки в самом системном меню.
Если на вашем гаджете не работают клавиши громкости, вы можете подключить к устройству обычную мышку с помощью кабеля OTG и легко управлять системным меню.
Для устройств HTC
Способ 1: кнопка вкл и клавиша снижения звука. После появления меню с выбором режимов, выберите раздел recovery. Для навигации используйте кнопку снижения звука. Для подтверждения действия – кнопка питания, если не сработало – повышения звука.
Способ 2: кнопка ВКЛ и клавиша повышения звука.
вкл[/su_label] и снижения уровня звука.
Способ 2: кнопки ВКЛ и повышения уровня звука.
Расшифровка названий режимов
В зависимости от производителя девайса, дизайн и размещение вкладок может отличаться, но набор функций и принцип управления остается тот же.
В 99% случаев меню восстановления отображается на английском языке.
Чтобы не ошибиться с выбором нужного пункта и выполнить правильную настройку своего телефона, ознакомьтесь сначала с расшифровкой каждой опции:
- Mounts with Storage – это вкладка для управления памятью. С её помощью вы сможете отформатировать разделы дискового пространства или просмотреть степень использования внутренней и дополнительной памяти;
- Reboot system – принудительная перезагрузка устройства в данный момент. На практике, эта функция позволяет быстро избавить смартфон от большинства программных неполадок без необходимости сброса к системным настройкам. После перезагрузки все пользовательские файлы и приложения сохраняются;
- Install from SD – запуск режима установки архива с прошивкой, который хранится на карте памяти. Если вы хотите выполнить перепрошивку смартфона вручную, сначала следует скачать на карточку архив ZIP с Android для вашего девайса и потом с помощью Рекавери запустить процесс переустановки ОС;
- Wipe Cache Partition – очистка кэш памяти устройства. Заметьте, данная функция работает гораздо эффективнее любой сторонней программы для очистки кэша и временных файлов;
- Factory Reset (или Wipe Data) – возврат гаджета к заводским настройкам. В результате, вы получите смартфон с версией прошивки, которая была установлена производителем. Все файлы и программы пользователя будут удалены. Настройки тоже не сохраняются. Перед выполнением этого процесса советуем создать резервную копию данных и выгрузить её в облако;
- Backup or Restore – запуск режима резервного копирования данных устройства или выбора копии для восстановления пользовательских файлов и настроек.
Reboot system now
Этот пункт меню выполняет полную перезагрузку устройства. После выбора этой опции смартфон загрузит стандартную операционную систему «Андроид» без всяких изменений. Обычно этот пункт используют по завершении всех манипуляций в рекавери. Или же в том случае, если загрузились в этот режим случайно. Хотя, как это сделать можно случайно – неизвестно. Как бы то ни было, Android System Recovery 3e, инструкция по эксплуатации которого просто жизненно необходима пользователю, имеет такой пункт. И с этим приходится считаться.
Пункт меню Reboot system now нужно использовать в самую последнюю очередь. То есть тогда, когда все операции выполнены, все компоненты обновлены, заводские настройки сброшены и прошивки установлены. В этом и есть суть перезагрузки: дать устройству применить все сделанные изменения. Правда, после некоторых из них смартфон может вообще не загрузиться. Но это уже совсем другая история.
Cтоковое и Кастомное Рекавери. В чём разница?
Среди пользователей OS Android часто можно встретить понятие «кастомных» и «стоковых».
Несмотря на одно предназначение, эти два термина означают абсолютно разные режимы восстановления вашего смартфона. Разберемся подробнее.
Стоковое – это стандартное меню восстановления, которое уже предустановлено на вашем телефоне его производителем.
Как правило, внешний вид стокового рекавери на разных гаджетах имеет минимальные отличия в дизайне и функционале и запускается с помощью схемы нажатия одних и тех же клавиш.
Единственный недостаток стокового варианта – с его помощью нельзя устанавливать на смартфон или планшет сторонние версии обновлений Андроид от сообщества пользователей.
Кастомные – это меню восстановления, которое создано самими пользователями. Цель создания такой версии меню – упрощение работы и более удобный раздел функций.
Также, в кастомное меню вы сможете установить абсолютно любую версию прошивки Андроид, независимо от сертификата разработчика или гарантии подлинности.
Кастомное Рекавери рекомендуется использовать только продвинутым пользователям, которые на 100% уверенны в том, что установка неофициального ПО никак не навредит девайсу.
Также, с таким меню восстановления можно работать, если вам не по душе обычный интерфейс стокового Recovery.
TWRP – это самая популярная прошивка кастомного. Она отличается удобным пользовательским меню и возможностью перевода интерфейса более чем на 50 языков мира, включая русский и английский.
Рис.8 – интерфейс TWRP
Еще одно распространённое кастомное меню восстановления – это Clockwork Mod.
Среди его особенностей можно выделить:
- Наличие дополнительных опций для установки неофициальных прошивок;
- Возможность подбора тем оформления;
- Подходит только для устройств с правами ROOT.
Как установить кастомный вариант на Android?
Перед установкой следует разблокировать работу системного загрузчика BOOTLOADER.
Таким образом, вы «разрешите» своему гаджету работать с системным ПО не только от официального разработчика, но и от пользовательского сообщества.
Для разблокировки BOOTLOADER включите на смартфоне отладку по USB. Далее и установите ее. Подключите мобильный гаджет к ПК.
Рис.9 – активация отладки по USB
Дождитесь распознавания вашего смартфона в установленной программе и кликните на вкладку «Other download».
В поле «SDK Tool» отметьте галочкой все предложенные варианты и сохраните изменения. Дождитесь инсталляции всех пакетов и закройте программу.
Теперь можно переходить к установке кастомного Рекавери.
Рис.10 – настройка BOOTLOADER через утилиту SDK Manager для Андроид
Для установки стороннего меню восстановления TWRP вам понадобится загруженный архив с кастомной версией.
Скачать его можно по ссылке.
Не забудьте выбрать свою модель устройства и производителя.
Сохраняйте полученный архив в памяти вашего ПК – любая директория и системный диск. Следуйте инструкции:
1Удостоверьтесь, что на смартфоне включена отладка по USB и разблокирован загрузчик BOOTLOADER;
2Установите и запустите утилиту Android SDK на ПК;
3На смартфоне включите режим быстрой установки компонентов. Для этого нажмите одновременно на клавиши Уменьшение громкости и Включение до появления значка с роботом;
4Далее подключите телефон к компьютеру с помощью кабеля.
Поле подключения телефона к компьютеру выполните такие действия:
- Откройте папку со скачанной прошивкой кастомного Рекавери. Она должна иметь формат IMG. Кликните на пустом месте внутри папки с прошивкой, удерживая нажатой клавишу Shift. В выпадающем списке появится пункт «Открыть в окне команд». Нажмите на него:
Рис.11 – папка с прошивкой
- В появившемся окне командной строчки введите команду «FASTBOOT FLASH RECOVERY ИМЯ_ПРОШИВКИ.IMG» и нажмите Enter. Заметьте, ИМЯ_ПРОШИВКИ.IMG – это уникальное название файла с образом кастомного Рекавери, который расположен в открытой папке на компьютере.
Рис.12 — ввод команды для старта установки
Результат установки будет отображен в окне командной строки.
На смартфоне выйдите из режима FASTBOOT, нажав один раз на клавишу включения.
После установки попробуйте запустить новое Рекавери. Для этого используйте уникальное сочетание клавиш для вашего смартфона или планшета.
Детальная инструкция по запуску меню восстановления описана в начале статьи.
После первого запуска TWRP вам необходимо выбрать язык интерфейса и понравившуюся тему оформления. Разблокируйте экран с помощью флипа вправо, чтобы разрешить изменения. Продолжайте использовать обновленне с удобным русифицированным меню для обновления ОС, сброса к заводским настройкам или управления памятью.
Рис.13 – первая настройка кастомного меню TWRP
Xiaomi
На Xiaomi используется собственное рекавери меню.
Чтобы выйти из него, сначала нужно выйти в главное меню, выбрав Back to Mainmenu.
Затем выберите Reboot.
Наконец — Reboot to System.
Устройство перезагрузится в обычном режиме. Можно выбрать и Power Off для отключения смартфона.
Рекавери от Team Win Recovery Project позволяет перезагрузить смартфон прямо с главной страницы через одноименный пункт.
Если установлена английская версия, используйте кнопку Reboot.
Карасев Евгений ответил: 2020-01-22 16:03:55 Здравствуйте. Для начала рассказать всю правду: что и как делали? В тот режим так не попадают и выходят очень даже просто.
| Перезагрузил телефон и случайно попал в режим рекавери. Выйти из него не могу никак: нажимаю Reboot — возвращается в то же меню, Wipe data — то же самое. Попытки выключить устройство не помогают — каждый раз появляется то же самое меню на три кнопки. Что делать? |
Карасев Евгений ответил: 2020-01-22 16:03:55 Здравствуйте. Для начала рассказать всю правду: что и как делали? В тот режим так не попадают и выходят очень даже просто.
acidmist ответил: 2020-01-22 16:12:11 Откуда претензии ко мне? Какой смысл мне молчать о чем-то, если я хочу решить проблему и тем более, перед кем я буду скрывать «свои действия»? Если не можете помочь — лучше пройти мимо
Если не можете помочь — лучше пройти мимо
1619716888 | из Redmi Note 5
CAHEK80 | из Redmi 5 Plus
Карасев Евгений Здравствуйте. Для начала рассказать всю правду: что и как делали? В тот режим так не попадают и выходят очень даже просто.
CAHEK80 ответил: 2020-01-22 18:08:17 здравствуйте! Вы правы насчет правды, что то автор не договаривает. Было у меня такое, не загружаясь в систему выкидывало в рекавери. Но, это у меня произошло из-за быстрых смен прошивок и тестов разных модов, после чего я не чистил хвосты. вот и заклинило. и опять же Вы правы, после слов автора и что не договаривает, помогать смысла нет.
CAHEK80 | из Redmi 5 Plus
Карасев Евгений Здравствуйте. Вот отчего я могу считать, что здесь не так все просто. Аппарат Redmi Note 5 если-бы окиричился при обновлении (а оно могло ночью устанавливаться), то это-бы было скорее всего при переходе на Android 9 (то есть полгода назад, не сейчас, да еще и на китайце с пропатченным загрузчиком).
- одновременно зажать кнопки питания (включения смартфона) и увеличения громкости;
- держать клавиши зажатыми несколько секунд;
- дождаться появления на экране нужного режима.
Recovery в Windows Phone
В отличии от смартфонов на базе Android, пользователи платформы Windows Phone не имеют такого большого количества опций меню восстановления.
Также, отсутствует возможность установки сторонних вариантов меню.
Однако, вы все еще можете без проблем решить неполадки с ОС и возобновить нормальный режим работы смартфона или планшета.
Для входа в Windows Phone нет необходимости использовать сложные комбинации клавиш. Просто загрузите специальную утилиту на свой компьютер и установите её.
Ссылка на скачивание
Подключите гаджет к компьютеру и откройте программу восстановления. Дождитесь пока утилита распознает ваш смартфон.
Затем запустите режим сканирования неполадок и восстановления работы или установите новую версию ОС. Информация об актуальных прошивках отображается в главном окне программы.
Рис.14 – главное окно Recovery для Windows Phone
Также, пользователи могут посмотреть статус батареи и проверить её на наличие ошибок. С помощью окна исправления проблем вы можете запустить автоматическое устранение неисправностей ОС.
Универсальный способ, как зайти в рекавери на Андроид
В сегодняшнее время для многих моделей разных производителей подходит одна и та же комбинация клавиш. Поэтому имеет смысл рассмотреть этот способ в первую очередь. Пожалуй, его можно назвать универсальным способом.
Порядок действий следующий:
- Выключите свой смартфон или планшет Андроид.
- Нажмите кнопку включения, а затем сделайте короткое нажатие регулятора увеличения громкости.
- Устройство перейдет в Recovery.
- На включенном аппарате зажмите на несколько секунд кнопку включения/выключения.
- На экране высветится меню с некоторыми параметрами, где может быть кнопка «Переход в рекавери» или что-то в этом роде.
Если на вашем Андроиде эти комбинации клавиш не приводят к нужному результату, то смотрите ниже все возможные комбинации конкретно для каждой популярной линейки устройств. Для всех остальных устройств подойдет один из выше описанных универсальных вариантов.
Recovery в Windows 10
Режим Рекавери доступен и в десктопной Windows 10.
С помощью этой системной утилиты вы сможете быстро просканировать компьютер на наличие вредоносного ПО, ошибок, багов, обновлений.
Меню разработано таким образом, чтобы минимизировать участие пользователя.
Компьютер выполняет диагностику автоматически и исправляет проблемы самостоятельно, вплоть до мгновенной установки нужных драйверов и сертификатов.
Как запустить Recovery в Windows 8/10?
Чтобы запустить режим «Диагностики и Восстановления» в Windows 10, следуйте инструкции:
1Откройте Центр уведомлений, нажав на соответствующую клавишу в правом нижнем углу экрана;
2Выберите плитку «Параметры»;
Рис.15 – окно Центра уведомлений Виндоус
3Вы попадете в окно просмотра и настройки параметров ОС. Кликните на пункт «Обновление и безопасность»;
Рис.16 – окно «Параметры Windows»
4В появившемся окне выберите вкладку «Восстановление» (в левой части экрана). В это же время, справа появится окно доступных настроек. Кликните на кнопку «Начать», чтобы запустить его.
Рис.17 – окно запуска меню восстановления
Через несколько секунд система выйдет из учетной записи пользователя, и вы попадете в окно Рекавери:
Рис.18 – главное окно Recovery для Windows 10
В системном меню владельцы Windows 10 могут:
- Восстанавливать систему. Нажав на эту вкладку, вы запускаете утилиту, которая автоматически сканирует всю ОС и её взаимодействие с аппаратными компонентами ПК. В случае обнаружения проблем, они будут устранены без вмешательства пользователей;
- Восстановление образа ОС. Эта опция позволяет сбросить настройки установленного Виндоуса с помощью существующей копии образа. Образ можно запустить с помощью загрузочной флешки или диска;
- Правильная загрузка Windows. Режим начнет перезагрузку ОС с исправлением всех проблем, которые мешают её включению;
- Командная строка. Через Рекавери юзеры могут работать с командной строчкой, выполняя свои собственные шаг и по устранению неполадок ОС;
- Параметры встроенного UEFI – данная опция подразумевает настройку заводского ПО (БИОСа). Рекомендуется использовать эту функцию только тем, кто действительно разбирается в тонкостях настройки UEFI;
- Возврат к более старой версии сборки. Эта плитка в окне позволяет сделать откат к старому поколению ОС Виндоус или же откатить прошивку ОС Windows 10 к предыдущему пакету обновлений.
Вход в Recovery Menu
Прежде всего, следует смириться с тем, что зайти в режим Рекавери из обычного режима не получится (по крайней мере, если не воспользоваться специальными приложениями, но об этом позже). Пользователи ПК, использующие две или более операционные системы на одной машине, знакомы с этим: чтобы запустить альтернативную программную часть, активную ОС придется выключить. Поэтому отключаем телефон или планшет через кнопку питания, так же, как и всегда.
Затем предстоит подобрать комбинацию для перехода в режим восстановления. На устройствах разного типа могут использоваться разные сочетания. К счастью, распространенных вариантов не так уж много.
Производители не видят причин усложнять доступ к Рекавери режиму и используют всего несколько стандартных комбо.
Стандартный способ – использование кнопок устройства
Поочередно попробуйте следующие комбинации, расположенные по убыванию популярности:
- Нажмите и удерживайте одновременно кнопку «Включения» устройства и кнопку «Прибавления громкости».
- Проделайте то же самое, только теперь не прибавляйте, а убавляйте звук выключенного гаджета.
- Попробуйте тройное комбо. Кнопка «Запуска» устройства, одна из кнопок управления громкостью, клавиша «Домой» (обычно она расположена в центральной части пространства под экраном, но в отдельных моделях может находиться сбоку).
- Повторите предыдущий вариант, только на этот раз зажимайте обе клавиши громкости.
Если ничего не происходит, значит, вам досталось устройство с уникальным вариантом запуска меню восстановления. Попробуйте отыскать информацию в сети, если производитель – одна из ведущих марок. Но в большинстве случаев такие проблемы возникают с безымянными китайскими устройствами, инструкции к которым попросту отсутствуют.
Экспериментируйте! На современных гаджетах механических клавиш совсем немного. Перебрать все доступные комбинации несложно. Что-то да сработает.
Альтернативный способ – использование специальных программ
Возможно, вы предпочитаете все же не брать дело в свои руки и довериться автоматическим решениям.
В этом случае воспользуйтесь одним из многочисленных приложений для перезагрузки телефона в альтернативных режимах. Их легко найти по слову Reboot в названии.
Установив одно из таких приложений, выбирайте из немногочисленных опций Reboot Recovery и дожидайтесь, когда на экране появится меню восстановления на фоне сломанного перевернутого робота.
Следует заметить, что такие программы не смогут работать без ROOT-прав, так что придется озадачиваться переводом телефона в режим суперпользователя.
Обратите внимание! Перебор клавишных комбинаций значительно быстрее, удобнее и не ставит устройство в уязвимое положение.