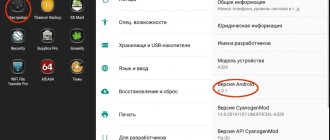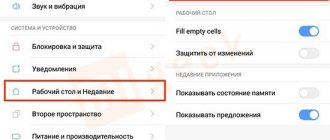Режим «Ультра» на Хонор и Хуавей — прекрасная возможность продлить действие работы мобильного телефона. Современные устройства от одноименного бренда обладают достаточно длительным временем активности. В частности, смартфоны с аккумулятором примерно 3000 mAh работают бесперебойно в течение суток. Если приобрести мобильный с 4000mAh, можно пользоваться несколько дней. Оптимальное энергосбережение поможет ещё дольше сохранить проценты заряда. Телефон будет разряжаться гораздо медленнее. Для тех, кто не может по каким-либо причинам подключить смартфон к электропитанию или использовать Пауэрбанк – идеальный вариант. Как правильно работать с опцией расскажем ниже!
Когда использовать производительный режим
Игровой, или производительный режим нужен для того, чтобы активировать всю мощь процессора
Первый режим – производительный, также известный, как игровой, или обычный – чисто технически не может относиться к энергосберегающим в принципе. В нём смартфон работает на полную мощность и совершенно не экономит ресурс аккумулятора. Более того, в некоторых смартфонах – там, где его называют игровым, он, напротив, может даже поспособствовать более быстрой разрядке, поскольку задействует максимум ресурсов и направляет их на обеспечение работоспособности игры. Это необходимо для того, чтобы добиться быстрой обработки картинки, спецэффектов и частоты смены кадров.
Режим Ultra STAMINA – как работает “щадящий” режим?
В смартфонах Sony имеется ряд активных функций, позволяющих сэкономить заряд аккумулятора. В большинстве моделей имеется режим STAMINA, принцип работы которого весьма прост – когда он активен, включается расширенный режим ожидания, который экономит энергию батареи за счет отключения передачи мобильных данных и Wi-Fi в тот момент, когда экран смартфона отключен, когда же экран работает, то и устройство функционирует в нормальном режиме. Стоит помнить, что в таком случае передача данных приложений отключена, но в настройках можно указать приложения, которые необходимы для работы даже в данном энергосберегающем режиме и тогда они будут нормально функционировать. Также в настройках “Стамина” можно активировать “Продленное использование” – ограничение производительности устройства для экономии заряда.
Кстати, самая высокая среди смартфонов продолжительность работы у Xperia Z3 Compact !
Новые смартфоны Sony Xperia Z3, Sony Xperia Z3 Compact и планшет XperiaZ3 Tablet Compact в дополнение к обычному режиму STAMINA, который функционирует все время на протяжении нормальной работы устройства, добавили ещё один весьма интересный режим – Ultra STAMINA. Что же он может и для чего вообще нужен? Простыми словами данный режим можно описать как резервное отключение всего ненужного. Представьте ситуацию, когда ваш смартфон уже практически на грани полнейшей разрядки и подключить его к питанию для восполнения остаточного заряда получиться не скоро, а дел ещё невпроворот, нужно будет получить важный звонок или отправить сообщение.
Но не стоит отчаиваться – именно в такие моменты на помощь может прийти режим Ultra STAMINA! При его активации будут отключены все ненужные приложения, функции и процессы, которые расходуют заряд аккумулятора, но при этом остаются все самые необходимые возможности – в общем, смартфон превратиться в телефон. Благодаря этому “щадящему” режиму из аккумулятора удастся выжать придельный максимум. При этом обои приобретают черно-белый оттенок. Так, при 40% оставшегося заряда и активации Ultra STAMINA устройство может прожить более 4 дней (Скриншоты из Xperia Z3 Compact) – удивительный результат!
Японцы позаботились о том, чтобы рядовой пользователь не остался без весьма важных инструментов, которые могут пригодиться, например календаря с записями важных дат и дел или будильника. Приложение, доступные в режиме Ultra STAMINA:
- Телефон
- Сообщения
- Контакты
- Камера
- Альбом
- Календарь
- Будильники и часы
- Калькулятор
- FMрадио
- Настройки
Стоит отметить, что его активация перезагружает смартфон.
В зависимости от уровня заряда батареи
Режим энергосбережения — полезная функция в тех случаях, когда заряд аккумулятора телефона не исходе. Однако, когда вы ставите смартфон на зарядку, необходимость в нем отпадает. В последних версиях Android можно задать автоматическое выключения режима энергосбережения в зависимости от уровня заряда батареи. Для этого, перейдите в раздел «Экономия энергии» и активируйте переключатель «Отключать автоматически»:
Обратите внимание! Телефон будет автоматически отключать режим энергосбережения при достижения заряда батареи более 60%.
Чистый Android VS интерфейс производителя
Один из мифов, связанных с Android звучит как «чистая система намного лучше всяких оболочек». Я и сам долгое время придерживался подобных взглядов, но утверждение справедливо далеко не во всех случаях — производители третьего эшелона несмотря на стоковый интерфейс и отсутствие предустановленных программ успешно доказывают, что прямой связи между интерфейсом и скоростью, стабильностью работы нет, а многие функции Android изначально появляются в аппаратах других производителей. Более того, многие компании, которые выпускают смартфоны со стоковым интерфейсом, даже в рамках программы Android One, все равно добавляют свои улучшения, а наличие чистого Android слабо влияет на скорость получения ими мажорных обновлений ОС.
Поэтому выпуск компаниями своих интерфейсов — это в первую очередь желание выделиться на фоне конкурентов и дать потребителю немного больше возможностей, сделать использование смартфона удобнее. EMUI в этом плане можно назвать одним из самых функциональных решений и вдвойне приятно, что компания не ограничивает возможности даже своих доступных устройств.
Huawei рекомендует:
ЛинейкаHUAWEI Y6 Prime 2021 Смартфоны и мобильные телефонына Моделей в линейке: 3
Диапазон цен: 2 995 − 4 499 грн ЛинейкаHUAWEI Y7 Prime 2018 Смартфоны и мобильные телефонына Моделей в линейке:
2
Диапазон цен: 3 799 − 5 499 грн ЛинейкаHUAWEI P smart+ Смартфоны и мобильные телефонына Моделей в линейке:
3
Диапазон цен: 4 999 − 6 999 грн
Используемые источники:
- https://huawei-wiki.com/rezhim-ultra.html
- https://h-helpers.ru/kak-vklyuchit-rezhim-energosberezheniya-ultra-na-smartfone-huawei-honor/
- https://infohuawei.com/razbor-voprosov/nastrojka/kak-aktivirovat-rezhim-jenergosberezhenija-ultra-na-smartfonah-huawei-i-honor/
- https://phonegeek.ru/faq/kak-vklyuchit-rezhim-energosberezheniya-ultra-na-smartfonah-huawei-honor
- https://itc.ua/articles/emui-plyusyi-i-minusyi-interfeysa-smartfonov-huawei/
ПОДЕЛИТЬСЯ Facebook
- tweet
Предыдущая статьяПлатные подписки на контент: откуда берутся и как избавиться
Следующая статьяЧто такое реплика телефона? Чем копия отличается от оригинала?
Через настройки
Главное меню – место, где расположены абсолютно все папки телефона. Здесь, в свободном доступе находятся скачанные приложения и встроенные программы. Чтобы активировать режим через настройки:
- откройте соответствующую папку;
- кликните на пункт «Батарея»;
- подтвердите включение и нажмите на клавишу «Ультра».
Обязательно воспользуйтесь ради интереса! Даже если смартфон держит заряд в течение дня. Гарантируем, что удивитесь насколько выше станет производительность Хуавей или Хонор. Теперь можно не тратить время и сидеть рядом с розеткой часами. На всю ночь подключаете к электропитанию – днём свободно звоните или отправляете смс.
Флагманы VS бюджетники
99% описанных выше функций есть на всех смартфонах Huawei от самого доступного Y5 (2018) до серий P и Mate, но флагманы предлагают еще больше. Например, устройства с Kirin 970 (Mate 10, P20 Pro и P20) поддерживают режим десктопа, когда с помощью адаптера Type-C-HDMI на внешний экран выводится «компьютерный» интерфейс, в котором можно запускать мобильные приложения в отдельных окнах и таким образом собрать подобие мобильного офиса.
Некоторые функции заточены под встроенный в процессор NPU — это переводчик Microsoft Translator, распознавание товаров по фото с интеграцией от Amazon, доступное из системного поиска, сканирование визиток для более удобного добавления новых контактов и не только.
Как обратно включить?
На гаджетах от Хуавей можно включить обратно деактивированную опцию в Настройках.
- Откройте «Экран»/ «Дополнительно»/«Спящий режим».
- Выберите продолжительность (поменяйте на удобный показатель).
Почему плохо слышно собеседника по телефону Хонор и Хуавей: причины, как исправить?
На стоковом Android тайм-аут не выключить. Стандартная длительность — полчаса. Но можно выполнить переход «Для разработчиков»/«Не выключать экран». По факту активации устройство не включает сон, заряжаясь.
Режим сна позволяет регулировать время блокировки. Для максимального комфорта юзера период его включения можно менять по собственному усмотрению. Примечательно, что есть программы, которые экономят заряд батареи без засыпания. Screen Standby — бесплатное приложение на Google Play. Но для активации необходимы root-права.
Через шторку уведомлений
Панель управления – краткое меню на смартфоне, которое позволяет быстро включить или выключить любую функцию. Открыть его достаточно легко:
- для начала разблокируйте телефон и откройте главный экран;
- теперь легким движением проведите по дисплею сверху вниз;
- в открывшимся окне выберите нужный значок;
- в нашем случае требуется нажать на клавишу «Редактирования», значок с карандашом;
- теперь в списке кликнуть на иконку с батареей;
- опция успешно активирована.
Помимо трех папок, добавьте еще три, если нужно. Это может быть любая программа, которая понадобится. Выйти из режима возможно, нажав на клавишу в правом верхнем углу.
Неделя без подзарядки: всё об энергосберегающих режимах в смартфонах Honor
Производители всегда настраивают свои интерфейсы, а с EMUI вы легко увидите изменения от китайского производителя. Пользовательский интерфейс предлагает опыт, который отличается от оригинального Android. В этой статье мы рассмотрим некоторые функции, которые стоит знать, чтобы максимально использовать возможности вашего смартфона, будь то Huawei P10, Mate 10 Pro или Honor View 10, и это лишь некоторые устройства из постоянно растущего семейства Huawei / Honor.
Важно: Могут быть незначительные различия между устройствами Honor и Huawei.
Одним из преимуществ EMUI является, вне всякого сомнения, уровень настройки. Используйте собственную фотографию в качестве фона, соберите приложения в отдельном лотке, настройте физические или виртуальные клавиши, измените порядок приложений на экранах для того, чтобы интерфейс соответствовал вашим вкусам и потребностям, достаточно выполнить лишь несколько шагов.
Изменение фона: Настройки – Дисплей – Обои – Установить обои – Галерея / Другое.
Лоток приложений: Настройки – Дисплей – Стиль главного экрана – Лоток приложений.
Выберите способ навигации по системе: Настройки – Умный Помощник – Системная Навигация. Здесь вы можете сообщить своему устройству, как активировать единственную навигационную клавиши для доступа к домашнему экрану, дополнительному экрану и последним действиям, нужно ли активировать виртуальную навигационную панель (путем настройки комбинации клавиш) или выбрать быстрое меню.
Измените Быстрые Настройки: Опустите выпадающее меню и нажмите на ярлык карандаша.
Адаптируйте свой смартфон к вашим потребностям.
Изменение макетов и расстановка приложений: нажмите и удерживайте в свободном месте домашнего экрана, затем нажмите «Настройки». В этом разделе вы можете реорганизовать свои приложения, даже встряхнув телефоном, чтобы перетасовать ярлыки.
Отображение процента зарядки батареи: Настройки – Приложения и уведомления – Уведомления и строка состояния – Процент батареи: Не показывать / Рядом с иконкой аккумулятора.
Добавьте контактную информацию на экран блокировки: Настройки – Безопасность и конфиденциальность – Блокировка экрана и пароли – Заблокировать запись на экране.
Отключите счетчик шагов на экране блокировки: Настройки – Безопасность и конфиденциальность – Блокировка экрана и пароли – Показывать количество шагов на экране блокировки.
Настройте фон, виджеты и переходы.
Мы часто недооцениваем важность изображения и настроек, связанных с экраном. Мы говорим не только об уровне яркости, но и о возможности изменения цветопередачи отображаемого содержимого, а также о настройке размеров шрифта.
Размер шрифта: Настройки – Дисплей – Размер текста.
Изменение размера элементов интерфейса: Настройки – Дисплей – Режим просмотра.
Разрешение экрана: Настройки – Дисплей – Разрешение экрана.
Яркость экрана: Настройки – Дисплей – Яркость.
Цветовая температура: Настройки – Дисплей – Цветовая температура – По умолчанию | Теплый | Холодный.
Цветовой режим: Настройки – Дисплей – Цветовой режим – Обычный | Яркий.
Фильтр синего цвета экрана: Настройки – Дисплей – Комфорт глаз (Eye comfort).
Настройте размер текста в соответствии с предпочтениями.
Отключение экрана: Настройки – Дисплей – Сон – 30 секунд – хороший способ ограничить энергопотребление.
Просмотр приложений в полноэкранном режиме: Настройки – Экран – Полноэкранный режим.
Вращение экрана: Настройки – Дисплей – Автоматический поворот экрана | Smart-поворот.
Увеличение чувствительности сенсорного экрана зимой: Настройки – Интеллектуальная помощь – Режим перчаток.
Отображение фотографий на экране блокировки во время зарядки: Настройки – Экран – Заставка экрана.
Не все варианты, предлагаемые устройством, полезны. EMUI предлагает некоторые функции, которые мы рекомендуем использовать, потому что они позволяют оптимизировать взаимодействие с телефоном, сокращая количество необходимых жестов или переходов до той или иной функции.
Ищите файлы быстрее: Проведите по экрану с главного экрана, вы увидите строку поиска.
Включение голосовых команд: Настройки – Интеллектуальная помощь – Голосовое управление для ответа или отклонения вызова с помощью голоса.
Вызов контакта с экрана: нажмите и удерживайте клавишу регулировки громкости, произнесите имя контакта после звукового сигнала.
Будим Google Assistant: нажмите и удерживайте кнопку домой, используйте голосовую команда (не забывайте активировать функцию из приложения Google).
Откройте приложение, нарисовав первую букву: Настройки – Интеллектуальная помощь – Управление движением – Рисование.
Разделите экран на два с помощью жеста: Настройки – Интеллектуальная помощь – Управление движением – Жест разделения экрана.
Больше про Хуавей: Как заменить батарею Huawei P10 lite
Включение быстрого запуска: на экране блокировки проведите пальцем вверх и вниз, чтобы получить доступ к звукозаписи, фонарику, калькулятору, таймеру или камере.
Всё, что вам нужно – нажать, чтобы открыть быстрый запуск.
Используйте две учетные записи WhatsApp / Facebook: Настройки – Приложения и Уведомления – Похожие приложения.
Включите разблокировку по распознаванию лица: Настройки – Безопасность и конфиденциальность – Разблокировка лица.
Включите управление одной рукой: Настройки – Интеллектуальная помощь – Пользовательский интерфейс – Мини-экран.
Сделайте скриншот: Вместо классического сочетания клавиш Громкость вниз Питание, несколько раз постучите пальцем по экрану.
Блокировка устройства с помощью PIN-кода, пароля, последовательности жестов, сканера отпечатков пальцев или распознавания лиц поможет защитить ваши данные. И если вы хотите скрыть что-либо от любопытных глаз, вы найдете специализированные четыре функции для этой задачи!
Установите один или несколько отпечатков пальцев: Настройки – Безопасность и конфиденциальность – Сканер отпечатков.
Создайте личное пространство на смартфоне, включив одноименную функцию: Настройки – Безопасность и конфиденциальность – PrivateSpace.
Шифрование фотографий, аудио, видео и других файлов: Настройки – Безопасность и конфиденциальность – Безопасные файлы – Включить.
Блокируйте доступ к некоторым приложениям: Настройки – Безопасность и конфиденциальность – Блокировка приложений.
С помощью Private Space вы можете содержать два «мира» на одном устройстве!
Это один из компонентов, которые пользователи используют чаще всего, камера полна сюрпризов, особенно сейчас, когда искусственный интеллект захватывает смартфоны. Представленный на Mate 10 Pro и View 10 с NPU Kirin 970, AI помогает оптимизировать опыт фотосъемки, выбирая наилучшие настройки и режимы, в зависимости от ваших потребностей.
Включите режим Pro: откройте приложение камеры. Смахните слева направо и нажмите «Pro Photo» или «Pro Video».
Сделайте снимок экрана: дважды щелкните громкость вниз.
Быстрый просмотр фото-галереи: откройте фотографию в Галерее, выполните жест-щепотку, чтобы уменьшить масштаб и прокрутить другие снимки.
Выберите несколько фотографий одновременно: откройте папку, нажмите и удерживайте фотографию, которую хотите выбрать в течении нескольких секунд, затем проведите пальцем, чтобы выбрать другие снимки.
Создаем эффект боке: откройте камеру и щелкните на значок, имитирующий апертуру объектива; теперь нажмите на объект, который вы хотите видеть в фокусе, снимайте.
Отрегулируйте эффект Beauty: щелкните значок «Portrait» и проведите пальцем по индикатору уровня Beauty (Красоты).
Веселитесь с AR: Включите AR-линзы из меню камеры, нажмите на AR внизу и выберите эффекты, которые вы хотите видеть на объекте в реальном времени, который снимаете.
В режиме «Artist» вы можете превратить свои снимки в произведения искусства.
Режим «Artist»: Преобразуйте фотографии в комиксы или сделайте их произведениями искусства (в стиле Prism).
Применяйте фильтры в стиле Instagram перед съемкой: включите элемент «Фильтр» в режимах камеры, а затем нажмите на три кружка, чтобы показать девять фильтров в реальном времени.
Фотография по улыбке: перейдите в настройки камеры смахнув в сторону и включите «Capture Smiles».
Сканирование документа: откройте камеры и щелкните «Сканирование документа», оставьте документ и приступайте к сканированию в соответствии с инструкциями.
К сожалению, никаких чудес здесь нет. Вы не сможете заставить аккумулятор вашего смартфона больше двух дней. Тем не менее, вы можете контролировать и управлять потреблением аккумулятора с помощью специальных настроек. Если ваш смартфон поддерживает эту технологию, вы можете воспользоваться быстрой зарядкой, чтобы получить необходимую энергию за короткое время.
Включите режим энергосбережения. Чтобы ограничить приложения в фоновом режиме, отключить автоматическую синхронизацию электронной почты и системные звуки.
Выберите режим энергосбережения: для аварийных ситуаций этот режим позволяет ограничить использование приложений, что значительно ограничит возможности пользователя.
Поймите, что расходует аккумулятор: Настройки – Аккумулятор – Использование батареи.
Оптимизируйте расход энергии: Настройки – Аккумулятор – Оптимизация, затем перейдите к советам, которые вы хотели бы применить на практике.
Проанализируйте использование аккумулятора.
Если вы хотите получить полный контроль над системой, вот некоторые дополнительные трюки:
Активируйте параметры разработчика: Настройки – О телефоне – Номер сборки, нажимайте на него, пока не увидите уведомление об успешной активации.
Сброс смартфона: Настройки – Сброс – Сброс к заводским настройкам.
Обновление системы: Настройки – Обновление системы – Обновление.
Одновременный контроль двух SIM-карт: Настройки – Беспроводная связь и сети – Настройки двойной SIM-карты.
Планирование будильника на смартфоне: Настройки – Интеллектуальная Помощь – Включение / Выключение расписания. Установите время включения, а затем время будильника.
Передайте данные со старого смартфона: Скачайте Phone Clone на оба устройства (Huawei, Honor или Apple), выберите данные, которые хотели бы перенести.
Улучшение качества звука: Настройки – Звук – Звуковые эффекты Huawei Histen (подключите наушники к телефону, иначе элемент не появится в меню).
Больше про Хуавей: Обзор фитнес-браслета Honor Band 4 / Гаджеты / iXBT Live