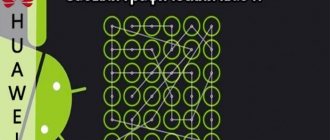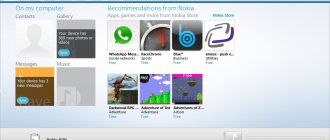Планшетные компьютеры уверенно вошли в нашу жизнь и сопровождают нас как на отдыхе, так и на работе. Очень неприятна ситуация, когда устройство в самый ответственный момент не включается или не загружается дальше логотипа Андроид. Самое элементарное – просто разряжен, особенно если вы активно пользовались девайсом в течение дня или ночи. Тогда всё, что вам нужно чтобы его оживить – это присоединить планшетку к ЗУ и подождать несколько минут прежде чем запустить.
Но есть и более глобальные проблемы и их можно разделить на три группы:
- механические
- электронные
- программные.
Такая неприятность может произойти не только с дешёвыми брендами на Android (Digma, Chuwi, Teclast, Cube, FNF, PiPO, Onda, Colorfly, Ainol, Ramos, Vido, No-name), но и с лидерами рынка – Apple, Асус, Асер, Сони, Леново, Самсунг, Хуавей.
Рассмотрим детально всё три фактора, чтобы точно определить, почему же не включается планшет. Инструкция универсальна и подойдет как для Андройд, Виндовс, так и для iPad, но в каждом случае есть свои особенности.
Механические неисправности
Запала или сломалась кнопка Power
Если планшетный компьютер упал, то в первую очередь могла пострадать клавиша включения. Осмотрите, она не должна западать или качаться, при нажатии должен быть характерный звук щелчка. Если есть нарушения в действии клавиши, то придётся разобрать планшетку и осмотреть характер повреждений. Cкорей всего надо будет припаять клавишу или заменить её новой, если сломаны контакты. Отремонтировать механическую кнопку не составит проблем, с мембранной придётся повозиться.
Отломился разъем для зарядки
Если клавиша ВКЛ\ВЫКЛ исправна, то следует осмотреть разъём для ЗУ. Если вы грешите тем, что очень резко выдёргиваете провод из гнезда, подвергаете мобильный комп воздействию влаги или часто роняете, то рано или поздно это приведёт к поломке контактного разъёма. Деформация гнезда приводит к тому, что штекер не войдёт в разъём, войдёт не до конца и даже, может перекрыться какой-то частью корпуса или отломится, если удар был довольно сильным. Повреждение пин-коннектора приведёт к тому, что устройство не будет заряжаться. И в этом случае придется разбирать корпус и припаивать контакты или полностью менять гнездо заряда.
Перебит провод
Возможно, что устройство не запускается просто оттого, что у вас неисправное ЗУ. Проверьте корпус на вздутие, перекосы, не перебит ли кабель. Если повреждения в проводе, то вполне реально провести замену самостоятельно. Переломы шнура не видны, поэтому будет правильно проверить его на работоспособность, подключив к телефону, электронной книге и т.д. и проверить подачу заряда.
Съёмный аккумулятор можно подпитать напрямую. Этот метод небезопасен для элемента питания, но если вы готовы рискнуть, то это реально. Батарея от этого процесса очень быстро приходит в негодность, поэтому не стоит злоупотреблять данным способом подзарядки.
Есть более безопасный способ подпитки батареи – с применением универсального ЗУ, называемого «лягушкой»
Прибегайте к данным способам только если вы полностью уверены в своих силах. Лучше доверить ремонт профессионалам, а не рисковать.
Проблемы с операционной системой
Если или экран внезапно погас во время работы, стоит задуматься о проблемах с операционной системой. Сначала попробуйте зажать кнопку включения на 15–20 секунд. Затем отпустите ее и вновь нажмите на 2–5 секунд. Не сработало? В таком случае читайте мануал, чтобы найти на корпусе отверстие, позволяющее сделать Reset.
Если инструкции нет, то просто поищите небольшую дырочку на устройстве, которая явно не является динамиком или микрофоном. Кнопка Reset специально утоплена в корпус, чтобы исключить случайную перезагрузку. Чтобы нажать её, понадобится скрепка или тонкая палочка. Вставьте её в отверстие до лёгкого щелчка. Такая мера должна помочь в случае программного сбоя.
Электронные проблемы
Сгорело зарядное устройство
Если ЗУ подвергалось воздействиям влаги или было включено в сеть без стабилизатора напряжения, то оно вполне могло сгореть. Единственный выход – это приобрести новое и желательно оригинальное, что не всегда возможно.
К таким маркам, как Asus fonepad 7 me372cg, Huawei MediaPad M2, Samsung SM-T311 Galaxy Tab 3 8.0, Sony Xperia Z2 Tablet, LENOVO Tab а5500 н есть возможность купить оригинал зарядки, то к китайским брендам smarto 3gdi10, 4good light at300, digma plane 7546s 3g, explay xl2 3g, ainol novo 9 spark, bq, thomson hero10sco, irbis tz185 придётся подбирать ЗУ исходя из характеристик сгоревшего блока. Обратите внимание на вольтаж (стандарт – 5 вольт) и сколько ампер (рекомендуется от 1А до 2,5А) выдает приобретаемый адаптер
А пока попробуйте зарядить от USB, подключив его к компьютеру или внешнему аккумулятору.
Подробнее эта тема разобрана в этой статье.
Умер аккумулятор
Современные гаджеты оснащены литий ионными или литий полимерными аккумуляторами. Такие батареи оснащаются контроллерами заряда, которые отвечают за то, чтобы не допустить глубокого разряда элемента питания. Хранить такие батареи нельзя — АКБ имеют тенденции к потере ёмкости. Необходимо следить, чтобы они не разряжались в ноль и не перегревались выше 45 градусов.
Средняя продолжительность «жизни» аккумулятора при активном использовании – 3–4 года (порядка 300-400 циклов).
Для проверки элемента питания надо измерить напряжение на батареи и плате. Выньте аккумулятор и подключите зарядку. Теперь проверьте показатели на вольтметре, параметры должны соответствовать следующим данным:
| ЗАРЯДКА | БАТАРЕЯ | ПЛАТА |
| 5 V | 3,7 V | 3,9 – 4,2 V |
| 9 V | 7,4 V | 7,9 – 8,2 V |
| 12 V | 7,4 V | 7,9 – 12,2 V |
Попала вода на микросхемы
Очень губителен контакт с водой. Тут может произойти всё что угодно — окисление контактов, нарушение работы динамиков, возгорание, перегрев. Попадая на микросхемы, жидкость приводит к замыканию и превращает умную технику в кирпич. Если вдруг случилось так, что все же попала вода, то первое что нужно сделать – это выключить. Затем перевернуть планшетку дисплеем вверх, чтобы не допустить проникновение жидкости к внутренним элементам. По возможности вынуть аккумулятор, сим-карту и флешку. Тщательно удалить влагу. Можно поместить планшет в том же положении во впитывающие абсорбенты — самый простой и общедоступный это рис. После, дайте девайсу полностью просохнуть не менее суток.
Подробнее в этой статье.
Если после всех манипуляций планшетник не включается — лучше довериться рукам профессионалов в сервисном центре.
Неисправность в экране или видеоадаптере
Бывает, что планшетный ПК функционирует и просто не загорается дисплей. Потрогайте заднюю крышку — она должна греться. Работающий планшет производит небольшой шум или вибрировать при включении. Тут два варианта — либо после прошивки, действия вирусов или иного программного воздействия не запускается дисплей, повреждён тачскрин или умер видеоадаптер. В первом случае необходим сброс на заводские установки или перепрошивка. Понадобится заменить шлейф, если последний отошёл после удара.
Чтобы проверить видеоадаптер понадобится телевизор или компьютер. На гаджетах нового поколения есть видеовыход mini или micro HDMI, с помощью которого можно присоединить планшетник к телевизору. Если проблема в дисплее, то изображение появится, а вот если повреждён видеоадаптер, то экран телевизора останется тёмным. Такой ремонт лучше доверить специалистам.
Выгорел процессор или память
При сильной ежедневной нагрузке и запуске большого количества приложений может перегреться или даже сгореть процессор, что и послужит причиной нарушения функционирования мобильного компьютера. В очень малом количестве современных устройств используется встроенная система охлаждения. Тем более не стоит на неё рассчитывать, если у вас дешёвый мобильный ПК. Чем активнее вы используете планшетник, тем чаще ваш CPU перегревается, что приводит к потере производительности. При превышении максимально допустимых температур страдают микросхемы, шлейфы, оперативная память, печатная плата, что приведёт к замыканию цепей питания. Ремонт процессора производится только в сервисном центре, но влетит в копеечку.
Если планшетка не включается, стоит проверить флеш-память. Если у вас есть опыт, то можно попробовать произвести ремонт самостоятельно, при этом даже увеличив её.
Ничего из выше перечисленного не помогает — возможно, проблема в софт-начинке.
Сбой программного обеспечения
Активирован спящий режим
Спящий режим — одна из распространённых причин, почему не запускается гаджет. Если в момент перехода операционной системы в состояние сна устройство зависает и не может в дальнейшем запустить загрузку Андроида. Чтобы снять спящий режим подключите планшетку к ЗУ и включите через несколько минут. Чтобы в дальнейшем не было таких затруднений – отключите режим сна в настройках.
Вирусы
Редко когда аппарат не функционирует из-за вирусной атаки. Чаще он загружается хотя бы до заставки и зависает. В данной ситуации необходимо провести полную чистку хорошей антивирусной программой. Для этого присоедините планшетник к персональному компьютеру или ноутбуку с помощью USB кабеля. После этого проведите сброс установок до заводских (так называемый Hard Reset, подробности тут).
Недостаток памяти
Порой планшетный комп не включается из-за недостатка памяти. Выньте карту и попробуйте включить аппарат без неё. Почистите ОС от недавно установленных приложений, удалите ненужное. Программы, несовместимые или некорректно установленные, перегружают оперативную память. Также избегайте принудительного выключения системы чтобы не удалить файлы, отвечающие за ее работу.
После удаления стороннего ПО
Если гаджет перестал функционировать после удаления приложения, то здесь поможет возврат к заводским настройкам:
- выньте флеш-карту и симку
- одновременно нажмите кнопку громкости и Power
- перемещайтесь по пунктам BIOS с помощью кнопок громкости, выбор — клавиша Power
- выберете пункт – Wipe data/factory reset
Будьте готовы к потере личных данных.
Прежде чем устанавливать какое-либо программное обеспечение, необходимо удостоверится в его совместимости с аппаратом. К примеру, такая программка как Paint Tool САИ, отлично действующая на мощных аппаратах. Но после запуска которой простенький планшетник (днс, дексп, супра, дигма, экватор, техет, эксплей, томсон,нексус, престижио и др) зависает и перестаёт реагировать на любые действия, т. к. он не предназначен для установки этого ПО по характеристикам. После удаления этого приложения слетают графические драйвера и нарушают работу ПК. Для такой программы подойдут только графические планшеты, типа Wacom Intuos. Не грузите то, что не предназначено для аппарата и тогда не придётся задавать вечное — «из-за чего».
После перепрошивки
Процесс перепрошивки требует определённого мастерства, поэтому неудачное вмешательство часто приводит к потере работоспособности мобильного ПК. Скорей всего версия прошивки несовместима с ОС Android, установленной на гаджете. Кроме этого, если в процессе отсоединился шнур, это гарантия«окирпичивания». Рекомендуем откатить ПО до первоначального состояния или воспользоваться низкоуровневыми утилитами для восстановления работоспособности.
Если в процессе прошивки произошло разъединение и прервалась передача данных, необходимо проделать установку заново.
Также может быть вина разработчика обновлений — они оказались несовместимы с данной версией Андроид. Верните всё до первоначального вида и отключить обновление в настройках. По крайней мере пока не удостоверитесь в надёжности и работоспособности данных обновлений. Загружайте обновления подходящее именно вашей модели — Хуавей t1 701u, acer w700, Samsung GT-P5100 галакси таб 2, Самсунг Galaxy Note 10.1 GT-N8000, samsung galaxy tab a 10 5 sm t 595, самсунг sm т311. Тяжелее найти обновления и прошивку к малоизвестным и дешёвым брендам – 4good light at200, Ирбис tz720, LG G Pad 8.0, oysters t12 3g, oysters t72hm 3g, prestigio MultiPad PMP5580C, Ritmix RMD-1050, Roverpad Air Q10 3g, Ирбис tz178, wexler tab 7b, 3q tablet pc qoo rc0721b, Chuwi, dexp, Турбокидс, Смарто и тд.
Если при загрузке ОС идёт сбрасывание или подвисание на логотипе Android, значит не всё потеряно и можно произвести ремонт самому. Восстановить планшетный ПК из состояния кирпича можно с помощью программы Recovery, установив её на ПК и подключив планшетник. Но с каждой конкретной моделью надо разбираться отдельно, общей инструкции нет.
Выполните «жесткую» перезагрузку iPad
Начнем с простейшего способа «оживления» iPad, который зачастую становится спасительным. Нередко iPad не включается из-за возникновения программной ошибки, которую необходимо сбросить. Сделать это очень просто — требуется выполнить так называемую «жесткую» перезагрузку.
Для этого на iPad нужно одновременно зажать кнопки «Домой» и «Питание и удерживать их до тех пор, пока на экране планшета не появится логотип Apple (10-15 секунд).
Если логотип Apple появился — iPad спасен! Планшет включится и заработает как прежде. Если «жесткая» перезагрузка ни к чему не привела, то следует переходить к следующим способам.
Вопрос – ответ
Планшет включается и сразу выключается (цикличная загрузка)
Это происходить после некорректной перепрошивки, либо установки программного обеспечения с доступом к Root правам. В первую очередь попробуйте сброс до заводских установок через меню загрузчики (Recover mode – зажать кнопку ВКЛ+Громкость ВВЕРХ) . Если этот вариант не помог, то перепрошейте девайс официальной, стабильной версией ПО.
Мигает или полосит экран
Небрежное отношение к планшету приводит к нарушению действия дисплея и других составляющих. Самый незначительный удар или падение возможно приведёт к нарушению работы экрана. Самое частое — это отсоединение шлейфа экранного модуля. Для восстановления необходимо вскрыть аппарат и установить его в соответствующее гнездо.
После падения повредится матрица, тачскрин. Дисплей начнёт рябить, полосить, показывать «частично», не выключается. Тут необходима рука мастера. И будьте готовы к дорогостоящему ремонту.
Программный сбой — это самая редкая причина мерцания дисплея. Здесь поможет сброс до заводских настроек. В самом крайнем случае — перепрошивка стабильной версией ПО.
Также полосы и мигание может появиться от перегрева гаджета или попадания воды.
Не загружается дальше логотипа
Если экран горит (работает, но черный), а девайс виснет и не загружается, замер после ввода пароля. Воспользуйтесь кнопкой сброса настроек — Reset. Именно она поможет, если происходит остановка загрузки операционной системы. Если вы не нашли ресет на вашем планшетном ПК, то попробуйте почистить кэш:
- Зажать клавишу питания и громкости одновременно
- В меню выбрать пункт wipe cache
- Выбираем надпись reboot system now
Если это не помогло, то в этом же меню делаем сброс настроек.
С помощью ПК
Включение планшета без кнопки включения возможно также путем синхронизации девайса и компьютера. Этот вариант хорош в том случае, если девайс полностью выключен, а не находится в спящем режиме. Если сломана кнопка включения, и при этом планшет разряжен полностью, но ранее на нем была включена отладка по USB, то можно воспользоваться командной строкой.
- Для начала следует подключить аппарат к ноутбуку.
- На последний следует скачать программу ADB и распаковать ее в корневую папку диска C (для удобства).
- Далее, необходимо войти в командную строку, для этого можно в строке «выполнить» ввести команду CMD.
- В командной строк вводим команду: с:\adb.
- Вводим еще одну команду adb reboot, и девайс начнет загружаться.
Второй вариант, который подразумевает использование ADB, но без командной строки, заключается в том, что дополнительно следует скачать приложение на ПК – ADB RUN. После подключения и определения подключенного к ноутбуку девайса, необходимо запустить программу и ввести цифру 2, которая выполняет функцию перезагрузки планшетного ПК. Откроется второе окно, в нем необходимо ввести цифру 1 и подтвердить действие, нажав кнопку Enter.
Рекомендации
Ну и напоследок — если новый аппарат погас не реагирует на кнопку включения, то возможно, от долгого неиспользования девайса произошла полная разрядка батареи. Подключите планшетку к зарядному устройству и подождите. Надо провести несколько циклов зарядки/разрядки, чтобы элемент питания пришёл в норму. Если не помогает — меняйте по гарантии.
Если планшетник запускается, но не функционирует должным образом — проведите чистку антивирусом через безопасный режим, удалите сторонние приложения. Почистите кэш. Так удастся сохранить личные данные, но избавиться от шлака в системе.
Мы разобрали причины и теперь понятно, что большинство проблем с планшетным ПК можно решить с помощью сброса настроек через вход в хард-рекавери.
Перезагрузка планшета Mediapad, если не работает сенсор
Mediapad не застрахован и от механических поломок. Одной из таких бывает проблемы в работе сенсора. Это означает, что совершить привычные для этого девайса действия будет невозможно. В таком случае есть возможность зажать нижнюю (или верхнюю) клавишу регулировки звука и кнопку питания. В появившемся окне выберите «Reboot». Эта команда сможет перезагрузить планшет Хуавей.
По возможности лучше отнести девайс в сервис и решить вопрос с неработающим датчиком сенсора. Вручную в домашних условиях такие работы совершать тяжело.
Выводы
Бережное отношение к любимому девайсу — вот залог долгого функционирования. Своевременное пополнение энергии, осторожная загрузка стороннего ПО — это только поспособствует продолжительному и плодотворному использованию гаджета. Не забывайте очищать оперативную память, не перегружайте девайс и тогда вам не придётся искать ответы на вопрос «куда бежать и что делать», если планшет перестал включаться. Починить его можно самостоятельно, но если вы не уверены в своих силах лучше довериться специалистам.
Проблемы с операционной системой
Если планшет не включается или экран внезапно погас во время работы, стоит задуматься о проблемах с операционной системой. Сначала попробуйте зажать кнопку включения на 15–20 секунд. Затем отпустите ее и вновь нажмите на 2–5 секунд. Не сработало? В таком случае читайте мануал, чтобы найти на корпусе отверстие, позволяющее сделать Reset.
Если инструкции нет, то просто поищите небольшую дырочку на устройстве, которая явно не является динамиком или микрофоном. Кнопка Reset специально утоплена в корпус, чтобы исключить случайную перезагрузку. Чтобы нажать её, понадобится скрепка или тонкая палочка. Вставьте её в отверстие до лёгкого щелчка. Такая мера должна помочь в случае программного сбоя.