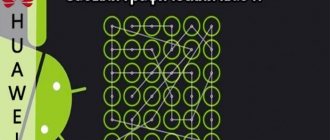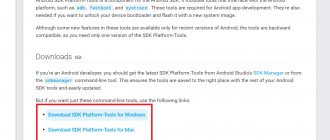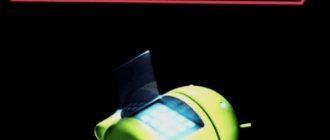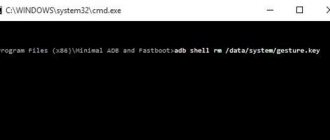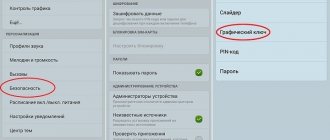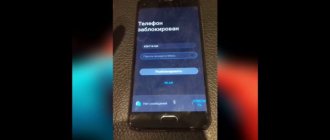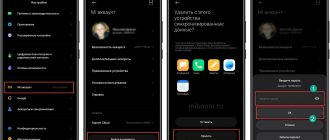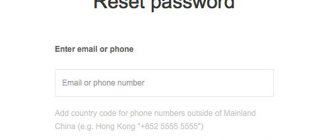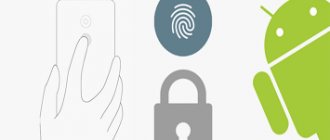Сброс Планшета до Заводских Настроек для Разблокировки – Способ #1
Если вы перепробовали все способы, и ничего не помогает либо, если вас не волнует сохранность данных на вашем устройстве, можно осуществить hard reset – сброс к заводским настройкам.
- Выключите девайс.
- Достаньте из него карту памяти.
- Перейдите в режим Recovery с помощью одновременного зажатия одной из комбинаций:
- уменьшение звука + питание;
- увеличение звука + питание;
- увеличение звука + питание + «Домой»;
- уменьшение звука + питание + «Домой»;
- увеличение звука + уменьшение звука + питание.
- В открывшемся служебном меню выберите пункт Рекавери. Управление происходит с помощью клавишей громкости.
- Тапните по команде «Wipe data/factory reset».
- Подтвердите действие «Yes».
Через пару минут ваш телефон будет полностью деинсталлирован. Вы получите устройство в том состоянии, в котором его купили (естественно, без пароля).
В зависимости от модели смартфона Андроид обнуление прошивки или сброс настроек к заводским параметрам осуществляется по-разному.
Nokia
Потребуется выполнить следующие действия:
- Подключить устройство к компьютеру, у которого есть доступ к интернету.
- Установить приложение Nokia PC Suite. Она позволяет переносить файлы с памяти телефона на жесткий диск и выполнять другие полезные функции.
- Установить Nokia Unlocker Tool для разблокировки.
- После распознавания гаджета в программе Nokia PC Suite сразу активировать вторую утилиту.
- Выполнить запрос кода, чтобы утилита сделала разблокировку техники.
Если описанный вариант не помогает, тогда нужно обратиться в сервис для решения проблемы.
Sony Ericsson
Устройства данного производителя можно разблокировать двумя методами: через кабель и ПК, а также через специальное ПО (SEMCtool_v8.4 или TMS 2.45). В первом случае нужно установить платную программу WotanClient.
Samsung
Продукт от этого производителя предлагает после покупки создать аккаунт, который может спасти информацию в памяти, если забыт пароль или графический ключ. Учетная запись доступна после введения логина и пароля. Для начала нужно перейти на сайт Samsung account, открыть вкладку «Контент и сервисы» и найти свое устройство. Нажать на клавишу «Разблокировать экран».
LG
Компания LG сделала самую сложную защиту, поэтому для восстановления доступа придется пользоваться специальными кодами. Главная сложность в том, что они сделаны под каждую конкретную модель телефона, поэтому общее решение отсутствует. Рекомендуется обратиться в сервисный центр или магазин, где была произведена покупка. Сотрудники смогут помочь решить сложившуюся проблему.
HTC
Удалить пароль с ключом на этих телефонах можно при помощи фирменной утилиты для ПК HTC Sync:
- Необходимо сделать подключение гаджета к ПК.
- Установить программу HTC Sync и утилиту Screen Lock Bypas.
- Перезагрузить девайс и снять блокировку.
Если после проведенных действий пароль или ключ остается, то рекомендуется повторить процедуру 1-2 раза, пока работоспособность не восстановится.
Сбрасываем девайс к заводским настройкам
Если, данные о пароле были утеряны, а восстановление через учетную запись не помогает, то в этом случае может помочь сброс настроек через Recovery.
Recovery позволяет зайти в меню разработчика и будет полезно тем пользователям устройство которых не только заблокировано, а и дает сбои в работе время от времени (перезагружается, зависает и тому подобное). Итак, для этого необходимо:
- Отключить устройство и зайти в Recovery меню.
У разных производителей попасть в это меню, можно разными способами.
| SAMSUNG | Клавиша громкости вверх-кнопка питания. |
| LENOVO | Клавиша громкости вниз-кнопка питания. |
| ASUS | Клавиша громкости вверх- клавиша громкости вниз |
| SONY | Кнопка питания-домой-клавиша громкости верх. |
| XIAOMI | Клавиша громкости вниз- клавиша громкости вверх. |
Навигация по меню разработчиков осуществляется клавишами громкости, а выбор необходимо осуществлять кнопкой питания.
noindex
/noindex
- После выполнения всех подготовительных процедур пользователь попадаете в меню под названием Recovery, где ему нужно запустить третий пункт в операционном меню (wipe data factory reset или подобное. Не всегда является третьим)
- Далее, остается только подтвердить свой выбор и перезагрузить аппарат с помощью ребута.
Как Разблокировать Планшет Через Гугл Аккаунт – Способ #2
Если на вашем мобильном устройстве доступно подключение к сети Интернет (через сети оператора или автоматическое подключение к Wi-Fi) и у вас есть Google-аккаунт, то вы можете воспользоваться сервисом «Найти устройство» для разблокировки своего смартфона.
СПРАВКА: «Найти устройство» от Google – это сервис, который позволяет управлять своим телефоном удаленно, к примеру, когда он потерялся или его украли.
- Зайдите в свою учетную запись Google через планшет или компьютер.
- В меню найдите раздел «Безопасность» и перейдите в него.
- Далее – отыщите пункт «Ваши устройства».
- Нажмите на «Управление устройствами».
- Выберите устройство, которое заблокировано, и тапните «Удалить все данные с этого устройства».
- Подтвердите свое намерение.
После выполнения всех действий настройки смартфона будут сброшены. Будет необходимо его заново настроить.
Разблокировка Экрана Планшета с Помощью Гугл – Способ #3
При наличии на гаджете доступа к сети Интернет, доступ к нему в случае блокировки экрана можно получить через систему Google.
ВАЖНО: Этим способом могут воспользоваться владельцы смартфонов, версии операционных систем которых не новее Андроид 5.0 (модели до 2014 г.).
- Введите на экран устройства графически ключ, код или пароль неправильно 5 раз, чтобы появилось сообщение о временной блокировке устройства. Там же должна появиться надпись «Забыли пароль» или что-то подобное.
- Нажмите на указанную надпись. Вам откроется окно, в котором будет предложено ввести регистрационные данные (пароль и логин) от учетной записи Google, к которой привязано устройство.
- В случае, если вы забыли пароль и от аккаунта в Google, попробуйте восстановить его одним из доступных способов (кроме «с помощью телефона») через компьютер или планшет.
- Когда вы введете данные для входа в учетную запись гугл на экране заблокированного смартфона, вам будет предложено придумать новую комбинацию для входа на устройство, и телефон будет разблокирован.
Google аккаунт
Если владелец забыл графический пароль, то выход есть. Первое, что придет в голову – откатить девайс до заводских параметров, но это удалит все данные, поэтому к такому варианту следует прибегнуть в крайнем случае. Гораздо проще воспользоваться аккаунтом в Google, если девайсом управляет ОС Андроид.
Графический ключ – это способ блокировки, при котором пользователь должен ввести определенный символ, состоящий из некоторого количества кругов, соединенных между собой. Всего их девять, но комбинация задается таким образом, что соединяется лишь несколько из них одной непрерывной линией без повторного прохода по одному и тому же кружку. Считается, что такой символ невозможно взломать, поэтому он надежнее обычного пароля. Есть с ним проблемы – обычно пользователь его забывает, или ключ вводят дети, а после не знают, что именно они задали. В любой ситуации разблокировка планшета независимо от типа ключа будет осуществляться одинаково.
- Чтобы сбросить (восстановить) графический рисунок, его необходимо несколько раз ввести некорректно.
- Появится сообщение о том, что девайс заблокирован, и аппарат сам выдаст предложение о восстановлении доступа.
- Для восстановления необходимо нажать на «забыли пароль» в диалоговом окне.
- Система перенаправит пользователя на страницу восстановления, где необходимо указать почтовый ящик, номер телефона или логин, а также выбрать, куда прислать ссылку для восстановления.
- Важно иметь доступ к номеру телефона или почте, чтобы успешно завершить процедуру.
Звонок на Планшет с Другого Устройства для Разблокировки – Способ #4
Каждый пользователь смартфонов знает, что чтобы принять вызов телефон, не нужно снимать его с блокировки. Эта хитрость может быть использована для получения доступа к системе гаджета, если вдруг забыли графический ключ или пин-код.
- Позвоните на свой мобильный с другого номера.
- Примите входящий вызов на устройстве.
- После начала разговора телефон разблокируется. Откройте верхнюю шторку уведомлений.
- Перейдите в «Настройки».
- Отключите пароль.
ВАЖНО: Такой способ не подойдет для получения доступа к телефонам нового поколения. Вы можете попробовать им воспользоваться только если у вас очень старый Андроид.
Варианты защиты личных данных на планшетах
Прежде чем переходить к тому, как разблокировать планшет если забыли графический ключ, желательно ознакомиться со всеми популярными вариантами защиты личных данных на мобильных устройствах.
От них может зависеть, какие именно из способов снятия блокировки можно выбрать. Также это поможет подобрать подходящие методы защиты персональных данных для каждого пользователя.
Перечень всех типов блокировки девайса:
- Нажатие кнопки. Наиболее простой вариант, который не подразумевает никакого ввода ключа или пароля. Всё, что нужно, чтобы снять блокировку — это нажать на физическую кнопку. В современных планшетах такой способ реализован слегка иначе, так как почти все новые девайсы поставляются без клавиш на лицевой стороне. Вместо этого разблокирование происходит через единичное нажатие на боковую кнопку включения аппарата.
- Графический пароль. Самый популярный вид на мобильных устройствах под управлением операционной системы Android. Представляет собой панель, которая состоит из нескольких точек. Проводя пальцами по этим точкам, пользователь “рисует” определенный графический знак, который и является ключом. Плюс данного метода в том, что он запоминается на уровне мышечной памяти. Недостаток же заключается в проблеме, когда мышечная память “забыла” ключ, а никаких ассоциаций с ним как в случае с цифровым паролем, нет.
- Комбинация цифр. Вариант, получивший популярность благодаря гаджетам от корпорации Apple. В них существует только данный способ прямой защиты персональной информации. Разблокировка в таком случае заключается в вводе правильной комбинации цифр. В некоторых аппаратах подобный пароль может состоять не только из цифр, но и из латинских букв и символов.
- Отпечаток пальца. Самая современная разновидность прямой защиты личных данных. Устройство сканирует отпечаток пальца владельца (или нескольких пользователей), предоставляя доступ только при сканировании необходимого пальца. Подобный пароль может быть встроен в физическую кнопку, в отдельное отверстие или даже быть на экране.
Каждый из вышеперечисленных вариантов, не считая первого, включает в себя сотни тысяч (если не миллионы) возможных комбинаций цифр или ключей.
Введя неверный пароль, невозможно наугад подобрать правильный. Ну а если говорить о последнем способе с отпечатком пальцев, то здесь вообще ничего не сработает, кроме самого отпечатка владельца.
Важно! Вне зависимости от модели и производителя планшетного компьютера, при нескольких неправильных попытках ввода ключа или кода, девайс будет автоматически заблокирован на некоторое время. Если снова несколько раз ввести неправильные комбинации, то гаджет заблокируется на более длительный период, и так по нарастающей.
Удаление Графического Пароля Планшета при Помощи ПК – Способ #5
Данный вариант действий поможет уберечь данные на смартфоне, если вы забыли цифровой пароль или графический ключ от него. В памяти телефона есть файл, который отвечает за работу графического ключа. Если его удалить, то система не будет спрашивать ключ для входа.
СПРАВКА: Способ сработает, если на гаджете активен режим Отладки по USB. Его можно включить через «Меню разработчика».
- Подключите ваше устройство с помощью кабеля USB к компьютеру или ноутбуку.
- Скачайте и установите программу adb run.
- Запустите утилиту и введите запрос «adbBLOCK GEST».
- Подтвердите удаление файла.
Виды паролей защиты в планшетах
Для сохранности данных от посторонних глаз была разработана специальная защита – блокировка аппарата.
Независимо от модели устройства и операционной системы используется два типа кодировки:
- Графический ключ – пароль в виде индивидуальной комбинации соединений 9-ти кружочков;
«Пример графического ключа»
- Текстовый код – набор цифр или букв, который открывает доступ к данным планшета.
Разблокировка Планшета с Помощью Соединения с Интернетом – Способ #6
Данный способ разблокировки экрана смартфона также связан с использованием аккаунта Google. Главное не только ввести верные данные для входа в учетную запись, но и обеспечить доступ к Интернету.
- Перезагрузите устройство.
- После включения появится «шторка» вверху дисплея. Разверните ее.
- Тапните «Мобильные данные» или кнопку «Wi-Fi».
Если выдвинуть «шторку» не вышло, можно воспользоваться системным кодом, для обеспечения соединения с помощью Wi-Fi:
- Нажмите на кнопку «Экстренный вызов» (она находится на экране блокировки).
- Введите команду: *#*#7378423#*#*.
- Перейдите по вкладке Service Tests/ Service Provider.
- Далее – «WLAN».
- Выполните соединение с Wi-Fi.
СПРАВКА: Если доступ к Wi-Fi обеспечить нет возможности, можно вставить в устройство симку с рабочим Интернет-соединением и войти в гугл-аккаунт.
Через телефонный звонок
Обратите внимание! Этот вариант имеет одно серьезное ограничение – срабатывает только на Андроиде версии 2,2 или ниже. А такие гаджеты сегодня достаточно редки.
Как разблокировать планшет с помощью звонка, если забыл графический ключ?
- Совершите звонок на заблокированное устройство с другого телефона.
- После приема звонка на Android 2.2 появляется возможность войти в приложение “Параметры” -> “Защита” -> “Блокировка экрана” и изменить графический ключ.
Другой вариант – это позвонить с самого заблокированного планшета. После набора номера и нажатия кнопки вызова буквально на мгновение открывается рабочий стол. Если в это время успеть нажать на значок приложения (любого), появится возможность войти в “Параметры” и выполнить сброс ключа.
Разблокировка Планшета Через Опции Smart Lock – Способ #7
Данный вариант сброса пароля заблокированного экрана возможен только на моделях телефонов не старее 2015 г. (на Android 5.0 и старше). Именно с этого времени на электронных девайсах стала доступна функция Smart Lock.
СПРАВКА: Чтобы воспользоваться этим методом, вы заранее должны были настроить функцию Smart Lock. Найти опцию можно в настройках гаджета в разделе, отвечающем за экран блокировки и безопасность.
Функция Smart Lock позволяет установить настройки блокировки телефона в зависимости от трех параметров:
- «Надежные устройства»;
- «Безопасные места»;
- «Физический контакт»/ «Распознавание лиц».
| Надежные устройства | Безопасные места | «Физический контакт» или «Распознавание лиц» |
| Если телефон подключить по Bluetooth к устройству (часы, система связи в авто, другой смартфон, планшет), которое добавлено в список надежных, он разблокируется. | Телефон не блокируется или подлежит разблокировке в местах, которые внесены в список безопасных. Должен быть включен GPS. | На различных устройствах представлены разные вариации этой опции. ФК – устройство остается разблокированным, пока оно находится в контакте с владельцем (находит в движении). РЛ – смартфон блокируется, если признает в вашем лице своего владельца (нужно посмотреть во фронтальную камеру). |
Какие пароли используются в планшетах, на системе Андроид
Таких блокировок два типа:
Пароль задается текстом, который состоит из произвольного набора цифр (иногда букв). Верная комбинация снимает блокировку с планшета. Этот способ достаточно популярен у пользователей, так как не представляет особых сложностей; Графический рисунок. Многие предпочитают именно так блокировать личный планшет.
Кому-то этот метод может показаться ненадежным – посторонний может увидеть, как именно владелец поставил ключ и воспользоваться этим. Однако такой способ тоже часто применяется.
Графический ключ
При использовании графического ключа, пользователю предлагается придумать уникальный геометрический рисунок. Дальнейшая разблокировка устройства возможна только при точном повторении созданного узора. Перед установкой графического ключа необходимо выбрать желаемый размер поля: 3х3, 4х4, 5х5 или 6х6 точек.
1. Проведите пальцем по точкам, создав ломанную линию.
2. Нажмите «Продолжить» и повторите только что созданный узор еще раз.
3. Нажмите «Подтвердить».
После того, как новый ключ будет успешно создан, система предложит выбрать варианты отображения уведомлений на заблокированном устройстве. Данный пункт позволяет предупредить вывод на заблокированный экран уведомлений: сообщений, писем и оповещений, т.е. скрыть отображение личной информации.
После установки графического ключа меню настроек пополнится новым списком:
- «Показывать ключ» — отображение линии, которую рисует пользователь в момент разблокировки;
- «Показывать неверный ввод» — при вводе неверного графического ключа система предупредит об ошибке;
- «Показывать точки» — отображение или скрытие опорных точек для ввода пароля.
С точки зрения безопасности, второй вариант является более предпочтительным, поскольку посторонний человек не сможет определить, какое количество опорных точек используется в графическом пароле.
PIN-код
В зависимости от предпочтений пользователя, в операционной системе Android есть вариант установки пароля в виде цифрового PIN-кода. Главное требование — PIN-код должен состоять не менее, чем из 4 цифр.
Для установки PIN-кода необходимо:
1. Выбрать пункт «PIN-код» в меню настроек блокировки.
2. Ввести желаемую цифровую комбинацию.
3. Повторить введенный пароль и нажать клавишу «Готово».
Сопутствующее меню настроек PIN-кода несколько отличается от рассмотренного выше для графического пароля:
- «Быстрая разблокировка» — предусматривает мгновенную разблокировку устройства без необходимости подтверждения (тапа по галочке после ввода PIN-кода);
- «Перемешивать кнопки» — включение данной функции позволяет хаотично менять при каждой разблокировке расположение клавиш в цифровом блоке. Таким образом, подсмотреть положение вашей руки во время ввода и предугадать вариант ввода PIN-кода станет невозможно.
Пароль
Ещё одним вариантом защиты личных данных является установка пароля. В данном методе защиты пользователь может использовать любые буквенно-цифровые комбинации, ключевые слова. По сути, использование такого пароля является усложненным и более безопасным вариантом PIN-кода.
При использовании буквенно-цифрового пароля будьте особенно внимательны в момент его установки: пароль чувствителен к регистру (реагирует на прописные и строчные буквы).
При выборе варианта разблокировки смартфона вы можете руководствоваться собственными предпочтениями. Каждый метод обеспечивает надежную защиту ваших данных, и чем более сложный и запутанный пароль вы придумаете, тем в большей безопасности будут ваши фотографии, контакты, письма и прочая конфиденциальная информация.
Воспользуйтесь Батарей, Чтобы Разблокировать Планшет – Способ #8
Снять блокировку экрана гаджета в случаях, если забыли пин-код, можно через систему управления питанием.
ВНИМАНИЕ: На современных девайсах способ не работает. Попытать удачу с таким методом можно только на старых андроидах.
- Подождите, пока заряд телефона опуститься до 10-15%.
- Когда появится сообщение о низком уровне заряда, нажмите на ссылку, переносящую в меню батареи (настройки управления питанием).
- Оттуда перейдите в раздел безопасности устройства.
- Отключите пароль.
Сменить Пароль Планшета С Помощью Программы ADB Run – Способ #9
Разблокировка с помощью специальной утилиты ADB Run сработает только в случае, если заранее на вашем устройстве была включена отладка по USB.
СПРАВКА: Отладка по USB используется, чтобы налаживать приложения и изменять параметры на телефоне с ОС Андроид с помощью специальной программы на ПК. Ее можно включить, воспользовавшись скрытым «Меню разработчика». Например, для телефонов с Android ниже версии 7.1 это можно сделать путем следующей цепочки команд: «Меню» – «Настройки» – «О смартфоне» – «Номер сборки». На последний пункт нужно тапнуть 7-10 раз. Далее: «Настройки» – «Для Разработчиков» и ставим галочку рядом с «Отладка по USB».
- Скачайте на свой ноутбук или компьютер прогу ADB и установите ее.
- Подключите смартфон к ПК через USB.
- Откройте утилиту.
- Нажмите на цифру «6» на вашей клавиатуре – «Unlock Gesture Key». Смартфон должен перегрузиться.
- Введите на экране телефона новый код.
ВНИМАНИЕ: Метод сработает не со всеми устройствами.
Разблокировка загрузчика Bootloader, как получить root-прав
Большинство нижеописанных методик разблокировки планшета невозможно выполнить без получения root-прав. Поэтому первое, что нужно сделать, если был забыт пароль, это разблокировать загрузчик или bootloader.
Следуйте инструкции:
- Загружаем с сайта разработчика Android SDK и драйвер USB;
- Подключаем планшет к компу через Далее следуем путем: «О телефоне»→ «Номе сборки» → появится уведомление, что вы теперь выполняете роль разработчика → «Настройки»→ «Для разработчиков» → «Отладка» → «Отладка по USB»;
«Уведомление о получении root-прав» - Получаем код разблокировки. На сайте разработчика есть подробное описание этого процесса для каждой модели свой;
- Активируем режим Fastboot (комбинация клавиши включения + снижения уровня громкости);
- Заходим в директорию Android SDK→ кликаем правой кнопкой мыши platform tools→ «Открыть оно команд» → вводим код разблокировки → ждем пока произойдет завершение процесса.
Перепрошивка Планшета для Разблокировки Пароля – Способ #10
Этот способ является универсальным. Он сработает на любой модели смартфона. Суть заключается в том, что операционная система устройства подлежит полной деинсталляции и устанавливается заново. Разумеется, вместе с ОС будут удалены все файлы и данные с устройства (в том числе и заданный пароль).
Подготовительные действия:
- зарядите батарею устройства или убедитесь, что на нем есть минимум 50% заряда;
- узнайте актуальную версию ОС для вашего смартфона («Меню» – «Настройки» – «О телефоне»).
Вариант 1. Через компьютер
Есть много программ, с помощью которых можно прошить телефон на базе Андроид: Fastboot, Odin, KDZ Updater, Flash Tool и др.
- Скачайте одну из указанных прог на свой ПК (лучше осуществить скачивание на диск С, чтобы путь к ней был – C:\Android). Мы рассмотрим процесс на примере Fastboot.
- Подключите смартфон с помощью USB-кабеля к ПК. Должна начаться автоматическая установка драйверов.
- Загрузите прошивку, подходящую под версию вашего телефона. Она должна скачаться в архиве zip.
- Переместите архив в папку C:\Android.
- Разблокируйте на телефоне бутлоадер:
- зайдите в меню «Пуск»;
- в поисковик введите «CMD»;
- выберите cmd.exe и нажмите по файлу право кнопкой мышее;
- далее – «запуск от имени администратора»;
- в командную сроку введите C:\Android\Tools;
- нажмите Enter;
- введите команду fastboot devices.
- Если программа правильно распознала ваш девайс, то появится его код. Это значит, что устройство готово к прошивке. Если высветилось сообщение «waiting for device», нужно отключить устройство и повторно повторить вышеуказанные действия.
- Если все получилось, введите команду «fastboot update название файла прошивки.zip».
- Должен запуститься процесс прошивки андроида. Когда процедура закончится, перезагрузите смартфон.
Вариант 2. Через Recovery
Recovery – это специальный режим на вашем смартфоне. Чтобы в него попасть, нужно выключить телефон и зажать определенные кнопки.
СПРАВКА: Для каждой модели устройства на базе Андроид кнопки свои. Это могут быть клавиша питания + прибавления громкости; кнопка Home + питание + громкость вверх и др.
- Скачайте файл прошивки.
- Перенесите его в корневую систему смартфона с помощью USB-кабеля.
- Перейдите в режим Рекавери.
- Найдите раздел с прошивкой («apply update from externel storage», «apply update from sdcard» и т.п.).
- Выберите скачанный файл и тапните по нему. Начнется процесс прошивки.
Вариант 3. Через ROM MANAGER
Данный способ прошивки не пользуется популярностью, потому что для использования ROM Manager нужны Root-права.
- Загрузите программу ROM Manager.
- Скачайте нужную прошивку для своего гаджета.
- Подключите смартфон к ПК с помощью юсб-кабеля.
- Откройте утилиту.
- Скопируйте zip-файл с прошивкой в память своего телефона.
- В меню программы нажмите на «Установить ROM с SD карты».
- Найдите архив с прошивкой и тапните по нему.
- Далее – «Перезагрузка и установка».
- Поставьте галочку рядом с пунктом «Сохранить текущий ROM» (это позволит восстановить прежнюю версию ОС, если что-то пойдет не так).
- Подтвердите свои действия кнопкой «Ок».
ВНИМАНИЕ: Перепрошивка – это радикальный метод. В руках неопытного пользователя он может стать губительным для стабильной работы устройства. Потому, если вы не разбираетесь в смартфонах и не уверены в своих силах, лучше обратиться к специалисту.
Как сбросить графический ключ или пин код
Убрать пароль с планшета можно несколькими методами. Начнем с простых, которые не затрагивают систему, но если вам они не помогут снять лок, придется пользоваться более тяжелыми, вплоть до полного ресета, то бишь сброса настроек до заводских.
Самый простой способ
Легче всего распаролить устройство без потери данных – воспользоваться своим аккаунтом гугла. В том случае, если вы помните данные от аккаунта гугла, — пользуйтесь этим для восстановления доступа к девайсу.
Для этого просто вводите неправильный пин код пять попыток подряд. После пятой, появится поле с подписью вида «Забыли пароль?». Нужно будет ввести свои данные аккаунта гугла и пройти процедуру восстановления доступа. Способ очень простой и не предполагает потерю файлов устройства, так что очень желательно, чтобы вы знали свои регистрационные данные аккаунта. Если же вы их не помните, придется пользоваться другими методами.
Для старых версий Android
Если у вас устаревшая версия операционной системы, можно воспользоваться недоработками защитных механизмов. В таком случае, разблокировать планшет если забыл графический ключ можно, позвонив на него, как на телефон, если есть симка. Берите трубку, после чего появляется возможность зайти в настройки и поменять защитный код.
Метод подходит исключительно на старых версиях программного обеспечения. Конечно, на новых устройствах данный метод не работает, но если вашему девайсу уже много лет, или же вы просто любите старые стабильные версии прошивки, этот простой способ сэкономит кучу времени. Иначе придется пользоваться более сложными инструкциями.
С помощью Android Debug Bridge
Программа для отладки и починки девайса в разных случаях, очень подходит для нашей ситуации. В общем, для ее использования необходимо, чтобы на устройстве был включен режим отладки, у вас был USB и возможность подключиться к компьютеру или ноутбуку на Windows. Естественно, нужно скачать и установить ADB. Режим отладки включается через меню настроек, которое, конечно, недоступно при блокировке, но на многих устройствах при подключении через USB можно активировать режим напрямую.
После USB-подключения, заходите в командную строку Windows — «Пуск» — «Выполнить» — введите «cmd» и нажмите Enter. В появившейся строке прописывайте путь к папке с ADB, после чего последовательно вводите команды. Начинайте с любой и, если не сработает, переходите к следующей. После каждой команды проставляйте Enter, одна из них должна помочь. Список вариантов:
- Для удаления графического ключа: adb shellrm /data/system/gesture.key
- Для обычного пассворда: adb shellrm /data/system/password.key
Сброс настроек через Recovery
Если предыдущие способы не были эффективны, то, чтобы отключить графический ключ на планшете (для обычного текстового тоже работает), понадобится использовать более жесткие методы: хард ресет через рекавери или через смену прошивки. Они эффективны, но, к сожалению, полностью удалят все ваши файлы.
Со сменой прошивки, думаю, все просто: заходите на сайт производителя и скачиваете стабильную версию. Тут я вам мало чем могу помочь.
Как разблокировать планшет через рекавери? Recovery – это режим, в который по-разному заходят с разных устройств. В идеале, у вас должна быть коробочка из-под девайса с инструкцией. Там вы можете найти, как именно заходит в режим рекавери ваш гаджет. Если нет инструкции, попробуйте разные комбинации стандартных клавиш:
- Кнопка включения + громкость вверх;
- Кнопка включения + громкость вниз;
- Home («Домой») + Включение + Громкость вниз или вверх
В режиме переключайтесь между пунктами с помощью клавиш изменения громкости, включайте пункт с помощью кнопки включения. Нужно найти и активировать пункт Wipe data, дальше Yes (если требуется подтверждение). В некоторых девайсах требуется дальнейшее подтверждение – выбирайте Factory reset или что-то похожее.
Все данные будут стерты, но если остальные методы не помогли, придется использовать этот, как последнюю надежду вернуть работоспособность гаджета.
Сбросьте Пароль Планшета с Помощью Aroma File Manager – Способ #11
Данный способ подойдет для тех устройств, в которых есть SD-карта.
- Загрузите на ваш ПК менеджер файлов Aroma.
- Выключите смартфон.
- Подсоедините Андроид к компьютеру с помощью USB-провода.
- Откройте карту памяти телефона через проводник на ПК.
- Скопируйте в корневую папку архив с утилитой Aroma File Manager.
- Перейдите в режим Рекавери на смартфоне. Для этого нужно зажать кнопки:
- уменьшение громкости + питание;
- увеличение громкости а + питание;
- увеличение громкости + питание + «Home»;
- уменьшение громкости + питание + «Home»;
- увеличение громкости + уменьшение громкости + питание.
- Выполните команды: «Install update from zip file» – «Choose zip from /sdcard»: нужно указать путь до проги Арома. Если все сделали верно, утилита начнет устанавливаться прямо в режиме Рекавери и запустится.
- Зайдите в пункт «Настройки» проги и установите «Automount all devices on start».
- Выйдите из режима восстановления.
- Повторите действие из п. 6.
- Запустите программу Aroma File Manager.
- Перейдите в папку «Data Folder», затем – «System Folder».
- Найдите файл password.key или gesture.key и удалите его.
- Перезагрузите смартфон. Он должен быть разблокирован.
Разблокировать в Планшете с Помощью Bypass – Способ #12
Этот способ подойдет для предприимчивых обладателей Андроид, которые заранее предугадали, что могу забыть пароль и установили на свой смартфон утилиту Bypass. Если такая программа у вас имеется, то разблокировать телефон легко: отправьте себе на номер SMS с текстом 1234 reset. Это все, дальше программа просканирует сообщение, перезагрузит телефон и удалит пароль.
СПРАВКА: Подобный принцип действия и у приложения Lock Unlocker.
С Помощью Программы Через Компьютер – Способ #13
Скачав специальную программу на компьютер и подключив телефон по USB, можно разблокировать пароль на телефоне.
Tenorshare 4uKey
Эта утилита позволит удалить блокировку экрану всего за пару минут. Она очень удобна в использовании, потому что процесс работы с ней сопровождается подсказками и пошаговой инструкцией.
- .
- Подключите телефон к ПК с помощью кабеля USB.
- Запустите программу 4uKey for Android.
- В открывшемся меню нажмите на «Удалить». Начнется процесс деинсталляции блокировки экрана мобильного.
- Утилита предупредит вас о том, что для удаления блокировки, придется стереть все данные с устройства. Для продолжения процесса нажмите «ОК».
- Когда процесс окончен, переведите смартфон в режим восстановления по подсказкам утилиты.
- Тапните «Далее» и восстановите заводские настройки смартфона по инструкции программы.
- Перезагрузите девайс.
iSkysoft Toolbox
С помощью iSkysoft Toolbox возможно разблокировать Андроид старой версии (с ОС не выше 6.0).
ВАЖНО: Программа есть только в англоязычной версии.
- Скачайте и запустите утилиту.
- Подключите смартфон к ПК с помощью ЮСБ-провода.
- В меню программы найдите модель вашего смартфона и тапните «Далее».
- Нажмите на «Старт» и процесс разблокировки будет запущен.
dr.fone
С помощью данной утилиты можно сбросить блок с экрана смартфона от брендов Samsung и LG. Эта прога зарекомендовала себя удобством и оперативностью работы.
- Запустите утилиту.
- Нажмите на «Разблокировать».
- С помощью кабеля подключите телефон к компьютеру.
- Тапните «Пуск».
- В открывшемся окне выберите модель вашего устройства.
- Нажмите «Далее».
- Введите текст «подтвердить» и нажмите кнопку с подобной надписью.
- Следуйте инструкциям программы, чтобы перевести смартфон в режим загрузки.
- После окончания загрузки утилита удалит блокировку.
Разблокировка Планшета с Использованием Дополнительного Аккаунта – Способ #14
Возможность использования данного способа зависит от наличия трех составляющих:
- на смартфоне должно быть более одного авторизованного пользователя;
- в учетной записи каждого пользователя должны быть утилита SuperSU;
- у владельца должны быть root-права.
СПРАВКА: Root-права дают полный доступ к системе андроид-устройства, в частности, к системным файлам и настройкам от разработчика.
Конкретный пароль устанавливается на аккаунт одного юзера, благодаря чему возможно получить доступ к телефону через учетную запись другого пользователя.
- Зайдите в аккаунт второго пользователя.
- Запустите SuperSU.
- Тапните на «dataàsystem».
- Удалите файл с графическим ключом и объекты с расширением db-shm, db, db-wal.
Обращение к Специалисту в Сервисный Центр – Способ #15
Перепробовали все способы, но они не принесли должного результата? Настало время обратиться к мастеру: в сервисный центр или любую проверенную мастерскую по налаживанию гаджетов.
Возможно, это займет какое-то время, и это не бесплатно, зато вы сможете сохранить все данные на своем смартфоне и избежите риска превратить электронный девайс в «дорогой кирпич».
В этом обзоре мы собрали самые популярные способы разблокировки экрана телефона, если владелец забыл пароль. Для большинства смартфонов их будет достаточно. Однако лучше старайтесь запоминать свои пин-коды и графические знаки, или записывайте их куда-нибудь, чтобы предупредить возникновение ситуаций, когда придется ломать голову с тем, как же разблокировать свой мобильник.
Что делать, если не удалось разблокировать паншет
Если описываемые выше последовательности действий не принесли желаемого результата, то выход один – сбрасывание к заводским параметрам. Но тогда вся введённая выше информация будет уничтожена. По этой причине при необходимости сохранения данных нужно обратиться к мастерам. Ниже описана последовательность сброса к заводским параметрам. Она подойдёт для планшетов любой модели.
- Нужно включить планшет, одновременно удерживая кнопку регулирования звука с клавишей питания;
- На дисплее появится меню восстановления, управление которым выполняется теми же кнопочками;
- Необходимо соблюсти последовательность Settings-Формат Settings-Перезапуск Android;
- По окончании процесса все параметры будут стёрты, а ОС получит исходную прошивку.
В некотором оборудовании, к примеру, в устройствах марки Prestigio, сброс происходит посредством нажатия кнопок питания, включения громкости и Home. Если какой-то из этих клавиш нету, то нужно поискать в инструкции другие способы сброса.
Потеря пароля может случиться с каждым пользователем планшетов. К сожалению, даже если устройство на гарантии, за разблокировку придется заплатить деньги. Поэтому методы решения проблемы необходимо знать каждому собственнику планшета. Надеемся, что предложенные в статье способы помогут самостоятельно провести разблокировку девайса.
Потерять pin-code может любой пользователь. Даже в момент гарантийного периода при обращении в сервис придётся раскошелиться. Поэтому во избежание непредвиденных затрат лучше самому изучить способы разблокирования планшета, которые приведены в этой статье.
Планшет Электроника