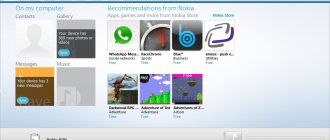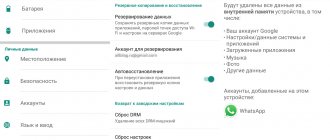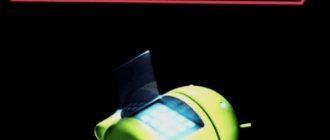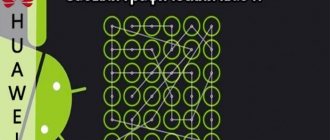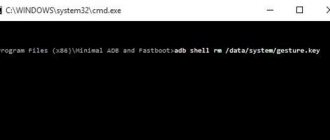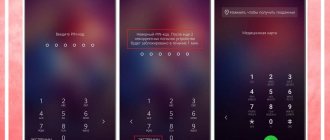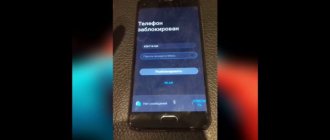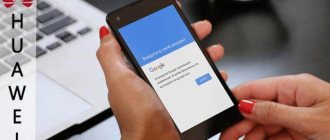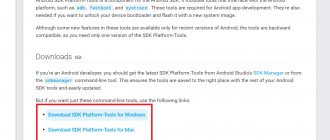Что такое графический ключ
Сам графический ключ — по сути это программа, которая числится в системных настройках.
Вопреки многих мнений удалить такую системную утилиту невозможно. Пользователь вправе выбирать самостоятельно, включать или не включать данную функцию
Разработчики решили проблем ы блокировки экрана, разработав графическую утилиту, не имеющую цифрового кода защиты.
Это была инновация, заменяющая обычный пароль как на других мобильных системах состоящих из чисел на ряд жестов по сенсорному экрану.
Чтобы ограничить поле движений и как то структурировать основные точки, которые и являются своего рода, графическим кодом специалистами компании было принято решение установить дополнительные графические элементы на сенсорном экране в виде обычных точек.
Пароль состоит из того, чтобы пользователь жестом соединил необходимо количество точек в определённой последовательности. Только после этого ключ будет считаться разблокированным.
Пример ввода графического ключа
Как показано на изображении комбинация может быть абсолютно любой. Количество повторов движений и точек также не ограничено.
Для удобства управления и настройки такой системы блокировки экранов разработчики решили ограничить ввод графического ключа полем состоящим из 9 точек количеством 3Х3.
Назначение ключа
Прямое назначение графического ключа считается его защита от прямого доступа к информации, которая храниться на мобильном устройстве для посторонних.
Блокировка даёт приватности данным и защищает многие гаджеты от взлома.
Дополнительно владелец мобильного гаджета также может самостоятельно установить дополнительные системы защиты от сторонних разработчиков.
Однако графическая система безопасности будет всегда присутствовать в системных настройках ОС Андроид.
Даже если телефон будет потеря или украден, злоумышленнику в большей степени вероятности не получится завладеть доступом к телефону, так как пароль будет содержать неограниченное количество комбинаций, что значительно усложняет подбор нужных движений.
Примечательно также и то, что помимо самого графического ключа на разблокировку даётся ограниченное количество попыток его ввода.
Это число последними обновлениями ОС Андроид пользователь может устанавливать самостоятельно.
Не редко происходят случаи, когда в результате случайного нажатия на экран или при невнимательном наборе устройство полностью по истечению попыток полностью блокируется. Лучше устанавливать число возможных повторений от 5 до 10, так как 2-3 повтора могут доставить много хлопот.
Системное сообщение о количестве попыток ввода
Как отмечено на изображении при неправильном графическом ключе система уведомляет пользователя об ошибке и о количестве оставшихся попыток.
Если они будут израсходованы полностью, тогда согласно внутренним системным настройкам придётся подождать определённое время до появления новых попыток.
Как снять графический ключ и отключить блокировку экрана в Android?
Графический ключ является одним из самых надежных и распространенных способов, чтобы защитить свой телефон от постороннего доступа. Он представляет собой схематический рисунок точек на экране, в последовательном соединении которых закодирован пароль доступа.
- Если вы помните вашу схему, то, скорее всего, у вас не возникнут проблемы с тем, как снять графический ключ. Вы можете легко активировать и деактивировать блокировку экрана в Android. Соответствующий параметр вы можете найти в настройках Android в области «Безопасность», «Блокировка и защита» или «Безопасность устройства». Точное название зависит от производителя устройства. Например, в Samsung Galaxy S8 (с Android
 вы найдете его в разделе «Устройства безопасности», а затем «Телефон безопасности».
вы найдете его в разделе «Устройства безопасности», а затем «Телефон безопасности».
Алгоритм
Виновата не только забывчивость
Не исключено, что вы — родитель или счастливчик, имеющий среди родственников младшего брата или сестричку, либо племянников. Стоило вам потерять бдительность к своему девайсу, и ребенок «оккупировал» его, пытаясь поиграть в игрушки, посмотреть фото или сделать что-то еще. Насколько известно, несколько десятков раз неверно введенный ключ, снимающий графическую блокировку, направляет на поле ввода логина и пароля для Гугл. Проблема возникает тогда, когда рядом нет интернета, чтобы «залогиниться»: без него разблокировку попросту невозможно убрать или подобрать, и вы останетесь без связи до первого соединения. Особенно актуальна такая ситуация на даче или в деревне — там, где порой плохо ловит сеть.
Забыл графический ключ, как разблокировать Андроид
- Ввести данные аккаунта Google
- Сброс графического пароля при помощи ADB
- Сброс до заводских настроек
- Прошить смартфон или планшет
- Удаление gesture.key (сброс графического ключа) и password.key (сброс пароля)
- Как снять графическую блокировку через TWRP Recovery
- Очищаем внутреннюю память при помощи Fastboot
- Используем сервис «Найти устройство»
- Разблокируем графический ключ на китайских телефонах с процессором MTK
- Сервис Samsung «Find My Mobile»
(!) В статье собраны основные способы сброса пароля/графического ключа, начиная от самого простого (когда вы помните имя пользователя и пароль аккаунта Google) и заканчивая чуть более сложными: Hard Reset, удаление файлов «gesture.key» и «password.key». Внимательно читайте все пункты, переходите по указанным ссылкам на подробные инструкции по каждому из способов и все получится!
Устанавливайте резервный PIN-код, что бы разблокировать графический ключ телефона
Устанавливая графический ключ, будет вполне разумно задать дополнительный PIN-код для его разблокировки. Подобная возможность предусмотрена в большинстве телефонов. Ограничения варьируются в зависимости от производителя и версии операционной системы.
По сути это самый простой способ разблокировать графический ключ смартфона или планшета. Для этого необходимо:
- Рисовать произвольные графические узоры до тех пор, пока не появится сообщение о блокировке ввода на 30-60 секунд (у некоторых телефонов это 5 раз, у других чуть больше).
- Нажать появившуюся кнопку, позволяющую ввести PIN-код («Резервный PIN-код», «Дополнительный PIN-код», «Забыли графический ключ?» и пр.).
- Ввести PIN-код.
После этого блокировка на телефоне отключится и доступ будет восстановлен.
Вход в личный аккаунт Google
Если пользователь неправильно вводит графическую фигуру несколько раз (более 5-ти попыток), на экране появится уведомление о том, что нужно подождать полминуты до новой попытки ввода. В этот момент также появляется клавиша «Забыл ключ?». Нажав на это поле, вы будете перенаправлены в окно входа для учётной записи Google.
Напечатайте в соответствующие текстовые поля электронную почту и пароль. После проверки данных пароль будет сброшен. Чтобы установить его снова, зайдите в настройки безопасности и задайте новую фигуру.
Звонок на телефон
На старых версиях Андроид, снять графическую блокировку можно просто позвонив на девайс. Если вы владелец старого гаджета:
Важно! Инструкция работает
- Наберите ваш номер на другом устройстве и нажмите кнопку вызова.
- Принимайте входящий звонок и быстро переходите в настройки. Во вкладке «Безопасность» отключайте блокировку с помощью графического ключа.
Есть еще один похожий способ, но работает он только на старых моделях Samsung:
- Нажмите на «Экстренный вызов», затем аппаратную кнопку «Назад».
- На секунду Андроид перейдет в главное меню с приложениями, а только потом вернется обратно к экрану блокировки. За эту секунду можно успеть нажать на меню приложений. Затем аналогичным образом откройте настройки, пролистайте до вкладки безопасность и снимите защиту.
Разрядить батарею
Пожалуй, самый простой способ из всех – это полностью разрядить батарею и дождаться, когда устройство оповестит вас о разряде аккумулятора. В этот момент рекомендуем не терять время зря и войти в меню, отображающее состояние батареи. После вернитесь в настройки, а конкретно в пункт “Безопасность”, и там внесите изменения относительно графического ключа. Советуем вам сразу же снять его, или задать новую комбинацию, которую вы точно не сможете забыть.
Один момент – вовремя приступить к работе. Между предупреждением и моментом с полным отключением устройства может пройти мало времени, а вы и не заметите или не успеете войти в настройки и отключить ключ. Но если вдруг так получилось, и телефон полностью выключился, то еще не стоит отчаиваться, ведь есть несколько других способов справиться с ситуацией.
Функция Smart Lock
У владельцев гаджетов с ОС Android 5.0 и выше система предусматривает задание параметров, при которых телефон способен самостоятельно разблокировать графический ключ. В зависимости от производителя устройства, а также версии ОС, к таким параметрам относятся:
- нахождение в «безопасном месте»;
- синхронизаций с определённым устройством по Bluetooth;
- распознание голоса, лица и пр.
Параметры функции Smart Lock
Это весьма удобная функция, позволяющая упростить использование своего телефона. Однако стоит отнестись к ней со всей серьезностью. Ведь, например, оставленный без присмотра в «безопасном месте» телефон становится лёгкой добычей для каждого желающего получить доступ к персональной информации.
Разблокировать графический ключ при помощи утилиты ADB
Данный метод подходит владельцам устройств, работающих на версиях Android до 5.0 и у которых включена отладка по USB. Если ваш аппарат подходит под эти параметры, то для начала следует скачать на ПК:
- архив с ADB;
- установщик Java;
- USB-драйверы с сайта производителя.
Содержимое архива необходимо распаковать в корень диска «C:». Установить драйверы и Java. Далее следуем в папку «platform-tools», где при зажатой клавише «Shift» кликаем в пустую область правой кнопкой мышкой. Во всплывшем списке выбираем «Открыть окно команд» («Открыть окно PowerShell в Windows 10»).
Далее поочерёдно вводим команды. Не стоит забывать, что в Windows 10 перед adb необходимо прописать «./» или «.».
adb shell cd /data/data/com.android.providers.settings/databases sqlite3 settings.db update system set value=0 where name=’ lock_pattern_autolock’; update system set value=0 where name=’ lockscreen.lockedoutpermanently’; .quit
После перезагрузки устройства графический ключ либо исчезнет, либо предоставит доступ к телефону при вводе любой комбинации. В случае, если метод не сработал, введите команду:
adb shell rm /data/system/gesture.key
или попробуйте:
adb shell rm /data/data/com.android.providers.settings/databases/settings.db
Не забывайте по завершению ввода перезагружать устройство.
Если работа по введению команд кажется вам чем-то сложным, то вполне вероятно, что вы сможете разблокировать графический ключ телефона или планшета Андроид, прибегнув к помощи программы Adb Run.
После её установки на ПК и подключения к нему гаджета, остаётся лишь перейти в меню «Unlock Gesture Key». В нём достаточно воспользоваться сначала первым, а если он не помог, то вторым методом получения доступа. Они базируются на:
- удалении файла guesture.key (ручной метод осуществления данной операции будет рассмотрен далее);
- обнулении данных в system.db.
Использование программы Adb Run не даёт 100% гарантии успешного результата. Иногда ручное использование тех же методов оказывается более успешным.
Сброс настроек в меню Recovery
Защиту планшета легко отключить через меню Recovery, предустановленное на любом Android-гаджете.
Важно! Все данные будут утеряны после выполнения Hard Reset.
Для каждой модели способ входа в Рекавери немного отличается. Ниже приведены варианты для популярных производителей:
- Samsung – отключите смартфон. Зажмите одновременно аппаратные кнопки регулировки громкости и питания. После появления значка Android, отпустите «Громкость вниз».
- Sony – выключите устройство, зажмите кнопки повышения громкости и питания. Отпустите после включения экрана и ожидайте загрузки Recovery.
- LG – на выключенном гаджете зажмите «Громкость вниз» и переключатель питания. В течении 10-15 секунд произойдет вход в меню Рекавери.
- HTC – способ аналогичен инструкции к Sony.
Навигация по Рекавери осуществляется с помощью аппаратных кнопок громкости, а подтверждение действия возможно при нажатии кнопки питания.
- Выберите пункт «Wipe Data/Factory Reset».
- Подтвердите желаемое действие, выделив надпись «Yes» на сенсорном экране, затем нажмите переключатель питания. Ожидайте окончания сброса.
- Перезагрузите телефон, выбрав «Reboot system now».
На некоторых моделях навигация по Рекавери возможна с помощью сенсорных кнопок, а меню отличается. В особенности это касается планшетов и смартфонов компаний Huawei и ZTE.
Ключ блокировки сброшен, но все ваши данные приложений и учетных записей, а также информация с внутренней памяти, были удалены безвозвратно. Информация на SD-карте при такой операции затронута не будет.
Удаление через дополнительного пользователя
Воспользоваться этим методом можно лишь при условии, что:
- На устройстве установлено несколько пользователей.
- Второй пользователь имеет Root-права.
- У каждого пользователя установлена программа SuperSU.
- В SuperSU активирован многопользовательский режим.
Если все условия совпадают, то для того, чтобы разблокировать графический ключ на телефоне с ОС Андроид, необходимо:
- Зайти от имени другого пользователя.
- Установить Root Browser.
- Перейти в приложении по пути /data/system/ и удалить файлы:
- «gesture.key» (в новых прошивках «gatekeeper.pattern.key»);
- «password.key» или «gatekeeper.password.key»;
- «db»;
- «db-wal»;
- «db-shm».
После этого блокировка телефона будет снята.
Очищаем внутреннюю память при помощи Fastboot
На всех телефонах и планшетах под управлением Android (кроме Samsung) есть режим прошивки – Fastboot . Перезагрузив в него мобильный девайс, аппаратом можно управлять с компьютера при помощи одноименной утилиты. Об установке Fastboot и USB драйверов написано в отдельной инструкции . Также потребуется разблокировать загрузчик на смартфонах Sony, Huawei, LG, HTC, Pixel, Nexus, Motorola и некоторых других моделях.
Чтобы перезагрузить устройство в режим Fastboot, удерживайте кнопку понижения громкости во время включения.
Кроме того перевести Android в режим прошивки можно с компьютера ADB командой , если активирована отладка по USB . Подробно изучите FAQ на сайте по работе с Fastboot и ADB, запустите командную строку (либо PowerShell в Windows 10) от имени администратора из папки «platform-tools», вводите команду и жмите «Enter»:
adb reboot bootloader
В PowerShell впереди необходимо добавлять:
Когда на аппарате загружен Bootloader , используйте одну из следующих Fastboot команд. Очистится внутренняя память, тем самым разблокировав девайс:
fastboot erase userdata
или
fastboot -w
Чтобы перевести гаджет из загрузчика в Android, введите:
fastboot reboot
Используем сервис «Найти устройство»
Google создали сервис «Найти устройство» в котором есть функция Hard Reset . Соответственно сбрасывается блокировка.
Шаг 1. Подключите мобильный девайс к Интернету, с компьютера либо другого аппарата зайдите на страницу и авторизуйтесь.
Шаг 2. Сервис определит местонахождение устройства и когда оно в последний раз находилось в Сети. В списке опций выберите «Стереть данные».
Шаг 3. Снова нажмите «Стереть данные».
Шаг 4. Подтвердите кнопкой «Очистить».
Когда устройство офлайн, Wipe сделается при первом подключении к Интернету.
Сброс до заводских настроек
Следующий способ проще предыдущего, но используя его, удалятся все данные с внутренней памяти, такие как установленные приложения, привязанные аккаунты, СМС и т.д. Фотографии, аудио и другие файлы на SD останутся нетронутыми. Полную инструкцию вы найдете в статье: как сбросить настройки на Android (Hard Reset) .
Во время следующей активации аппарата восстановите данные из резервной копии – работает при условии, если ранее был проведен Бэкап .
Для старых Android версии 2.2 и ниже
Звоним на телефон и после сброса быстро переходим в раздел «Настройки». Далее ищем там пункт «Безопасность» – деактивируем «графический пароль». На новых смартфонах такая фишка не пройдет, но можете попробовать. На некоторых старых телефонах, есть возможность зайти в настройки таким образом:
- Вы переходите в меню набора номера, звоните и сразу же сбрасываете.
- Во время сброса на 1 секунду начинает отображаться главное меню – нужно быстро нажать на «Настройки».
- Потом опять идет блокировщик экрана. Далее проделываем шаги 1 – 2. До тех пор, пока вы не попадете в меню «графического ключа» и не отключите его.
Вот примерно как на этом видео. Тут мы используем именно баг системы Android, поэтому нужно смотреть на версию ОС. Со старыми мыльницами иногда прокатывает.
Как изменить пароль разблокировки на Android
Чтобы изменить пароль, разрешающий доступ к заблокированному телефону, выполните следующие действия:
- Перейдите к настройки с вашего телефона
- Тип » Déverrouillage »В строке поиска
- Откройте опцию » изменить режим разблокировки экрана«
- Сначала введите свой старый пароль, это приведет вас к последнему шагу, на котором вы сможете: Определите новый код
- Изменить режим разблокировки
Если пароль вам не подходит, знайте, что на последних телефонах есть много способов разблокировать телефон:
- схема
- Цифровая печать
- Признание лица
Если у вас есть немного более старый телефон, процедура немного другой :
- в настройки ваш телефоннайдите вкладку » безопасность«
- Оттуда откройте опцию » блокировка экрана«
так вот как легко изменить пароль разблокировки или пин-код на Android. Эти процедуры, конечно, подходят, если вы знаете свое старый код.
Однако если вы пришли к этой статье, потому что не не знаю или забыл, вот как:
Как разблокировать графический ключ на Samsung
Первый шаг — выключите Ваш телефон. В дальнейшем, нажимая кнопки, указанные ниже, Вы попадете в меню, где необходимо будет выбрать пункт wipe data/factory reset (стереть данные, сбросить на заводские настройки). Перемещение по меню осуществляется с помощью кнопок громкости на телефоне. Все данные на телефоне, а не только графический ключ, будут удалены, т.е. он придет в то состояние, в котором Вы приобретали его в магазине.
Если Ваш телефон отсутствует в списке — напишите в комментариях модель, я постараюсь оперативно дополнять эту инструкцию.
Если Ваша модель телефона не указана, Вы все равно можете попробовать — кто знает, возможно, это сработает.
Samsung Galaxy S3 — нажмите кнопку прибавления звука и . Нажмите кнопку питания и держите, пока телефон не завибрирует. Дождитесь появления логотипа андроид и отпустите все кнопки. В появившемся меню сбросьте телефон на заводские настройки, что позволит разблокировать телефон.
- Samsung Galaxy S2 — нажмите и держите «звук меньше», в это время нажмите и отпустите кнопку включения. Из появившегося меню можно будет выбрать «Clear Storage» (очистить память). Выбрав этот пункт, нажмите и отпустите кнопку питания, подтвердите сброс нажатием кнопку «Прибавить звук».
- Samsung Galaxy Mini — нажмите и удерживайте одновременно кнопку питания и центральную кнопку, пока не появится меню.
- Samsung Galaxy S Plus — одновременно нажмите «Прибавить звук» и кнопку включения. Также в режиме экстренного звонка можно набрать *2767*3855#.
- Samsung Nexus — нажмите одновременно «Прибавить звук» и кнопку питания.
- Samsung Galaxy Fit — одновременно нажмите «Меню» и кнопку питания. Или кнопку «Домой» и кнопку питания.
- Samsung Galaxy Ace Plus S7500 — нажмите одновременно центральную кнопку, кнопку питания, и обе кнопки регулировки звука.
Надеюсь, в этом списке Вы нашли свой телефон Samsung и инструкция позволила Вам успешно снять графический ключ с него. Если же нет — попробуйте все эти варианты, возможно меню и появится. Также можно найти способ сброса своего телефона на заводские настройки в инструкциях и на форумах.
Как снять графический ключ на телефонах Samsung с помощью «Find My Mobile»
Владельцы смартфонов популярнейшего бренда имеют возможность разблокировать девайс, если на нем включен Интернет и добавлен аккаунт Samsung. Нужно пройти на https://findmymobile.samsung.com/, щелкнуть «Войти» и ввести свои login и password.
После обнаружения вашего планшета, телефона Samsung, сбоку в опциях кликните «Разблокировать», потом еще раз «Разблокировать» во всплывшем окне, и повторно введите пароль.
Готово – в шторке Android появится уведомление о снятии ключа либо пина с экрана.
Дополнительные настройки при использовании графического ключа
На телефоне можно не только установить графический ключ, но и задать настройки, которые будут определенным образом работать, если кто-то намеренно захочет проникнуть в телефон. Что это за настройки. Где посмотреть?
Шаг 1. Заходим в настройки:
Шаг 2. Выбираем «Экран блокировки» (Кстати, в этом месте можно тоже создать графический ключ — доступ к созданию разного рода защиты есть и здесь):
Шаг 3. Тут можно настроить Смарт Лок (Smart Lock). Он позволяет автоматически отменять действие пароля, когда вы находитесь в определенном месте. Или ваш телефон позволяет, например, чувствовать ритм ваших шагов или сканировать голос, фиксировать рядом расположенные предметы — тогда пароль не нужно будет вводить, настроив безопасное расположение устройтства:
Шаг 4. Еще можно включить параметры защитной блокировки, например, быстро блокировать телефон клавишей питания и другое — перейдите сюда:
Шаг 5. Здесь настраивается возможность показывать или не показывать рисунок, когда вы рисуете графический ключ. Это отличный способ защитить свой графический ключ от считывания рядом стоящими людьми. Например, где-то в очереди или в метро, когда вы пользуетесь смартфоном:
Шаг 6. Автосброс — самая строгая защита. Если телефон попадет кому-то в руки и он будет вводить пароль, то через 15 ошибок, с телефона всё сотрется. Еще отличной поддержкой является шифрование карты памяти. Тогда, даже если достанут её из телефона, на ней ничего не найдут. По умолчанию, в большинстве устройств эта защита отключена. Поэтому включить вы её можете по своему усмотрению:
Шаг 7. А есть еще блокировка сетей и функций. Эта защита по умолчанию включена. Если вы поставите графический ключ, то, пока он не будет введен с экрана блокировки, отключить вай-фай или мобильный интернет чужие руки не смогут. Это позволит найти потерянный телефон в случае возникновения такой ситуации.
Для смартфонов Huawei
На смартфонах от Huawei сброс информации и настроек происходит следующим образом:
- Пользователь отключает устройство. Затем нужно достать батарею и установить ее снова. Если из-за уникальных характеристик телефона, батарею достать нельзя, после выключения сразу запускайте Recovery;
- Зайдите в режим восстановления с помощью одновременного нажатия кнопок громкости и включения. Выполните сброс, нажав на раздел factory reset.
Для новых моделей смартфонов Huawei эта инструкция может не действовать, поэтому гаджет нужно будет восстанавливать через сайт производителя https://consumer.huawei.com.
Как предотвратить проблему случайной блокировки устройства Андроид
Есть универсальный способ, который способен предупредить появление проблемы в виде блокировки телефона. Речь идет об установке SMS Bypass. Снять блокировку после установки данного приложения можно с помощью обыкновенного SMS-сообщения. Настроить утилиту можно так:
- Установить в операционной системе права суперпользователя (ROOT-права).
- Скачать и установить непосредственно само приложение. Найти его можно на платформе Play Market или на официальном сайте разработчиков.
Если пользователь забыл пароль, то для разблокировки мобильного устройства достаточно на свой номер отправить сообщение с содержанием «1234reset». После получения СМС система разблокируется автоматически.
Как выглядит интерфейс приложения SMS Bypass
Установление системы защиты на своем смартфоне или планшете на операционной системе Android – это вынужденная мера, которая оградит личную информацию от посторонних лиц и злоумышленников, которые могут использовать данные против владельца. Потеря пароля еще не повод для паники. Убирать и сменять графический пароль на смартфонах с операционной системой Android можно несколькими способами. Все они просты в реализации и эффективны, главное, следовать инструкции, с которой можно также ознакомиться на официальном сайте Android или производителя гаджета.
Meizu
Некоторые девайсы Meizu работают на FlymeOS, созданной на основе Android. Её пользователям предлагается дополнительный метод разблокировки ключа – вход в аккаунт Flyme путём ввода логина и пароля. Кнопка, необходимая для использования способа, появляется при некорректном указании кода 5 раз подряд. Как в случае с профилями в Google, регистрировать новую учётную запись в этой системе, если она ранее не была связана с устройством, бесполезно – политика безопасности все равно сочтёт это за попытку взлома.
Код, нужный для получения доступа к настройкам подключения: «*#*#423#*#*». Как с Sony, вводить его нужно в окне «Экстренный вызов» без кавычек.
Recovery открывается кнопками блокировки и повышения громкости, в выключенном состоянии.
Сброс пароля при помощи аккаунта Google
Сначала прочтите рекомендации разработчика. У продуктов более известных концернов самый распространенный способ — использование аккаунта Google. Это самый быстрый и легкий путь. Однако нужно иметь данные для входа в учетную запись, которая привязана к девайсу. Если логина и пароля не имеется, то стоит восстановить их на компьютере или другом телефоне, планшете. Чтобы разблокировать гаджет:
- Введите любой пароль 5 раз или больше. На девайсе появится сообщение, что достигнут лимит неверных попыток, после чего пользователь не сможет вводить код в течение нескольких секунд.
- Внизу появится кнопка «Забыл ключ/пароль?». Нажмите на нее, откроется окно. Введи необходимые данные в поля. Если кнопка не появляется, повторите первый шаг, дополнительно нажмите на кнопку «Домой».
Имейте в виду, что время блокировки с каждым разом увеличивается.
Операционная система автоматически предложит воспользоваться этой функцией. Главное — выполнить необходимые условия: ввести правильную информацию, подключить девайс к сети Интернет. После успешной авторизации нужно ввести новые пароль и подтвердить свой выбор.
Также существует функция дистанционного управления. С ее помощью восстанавливается код. Для этого подключите телефон к интернету (мобильные данные или Wi-Fi). После успешной авторизации сервис отобразит все устройства пользователя, которые привязанные к электронной почте. Выберите заблокированное и нажмите «Заблокировать».
После этого поменяйте пароль при помощи следующего окна.
Спустя несколько минут на устройстве сбросится старый пароль, начнет действовать тот, который ввели в поле.
Сброс на телефонах и планшетах Sony
Снять графический пароль с телефонов и планшетов Sony под управлением ОС Android можно сбросив устройство на заводские настройки — для этого нажмите и удерживайте одновременно кнопки включения/выключения и кнопку «Домой» в течение 5 секунд. Кроме этого, сбросить устройства Sony Xperia с Android версии 2.3 и выше можно с помощью программы PC Companion.
Сброс данных на ZTE
Способ №1
- В поле блокировки нажать на Экстренный вызов»
- Набрать комбинацию *983*987#
- Выбрать сброс данных
Способ №2
- Выключить Android
- Нажать и удерживать определенное время кнопку Увеличить Громкости и плюс одновременно нажать и удерживать кнопку ВКЛ/ВЫКЛ. Вы должны попасть в Recovery.
- Выбрать пункт в меню wipe data/factory reset
Как снять графический ключ — советы и аварийное решение: перезагрузите смартфон или планшет
Если не помогает ни одно из вышеперечисленных решений, к сожалению, остается только метод молотка: устройство необходимо перезагрузить. К сожалению, это означает, что много данных будет потеряно. Поскольку вы не заходите в меню настроек для сброса устройства, вы просто используете один из следующих способов:
- Сброс через «Найти мое устройство». Вы также можете сбросить настройки своего смартфона или телефона с помощью функции «Найти мое устройство», описанной выше, нажав «Удалить». По сравнению с чистым сбросом к заводским настройкам, это не так страшно. Например, вы можете снова войти на это устройство только с предыдущей учетной записью Google.
- Сброс через режим восстановления. Если смартфон выключен, его обычно можно запустить через так называемый режим восстановления. Он отличается у каждого производителя и модели. Но, как правило, вы должны нажать и удерживать кнопку питания ровно в то же время, что и кнопку уменьшения громкости. Если это не помогает, вы должны одновременно нажать и удерживать кнопку питания, увеличение громкости или кнопку возврата домой. Теперь появляется простое меню. Используйте кнопки регулировки громкости, чтобы перейти к такой точке, как «Сброс к заводским настройкам», и нажмите кнопку питания, чтобы восстановить заводские настройки устройства.
Режим Recovery
Безопасный код разблокировки для Android или наши советы
Для тех, кто все еще хочет использовать графический ключ, чтобы защитить телефон, мы собрали несколько советов в завершение:
- Регулярно пользуйтесь чистящим средством для дисплея из микрофибры. На самом деле, в случае кражи или потери телефона ни один человек не должен повторить возможные комбинации от следов ваших прикосновений. Их возможно увидеть, если немного подвигать устройство под светом. «След толстых пальцев» обычно показывает путь к графическому ключу разблокировки напрямую;
- Не используйте общую разблокировку, например, «Z» или «L» или известные геометрические фигуры, такие как квадрат;
- Используй как можно больше знаков и старайтесь делать побольше пересечений;
- Не выбирайте углы в качестве отправной точки!
Если же по каким-либо причинам у вас не вышло снять графический ключ самостоятельно, то вам следует обратиться к специалисту. Лучше всего обращаться в сервисный центр, ориентируясь на модель вашего устройства. И квалифицированный специалист поможет решить вашу проблему.
Возможно, даже после неудачного опыта вы будете продолжать использовать этот метод защиты. Просто запишите ваш ключ в укромном месте, например, введите его как название для вашей флешки. Будьте внимательны и у вас все получится!
Сброс на HTC
Также, как и в предыдущем случае, следует зарядить батарею, после чего нажать нижеуказанные кнопки, а в появившемся меню выбрать сброс на заводские настройки — factory reset. При этом, графический ключ будет удален, равно как и все данные с телефона, т.е. он придет в состояние нового (в части программного обеспечения). Телефон должен быть выключен.
- HTC Wildfire S — нажмите одновременно звук вниз и кнопку питания до появления меню, выберите сброс на заводские настройки, это позволит снять графический ключ и вообще сбросит телефон.
- HTC One V, HTC One X, HTC One S — нажмите одновременно кнопку убавления звука и кнопку включения питания. После появления логотипа, отпустите кнопки и используя кнопки громкости выберите пункт сброса телефона на заводские настройки — Factory Reset, подтверждение — с помощью кнопки питания. После сброса Вы получите разблокированный телефон.
Очистка сертификатов на Андроиде
В некоторых случаях на мобильном устройстве с ОС Андроид имеется сертификат (или приложение), блокирующие снижение прав безопасности для данного устройства. Удаление такого сертификата позволит снять блокировку и избавиться от графического пароля.
Для этого:
- Перейдите в «Настройки», затем в «Безопасность».
- Выберите там пункт «Очистить учётные данные» (удалить сертификаты)». Обычно после этого можно легко снять графический ключ на устройстве с Android.
Разблокируем графический ключ на китайских телефонах с процессором MTK
Смартфоны Meizu, Xiaomi, Lenovo, Fly, Elephone, Blackview, ZTE, Bluboo, Doogee, Oukitel, UMI и других китайских производителей, работающие на чипе MTK, прошиваются утилитой SP Flash Tool . При помощи нее легко устанавливается кастомное Recovery не очищая остальные разделы, а уже через TWRP либо CWM можно удалить файлы «locksettings.db», «locksettings.db-wal» и «locksettings.db-shm».
Загрузите актуальную версию программы с официального сайта: , ссылка на USB драйвера под чип MTK находится в инструкции по установке Fastboot . Скачайте файл образа Рекавери и «…scatter.txt» для вашего процессора – их можно найти в топиках соответствующих моделей на таких форумах как 4PDA, XDA-Developers, Needrom. Поместите файлы в одну папку, чтобы путь не содержал кириллических символов. Образ переименуйте в «recovery» с расширением «.img».
Разархивируйте SP Flash Tools на диск «C:». Откройте папку и запустите «flash_tool.exe» от имени администратора.
Щелкните на «Scatter-loading», перейдите в папку где находится «recovery.img» и выберите scatter файл.
Отмечен будет только раздел «recovery». Вверху нажмите «Download».
Теперь отключите смартфон, достаньте батарею (если возможно) на несколько секунд, вставьте обратно и подключите выключенный аппарат к ПК через USB.
Появится красная полоса «Download DA 100%».
Далее желтая, которая покажет на сколько процентов завершен процесс прошивки.
В конце появится окно «Download Ok», что обозначает успешную установку Recovery.
Затем нужно сразу запустить Рекавери, чтобы стоковое не перезаписало кастомное при первом включении. Обычно на китайских телефонах необходимо удерживать клавиши включения и увеличения громкости до появления специального меню. Кнопкой Volume «UP» переместитесь на пункт «Recovery» и подтвердите при помощи Volume «Down».
Теперь переходим к пунктам инструкции 5 или 6 (в зависимости от установленного Recovery: CWM либо TWRP) и удаляем забытый пароль.
Как обезопасить себя
Оптимальный вариант – заранее побеспокоится о безопасности. Оказывается, имеются сторонние программные средства, позволяющие обходить блокировку графическим паролем. Правда, эти утилиты требуют рут-прав, о чем надо тоже побеспокоиться заранее.
Программа Pattern Unlock
Приложение Android Pattern Unlock Tool распространяется бесплатно самим разработчиком на сайте. Это программа для снятия графического ключа с Android. Подходит для любой версии и устанавливается на компьютеры с любыми ОС (включая MAC и Linux). Причем соединение между ними может быть посредством шнура или Bluetooth.
Характеризуется простотой пользования. После установки соединения через несколько минут появляется кнопка Unlock – клик на нее приводит к разблокировке.