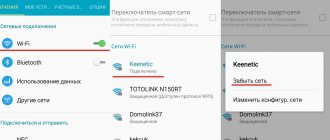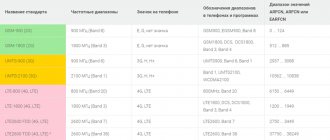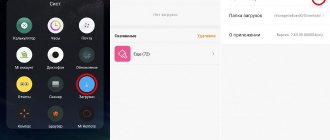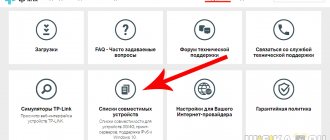Не знаете почему Mi Box не видит WI-FI? Производители современных устройств постоянно вводят новые и прогрессивные технологии. Они хотят порадовать пользователей интересными новинками. ТВ с опцией Смарт некоторое время назад удивил клиентов. Широкий экран телевизора, множество опций, бесплатных сервисов и возможность использования internet. Каждый пользователь может смотреть фильмы, сериалы и каналы онлайн прямо на телевизоре.
Способы решения проблемы, когда Xiaomi Mi Box не подключается к WiFi сети интернет
Самый простой вариант решить вопрос с отваливающейся сетью wifi на Xiaomi Mi Box S или Mi TV Stick — это просто перезагрузить приставку. Я сам пользуюсь данной моделью на постоянной основе, и меня проблемы подключения к интернету не обходят стороной.
Если после этого Xiaomi Mi Box по-прежнему не видит сеть или отваливается интернет, то рекомендую сделать то же самое и со своим WiFi роутером. В процессе использования могут возникать различные неполадки, которые исчезают после рестарта всей системы. Кстати, во многих маршрутизаторах даже реализована функция плановой перезагрузки в ночное время для избежания подобных ошибок с интернетом.
Еще один способ, который лежит на поверхности, — это обновить программное обеспечение ТВ Приставки. Прошить Xiaomi Mi Box проще простого из меню настроек в режиме онлайн без необходимости скачивать какие-либо файлы с сайта.
Единственный нюанс заключается в том, что после обновления могут начать различные глюки в работе приложений на приставке. Исправляются они полным сбросом настроек.
Отключается Wi-Fi, приставка теряет связь с роутером, обрывы соединения
К сожалению, Wi-Fi на приставках Xiaomi Mi Box S и Xiaomi Mi TV Stick не всегда работает стабильно и быстро. В отдельных случаях и сценариях использования Wi-Fi на приставке может автоматически отключаться. Просто теряется соединение с Wi-Fi сетью. Соединение периодически отваливается. Так как проблема неоднозначная, очень сложно дать какие-то конкретные и рабочие решения. К тому же, причина может быть как на стороне Смарт приставки, так и на стороне роутера.
Если вы столкнулись с такой проблемой, то желательно проверить, как будет работать Wi-Fi соединение с другим роутером. Я же поделюсь своими наблюдениями и дам несколько рекомендаций, которые помогут сделать беспроводное соединение более стабильным.
Используйте диапазон Wi-Fi 5 GHz
Если у вас двухдиапазонный роутер, то я рекомендую подключать ТВ приставку Сяоми к сети в диапазоне 5 ГГц. Этот диапазон менее загруженный и более быстрый. Скорость соединения будет выше.
Если в этом диапазоне наблюдается потеря соединения, то вы можете протестировать работу соединения в диапазоне 2.4 ГГц. Если приставка установлена далеко от роутера, или спрятана за телевизором, то проблемы с подключением могут быть из-за плохого сигнала или помех. А в диапазоне 5 ГГц он (сигнал) как правило немного хуже по сравнению с 2.4 ГГц. Особенно это актуально для Xiaomi Mi TV Stick, так как есть много отзывов, что у этой приставки слабый прием Wi-Fi в диапазоне 5 ГГц.
Бывает, что роутер объединяет Wi-Fi сети (на разных диапазонах) в одну сеть. Устройства сами, автоматически выбирают диапазон. В таком случае желательно разделить сети. Сделать это можно отключив функцию Smart Connect или Band Steering в настройках роутера.
Обновите прошивку Xiaomi Mi Box S или Mi TV Stick
Осязательно обновляйте прошивку. Вот на мою Ми Бокс буквально несколько дней назад пришло обновление ПО. В описании новой версии было написан, что улучшена работа Wi-Fi в диапазоне 5G.
Обновить прошивку можно в настройках, в разделе «Настройки устройства» – «Об устройстве» – «Обновление системы».
Устройство должно быть подключено к интернету.
Смените ширину канала, канал, режим в настройках роутера
В интернете можно найти очень много информации о нестабильном соединении с Wi-Fi в диапазоне 2.4 ГГц на приставке Xiaomi Mi Box S. И очень много положительных отзывов, что эта проблема решается сменой ширины канала с «Авто» на «20 MHz» в настройках роутера. Обязательно примените это решение.
Кроме смены ширины канала так же можно поэкспериментировать со сменой канала (более подробно об этом я писал в начале статьи) и с режимом сети. Для диапазона 2.4 ГГц рекомендую ставить режим «802.11n» или «n only» (но не на всех роутерах есть такая возможность), а для 5 ГГц – 802.11n/ac.
Режим сети, канал и ширину канала можно сменить в настройках роутера. Как правило, эти все настройки находятся на одной странице. Для каждого диапазона настройки меняются отдельно. После смены параметров не забывайте сохранять настройки и перезагружать роутер.
Совет: для начала попробуйте сменить только ширину канала на 20 MHz.
На примере того же роутера TP-Link:
На старом веб-интерфейсе TP-Link (есть еще точно такой же по расположению пунктов меню, но зеленый):
На роутерах ASUS:
Настройка канала, ширины канала и режима беспроводной сети на D-Link:
И на примере роутера ZyXEL Keenetic:
На примере всех роутеров и разных веб-интерфейсов показать сложно, так как их очень много. Если не знаете как сменить эти настройки на своем роутере – спрашивайте в комментариях. Подскажу.
ТВ приставка Xiaomi Mi TV Stick и Mi Box S не видит сеть WiFi
Это были общие рекомендации. Теперь перейдет к более конкретным примерам. Начнем с ситуации, когда ТВ приставка Xiaomi Mi Box S (Mi TV Stick) вообще не видит ни одной WiFi сети. Не забывайте, что в Андроид можно принудительно отключить беспроводной модуль. Поэтому прежде, чем предпринимать какие-либо действия, убедитесь, что WiFi включен на приставке в настройках.
Если исключить поломку устройства, то попробуйте опять же сбросить ее к заводским настройкам.
Телефон не работает с конкретной точкой доступа
То есть, подразумевается, что он все же работает, но избирательно. В данном случае имеем проблему, связанную с маршрутизатором, поэтому поворачиваемся спиной к смартфону и обращаем внимание на роутер.
Обращаю внимание на самый распространенный способ попытаться устранить нестыковки между источником и приемником. Это — сменить шифрование у роутера. Почему-то предполагается, что некоторые модели Xiaomi плохо контачат с сигналом вида WPA2 PSK и рекомендуется переходить на простое WDS или WPA. Смена параметров проводится на веб-странице маршрутизатора, в настройках Wi-Fi. Совсем снимать защиту не советую, открытой сетью воспользуются все, кому не лень.
Там же, в настройках беспроводной сети роутера, проверяем установку региона вещания. Некоторые провайдеры отказывают в раздаче интернета тем устройствам, у которых неправильно определен регион.
Меняем частоты сигналов с bgn на bg, Иногда предлагают сменить сами каналы вещания, выбирая все, что есть в списке, по порядку. То есть отключить автоматический выбор. На каком канале появится соединение, тот и включается в работу. Но я лично не знаю, кому это помогло, хотя бы однажды.
Иногда помогает сброс пароля от Wi-Fi, с последующим перезапуском.
Ксиаоми часто обновляют свои телефоны, что подчас приводит к смене некоторых установленных ранее значений системы обмена данных по воздуху. Если у вас после подобной процедуры отказал доступ к проверенной точке Wi-Fi, нужно проверить буквально все параметры подключения на предмет соответствия их настройкам маршрутизатора. Возможно, шифрование нужно поменять в сторону усложнения, а не наоборот. Пробуйте разные варианты.
Некоторые роутеры работают на двух частотах вещания, 2,4 ГГц и 5 ГГц, советую в таком случае все подключения, в том числе и для телефонов Xiaomi, сделать на менее загруженную частоту, 5 ГГц.
Помогает иногда смена широты канала, но это уже практически последняя возможность. Если после всего проделанного ваш смартфон не подружится с конкретной точкой доступа (что очень сомнительно), помогает хард ресет маршрутизатора, с последующей полной пропиской всех данных от провайдера.
Приставка Android Smart TV плохо ловит WiFi и не подключается к роутеру
В случае, если приставка видит соседские wifi, но плохо ловит или вообще не может обнаружить конкретно вашу сеть, значит проблема скорее всего кроется в настройках роутера.
Скрытая сеть
Прежде всего проверьте, не ретранслирует ли он невидимую сеть, когда имя WiFi соединения не видно другим устройствам. Такая настройка часто практикуется для обеспечения дополнительной защиты wifi от несанкционированного подключения.
Если это ваш случай, то вводить SSID и пароль необходимо вручную. Для этого в разделе «Сеть и Интернет» на ТВ приставке нужно нажать на «Добавить сеть»
И указать название WiFi и пароль для коннекта
Канал
Если же сеть не является скрытой, то обязательно проверьте канал WiFi. Чаще всего по умолчанию его настройка выставлена на «Авто». В результате могут возникнуть конфликты во взаимодействии между устройствами, и они друг друга не видят. Решение — установить какой-то определенный канал, например «1».
Блокировки
Еще одна вероятная причина — установленные параметры фильтрации устройств по MAC или IP адресу на маршрутизаторе.
Ваше мнение — WiFi вреден?
Да
22.93%
Нет
77.07%
Проголосовало: 31567
Для защиты сети от посторонних подключений возможно ранее вы или системный администратор создал конкретный «белый» список устройств, которым разрешено соединяться с роутером и получать доступ в интернет. В результате все вновь подключаемые девайсы просто не будут допущены к локальной сети. Все, что нужно, это добавить MAC адрес в категорию разрешенных девайсов. Либо закрепить за ТВ приставкой статический IP и также добавить его в данный список.
Имя сети
Наконец, исправить ошибку иногда помогает смена имени беспроводной сети.
Просто поменяйте SSID wifi на роутере и переподключите к ней все компьютеры, ноутбуки, смартфоны и свою Xiaomi Mi Box.
Что стоит проверить в первую очередь
Как подключить дополнительную Wi-Fi-антенну к цифровой приставке
Если неисправность до сих пор не устранена, то пора переходить к настройкам вайфай-маршрутизатора. Найти их можно путем введения локального адреса 192.168.0.1 (или 192.168.1.1) в адресной строке браузера.
Важно! Если зайти в настройки через IP-адрес не получается, страница слишком долго грузится или не отображается, можно попробовать ввести вместо адреса доменное имя маршрутизатора. Для каждой модели роутера они разные. Например, для модели NetGear это будет routerlogin.net. Затем ввести логин и пароль (дефолтные параметры ввода обычно написаны на задней стороне роутера).
Имена домена наиболее распространенных производителей:
- routerlogin.net – NetGear
- tplinkwifi.net – TP-Link
- https://rt – Ростелеком
- asusrouter.com – Asus
Проблемы со связью
Пункты в настройках подключения, которые помогут устранить проблему.
- Режим подключения (диапазон радиочастот). После входа в настройки, найти строку «беспроводной режим». Попробовать поменять режим на любой из четырех доступных (B, G, N, mixed).
- Опции безопасности. Возможно логин и пароль были изменены, а переподключение к приставке не было произведено. Стоит проверить конфигурации этих параметров в первую очередь.
- Имя сети SSID. Оно может быть скрыто в настройках, тогда ми бокс 3 не будет видеть вай фай. Если имя сети не скрыто, то можно попробовать переименовать ее в настройках роутера и попробовать подключить все еще раз.
- Доступный порт тв-приставки. mi box не видит пользовательскую сеть wifi и в том случае, если канал приставки и вайфай роутера не совпадают.
Обратите внимание! Большинство устройств работают на частоте 2,4 ГГц, где можно использовать с 1 по 13 канал. Если на устройствах установлены разные каналы, то они не будут отображаться друг у друга. В графе «Настройки беспроводной сети» найти выпадающее меню «Канал». Рекомендуется сначала попробовать установить 1, 6 или 11 канал.
- Частота и сила передачи сигнала. Некоторые новые устройства работают на частоте 5 ГГц вместо 2,4 ГГц, тогда приставка ми бокс не будет ловить пользовательский вайфай. Можно попробовать провести подключение с обычным роутером на 2,4 ГГц (он же и самый распространенный). На роутере 5 ГГц можно поменять частоту на более низкую. В разделе «Беспроводная настройка» найти строку «Беспроводной режим». Поставить флажок на 2,4 ГГц, затем сохранить и перезагрузить. Если же, наоборот, не хватает мощности роутера, когда он находится в другой комнате, тв приставка тоже не сможет видеть wifi, тогда стоит увеличить силу сигнала или переставить его ближе к приставке.
Пульт – как заставить работать
Пульт от приставки mi box 3 работает от блютус соединения, а питание получает от батареи. Если стало очевидно, что проблема именно в пульте, то вот несколько пунктов, которые следует проверить.
- Попробовать сменить батарейки. Вполне возможно, что элемент питания просто исчерпал себя.
- Перезапустить блютус подключение. Блютус соединение не всегда сохраняет устойчивость, поэтому пульт может потерять контакт. Если перезапуск приставки не устранил проблему, можно также попробовать сбросить настройки на заводские или обновить систему.
- Обратиться в сервисный центр. В случае поломки приставки или пульта лучше не пытаться самостоятельно починить устройства, а первым делом отнести все профессионалам.
Как загрузить YouTube видео
Иногда у пользователей mi box 3 возникает проблема с запуском видеохостингового сайта YouTube. Как и в случае с пультом, неполадки YouTube могут возникать по нескольким причинам:
- Низкая скорость вайфай. Именно в случае недостаточной скорости передачи данных возникает эффект «бесконечной загрузки». Можно попробовать снизить качество воспроизведения видео или разобраться с подключением вместе с провайдером.
- Несоответствие версий приложения и устройства. В этом случае экран оповещает об ошибке или приложение вылетает. Стоит попробовать переустановить или обновить приложение или обновить саму приставку.
Xiaomi Mi Box не подключается к сети интернет
Рассмотрим другую ситуацию, когда Андроид ТВ приставка видит wifi сигнал и подключается к нему, но не может выйти в интернет. Не буду писать очевидную вещь, что нужно проверить, работает ли вообще интернет на роутере. Сделать это можно, подключив к нему ноутбук или смартфон и проверить доступность какого-нибудь сайта.
Если с интернетом все ОК, а не видит его только приставка Xiaomi Mi Box, то попробуем назначить ей статический IP адрес. Сделать это можно как в конфигурациях в кабинете маршрутизатора
так и непосредственно из меню «Настройки» Смарт ТВ. Для этого открываем тот же раздел «Сеть и Интернет» и нажимаем на имя wifi, к которому подключена приставка Xiaomi.
В пункте «IP адрес» видим текущее значение, которое нам выдал роутер. Для его ручной смены выбираем раздел «Настройки IP адреса»
Далее вместо «DHCP» ставим «Статический»
И задаем свое значение — можно поменять последнее число после точки. В моем случае 192.168.1.128, значит я могу сделать вместо «128» — «8», «45», «130» и т.д.
Главное, чтобы оно не было занято каким-то другим девайсом, который подключен к этому же wifi. Посмотреть список всех активных IP можно в списке в настройках роутера
Xiaomi подключается но не грузит сайты
Немного истории. В свое время после покупки мной флагмана Xiaomi Mi 3, несколько лет назад, я столкнулся с невозможностью выхода в интернет, вернее выход был, но скачать я ничего практически не мог. Впоследствии я выяснил, что существует настройка в опции «Загрузка из инструментов», есть ручная настройка трафика принимаемых файлов. Здесь же можно было установить приоритет загрузки с помощью Wi-Fi и размер загружаемого файла. При установке безлимита у меня сразу все заработало.
- Настройка Xiaomi Mi WiFi Router 4 и прошивка Wi-Fi роутера на русском языке
Сейчас данной настройки нет, все регулируется на системном уровне, а посему нужно обращать внимание на другие моменты.
- Если иконка Wi-Fi серого цвета, а не синяя, как при активном соединении, то следует проверить настройки текущей даты и времени в смартфоне, возможно, они сбились. Неправильно выставленные временные настройки не позволяют работать интернет-соединению. Даже в компьютере, не то, что в телефоне.
- Прокси-сервер (опция в свойствах активной сети, к которой произошло подключение) должен быть пуст. Если он включен в режим ручной настройки, следует вернуть в исходное положение.
- Включенный режим полета или установки для Wi-Fi в спящем режиме приводят к исчезновению соединения. Уберите случайно выставленные ограничения, и все заработает. Режим полета настраивается из шторки, спящий режим — в расширенных настройках Wi-Fi. В моем теперешнем Xiaomi Redmi 4 Pro на последней глобальной прошивке все именно так.
- Проблемы с получением IP адреса. Если у вас от провайдера приходит интернет с динамическим адресом, то в настройках телефона должен работать сервис DHCP, который автоматически назначит вам на устройство IP-адрес. Но, в случае статического адреса DHCP следует отключить и вбить пользовательские настройки, вместо предлагаемого варианта. Данные параметры нужно попросить у провайдера, с тем, чтобы все соответствовало действительности и не возникало конфликтов с назначаемыми адресами. Итак, входим в настройки текущей активной сети Wi-Fi и активируем опцию — настройки IP.
- Возможно, стоит сменить DNS, что рекомендуется в первую очередь. Там же, в пользовательских настройках активной сети можно увидеть DNS1 и DNS2, с указанием на Google.com — 8.8.8.8, данный выбор является рекомендованным, на случай зависания соединения, проверьте.
- Для тех, кому трудно копаться в настройках, и кто неуверен в правильности выбора, есть выход. Скачайте с плей маркета приложение Wi-Fi Fixer, установите на телефон и запустите. Все остальное сделает сама программа, ваши настройки придут в соответствие.
- Кривая прошивка или установленное ПО. Самым радикальным признается сброс настроек до заводских или как ни печально, перепрошивка аппарата.
Вдоволь намучившись с телефоном, вы приходите к выводу, что все ваши попытки напрасны и проблема не уходит. Тогда вам сам бог велел отправиться в сервисный центр и провести диагностику аппаратной части смартфона. Возможно, у вас конкретная поломка, устранением которой займутся уже специалисты.
Интернет на ТВ приставке постоянно отваливается
Вкратце пройдемся по причинам, если ваша приставка для телевизора Xiaomi Mi Box периодически или постоянно отваливается от интернета по WiFi.
- Прежде всего надо понимать, что для наилучшего приема и роутер, и приставка должны находиться как можно ближе друг к другу. Особенно если это касается подключения через весьма заспамленный в наше время диапазон частот 2.4 ГГц.
- Также существенную роль играет пропускная способность WiFi роутера. Недорогие слабые модели не могут одновременно тянуть несколько ресурсоемких задач, например воспроизведение видео и онлайн игру. Если отбросить вариант с покупкой более мощного маршрутизатора, можно попробовать настроить в панели управления интеллектуальный приоритет трафика (QoS).
Нужно отдать предпочтение работе с медиаконтентом или с конкретным устройством, если это позволяют настройки.
- И конечно же никто не отменял чисто физические возможности провайдера. Минимально необходимым ограничением для стабильной работы интернета является 100 мбит/с. Однако тарифы с большей скоростью намного лучше позволят избежать тормозов и отваливающегося интернета при работе с «тяжелыми» файлами.
Решение проблемы
Если подключение к сети WI-FI получилось, но периодически сеть выбивает, тогда происходит частое переподключение. В данной ситуации потребуется:
- разместите модем ближе к приемнику;
- измените каналы переноса сигнала;
- на некоторое время деактивируйте приставку, достаньте провод из розетки и через несколько секунд заново подключите.
Низкая скорость соединения влияет на длительный запуск и обновление программы. В таким случае, проверьте скорость домашнего интернета. Данные по тарифу находятся у провайдера. Реальная скорость возможно узнать на официальном сайте. Если приемник работает плохо из-за интернета, смените тарифный план на более выгодный.