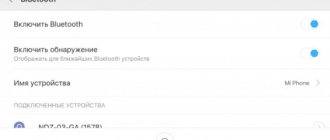У многих пользователей интернета, в частности тех, кто прочитал статьи на нашем блоге про организацию WiFi через модем мобильного оператора, часто возникает странная ситуация казалось бы, купили маршрутизатор с USB портом, но при подключении роутер не видит 4G модем от таких операторов, как Yota, МТС, Мегафон, Билайн или Теле 2. Причем это может быть маршрутизатор также любой фирмы — TP-Link, Keenetic, Asus, D-Link и так далее. В чем может быть причина?
О том, что роутеры, у которых имеется порт для подключения модемов и флешек, сегодня знают почти все. А вот то, что не все модели роутеров работают со всеми моделями модемов, слышали единицы. Да друзья, я неоднократно писал о том, что всю схему подключения мобильного интернета через маршрутизатор нужно подбирать комплексно. И обязательно проверять совместимость двух устройств между собой, а также поддерживается ли работа с данным сотовым оператором — Yota, Мегафон, Теле 2, Билайн, МТС, Ростелеком и т.д.
Кстати, этого несоответствия можно избежать, если сразу купить модель маршрутизатора, который через отдельный слот напрямую работает с SIM картами любого сотового оператора. В качестве примера, могу привести модель TP-Link Archer MR200, который был у нас на обзоре.
Как проверить, будет ли видеть роутер 4G модем по USB?
Если вы только что задумались о настройке через роутер wifi интернета, от мобильного оператора, то чаще всего ситуация выглядит таким образом, что у нас уже есть модем, который раньше подключали в ноутбук и сидели в интернете с него. А позднее появилась необходимость выходить во всемирную паутину с другого устройства, и поэтому мы решили организовать совместный доступ через маршрутизатор. То есть 4G модем Yota уже есть и нужно подобрать правильный роутер для модема. Для этого выбираем любую приглянувшуюся модель с USB разъемом, идем на сайт производителя и ищем совместимые с ней модели модемов. Например, для роутеров TP-Link эта информация содержится в разделе «Поддержка — Списки совместимых устройств»
Далее смотрим блок «Список совместимых 3G/4G USB модемов» — здесь указаны названия моделей маршрутизаторов, которые работают с мобильными модемами.
Выбираем ту, которую планируем купить, и смотрим таблицу совместимости.
Ваше мнение — WiFi вреден?
Да
22.93%
Нет
77.07%
Проголосовало: 31426
Во втором столбце указан оператор сотовой связи, во втором — модель совместимого модема и его ревизия, то есть версия железа. Теперь нужно узнать, какой именно модем имеется в нашем распоряжении. Своего сотового оператора вы знаете. Теперь открываем крышку устройства, под которой вставляется симка, и смотрим на этикетке производителя, модель и при необходимости ревизию.
И ищем ее в списке на сайте производителя роутера. Если есть — отлично, идем в магазин и смело его покупаем. Нет? Выбираем другой и проверяем его точно так же.
В том случае, если у вас уже есть маршрутизатор с USB, а вы хотите приобрести к нему совместимый модем, то все еще проще — точно также по наименованию роутера выбираем подходящий 3G/4G LTE модем.
К сожалению, мне не удалось найти такой же подробной информации о совместимых 3G/4G модемах с маршрутизаторами Asus, D-Link, Tenda, Zyxel. А вот Netis наоборот позаботились о своих пользователях и предоставили эти данные, впрочем, их модельный ряд, оснащенный поддержкой модемов, пока не так велик.
Ноутбук не видит 3G модем
Перед тем как впервые подключить модем к ноутбуку, желательно вытащить из него сим-карту и флешку. Их необходимо вставить обратно только после установки всех необходимых драйверов и настройке программы на ноутбуке. Кроме того, ноутбук может «не видеть» модем и из-за использования USB-кабеля. Он, кроме всего прочего, еще и может существенно снижать скорость интернет-соединения.
Если ноутбук «не видит» подключенный модем, возможно также, что драйвера не были автоматически установлены. Это очень частая проблема устройств, работающих на ОС Windows 7. Если проблема заключается именно в этом, то ее можно устранить через Диспетчер устройств компьютера. Для этого необходимо найти в Диспетчере устройств ноутбука те устройства, драйверы для который не были установлены. После нахождения необходимого устройства (обычно имеет красный, либо желтый цвет), ему необходимо обновить драйвер, кликнув на него правой кнопкой мыши и задав соответствующую команду. Драйвер следует устанавливать из той же папки в ноутбуке, куда была установлена сама программа (USB-модем).
То же самое необходимо проделать со всеми устройствами, у которых не установлены драйвера. После этого следует перезагрузить компьютер. Приведенные выше советы можно отнести и к подобной же проблеме на компе.
Что, если роутер не видит 4G USB модем?
Что же делать, если у вы уже купили себе весь комплект, а роутер не видит модем Yota или другого оператора? Не торопитесь выкидывать все на помойку — первым делом попробуйте обновить ПО роутера. Возможно, в новой официальной версии добавлена поддержка новых модификаций. Кроме того, есть вариант поставить прошивку от сторонних разработчиков — они обычно более продвинуты и содержат отсутствующие в фирменной оболочке функции.
Также попробуйте перезагрузить роутер, либо сделать полный сброс и заново настроить маршрутизатор на работу с мобильным 3G-4G модемом, убедившись, что он находится в зоне приема сотовой сети (как его улучшить читайте статье про усиление сотового сигнала).
Также рекомендую по возможности избегать подключения через шнур — причина может быть именно в нем. Вставляйте свой 4G модем напрямую в USB порт роутера.
Надеюсь, эти советы вам помогут. Если есть еще вопросы — пишите в комментариях, будем думать вместе…
Компьютер не видит 3G модем
Переустановка модема
- Сначала нужно удалить имеющуюся на компе программу. Для этого можно воспользоваться как панелью управления компьютера (удаление программ), так и скаченной из интернета специализированной программой для удаления, к примеру, такой как Revo Uninstaller.
- Далее, нужно удалить модем из списка устройств. Чтобы это сделать следует зайти в Диспетчер устройств. Расположен он в Панель управления – Система и безопасность – Система. В Диспетчере устройств имеется пункт Контроллеры USB, развернув который следует найти необходимое устройство из появившегося списка. После нахождения модем следует удалить. Это можно сделать, просто нажав клавишу Delete, либо через правую кнопку мыши.
- Затем необходимо произвести очистку реестра. Для этого можно воспользоваться программой, находящейся в свободном доступе в интернете – CCleaner. После ее установки на компе, следует ее запустить и нажать в открывшемся окне на вкладку Реестр. После этого, нужно приступить к поиску проблем через соответствующую строку. По окончании процесса нужно нажать на строку «Исправить». Далее высветится окно, где необходимо будет сначала сохранить резервные копии, а затем очистить комп, нажав на строку «Исправить отмеченные».
- После произведенных действий проблема должна устраниться. При повторной установке модема, он должен определяться как новое устройство. Если ОС компа не определяет модем в качестве нового устройства, необходимо произвести следующие действия:
- следует сбросить настройки устройства, для чего можно воспользоваться утилитой My huawey modem. Это программа подходит для МТС и Мегафон модемов. В остальных случаях можно прибегнуть к помощи Windows HyperTerminal.
- в первом случае, необходимо запустить установленную на компьютер программу и выбрать необходимое устройство в имеющемся списке портов. Затем нужно установить связь нажатием кнопки Connect. Когда соединение установится необходимо будет в нижней строке установить AT команду. Она приведет к сбросу настроек. Узнать ее можно в интернете, указав в поисковой строке данные о модеме. Если все пойдет успешно, программа в ответ на команду выдаст «OK».
- после произведенных действий необходимо вытащить устройство и затем снова его установить его в USB-порт.
Способ 1: Проверка настроек модема
Для начала рекомендуем убедиться в том, что конфигурирование модема через фирменное программное обеспечение или операционную систему было выполнено правильно. Сделать это можно самостоятельно, сверив инструкцию от оператора, или же воспользовавшись руководством от другого нашего автора, перейдя по ссылке ниже.
Подробнее: Настройка USB-модема МТС
Способ 3: Обновление драйвера
Иногда невозможность подключиться к сети через USB-модем связана с устаревшей версией драйвера, который был установлен автоматически. Тогда вам потребуется самостоятельно найти обновление на сайте МТС, загрузить его и инсталлировать, что осуществляется так:
Перейти на официальный сайт МТС
- Откройте главную страницу веб-ресурса, кликнув по ссылке выше, где на панели сверху справа нажмите по кнопке «Поддержка».
- Опуститесь вниз и в центральной части найдите раздел под названием «Программное обеспечение для модемов и роутеров МТС», к которому и нужно перейти.
- Ознакомьтесь со столбцом «Модель», отыскав там название используемого модема. Если вы не знаете его модель, прочтите содержимое наклейки на крышке — там всегда указана эта информация.
- Затем в столбце «Обновление ПО» найдите соответствующий апдейт для драйвера и щелкните «Загрузить».
- Дождитесь окончания загрузки архива и откройте его для просмотра.
- Запустите вложенный исполняемый файл. Распаковку при этом можно не делать, поскольку установщик и так будет работать.
- После отображения приветствия от Мастера Обновлений нажмите на «Начало».
- Убедитесь в том, что устройство подключено к компьютеру, а далее остается только дождаться появления уведомления об успешной инсталляции обновления.
После нее запускайте приложение и проверяйте доступ к сети. Если все прошло удачно, переходите к нормальному использованию интернета с уверенностью в том, что подобная проблема больше не возникнет. В противном случае приступайте к чтению следующих методов.
Планшет не видит 3G модем
В общих чертах, для того, чтобы избавиться от подобной проблемы на планшете, модем необходимо перепрограммировать при помощи компьютера в режим «only modem». Для этого на компе (не планшете) необходимо зайти в программу Hyper Terminal. Если на компьютере установлена не Windows XP, то программу придется скачать из интернета.
- В открывшемся окне программы необходимо указать данные относительно страны, кода города и др.
- Далее необходимо ввести любое название в открывшемся окне.
- В окне подключения следует выбрать 3G модем в разделе «Подключаться через».
- В следующем окне необходимо выбрать «файл», затем «свойства». В открывшемся окне следует нажать на вкладку «Параметры», после чего нужно будет нажать на «Параметры ASCII». Далее необходимо будет о. Далее «ОК».
- После этого нужно закрыть все окна на мониторе компа, кроме главного окна программы, где в поле с мигающим курсором нужно ввести «AT». При положительном результате в ответ появится надпись «OK». Затем нужно указать команду «AT^U2DIAG=0».
После произведенных действий, планшет должен опознавать устройство исключительно как модем 3G. Однако, необходимо еще настроить устройство на самом планшете. Для этого нужно настроить точку доступа, после установки модема на планшете. Далее, нужно сохранить изменения и перезагрузить планшет.