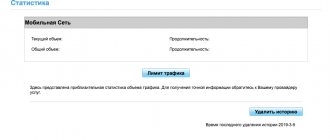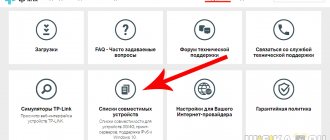Какие виды роутеров и USB-модемов выпускает компания Huawei
На сегодня представляет всего лишь три официально зарегистрированных устройства, которые можно отнести к разделу роутеров и беспроводных модемов:
- стационарные модели, использующие для усиления и передачи сигнала две дипольные антенны (например, LTE CPE B315);
- полноценные компактные Wi-Fi-роутеры с поддержкой передачи данных по протоколу 4G (например, E5573Cs-322);
- классический USB-модем (например, E8372h-153).
Обратите внимание! Компания Huawei также занимается выпуском оборудования для работы с устаревшими технологиями обеспечения передачи данных. Как пример можно привести ADSL-модем, модель HG532d. Его также можно приобрести в магазинах электроники, для подключения потребуется стандартная телефонная линия. Также следует заметить, что хотя официально они и не представлены, огромная линейка USB-модемов выпускается специально под конкретных операторов связи. При этом они прекрасно поддаются прошивке с целью обеспечить им возможность работы с СИМ-картой любого провайдера.
Комплектация модели E3372. Когда можно использовать?
USB-модем E3372 продается в привычной картонной коробке, в комплекте присутствуют техническая и гарантийная документация. Это полноценный роутер, выполненный в виде классического USB-брелока, который может быть использован для любой ситуации, где необходима мобильность. Если же будет производиться настройка модема «Хуавей 8372» (более продвинутой модели), возможности гораздо шире, а именно:
- организация домашней Сети при использовании для выхода в Интернет шлюза одного из сотовых операторов связи;
- раздача трафика на несколько устройств в поездках, встречах в кафе, выезде на природу и т. д.;
- обеспечить ноутбук резервной, независимой линией выхода в Интернет в деловых и рабочих поездках.
Технические характеристики
Говоря о USB-модеме E3372 как о мобильном устройстве, предназначенном для организации доступа в Интернет, необходимо более детально рассмотреть его технические возможности:
- внешнее исполнение: в виде USB-брелока (также их называют «стиками»);
- семейства поддерживаемых систем: Windows, Linux, Mac;
- стандарты связи и соответствующие им частоты:
FDD: 800 МГц / 900 МГц / 1,8 ГГц / 2,1 ГГц / 2,6 ГГц;
UMTS: 900 МГц / 2,1 ГГц;
GSM: 850 МГц / 900 МГц / 1,8 ГГц / 1,9 ГГц;
- верхние лимиты скорости передачи данных:
HSUPA: загрузка – 7.2 Мбит/с / передача – 5.76 Мбит/с;
UMTS (DCHSPA+): (42 / 5,76) Мбит/с, (21 / 5,76) Мбит/с, (14 / 5,76) Мбит/с;
LTE FDD: загрузка – 150 Мбит/с, передача 50 Мбит/с;
- разъем для подключения внешней антенны – присутствует, типа TS-5×2;
- гнездо, чтобы устанавливать microSD-карту – присутствует;
- формат SIM-карты – мини;
- шина подключения по USB – версия 2.0;
- размеры 8,8×2,8×1,15 см;
- Масса примерно 35 г;
Далее будет рассмотрено, как настроить модем Huawei e8372 (на примере E3372 с установкой дополнительных параметров).
Подключение и настройка 3G/4G-модема USB на примере модели E3372
Подключение устройства
Подключение модема к ПК или ноутбуку происходит просто, для этого необходимо вставить его в разъем USB, предварительно установив SIM-карту.
Кстати! Поскольку модель E8372h является полноценным WiFi-роутером, то для ее функционирования после проведения всех настроек достаточно обеспечить ей питание 5 В, использование ПК необязательно.
Установка драйвера и специальной программы
Особенностью таких устройств, как E3372, является то, что они уже имеют свою микроОС. При подключении к USB-порту запускается их собственный web-сервер, через который и производится управление всеми настройками. Наряду с этим, эмулируется и подключение по сетевым интерфейсам на аппаратном уровне. Таким образом, обычно дополнительного ПО или драйверов не требуется (на универсальной прошивке). Однако некоторые провайдеры могут использовать собственные утилиты управления. В таком случае ПО также будет находиться внутри устройства, а при подключении к ПК сработает автозагрузка. Если этого не происходит, необходимо вручную зайти на смонтированный системой диск и запустить исполняемый файл (обычно он называется start.exe), после чего должна использоваться инструкция по установке.
Вход в настройки модема
Независимо от того, использовалась ли уже предустановленная прошивка или была выполнена установка ПО от сотового оператора, порядок действий для доступа к интерфейсу управления будет одинаковым:
- открыть браузер и набрать в адресной строке https://192.168.8.1, тем самым войти на страницу аутентификации;
- в поле логин и пароль ввести admin (после первого входа пароль настоятельно рекомендуется поменять на более сложный).
Настройка интернета на модеме USB
После того как был осуществлен вход в настройки устройства, для получения доступа в Интернет (если этого не произошло автоматически) требуется выполнить пошаговый перечень действий:
- перейти на вкладку «Настройки»;
- в разделе «Мобильные соединения» перевести триггер для мобильной передачи данных в состояние «включено»;
- в зависимости от ситуации разрешить или запретить передачу данных в роуминге;
- для постоянной активности модема установить значение интервала автоматического включения во «всегда включено».
- в разделе «Управление профилями» необходимо выбрать существующий или добавить собственный профиль (что требуется очень редко);
- в разделе «Настройка сети» выбирается тип стандарта передачи данных и режим поиска, который рекомендуется оставить «Авто»;
- в некоторых случаях, например, для IP-телефонии, требуется отключить брандмауэр и SIP-ALG (для остальных случаев первое делать нежелательно).
После выполнения вышеуказанных действий на начальной странице статус соединения с сотовой сетью должен иметь значение «Подключено». Следует заметить, что настройка модема Huawei e8372 будет аналогична за исключением особенности, описанной в разделе 4.7.
Обратите внимание! Если количество делений меньше двойки, рекомендуется найти более удачную точку местоположения роутера.
Настройка в фирменной утилите (на примере интерфейса от «Теле2»)
Если была установлена прошивка от сотового оператора, внешний вид веб-интерфейса будет несколько отличаться от стандартного «Хуавей». Например, при использовании «Теле2» порядок действий для подключения будет следующим:
- в разделе «Параметры» необходимо выбрать ручной или автоматический режим включения;
- для пункта «Приоритет сети» лучше всего установить использование и 3G, и 4G;
- APN настраивать не нужно;
- перейти на главную страницу и нажать кнопку «Подключить», после чего значение статуса соединения должно поменяться на «Успешно».
Настройка Интернета встроенными средствами «Виндовс»
Чтобы организовать подключение к модему и доступ через него к Сети, можно использовать встроенные средства ОС Windows. Для этого необходимо:
- открыть «Диспетчер устройств» через «Панель управления» или свойства компьютера;
- в разделе «Модемы» найти строчку, содержащую название модема (должна включать слово «HUAWEI»);
- правым щелчком мыши вызвать контекстное меню и перейти в свойства объекта;
- на вкладке «Дополнительные параметры связи» в строчке «Дополнительные команды инициализации» ввести одну из строк, в зависимости от используемого оператора:
- нажать «ОК» и перейти в «Панель управления» – «Центр управления сетями и общим доступом»;
- нажать «Создание и настройка нового подключения для сети»;
- в появившемся меню необходимо выбрать «Подключение к Интернету», далее «Коммутируемое»;
- в появившемся диалоговом окне выбрать устройство, соответствующее используемой модели модема;
- в настройках сети заполнить все поля в соответствии с данными от оператора сотовой связи;
- нажать «Сохранить» и, вызвав контекстное меню по вновь созданному подключению, «Подключить».
Настройка модема как точки доступа «Вай-Фай»
Как видно из вышеописанного, устройство без WiFi E3372 и модем-роутер Huawei 4G 8372, настройка которого идентична ранней версии, являются отличным решением для организации мобильного доступа в Интернет. При этом по необходимости установка ПО бесплатная для Xuavei модем е8372h.
Как заходить в настройки
роутеров «
Хуавей
»: IP-адрес 192.168.8.1. Huawei — одна из лидирующих компаний на рынке производителей мобильных гаджетов, в том числе высокоскоростных
модемов
, с которым легко взаимодействовать через любой мультимедийный гаджет. Наиболее удобный и стабильный способ.
Подходит программа для настройки
антенны 4G
модемаHuawei
и других подобных мобильных устройств. . Без определения уровня сигнала и его корректировки невозможно настроить интернет и сам
модем
на быструю стабильную работу при любых условиях. Существуют разные способы для изучения.
Подключение модема
к роутеру для раздачи Интернета через ADSL и USB. В ситуации, когда привычный кабельный доступ к Мировой сети недоступен, но соединение с ней необходимо сразу нескольким устройством, удобным вариантом подключения будет мобильный Интернет через роутер. Содержание.
Компания Huawei разрабатывает и выпускает на современный рынок множество различных устройств, среди которых есть даже стационарные и мобильные модемы. Из наиболее удобных устройств выделяют мобильные модемы, поскольку их можно использовать в любом месте, где есть сотовая связь. Проще говоря, взяв с собой мобильный модем, можно даже в поездке, на рыбалке или в лесу, если есть связь, выйти в интернет. Подобные устройства небольшого размера, с USB-разъемом, просты в использовании, а также имеют недорогую стоимость и большой выбор вариантов оплаты.
Можно рассмотреть USB-модем на примере известной модели от популярной компании Huawei E8372.
Как зайти на 192.168.8.1
Обзор и настройка модема D-Link Dir-320
Инструкция, как зайти в настройки роутера Huawei, включает этапы от физического соединения двух гаджетов до изменения стандартных условий в 192.168.8.1 admin: пароль, вход, Wi-Fi, имя сети.
Шаг 1. Подключение к стационарному компьютеру, ноутбуку или телефону
В Huawei-модеме 4G-настройка зависит от выбранной в качестве «базы» техники: ПК, ноут или смартфон, для каждого из них предусмотрена собственная схема.
Для компьютера или ноутбука требуется:
- подключить LAN-провод в разъем входа в модем «Хуавей»;
- соединить компьютер или ноутбук LAN-кабелем с маршрутизатором;
- либо вставить модем напрямую в USB-порт.
Обратите внимание! Компьютер может определить модем как диск или флеш-накопитель.
Подключение через телефон, планшет осуществляется через Wi-Fi, для этого необходимо:
- Убедиться, что включен мобильный вайфай в меню «Настройки» либо, открыв шторку, кликнуть на соответствующем значке.
- В перечне сетей найти нужную, войти.
- В большинстве моделей пароль не потребуется, но если устройство его запросит, информация указана на обороте модема.
- После входа в сеть Huawei доступ к роутеру через admin. Панель откроется.
Шаг 2. Подключение к личному кабинету по адресу 192.168.8.1
- Открыть браузер: Safari, Internet Explore, Opera или любой другой.
Дополнительная информация! Рекомендуется применять веб-обозреватель, который редко открывается. В нем нет дополнительных надстроек, которые будут мешать установке модема.
- В адресной строке указать IP–адрес: https://192.168.8.1 и запустить его. Вход в модем Huawei происходит по этой ссылке.
Ошибка при входе в веб-интерфейс
Частая ошибка, которая возникает при входе по этому адресу в написании символов. Могут быть напечатаны буквы вместо цифр, стоять лишний пробел или ошибочная цифра. Ввести admin как логин и пароль. Это заводской пароль, в дальнейшем его можно поменять. Чтобы избежать взлома и после сброса настроек кнопкой Reset по какой-то причине, потребуется придумать новый пароль. Количество символов должно быть не короче шести, обязательно использование латинских букв.
Шаг 3. Авторизация в личном кабинете роутера
Вид страницы личного кабинета зависит от типа, модели или мобильного оператора. Однако большинство маршрутизаторов имеют единую оболочку, в том числе с помощью mobile WiFi вход в систему осуществляется, как на ПК. Модем WiFi имеет дополнительную защитную функцию с обязательным вводом логина и пароля при попытке входа в любой пункт.
Шаг 4. Изменение настроек
После того как вход в роутер «Хуавей» произведен, настраивается более детально тип соединения в зависимости от состояния IP-адреса, динамического или статического.
Для WAN порядок действий следующий:
- Ставить галочку «WAN connection».
- Прописать значения VPI/VCI, которые присвоены услуге в регионе у провайдера. Как правило, для Интернета VPI равен 0, для кабельного телевидения — 2. Информация указана в договоре либо на официальном сайте, форуме.
- Тип соединения указать «PPPoE».
- Ввести логин и пароль.
- По кнопке Submit сохранить профиль.
Динамический IP на некоторых типах модемов настраивается так же и разнится всего в трех переменных:
- В строке типа соединения (Connection type) выбрать IPoE.
- Выбрать из списка «DHCP» в строке Address Type.
- Активировать NAT, если предоставлен выбор, то прописать NAPT.
Следующий этап — настройка WiFi-сети происходит через вкладку WLAN:
- Выбрать первую по порядку Сеть с индексом «1». Она будет основной сетью
Дополнительная информация! У роутера доступно несколько WiFi-профилей. Количество зависит от прошивки, а последние по списку сети будут считаться гостевыми.
- Поле SSID заполнить названием новой сети. Имя отображается затем на всех устройствах.
- Поставить галку «WMM».
- Значение «40МГц» ставится в строке Width (частота канала).
- Тип безопасности выбрать WPA2-PSK c шифрованием AES.
- Обязательно условие – ввод пароля на доступ к сети в строку «WPA pre-shared key» для предотвращения посторонних доступов.
Обратите внимание! Пароль до 12 символов с разными типами символов и регистра даст дополнительную надежность от несанкционированного внедрения: заходить никто не сможет.
- Сохранение настроек происходит поле нажатия кнопки «Submit» или «Apply».
Преимущества мобильного модема Huawei E8372
Для выхода в интернет можно использовать мобильный модем. Среди достоинств USB-модема Huawei E8372 выделяют следующие:
- нет зависимости от собственного аккумулятора;
- многозадачность;
- возможность подключения внешней антенны для улучшения мобильной связи;
- не нужно устанавливать драйвера и ПО;
- широкий выбор операторов, поскольку компания Huawei сотрудничает с множеством разных операторов;
- максимальное удобство в путешествиях, походах и поездках.
Главное назначения мобильного модема Huawei E8372 – получение сигнала, а также раздача интернета. Логин с пароль находятся под крышкой устройства.
Модемом Huawei E8372 очень удобно пользоваться, но не всем пользователям известно, как настроить и подключить модем к ноутбуку. Как правило, USB-модемы самостоятельно выполняют подключение к сети после того, как будет выполнено соединения мобильного модема и ноутбука. В случае с модемом Huawei E8372 нет необходимости устанавливать драйверы и ставить программное обеспечение, что очень упрощает процесс. Стоит отметить, что если купить мобильный модем у какого-либо оператора связи, то сменить сим-карту не представится возможным. В таком случае придется сменить прошивку на устройстве, после чего модем станет доступен в использовании любым оператором.
Настройка модема Huawei E8372
Для того, чтобы настроить модем Huawei E8372, существует специальная инструкция. Выглядит она следующим образом:
- В первую очередь нужно снять крышку с мобильного модема.
- В слот для сим-карты вставить SIM, которая поддерживает 4G.
- В окне браузера пользователь увидит окно со строками «Логин» и «Пароль». Необходимо вписать admin и admin, затем нажать на клавишу «Вход», чтобы попасть в настройки модема Huawei E8372.
- Перед пользователем будет отображена страница, где располагается несколько вкладок. Нужно открыть вкладку «Настройки».
- Кликнуть на «Новый профиль».
- В открывшемся окне надо вписать в строчки имя профиля и указать точку доступа. Имя и пароль должен придумать сам пользователь. В имя профиля нужно вписать любое имя, к примеру, Tanya21, в строке «Точка доступа» необходимо вписать следующий адрес APN: internet.tanya21.ru.
- Настройки нужно сохранить.
Также можно настроить и Wi-Fi интернет на устройстве Huawei E8372.
Инструкция:
- пользователь увидит строки «SSID» (Название сети) и «Ключ WPA-PSK» (пароль от Wi-Fi). Логин с паролем можно взять под крышкой мобильного модема.
- Стоит их внести в строчки, затем нажать клавишу «Готово».
Затем нужно перейти на страницу «Главная», где следует осуществить проверку, есть ли запись «Подключено». Если данное сообщение отображается, то настройка мобильного модема Huawei E8372 прошла успешно.
Если сообщение не высветилось, то необходимо снова повторить инструкцию по подключению и настройке мобильного модема Huawei E8372.Поделиться ссылкой:
занимается производством телефонов, планшетов, ноутбуков, а также роутеров и USB-модемов. Какое у них качество и какие виды этих гаджетов предлагает фирма? Как настроить модем и роутер?
Как узнать версию прошивки модема huawei e3372h
Чтобы узнать версию софта вставляем модем в порт компьютера и запускаем программу DC-unlocker и автоматически определяем наличие модема, нажав на «лупу»:
У меня версия 323. Нужно скачать прошивку версии 22.180.ххх.ххх перевести модем снова в аварийный режим дождавшись лампочки, прошить модем , запустив скаченный файл.
После окончания процесса убеждаемся, что версия прошивки у нас поменялась. Снова запускаем DC-UNLOCKER и определяем это:
Теперь нужно ввести AT команду в модем для изменения настроек блокировки. Копируем команду, которая разлочит наш E3372H под всех операторов:
at^nvwrex=8268,0,12,1,0,0,0,2,0,0,0,a,0,0,0 сюда же в эту программу …
… и жмем клавишу ВВОД. Если так как на фото ниже — модем 829F разблокирован. Дальнейшие действия — опять методом иголки переводим модем в аварийный режим, ждем лампочку и шьем его прошивкой HI-LINK 22.ххх.ххх.ххх
Прошивка эта состоит из двух частей. Сначала ставим основную (firmware), потом Web интерфейс. Модем не вытаскиваем!
Собираем модем, проволочку не отпаиваем. Ее можно заизолировать, свернуть и спрятать в корпус — пригодится. Вставляем симку, проверяем работоспособность. Сначала МТС, потом можно другие. Я проверял на сбермобайле и мегафоне — работало, хотя софт от МТС