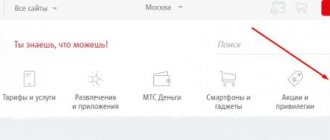Установка связи с маршрутизатором
Первым делом с роутером нужно установить физическую связь. В случае с беспроводными устройствами сделать это можно двумя способами — путем подключения к его Wi-Fi-сети либо через сетевой кабель. Маршрутизаторы, не поддерживающие Wi-Fi, настраиваются только по проводному соединению.
Для получения доступа к настройкам роутера по беспроводной сети понадобится пароль от Wi-Fi-сети (еслимаршрутизатор настраивается впервые, скорее всего Wi-Fi-сеть будет открытой, т.е. не защищенной паролем). Если с этим нет никаких проблем, можно переходить к следующей части статьи. При отсутствии пароля остается два выхода из ситуации:
- Подключиться к роутеру, используя сетевой кабель и компьютер. Для этого необходимо иметь доступ к оборудованию, т.е. оно не должно располагаться в закрытом помещении. Кабель следует подключить в один из портов LAN (не путать с WAN) маршрутизатора.
- Произвести сброс настроек роутера. В этом случае сбросится не только пароль, но и вообще все настройки сетевого устройства. После этого роутер придется перенастраивать заново для того, чтобы он смог обеспечивать доступом в интернет.
Как поменять пароль на роутере Huawei
Если по какой-то причине подключиться к маршрутизатору по Wi-Fi невозможно, например? пароль от стандартной беспроводной сети был утерян, можно подключиться с использованием шнура LAN-LAN (не всегда поставляется в комплекте с маршрутизатором). Для подключения сделайте следующее:
- В пользовательском интерфейсе, в меню, расположенном с левой стороны, откройте пункт «Basic» и подпункт «WLAN».
- В открывшемся меню параметров «WLAN» введите предпочтительное имя Wi-Fi сети (поле SSID).
- В поле «WPA pre-shared key» введите предпочитаемый пароль не менее чем из восьми символов (используйте только английский алфавит и цифры).
- Для сохранения произведенных изменений нажмите кнопку «Submit».
- Подключить маршрутизатор к электросети.
- Нажать кнопку сброса (reset) и подержать несколько секунд (обычно расположена в задней части роутера). Для того, чтобы нажать кнопку используйте скрепку или что-то тонкое.
- Дождаться перезагрузки роутера и восстановления заводских настроек.
На любом роутере Huawei, который вы получили от поставщика услуг интернета или приобрели отдельно, необходимо поменять стандартный пароль установленный по умолчанию. Это важно сделать в целях безопасности, чтобы посторонние не смогли получить доступ к домашней сети. Кроме того, при подключении к Wi-Fi роутеру слишком большого числа устройств скорость интернета снижается, что приводит к торможению во время просмотра видео или сетевых игр. Вход в пользовательский интерфейс осуществляется через любой интернет-обозреватель, например Google Chrome. Чтобы открыть страницу настроек роутера, сделайте следующее:
ПоддержкаЕсли у Вас остались вопросы или есть жалобы — сообщите оператору
Подготовка «операционки» на ПК к настройке
Чтобы сеть работала как положено, нужно установить автоматическое обновление и получение IP-адресов и DNS. Для этого следует:
- Перейти в «Панель управления» и найти там раздел «Центр управления сетями и общим доступом». Это же можно сделать и в меню «Пуск», прописав соответствующую строку;
- В окне выбрать ссылку «Изменение параметров адаптера» слева;
- Будет выведен список всех сетей, среди которых нужно выбрать активную и нажать на нее ПКМ, выбрав «Свойства»;
- В списке выбрать IPv4 — версию интернет протокола 4 и нажать на него;
- В окошке будет несколько настроек: необходимо поставить галочки напротив пунктов «Получать IP-адрес и DNS автоматически».
Важно! После этого необходимо нажать кнопку «Принять» — «Ок» и перезагрузить компьютер. Это установит настройки на нужные параметры, и роутер будет принимать данные в автоматическом режиме.
Настройка оборудования
В общем вы не правы, ничего не вшито, это было бы глупо вшивать что-то жестко, я нашел решение, если хотите я могу вам рассказать, напишите мне на emailКак его загрузить теперь, если нет во вкладке System tools — Configuration File возможности загружать что-либо, только 2 кнопки: сохранить и сохранить и перезагрузить))) Хотя все по большому счету и так работает, и нет больше возможности логиниться под telecomadmin (что больше всего и беспокоило), теперь работает только логин root под новым паролем) ) В моем примере, доступ через логин root. Далее, надо перейти в раздел «System Tools => «Modify Login Password». Здесь Вам надо в поле «New Password ввести новый пароль админа, а в «Confirm Password ввести его второй раз для подтверждения. Нажимаем кнопку «Apply для применения изменений конфигурации терминала. На любом устройстве доступа — будь то управляемый свитч или WiFi-роутер — надо обязательно менять пароль на доступ под логином администратора, а не оставлять тот, который используется по-умолчанию. Это один из ключевых элементов безопасности домашней сети. GPON ONT терминалы в этом не исключение. В этом посте я расскажу как изменить пароль на терминале Huawei HG8245, который выдается абонентам Ростелеком и МГТС. В качестве небольшого отступления, скажу, что доступ на оптический модем многие провайдеры закрывают чтобы абонент не имел возможности изменить настройки устройства. Абоненту же либо вообще не оставляют доступа, либо урезают в правах. Соответственно, если Вы зашли с полномочиями пользователя (User), то поменять пароль админа на HG8245 у Вас не получится. Что делать, если вай фай у меня открытый, а просит ввести старый пароль? Оставляю это поле пустым, пишет, что оно обязательно для заполнения.
Вход в веб-интерфейс настроек роутера
Веб-интерфейс — небольшая программа, обеспечивающая взаимодействие пользователя с устройством связи. Данная программа по своей сути является веб-сайтом, хранящимся в памяти роутера. Как и с любым сайтом, для входа в веб-интерфейс маршрутизатора нужно знать его сетевой адрес. При первоначальной настройке роутера производитель устанавливает стандартные сетевые параметры для всей линейки своей продукции. В качестве сетевого адреса веб-интерфейса по умолчанию в случае с роутерами Huawei является — “192.168.100.1”.
Возможно, новые модели (вышедшие после публикации данной статьи) маршутизаторов Huawei имеют другой сетевой адрес. В любом случае производитель приводит его в документации к своему оборудованию или даже наносит соответствующую информацию прямо на корпус устройства (обычно на оборотной стороне корпуса).
Для входа в настройки достаточно просто ввести данный IP-адрес в поисковую строку любого браузера и нажать на кнопку перехода. Если адрес ранее не был изменен пользователем самостоятельно, откроется первоначальная страница веб-интерфейса, можно переходить к следующей части статьи. Если же браузер выдает ошибку, возможно, IP-адрес по умолчанию был изменен либо присутствуют неполадки иного характера, многие из которых могут быть легко устранены.
Как зайти на 192.168.8.1?
Подключите модем Huawei по кабелю, или по Wi-Fi. Откройте любой браузер. Желательно использовать браузер, которым вы не пользуетесь каждый день. Там обычно нет никаких дополнений, которые могут помешать нам открыть страницу с настройками модема. В адресной строке браузера наберите адрес https://192.168.8.1 и перейдите по нему.
Обратите внимание, что на некоторых модемах/мобильных роутерах заводской адрес может быть 192.168.1.1
Должна загрузится страница с настройками модема. Если это не произошло, можно сделать сброс настроек модема Huawei.
На главной странице отображается информация о подключении к интернету, уровню сигнала 3G/4G сети, ну и доступ к другим настройкам и функциям модема.
В зависимости от устройства (модем без/с Wi-Fi), модели, мобильного оператора (Билайн, МТС, Мегафон и т. д.) – личный кабинет (страница с настройками) может немного отличаться. Могут отсутствовать каике-то пункты меню и настройки.
Если у вас модем Хуавей без Wi-Fi, то вы без проблем можете перейти в любой раздел: Статистика, SMS, USSD, Настройки и т. д. Ну а если у вас модем с возможностью раздачи Wi-Fi, то без ввода логин и пароля будет отображаться только главная страница. А если вы попытаетесь зайти в настройки, или в другой раздел, то появится окно “Вход” с запросом имени пользователя и пароля. Обычно заводское имя пользователя и пароль на модемах с Wi-Fi от Huawei – admin и admin.
Ошибка при входе в веб-интерфейс
Если IP-адрес роутера был ранее изменен, его несложно определить. Для этого нужно (на примере ОС Windows 10):
- Кликнуть по пиктограмме с изображением монитора компьютера в трее (возле часов/даты в правой нижней части экрана).
- В появившемся окошке выбрать — “Параметры сети и Интернет”.
- Откроется новое окно с названиями разделов с правой стороны. Здесь нужно найти и перейти в раздел “Ethernet”.
- Во вновь открывшемся разделе в списке “Сопутствующие параметры” найти пункт “Настройка параметров адаптера” и зайти в него.
- Откроется окно со значками (или одним единственным значком) установленных на компьютере устройств связи. Здесь нужно выбрать то устройство, которое используется в данный момент для подключения к роутеру
- Далее нужно вызвать на выбранном устройстве контекстное меню (нажать правой кнопкой мыши по значку), а затем кликнуть по пункту “Состояние”.
- Откроется небольшое окно, в котором нужно найти кнопку “Сведения…” и нажать на нее.
- В новом открывшемся окне “Сведения о сетевом подключении” будет приведена небольшая таблица. Нас интересует пункт “Шлюз по умолчанию” и указанный напротив него IP-адрес.
- Этот IP и является сетевым адресом роутера. Его нужно просто переписать в поисковую строку браузера и вновь попытаться открыть его веб-интерфейс.
Ошибка при попытке открытия веб-интерфейса может быть связана не только с измененным ранее IP-адресом маршрутизатора. Это также может возникать по причине несовместимых настроек сетевого устройства связи компьютера с сетевыми параметрами роутера. Это также можно исправить вручную, для чего:
- Открыть раздел “Настройка параметров адаптера” по инструкции, приведенной выше.
- Вызвать на выбранном устройстве связи контекстное меню и кликнуть по пункту “Свойства”.
- В открывшемся списке выделить пункт “IP версии 4” и нажать кнопку “Свойства” немного ниже.
- Возможно, в данном окне будут заполнены поля “IP-адрес”, “Маска подсети” и остальные сетевые параметры выбранного подключения. Если это так, рекомендуется на всякий случай переписать введенные параметры, чтобы их потом можно было восстановить. Если нет, то нужно установить переключатель на “Использовать следующий IP-адрес”. Теперь остается вписать в каждое из полей сетевые параметры.
- В поле “IP-адрес” вписать “192.168.100.10” (первые три цифры должны соответствовать таковым у IP-адреса настраиваемого роутера, последняя — отличаться).
- В поле “Маска подсети” вписать “255.255.255.0” (возможно, что компьютер автоматически впишет это значение).
- В поле “Основной шлюз” и “Предпочитаемый DNS” вписать “192.168.100.1” (либо тот IP-адрес, что указан на корпусе маршрутизатора).
- Нажать “ОК” и после — попробовать вновь подключиться к устройству через браузер.
Если никаких программных и аппаратных неисправностей ни с компьютером, ни с роутером не наблюдаются, то с большей вероятностью после всего проделанного удастся получить доступ к веб-интерфейсу устройства.
Смена пароля на вход в настройки
Сразу же после успешного входа рекомендуется изменить пароль и другие данные для авторизации. Некоторые модели сами настоятельно предлагают изменить пароль, если в настройки роутера зашли первый раз. Не стоит игнорировать это и согласиться на смену пароля. В случае отсутствия сообщения о смене, необходимо перейти во вкладку «Обслуживание» и найти пункт «Изменить пароль».
Настройка HG8245
Для того чтобы осуществить настройку оборудования, необходимо выполнить следующие операции.
Получение доступа в меню настроек
- подключите роутер к компьютеру или ноутбуку при помощи сетевого кабеля (патч-корда);
- в адресной строке любого браузера (например, Opera) наберите 192.168.100.1;
- в поле Account необходимо ввести имя «root», а в поле Password — «admin»;
- после выполнения операций нажмите кнопку «Login».
После проверки правильности всей введенной информации браузер откроет окно, в котором будет указан статус вашего устройства.
Если заводские логин и пароль Huawei HG8245 не прошли проверку, то вам необходимо связаться со службой поддержки МГТС, где вам предоставят консультацию по доступу к меню настроек вашего терминала.
P.S. Как Поменять Пароль на Wifi Роутере МГТС Gpon Huawei, wifi? Убедитесь в том, что в момент входа в настройки роутера оптоволоконный пачт-корд от устройства отключен.
Настройка Wi-Fi: меняем название сети и задаём пароль
Сама сеть настраивается просто: изменяется ее имя, а пароль устанавливается более надежный, чем стандартный:
- Открывают раздел «Домашняя сеть» и выбирают конфигурирование вайфай;
- Устанавливают галочку напротив пункта «Включить вайфай»;
- Выбирают метод шифрования WPA/WPA2. Другие методы могут быть ненадежными;
- Вписывают новое имя сети SSID и надежный пароль, который нельзя взломать методом подбора;
- Убирают птички напротив двух последних пунктов;
- Нажимают «Сохранить» и перезапускают роутер для принятия изменения.
Работа с модемом
После ввода данных откроется панель конфигурации. Давайте теперь рассмотрим основные настройки Хуавей HG8245H.
- Настройка роутера TP-Link TL-WR841N. Подключение, настройка интернета и Wi-Fi
Активация Интернет (для Ростелеком)
- Откройте вкладку «LAN» и выберите пункт «Lan Port Work Model». Убедитесь, что напротив всех портов поставлены галочки. Если галочек нет, поставьте их и нажмите кнопку «Apply».
- Теперь откройте вкладку WAN и выполните настройку согласно вашему договору с провайдером. Обычно настройка выглядит так:
- поставьте галочку рядом с пунктом Enable WAN,
- выберите пункт IPoE,
- в блоке WAN Mode укажите Route,
- в блоке Service Type – INTERNET,
- поставьте галочку напротив пункта VLAN,
- потом заполните блоки VLAN ID, Encapsulation mode и IP acquisition Mode согласно вашему договору с провайдером.
Если у вас возникли трудности, свяжитесь с техподдержкой поставщика услуг по телефону.
Активация Wi-Fi-сети
Теперь откройте вкладку «WLAN» и выберите пункт «WLAN Configuration». Вы попали в блок настройки беспроводной сети.
Настраиваем сеть так:
- придумываем название сети и указываем его в блоке SSID Name,
- ставим галочку напротив пункта Enable SSID,
- в пункте Device Number указываем максимальное количество подключений (до 32 штук),
- в пункте Authentication Mode выбираем WPA или WPA2,
- в блоке Encryption Mode ставим AES,
- придумываем пароль и указываем его в пункте WPA Key (не менее 10 символов),
- нажимаем кнопку «Apply».
Также заполняем дополнительные пункты: Channel – Auto, Channel Width – Auto 20/40, Mode – 802.11b/n/g.
Для любителей формата видео инструкции по настройке доступны здесь:
Наиболее популярные модели роутеров Huawei
Если зайти на Яндекс.Маркет, то выяснится, что пользователям полюбились следующие модели роутеров:
- HUAWEI B880.
- HUAWEI B525.
- HUAWEI E5776.
- HUAWEI E5172.
- HUAWEI B683.
Именно они получили оценки от 4 баллов и стали самыми популярными при покупке. Практически все из существующих маршрутизаторов Хуавей рассчитаны на работу с 3G и 4G LTE сигналом от USB модемов.
Huawei WS319
После подключения можно начать настройки Huawei роутера, которые выглядят достаточно стандартно, примерно, как и у всех остальных. Сперва следует открыть любой браузер.
После чего нужно ввести в поисковую строку адрес роутера “192.168.3.1”. Откроется окно авторизации, где в поле логина и пароля нужно вписать “admin”.
Итак, теперь нужно понять, как настроить роутер Huawei WS319 правильным образом. Для начала произведём наиболее популярную настройку PPPoE, которую используют основные провайдеры, такие как Ростелеком. Для этого нам нужно произвести следующие действия:
- Включить соединение
- В качестве типа службы нужно выбрать Ethernet
- Для типа соединения обозначаем режим IP-маршрутизатора (PPP)
- Активировать режим постоянного онлайна
- Из договора вписываем логин и пароль
- Сохранить все изменения
Различные пользовательские конфигурации, к примеру название сети, можно выбрать на своё усмотрение или оставить таким, какое оно было, это не играет никакой роли.
Настройка роутера Huawei WS319 в режиме динамического IP не имеет существенных изменений, поэтому стоит отметить лишь несколько основных отличий: тип соединений не (PPP), а (IP); для адресации IPv4 нужно выбрать DCHP; в пункте NAT вписываем значение NAPT.
Чтобы на телефоне без проблем можно было пользоваться Wi-Fi Huawei сетью, необходимо зайти во вкладку домашней сети и там выбрать пункт настроек Wi-Fi. В строке SSID впишите любое название на ваше усмотрение, так будет называться ваша сеть после всех действий. Далее обязательно активировать сеть, поставив галочку напротив соответственной функции. Касательно режимов безопасности можно выбрать какой угодно, в зависимости местонахождения роутера. Пароль лучше выбрать подлиннее, с большими и маленькими буквами, обязательно добавив несколько цифр. Это всё, что нужно, после данных действий вай-фай должен запуститься. Если возникли какие-то проблемы, воспользуйтесь скриншотом:
Чтобы сделать сброс, нужно перейти в раздел “сброс настроек”, который находится на главной странице.
Huawei HG532E
Настройка Huawei HG532E почти идентична другим моделям хуавей. Однако, адрес веб-интерфейса чуть отличается, а именно “192.168.1.1”. После авторизации нужно зайти в WAN через вкладку Basic, там, после выборе сети INERNET_B_ATM_0_33, можно начинать к вписыванию и обозначению нужных конфигураций. Для начала также рассмотрим PPPoE, поэтому выбираем этот тип подключения, после чего вписываем логин и пароль из документов. Всё остальное данного роутера должно быть правильными по умолчанию и соответствовать скриншоту:
Для настройки роутера Huawei HG532 в режиме статического IP можно воспользоваться инструкциями к прошлой модели. То же самое касается и wi-fi, чтобы он работал на телефоне, нужно повторить те же действия, что и к прошлой модели.
Huawei Smartax MT880
Производим тот же самый вход в веб-интерфейс, в открывшемся окне в basic выбираем WAN.
Редактирование конфигураций в данной модели достаточно сильно отличается, поэтому сразу может не быть понятно. Чтобы начать вписывать значения, надо кликнуть на карандашик, показанный на скриншоте. Сами настройки ниже должны также соответствовать, они примерно такие же, как и прежде:
Huawei HG8245H: как зайти в настройки, логин и пароль модема
Если у вас дома несколько компьютеров, а Ethernet-кабель всего один, то в таком случае рекомендуется приобрести беспроводной роутер. Хорошим прибором такого типа является маршрутизатор Huawei HG8245H.
Настройки роутера, как нам известно, делаются через панель управления (веб-интерфейс). Но какой у прибора HG8245 пароль и IP-адрес? Ведь эти данные необходимы для доступа к админке. Ниже мы узнаем, что вводить при авторизации, как установить и настроить этот сетевой коммутатор согласно инструкции.
Подключаем и настраиваем
Давайте теперь узнаем о том, как настроить роутер Huawei. Сперва достаньте устройство из коробки и подключите его к электросети. После подключения на приборе должна загореться зеленая лампочка-индикатор рядом с отметкой PWR.
Теперь возьмите внешний интернет-шнур или телефонный кабель и вставьте его в один из двух разъемов для сети МГТС GPON. Разъемы окрашены в черный цвет, а расположены они на тыльной стороне устройства. После подключения на роутере должен загореться еще один зеленый индикатор рядом с отметкой POS или LOS.
После подключения вам следует активировать прибор. Сделать это можно двумя способами:
- Через Ethernet-кабель. Для этого нужно соединить роутер с кабелем провайдера, а патч-корд вставить в 1 из 4 разъемов (нужные гнезда окрашены в желтый цвет). Другой конец вставьте в гнездо интернет-карты на компьютере.
- Через Wi-Fi. С помощью Wi-Fi-адаптера на компьютере найдите ваш роутер и подключитесь к нему.
Теперь вам необходимо зайти в меню настроек. Откройте любой интернет-браузер, вбейте в строку поиска адрес вашего устройства и нажмите клавишу Enter.
Обратите внимание, что маршрутизаторы HG8245H имеют IP-адрес 192.168.100.1.
Теперь перед вами откроется окошко авторизации в админке HG8245H для ввода логина и пароля. Стандартный заводской логин – root, пароль по умолчанию – admin. Их нужно вписать в поля, чтобы зайти в настройки модема.
Если устройство уже находилось в эксплуатации, то вполне возможно, что предыдущий владелец поменял логин и/или пароль. В таком случае вам нужно выполнить перезагрузку. Для этого нажмите кнопку «Default» на роутере. После перезагрузки следует ввести стандартный логин и пароль root/admin.
Настройка роутера Huawei B315S-22 через Admin панель управления
Далее необходимо открыть на ПК браузер и ввести адрес для входа в настройки Huawei. На разных моделях они могут отличаться, например 192.168.3.1, 192.168.8.1 или mediarouter.home. Какой именно требуется у вас нужно посмотреть на наклейке на корпусе устройства. При возникновении проблем с открытием страницы проверьте настройки сетевого адаптера Windows — более подробно про решение ошибок можно прочитать по ссылке выше.
При первом входе вас встретит мастер быстрой настройки Huawei B315S-22. Если для других роутеров им можно было бы и ограничиться, то в случае с маршрутизаторами Huawei более удобно пользоваться основным меню личного кабинета.
Настройка Wi-Fi и смена пароля на маршрутизаторе Huawei B315S-22
WiFi сеть мы уже настроили через пошаговый мастер. Но что, если нужно поменять SSID сигнала или пароль для подключения к роутеру Huawei B315S-22. Для этого идем в меню «WiFi — Основные настройки»
В другой версии админки корректировка параметров WiFi соединения происходит в рубрике «Домашняя сеть — Настройка WiFi»
- Для того, чтобы активировать раздачу беспроводного сигнала, здесь ставим флажки на «Включить умное покрытие сети» и «Включить WiFi»
- Далее придумываем название для своей сети и указываем его в графе «SSID»
- Ставим галочку на «Включить SSID», чтобы ваш сигнал был виден для подключаемых гаджетов.
- Следующий шаг — поменять пароль WiFi на Huawei. Для этого в настройках шифрования выбираем «WPA-PSK/WPA2-PSK» и в качестве режима ставим «TKIP+AES». Это самая надежная на сегодняшний день комбинация.Более подробно про все возможные варианты и что они означают можете почитать в нашей отдельной публикации.
- Наконец, задаем пароль для подключения к wifi, состоящий не менее чем из 8 символов — таковы требования данного режима шифрования.
- При желании скрыть свою беспроводную сеть от чужих глаз, чтобы сигнал не был виден в списке для подключения, можно о
Использование 3G/ 4G модема Huawei e3372.
Первым делом вставьте сим карту в устройство как на фото. Если смотреть на модем сверху, то обрезанный угол сим карты будет вверху, с левой стороны, логотипом оператора к вам. Так же под крышкой можно увидеть слот для карт MicroSD. Использовать карту памяти не обязательно, только если вы хотите, что бы модем выступал в роли USB флешки. При первом подключении в компьютер или ноутбук, появится окно предлагающее установить драйвера, нажмите “Ок”. После установки драйверов модемом Huawei e3372 можно пользоваться.
Подключение модема в Wi-Fi роутер.
Перед тем как использовать модем в роутере необходимо убедиться, что два устрйоства совместимы между собой. Рекомендуем зайти на официальный сайт роутера, найти список поддерживаемых 3G/ 4G модемов. Если в списке есть модем Huawei e3372, значит его можно использовать в данном Wi-Fi роутере. Если в списке поддерживаемых модемов Хуавей 3372 есть, а ваш роутер “не видит” модем, то, рекомендуем обновить прошивку роутера.
Основные характеристики GPON Huawei HG8245
Пользовательский интерфейс:
передняя панель устройства:
- 8 индикаторов состояния роутера;
боковая панель:
- кнопка «RESET»;
- кнопка «WPS»;
- кнопка «WLAN»;
- интерфейс USB (поддержка стандарта 2.0);
- интерфейс BBU (предназначен для подключения резервного аккумулятора);
задняя панель:
- интерфейс подключения к оптической линии;
- 4 порта Ethernet (подключение стационарных компьютеров или другой техники при помощи соединительного кабеля с разъемом RJ-45 и скоростью передачи данных до 1 Гбит/с);
- 2 порта POTS (предназначены для подключения телефонных аппаратов);
- кнопка «Вкл/Выкл питания;
- гнездо для подключения адаптера питания.
Функции:
WiFi:
- стандарты 802.11b, 802.11g, 802.11n.
Считается, что стандарт 802.11n способен в несколько раз повысить скорость передачи данных буквально в четыре раза если сравнивать с устройствами, которые работают по стандарту 802.11g, при условии эксплуатации в режиме работы роутера 802.11n с прочими устройствами данного типа.
- рабочая частота 2.4 ГГц;
- максимальная скорость соединения 900 Мбит/с;
- поддержка NAT – есть;
- динамический DNS – есть;
- поддержка динамических протоколов — IGMPv1 и IGMPv2;
Встроенный адаптер VoIP – есть;
Маршрутизация:
Антенна — несъемная 2 шт;
Функция удаленной настройки, диагностики и исправления ошибок — есть.
Технические данные:
- рабочее напряжение адаптера питания 110 — 240 V;
- потребляемая мощность 14 Вт;
- габаритные размеры: 195х174х34 мм;
- вес с адаптером питания 550г;
- диапазон рабочих температур 0 — 40°С;
- влажность помещения 5 — 95% бес конденсации.
Комплект поставки:
- роутер ONT HG8245;
- блок питания;
- инструкция Huawei HG8245 (Быстрый запуск);
- сетевой кабель (патч-корд).
Обновление прошивки новых роутеров Huawei
В совсем новой панели администратора, которую я увидел на роутере Huawei WS5200 раздел с прошивкой находится в меню «Дополнительные функции — Управление обновлениями». Здесь можно сразу активировать автоматическое обновление ПО маршрутизатора и больше не заморачиваться с тем, чтобы следить за выходом свежих версий.
Но для любителей контролировать все самостоятельно можно воспользоваться дедовским способом и скачать прошивку предварительно на компьютер с официального сайта со страницы описания данной модели. После чего нажать на кнопку «Локальное обновление», выбрать файл с прошивкой из папки загрузок Windows и обновить ПО вручную.
Где скачать прошивку для Huawei?
Далее необходимо скачать свежую версию ПО. Удивительно, но на официальном сайтe cunsumer.huawei.com нет ни одной страницы с поддержкой какого-либо из роутеров. И скачать прошивку ни на один из роутеров невозможно — очень странно. Но тем не менее, найти микропрограмму можно на том же самом 4PDA — привожу ссылки на прошивки для
Далее заходим в админку роутера и открываем меню «Обслуживание — Управление устройством» и смотрим на блок «Обновление ПО».
В другой версии веб-интерфейса панели администратора Хуавей раздел с обновлением ПО выглядит немного иначе. Но суть не меняется.
Здесь нажимаем на «Обзор» и выбираем из папки файл только что распакованной прошивки Huawei. После чего жмем на кнопку «Обновить». Далее роутер ее загрузить и начнет обновление, по завершении которого перезагрузится и вы сможете заново к нему подключиться.
Интернет и типы подключений
На странице, на которой вы оказались, нужно будет задать все порты, которые будут активными. Сразу после этого делаем следующее:
- Настройка Роутера Huawei HG8245. [Подробная инструкция]
- На вкладке WAN находим графу «Модификации» и в ней — подраздел Route. Здесь есть пункт servicelist, напротив него указываем INTERNET.
- Выбираем тип соединения. Для этого находим поле IP Acquisition mode и выбираем там PPPoE.
- Завершая настройку Huawei, подтверждаем, что прежде указанные порты LAN будут активными для соединения по интернету и что нужно сохранить эти данные (жмём на кнопку Apply).
Как вернуть заводские настройки
Если роутер был куплен с рук или были произведены неправильные настройки, то потребуется вернуть заводские настройки и сделать все под себя. Сброс можно сделать в веб-интерфейсе, но не все конфигураторы это предусматривают. Гораздо быстрее можно сделать это, нажав на кнопку «Reset», которая находится на боковой или задней панели роутера. Выглядит она как черная точка, выступающая или углубленная.
Важно! Выполнить сброс можно зажатием кнопки на 15 секунд. Маршрутизатор выполнит все действия по сбросу и перезагрузится с заводскими параметрами. Настраивать его придется с самого начала.
Популярные проблемы и ошибки
Давайте теперь рассмотрим основные проблемы, с которыми человек может столкнуться при настройке роутера:
- IP-адрес устройства отличен от 192.168.100.1. В таком случае необходимо сделать следующее. Нажмите кнопку «Пуск», выберите пункты «Параметры сети и Интернет» – «Ethernet» – «Сопутствующие параметры». Нужно попасть в настройки сетевого адаптера. Потом выберите свой адаптер и нажмите правую кнопку мыши. В появившемся меню выберите пункт «Состояние». В открывшейся таблице найдите пункт «Шлюз». Там вы увидите настоящий IP-адрес маршрутизатора. Скопируйте его и вставьте в адресную строку браузера.
- Роутер несовместим с настройками вашего компьютера. Решить эту проблему можно так. Откройте настройки адаптера согласно инструкции выше, выберите протокол 4 версии и нажмите кнопку «Свойства». Нажмите «Использовать следующий IP». Заполните соответствующие блоки следующим образом:
- IP – 192.168.100.5,
- маска – 255.255.255.0,
- шлюз и DNS – 192.168.100.1.
Нажмите клавишу «ОК», откройте браузер и попытайтесь еще раз подключиться к устройству.
- Как сбросить аккаунт Huawei
Что делать, если возникли ошибки при входе
Ошибки могут возникнуть из-за введения неверного IP-адреса устройства, который не совпадает со значением 192.168.100.1. Для того чтобы узнать адрес, пользователю понадобится нажать кнопку «Пуск». Далее необходимо выбрать «Параметры сети и Интернет», затем строку «Ethernet». В ней следует перейти на «Сопутствующие параметры».
Нужно зайти в настройки сетевого адаптера, выбрать нужный, и щелкнуть по нему правой кнопкой мыши. В появившемся окне нужно выбрать строку «Состояние». Откроется характеристика сети, где необходимо обратить внимание на пункт «Шлюз по умолчанию…». Цифровое значение напротив является IP-адресом маршрутизатора. Требуется скопировать его и вставить в адресную строку веб-обозревателя.
Вторая ошибка, которую может выдать устройство – это несовместимость роутера с имеющимися настройками ПК. В таком случае необходимо открыть настройки адаптера с помощью вышеуказанной инструкции. Нужно выбрать «IP версии 4» и щелкнуть по кнопке «Свойства». Пользователю нужно кликнуть на параметр «Использовать следующий IP» и ввести новые цифровые значения. В строке «IP-адрес» следует ввести 192.168.100.5, в строке «Маска подсети» – 255.255.255.0. В параметре «шлюз и DNS» пользователь вводит 192.168.100.1. После совершенных действий нажать ОК. Если проблема не решена, то необходимо сделать сброс настроек.