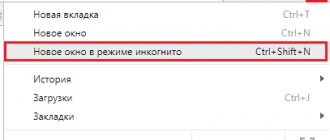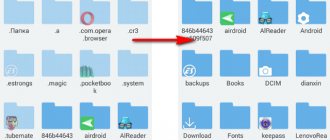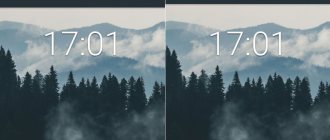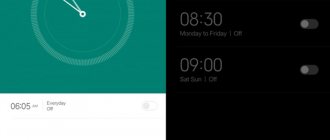Не знаете как войти в рекавери на Хуавей и Хонор? Предлагаем краткую инструкцию для активации режима на android. Стоит начать с того, что Recovery – специальная опция для сброса настроек до начального состояния. При включении режима, все данные на смартфоне автоматически уничтожаются. Телефон очищается до заводского состояния. Чаще всего функцию используют в случае неполадки или сбоя. Сброс включают в редких случаях, когда другие способы не подходят. Перед включением рекомендуем сохранить важные файлы на флешке или «облаке» в интернете.
Помимо этого, одноименный режим имеет и другие опции. Их возможно использовать без трудностей. Запустить рекавери можно после выключения гаджета. В противном случае опция не активируется. Таким образом, возвратить работу смартфона нажатием одной кнопки не выйдет. При длительном зависании требуется отключить или вынуть батарею.
Что можно делать в режиме рекавери
- Устанавливать официальные, кастомные прошивки, любые архивы с программами, к примеру, GAPS’ы, программы для получения ROOT-прав и многое другое.
- Выполнять сброс до заводских настроек, удалять КЭШ, очищая память от ненужного «хлама» и мусора.
- Выполнять резервное копирование данных и после восстанавливать их.
- Выполнять монтирование и форматирование определенных разделов файловой системы.
- wipe cache partition
Сбросить раздел кеша приложений, может помочь если девайс стало медленно работать, или приложения работают не правильно - wipe data factory reset
Сбросить данные всех приложений, иными словами сделать Hard Reset (подробнее) - reboot to system
Перезагрузить и перейти в обычный режим, по сути — выход из рекавери
Обновление при помощи hisuite:
- Скачиваем , устанавливаем и обновляем до последней версии программу HiSuite — утилита для синхронизации, резервного копирования и многого другого от компании Huawei (содержит в себе драйвера ADB).
- Для дальнейшей прошивки телефона включаем в настройках телефона в разделе для разработчика отладку по USB.
- Запускаем программу HiSuite на компьютере.
- Подключаем телефон при помощи USB кабеля в режиме HiSuite.
- При первом подключении HiSuite начинает установку драйверов на компьютере и программу Daemon на телефон. (в телефоне появиться ярлык программы HiSuite — это говорит нам об успешной устаноке драйверов).
- Выбираем в программе HiSuite пункт EMUI ROM.
- Если у нас НЕТ скаченной предварительно версии прошивки то выбираем пункт Download ROM, переходим по ссылке и скачиваем с сайта необходимую нам версию прошивки. Если у нас ЕСТЬ, или вы только что её скачали, версия прошивки то выбираем пункт Loading ROM, нам предложат выбрать место нахождения файла прошивки. Находим файл и подтверждаем выбор.
- Начинается процесс загрузки файла.
- Нам предлагают сохранить данные телефона. Выбираем необходимые пункты бэкапа, если необходимо, и подтверждаем выбор.Или отказываемся, если считаем что у нас уже есть сохранённые данные. После сохранения или отказа выбираем пункт ДАЛЕЕ.
- Программа HiSuite начинает процесс прошивки.
Важно!
- В процессе прошивки не отключайте кабель ни от телефона, ни от компьютера.
- Не трогайте телефон вообще.
- Не переключайтесь на другие процессы на компьютере.
- Дождитесь окончания прошивки.
- После прошивки программой HiSuite телефон перезагрузится и выйдет в режим Рекавери. На белом экране появится сообщение о начале прошивки самим телефоном.
- Дожидаемся успешного окончания прошивки в виде галочки. Телефон сам перезагрузится.
- Отключаем телефон и видим на нём окно об обновлении приложений. Дожидаемся окончания операции.
- Заходим в настройки и в пункте обновления убеждаемся в установленной нами версии.
Как сбросить настройки на андроиде
Для того, чтобы сбросить настройки на Android требуется активировать системный режим recovery и выбрать в нем Hard reset. Делать хард ресет на китайском аппарате необходимо заранее скопировав всю важную информацию на другое устройство. Расшифровка всех пунктов рековери стандартная для большинства моделей – Леново (Lenovo), Самсунг, Xiaomi.
Recovery позволяет пользователю сделать откат операционной системы — Андроид до заводкой версии, очистить всю доступную память смартфона. При помощи пункта Wipe data factory reset возможно сохранить после сброса медиа файлы. Системные функции дают возможность восстанавливать работу смартфона, удалять лишние приложения, вызывающие сбои и ошибки. На китайских телефонах пункты описаны на языке производителя или по-английски. Для расшифровки пунктов необходимо придерживаться инструкции, которая одинакова для большинства моделей Lenovo (Леново) и Xiaomi, по этой причине делать перевод не требуется.
На любом устройстве, функционирующем под управлением операционной системы Android, существует специальный . Сервисными специалистами он используется для проведения тестирования работы смартфона и отладки установленного программного обеспечения. Обычный пользователь прибегает к услугам Рекавери только в одном случае: когда необходимо произвести телефона до заводского состояния.
Такая операция называется Hard Reset
и используется в следующих ситуациях:
- восстановить работоспособность устройства, нарушенную установкой новой прошивки или приложения, другими способами невозможно;
- производится предпродажная подготовка девайса.
Обратите внимание
Жесткая перезагрузка полностью удаляет все следы пользовательского присутствия: базу контактов, архив сообщений, все сохраненные файлы и установленные приложения. Поэтому прежде чем делать сброс настроек, необходимо произвести полезной информации через облачный сервис или просто на SD-карту.
Что такое hard reset
Хард ресет – принудительная очистка всей информации на устройстве для удаления всех установленных программ, привязанных аккаунтов, данных о пользователе. Аппаратная очистка чаще всего требуется, если появились какие-либо подлагивания или баги в EMUI и Андроиде в целом.
При жестком сбросе удаляются все данные пользователя:
- Привязанные аккаунты;
- SMS-сообщения;
- Сохраненные пароли;
- Аккаунт Huawei;
- Фотографии, видео;
- Аудиофайлы;
- Программы, игры;
- Иная информация.
После использования хард ресета, телефон превращается в аппарат «из коробки». После этого можно заново войти в Google Play, установить нужные программы и пользоваться гаджетом в привычном режиме.
Варианты решения проблемы
На данный момент есть несколько вариантов решения проблемы. Они отличаются степенью сложности и количеством действий, требуемых для того, чтобы в Windows 10 выйти из режима планшета. Но практически все способы являются эффективными. Они помогают решить проблему и вернуть рабочий стол компьютера в привычный вид. Вот эти способы:
- Переключатель в центре уведомлений. В «Виндовс 10» присутствует обновленный центр уведомлений. А в нем есть плитки для включения или выключения тех или иных функций операционной системы. Там же можно найти и кнопку для переключения в режим планшета или его отключения.
- Меню «Параметры». Спасает в тех ситуациях, если плитки переключения в центре уведомлений по какой-то причине нет. Но количество действий для того, чтобы выключить данный режим, сильно возрастает.
Итак, существует два способа решения проблемы. И сейчас мы подробно разберем оба. Если в центре уведомлений вы найдете нужную плитку, то считайте, что вам повезло. А если нет, то придется немного потрудиться перед тем, как убрать режим планшета на Windows 10. Итак, давайте рассмотрим первый вариант.
Зачем обновлять прошивку на Android
Ответ прост как три копейки, часто в программном обеспечении, конкретно в оболочке, сделанной производителем смартфона на основе OS Android, например, FlymeOS, бывает много недоработок и багов. В результате этих недоработок у пользователя возникают разные проблемы и неудобства. Рассмотрим на примерах:
- Ужасное качество фотографий при хорошей камере например, у вас топовая камера, как на LG G5, а фотографии размытая размазня, «ни рыба ни мясо».
- Смартфон не хочет включаться или самостоятельно перезагружается
- Подвисания и подтупливания
- Очень сильный нагрев, в данном случае желательно понижать тактовую частоту процессора, то есть делать downgrade
- Пропадание или мигание sim карты (проблема может быть и в аппаратной части, но стоит попробовать перепрошить)
- Медленный отклик мультитач экрана
- Какие-то другие проблемы
Есть и другие причины, например, захотелось получить новый функционал или посмотреть на новый Android.
Как войти в рекавери на Андроид
Доступ к Рекавери на Андроид может понадобиться буквально каждому человеку. Это меню используется для восстановления функциональности Android-устройств, для форматирования памяти и для много другого. Данный режим присутствует практически во всех смартфонах и планшетах, поэтому получить к нему доступ не составит особого труда. Давайте разберемся, для чего нужен режим Рекавери и как его активировать.
Что такое Рекавери на Андроид
В процессе эксплуатации Android-устройств, в операционной системе могут возникать различные ошибки. Их появление приводит к уменьшению скорости работы, а также к регулярным «зависаниям». В наиболее сложных случаях смартфоны и планшеты теряют работоспособность – при включении на экране появляется наименование телефона или логотип Андроид (зеленый робот), но дальнейшей загрузки не наблюдается.
Для того чтобы восстановить работоспособность устройства, необходимо выполнить общей сброс или очистить кэш. Общий сброс выполняется и через пользовательское меню. Если же операционная система не загружается, добраться до нужной функции мы не сможем. В этом случае нужно пройти в Recovery Mode и выполнить полный сброс настройки с помощью пункта «Wipe data/factory reset».
Все данные из устройства будут удалены, после чего оно сможет загрузиться – далее нужно выполнить стандартную первоначальную настройку с нуля. Если смартфон «повис» намертво, но вы не хотите лишаться ценных данных, можно поступить другим образом – удалить кэш.
В некоторых случаях этот способ дает отличные результаты, позволяя восстановить функциональность операционной системы Android. Также в Android System Recovery есть и другие функции:
- Перезагрузка Андроид;
- Установка обновлений (например, с SD-карты);
- Установка обновления через ABD;
- Установка обновлений из кэша;
- Просмотр логов восстановления.
В зависимости от модели смартфона/планшета, тут могут быть и некоторые другие функции.
Если вы не знаете, для чего предназначена та или иная функция в меню Recovery Android, не вздумайте выбирать их наобум – это может привести к полному удалению всех данных и к прочим не особо приятным последствиям.
В некоторых моделях телефонов и планшетов здесь присутствует пункт запуска перепрошивки. Не стоит пытаться перепрошивать устройства на Андроиде самостоятельно, не имея для этого соответствующего опыта. Если вы попали в меню совершенно случайно и хотите выйти отсюда без неприятных последствий, выберите кнопками управления громкостью пункт «reboot system now» и нажмите на клавишу питания – начнется перезагрузка в обычном режиме (без потери данных).
Как зайти в Рекавери-меню на Андроид
Для того чтобы активировать Recovery Mode на Android, необходимо знать наименование и марку своего телефона. Если вы не помните название своей родной трубки, найдите коробку или загляните под аккумуляторную батарею – там вы найдете нужную информацию. Далее ищем комбинацию клавиш для входа в Recovery Mode на специализированных форумах или в поисковых системах. Мы же приведем наиболее распространенные комбинации клавиш:
- Для телефонов Samsung – клавиша питания, клавиша увеличения громкости и клавиша «Домой» (центральная клавиша);
- Для телефонов LG – клавиша питания и клавиша уменьшения громкости;
- Для телефонов Nexus — клавиша питания и клавиша уменьшения громкости, далее выбираем нужный пункт;
- Для Motorola и Lenovo — клавиша питания, клавиша увеличения громкости и клавиша «Домой»;
- Для Sony – нажать на кнопку включения и дождаться двойной вибрации, затем переместить палец на кнопку увеличения громкости.
Обратите внимание, что иногда эти комбинации не срабатывают. Если вы не можете зайти в Recovery на Андроид, поищите комбинацию клавиш для своей модели телефона
Также для входа в Recovery Mode используется программа ADB Run. Но ею вы сможете воспользоваться только тогда, когда смартфон работоспособен, и у вас есть возможность включить «Отладку USB».
Если ничего не помогает, это значит, что в вашем телефоне нет Recovery Mode, и его нужно устанавливать отдельно – лучше всего доверить эту процедуру опытным пользователям.
Инструкции по установке Recovery публикуются на специализированных форумах, посвященных мобильным устройствам. Помните, что подобные вмешательства часто приводят к потере гарантии.
Как использовать новый функционал
Чтобы выполнить обновление фирменной прошивки Huawei таким образом, изначально нужно соблюсти два важных условия:
- Заряд батареи смартфона должен быть максимально полным. То есть, рекомендуется изначально поставить гаджет на подзарядку;
- У мобильника должны быть заданы правильные настройки Wi-Fi, позволяющие телефону легко подключаться к беспроводной сети.
Если с этими пунктами все нормально, можно приступать к апгрейду. Как это сделать:
Дальше телефон начинает искать доступные точки Wi-Fi. Предложит список доступных. Естественно, выбрать нужно тот, которым постоянно пользуется владелец смартфона. Дальше вводится пароль и ожидается результата.
Внимание! В некоторых ситуациях в данный момент соединение прерывается и на экране возникает ошибка Getting package info failed (о её решении мы писали тут). Если этого не произошло, то смартфон самостоятельно найдет нужную и подходящую ему прошивку, выполнит ее скачивание и установку.
Что такое Recovery Mode и для чего он нужен
Recovery Mode или режим восстановления — специальный режим, предназначенный для восстановления работоспособности iPhone. Эта возможность пригодится при возникновении критической программной ошибки, сбое в работе устройства или при неудачном Jailbreak.
Однако не стоит путать софтовую проблему с зависанием индикатора загрузки iOS. Зачастую замедление этого процесса происходит из-за записи или чтения большого количества файлов. Может показаться, что девайс завис, хотя это не так. Проверить работоспособность iPhone можно нажатием на любую кнопку. В связи с этим при обновлении/сбросе устройства не следует применять Recovery Mode.
Задайте свой вопрос специалисту
Не знаешь как решить проблему в работе своего гаджета и нужен совет специалиста?
Режим восстановления нужно использовать в следующих случаях:
- iPhone не загружается или виснет на значке яблока без индикатора загрузки
- На экране отображается надпись «Подключитесь к iTunes»
- iTunes некорректно распознает iPhone
Причины
Неполадка образовываться из-за root-ошибок на внутренних серверах, которые в свою очередь возникают при потере данных во время обновления. В результате эксплуатировать телефон становится очень сложно. Наблюдаются значительные лаги в работе.
Неполадки проявляются следующим образом:
- апгрейд происходит некорректно;
- база данных не отвечает;
- установка происходит нестандартным способом;
- телефон автоматически использует не Wi-Fi, а мобильный интернет.
При нажатии «Shutdown» или оповещении разработчиков о поломке отображается темный дисплей без возможности выбора других задач.
Не удается выйти из режима восстановления причины и что делать
Бывают ситуации, когда iPhone не может выйти из режима восстановления. Такую ситуацию называют Recovery Mode Loop. Ее появление связано с тем, что во время восстановления производится полное диагностирование системы. При возникновении ошибок iPhone заново начинает процедуру Recovery Mode и так до бесконечности. Причины появления Loop чаще всего связаны с программными ошибками. К примеру, с прерыванием установки.
Также подобная ситуация возможна при попытке откатиться на более низкую версию систему. Чаще всего Apple закрывает эту возможность и сделать даунгрейд не получается. Но в исключительных случаях купертиновцы позволяют совершить откат (iPhone 4S и iPad 2). Проверить ваш iPhone на поддерживаемые iOS можно на сайте .
Увеличить
Выйти из режима восстановления можно через iTunes. Следует подключить iPhone к компьютеру и посмотреть, обнаружен ли девайс. Если да, то делаете восстановление смартфона. Учтите, что в результате этой процедуры сотрутся все пользовательские данные и на девайс будет установлена последняя версия iOS.
Увеличить
Если же выйти из Recovery Mode при помощи iTunes не получилось, то нужно использовать сторонние программы. Их функциональность во многом схожа, мы рассмотрим приложение Reiboot. Оно позволяет как войти в режим восстановления, так и выйти из него. Делается это все одной кнопкой, а вам лишь нужно подключить iPhone к компьютеру. Преимуществом использования сторонних утилит является сохранение данных на iPhone.
Увеличить
Как создать бэкап?
Внимание! Сброс сотрет все данные на телефоне Huawei Ascend P7. Если вы не сохранили резервную копию контактов, изображений, видео, документов и всего остального, то должны сделать это, в противном случае лишитесь всей личной информации, которая была на устройстве.
Чтобы не потерять свои данные, выполните следующие рекомендации.
- Скиньте на компьютер через USB-кабель фотографии, документы и видео. Также для бэкапа снимков можно использовать Google Фото, а для документов и папок подойдет облачный сервис Google Диск, но на него можно «залить» количество файлов. Для расширения хранилища придется платить.
- Чтобы не потерять контакты и приложения, активируйте синхронизацию с облаком в настройках. Перейдите по пути «Система» — «Дополнительно» — «Резервное копирование». Включите функцию резервного сохранения на аккаунт Google.
Как только закончите это, можете выполнять Hard Reset Huawei Ascend P7.
Recovery на китайском
Устройства, произведенные в Китае, оснащены системным меню на языке производителя. Для удобства использования требуется сопоставить пункты меню recovery на китайском языке со стандартными пунктами, идентичными по содержанию и набору функций.
Для вызова меню рекавери необходимо:
- Отключить питание устройства
- Одновременно нажать и держать клавишу включения и увеличения громкости
- Удерживание кнопок вызовет включение аппарата и вывод требуемого режима
Перемещаться по пунктам настроек вверх и вниз пользователь может кнопками громкости, для выбора конкретного действия используется кнопка «домой».
Основные разделы системного меню рекавери на китайском языке соответствуют стандартному переводу:
- Auto Test – проверка основных параметров операционной системы и тестирование ее на наличие ошибок
- Wipe eMMC – жесткий сброс всех параметров и настроек смартфона без возможности восстановления
- Reboot – перезагрузить
- Version info – справка
- Mounts with Storage – управление памятью гаджета, информация о количестве свободного пространства или форматирования
- Wipe Cache Partition – очистка кэша
- Wipe Cache Partition – копирование всей имеющейся информации
- Factory Reset – восстановление заводских настроек
Для выхода из настроек достаточно нажать кнопку отключения питания.
Для восстановления заводских настроек устройства производится hard reset (хард резет). Выполнить этот пункт можно двумя способами – в меню и, для случаев, когда смартфон не включается, сочетанием клавиш. Hard reset на китайском телефоне в меню удобно использовать только при настроенном русском языке пунктов:
- Выбрать «Настройки»
- Активировать «Восстановление и сброс»
- Дополнительно кликнуть на «Сброс настроек»
Для тех случаев, когда аппарат не включается или не доступно русифицированное меню, сброс хард резет на китайском телефоне выполняется через раквери или нажатием кнопок «Питание»+ «Домой» + «Громкость вниз», далее выбрать wipe.
Выполнение хард резета удалит все личные данные пользователя из памяти гаджета.
Сброс настроек на китайском устройстве Wipe data factory reset позволяет пользователю очистить кэш, удалить установленные приложения и ошибки, вызываемые их работой, сохранив при этом медиа файлы – музыку, фото, изображения.
Вызвать меню рекавери на ОС Андроид в устройстве Xiaomi можно выполнив стандартную последовательность действий. Выключить смартфон, после чего одновременно зажать кнопки: громкость вверх, домой и питание. Кнопки увеличения/уменьшения громкости используются для перемещения по пунктам, клавиша выключения – для выбора, активации одного из действий. В этом режиме доступно сделать не только возврат к заводским параметрам или восстановить работоспособность, но и обновить системные папки TWRP, CWM.
На Андроиде в системном меню recovery можно не только сбросить, но и протестировать работу телефона в пункте Factory mode. Он представлен несколькими подпунктами, расшифровка их значения на русском языке:
- Full Test – проверяются все параметры телефона
- Item Test – выборочное сканирование
- Signaling Test – тест sim-карты и уровня сигнала
- GPS – диагностика корректности работы системы определения местоположения
Как вернуть планшет huawei к заводским настройкам
Сбросить Андроид на планшете от Хуавей можно таким же образом как и любой смартфон, однако не все планшеты имеют версию Андроида 9.0. При старой оболочке процесс может незначительно отличаться.
Для сброса при Андроид 8.0 и 8.1 и ниже, необходимо:
- Запустить настройки.
- Открыть пункт «Система»
- Выбрать «Восстановление и сброс».
- Далее нажать на «Сброс настроек до заводских».
- Подтвердить действие и при необходимости ввести пароль.
При сбросе через рекавери ситуация не отличается от сброса смартфона. По сути на всех аппаратах стоят ОС Андроид, поэтому каких-либо существенных отличий в процессах нет.
Что это за зверь
Что означает Android System Recovery 3e? Это своеобразный БИОС мобильного устройства. Любая операционная система имеет свой БИОС — базовую систему ввода-вывода, которая способна работать даже при повреждении основной ОС. Иногда БИОС непохож на стандартный (как, например, в девайсах на «Андроид»). Он служит для того, чтобы восстановить работоспособность смартфона или планшета, применить критические обновления или сделать сброс на заводские настройки. Меню Android System Recovery 3e имеет множество пунктов, которым соответствует то или иное действие. Но беда в том, что названия написаны на английском языке. Поэтому многие и знать не знают, как правильно пользоваться рекавери.
Именно поэтому написана эта статья. Android System Recovery, инструкция к которому совершенно необходима, является мощным инструментом для настройки и реанимации смартфона. Нужно все знать о том, как пользоваться этим рекавери для того, чтобы не тратить деньги на мастеров. Сделать все самому куда проще и дешевле. Мы разберем каждый пункт меню рекавери и расскажем о нем все, что только можно. Итак, начинаем.
Телефония
Один из основных пунктов, который бросается в глаза при первом входе в инженерное меню Андроид смартфона Huawei, это меню телефонии. В этом меню вам будет доступно множество полезных настроек, среди которых такие важные пункты, как:
- Auto Answer. Здесь вам будет доступно включение или, наоборот, отключение автоответа на входящий звонок.
- Band Mode. Здесь вы можете вручную выбрать частоты для GSM-модуля. В этом меню будут показаны все частоты, которые поддерживает ваш телефон. Вы можете снять галочки с тех диапазонов, которые не предоставляет ваш оператор мобильной связи, что итоге сильно будет экономить заряд вашей батареи.
- CFU Setting. Данная опция включает или отключает условную переадресацию вызовов.
- AT Command Tool. Утилита для разработчиков, поддерживающая AT-команды.
- Modem Test. Тонкая настройка совместимости с различными типами устройств.
- Network Selecting. Здесь вы также можете выбирать стандарты мобильной связи (GSM, WCDMA, LTE). Для большего энергосбережения выключите неиспользуемые.
- NetworkInfo. Очень удобная опция для проверки качества услуг мобильного оператора.
- GPRS. Настройка подсоединений к мобильному интернету. Также доступен выбор активной SIM-карты.
- HSPA Info. Информация о сети 3G в том случае, если данный тип услуг поддерживает ваш оператор связи.
- Mobile data service preferred. С помощью данного пункта можно увеличить приоритет интернета перед голосовым трафиком. Однако будьте осторожны, так как входящие звонки в таком случае иногда могут не доходить.
- Fast Dormancy. Позволяет вам экономить часть энергии телефона в сетях третьего поколения.
- RAT Mode (Phone Info). С помощь данного меню вы можете выбрать наиболее используемый стандарт связи. Однако пользуйтесь осторожно, так как эти настройки блокируют действие пункта Network Selecting.
- RF De-sense Test. Выбор частотного диапазона и конкретного канала для тестирования качества связи.
- SIM ME Lock. Даёт возможность настроить региональные параметры GSM-модуля в ручном режиме.
Больше про Хуавей: Обзор планшета Huawei MediaPad M5 lite 10
Современные кастомные Recovery
TWRP
Самый молодой из всех трёх Recovery. Существует только с сенсорным интерфейсом, но при этом предоставляет отдельный вид для планшетов (см скрины). Touch-интерфейс самодостаточен и не является своеобразной надстройкой над текстовым (как у CWR и 4EXT), что на мой взгляд более удобно
Особое внимание привлекает элемент для подтверждения какой-либо операции — он выполнен в виде знаменитого «slide to unlock». В целом пользоваться интерфейсом TWRP ощутимо удобнее, чем у его конкурентов
И это я ещё не упомянул о сменных темах оформления, которые могут влиять не только на внешний вид, но и на функциональное расположение элементов.Из функциональных отличий — возможность выбора разделов, сохраняемых в бэкапе, причём, помимо стандартных, в резервную копию можно так -же можно добавить кэш (cache) и сам Recovery. Так же меня очень обрадовала возможность сразу же указать имя архиву с резервной копией — очень удобно. Я, например, дал оригинальной прошивке имя «original», что позволяет мне при очистке резервных копий от ненужных пропускать её, не выискивая специально среди похожих имён. Повторяя слова из телешопов, «но и это ещё не всё» — резервную копию можно сжать (занимает меньше места, но в то же время создаётся ощутимо дольше) и отключить генерацию MD5-суммы (быстрее создаётся, но в случае повреждения архива это не выявится). Отдельно стоит упомянуть то, что при создании бэкапа — TWRP сразу же, ещё до начала, показывает объём памяти, занимаемый разделами, а так же свободное место на накопителях. В общем то, что касается резервного копирования\восстановления — здесь TWRP на голову выше, чем CWR и 4EXT, что не может не радовать. Так же, как и 4EXT, данный Recovery позволяет монтировать карту памяти, как накопитель, к компьютеру не переключаясь в прошивку. Причём это делается даже на SGS3, где полноценные прошивки не могут, без особых костылей, подключить флешку как обычный накопитель, а не по MTP. Чем ещё примечателен данный recovery, так это поддержкой технологии full disk encryption (полное шифрование диска), которая может защитить ваши данные в случае потери телефона. Однако обойти её вполне возможно, так что всё равно не стоит хранить никакой особо ценной информации в смартфоне, во всяком случае в открытом виде. Тем не менее это весомый плюс данного recovery для тех, кто заботится о безопасности своих данных.
TWRP на Смартфоне
TWRP на Планшете
В целом этот recovery — пожалуй лучшее, что есть на данный момент: удобен, функционален, полностью бесплатен. Настоятельно рекомендую. Чуть не забыл — при создании архива с резервной копией это чудо программерской мысли способно использовать несколько ядер вашего смартфона — что весьма положительно сказывается на скорости работы.
Устанавливается при помощи приложения GooManager (МЕНЮ => Install OpenRecoveryScript)
Скачать бесплатную версию
Как узнать текущую версию прошивки?
Для уточнения текущей версии программного обеспечения, Вам необходимо перейти в Настройки – О телефоне/О планшетном ПК – Обновление системы. Версией являются три цифры после буквы B. Например, номер сборки V100R001C00B122 означает, что у Вас установлена 122-я версия прошивки. Любая прошивка с цифрами больше этих является более новой.
Подробнее о версиях прошивок:
Итак, давайте взглянем на нумерацию прошивок смартфонов Huawei. Для примере возьмём прошивку от Huawei Ascend Mate — MT1-U06 V100R001C00B907.
Как вы, наверное, догадались, MT1-U06 это наименование устройства. MT1 это основная база, то есть Huawei Mate, U06 — ревизия устройства. Устройства бывают разных ревизий, в этом посте я не буду вдаваться в подробности их обозначения, скажу только, что буква U — UMTS (обычный 3G), а буква C — CDMA версии. В Россию поставляются устройства с ревизией MT1-U06.
CxxBxxxSPxx — Это самая главная опция в прошивке, она показывает на какой версии «базы» собрана прошивка Bxxx — численный класс базы для прошивки SPxx- номер Service Pack. Чем выше Bxxx и SPxx, тем новее прошивка. (Bxxx более приоритетная по сравнению с SPxx). Cxx — это регион страны.
Дальше рассмотрим саму версию прошивки — V100R001C00B907. V100 и R001 — основные версия и ревизия прошивок. Меняются они в очень редких случаях, когда происходит большое изменение по сравнению с предыдущей версией прошивки (например, переход от Android 2.x до 4.x). Даже в рамках версий Android 4.x эти значения обычно не меняются.
C00B907 — для большинства новых устройств значение C00 уже не изменяется, а вообще оно означает привязку к региону. Сейчас регион можно определить в пункте меню «Специальная версия» — CUSTC10B907.
Так, для смартфонов регион Россия (channel/ru) это CUSTC10. Привязка к региону легко меняется специальным файлом-прошивкой, в некоторых официальных прошивках есть файл update.app в папке cust весом в несколько мегабайт или килобайт, который меняет регион на Россию.
B907 — сама версия прошивки. Думаю, не надо объяснять, что чем она выше, тем новее прошивка.
Использование TinyUmbrella и RedShow
Для корректной работы программы TinyUmbrella на компьютере должны быть установлены NET Framework 3.5 и Java, иначе приложение в среде Windows не запустится. Когда программа заработает, нужно выполнить три действия:
- Подключить iPhone/iPad к компьютеру.
- Выбрать устройство в левом окне TinyUmbrella.
- Нажать «Exit Recovery» в правом окне.
Девайс после перезагрузки должен заработать в нормальном режиме. Если TinyUmbrella не помогла решить проблему, используйте программу RedSn0w:
- Запустите утилиту. Вы увидите две кнопки – нажмите «Extras».
Чтобы выйти из режима восстановления, выберите «Recovery fix».
В появившемся уведомлении нажмите «ОК». Устройство перезагрузится, после чего запустится в обычном режиме.
Если после использования перечисленных программ iPhone снова загрузился в режиме восстановления, то это говорит о том, что он впал в бесконечный Recovery Mode. Единственный выход в этой ситуации – выполнить восстановление устройства через iTunes.
Бесплатная консультация! Бесплатная диагностика! Гарантия на работу!Выберите раздел:
| ремонт iPhone | ремонт iPad | ремонт iPod | ремонт MacBook | ремонт iMac |
У нас можно починить всю технику Apple
Если у вас есть резервная копия данных, то ничего страшного не произойдет: вернете информацию на iPhone или iPad после полного сброса.
Сообщение Данный кабель или аксессуар не сертифицирован…Как синхронизировать заметки iPhone с Google или ЯндексiPhone X/8/7/6/ не переворачивает изображение. ПричинаКак отключить постоянный запрос пароля iPhone
Как исправить «software install failed» вручную
Нередко баг Software install failed! появляется при обновлении устройств Huawei вручную. К данному результату нередко приводят случаи, если гаджет в стандартном режиме не замечает обновления, а владелец смартфона желает перейти на обновленные версии программного обеспечения.
- Загрузить на ПК из официальных источников желаемый апдейт. Разработчиков много, одним из рекомендованных выступает 4PDA – принимайте решение самостоятельно. Объем архива 2-5 Гб.
- Создайте папку «dload» и извлеките в нее файл UPDATE.APP. Обращаем внимание, нередко имеется загруженная директория с необходимым содержимым, поэтому она доступна для вытягивания целиком.
- Проконтролируйте на ПК, чтобы имеющиеся в папке элементы были доступны для открытия и запуска.
- Подсоедините смартфон Хуавей через USB-провод к ноутбуку или ПК. Затем закиньте папку dload со всеми файлами в корень SD-памяти смартфона.
- Отсоедините от компьютера и отключите гаджет.
- Зажмите одновременно кнопки громкости и кнопку включения устройства. После 5-10 секунд держания данных клавиш смартфон запустит принудительный апдейт и перепрошивку.
Больше про Хуавей: Huawei Honor ShotX 16Gb цены, описание, фото, видео обзоры Ручная прошивка смартфона
При правильном выполнении данных действий, если ошибка не устраняется, проверьте такие нюансы:
От Android 6.0 и дальше, создатели бренда Huawei больше не дают шансы на обновления посредством SD-карты и прекратили изготавливать стандартные пакеты. Если у вас Андроид 4.2 или 4.4, то лучшим станет скачивание официального обновления до 5 версии, а затем выполнить обновление по воздуху. Или обратите внимание на обновления на стандартные прошивки.
Преимущественно причиной ошибки в смартфонах бренда Huawei становится архив с битыми файлами или неточности при создании папки dload пользователем на своем гаджете. Для исправления оптимальным способом станет выполнение всех действий заново после проверки корректности скачанного архива.
Полезные советы
- Первое, что мы заметим, сменив десктоп на Continuum, это изменение меню Пуск. Оно автоматически переводится в полноэкранный вид. В панели задач больше не видны кнопки приложений, а также отдельные элементы области уведомлений. Кнопки теперь разделяются большими пустыми полями, значит, попадать по ним пальцем становится проще. При всём этом меню Пуск остаётся активным рабочим столом, а его интерфейс зачастую сравнивают с iPad.
- Запускаемые приложения разворачиваются во весь экран, а вот заголовки окошек так просто не увидеть — для их просмотра нужно подвести к ним курсор.
- Если какое-то приложение вам больше не нужно, вы просто тянете его вниз и отпускаете — оно закрывается.
- Для удобства переключения между приложениями предусмотрена кнопка «Назад», расположенная в панели задач. С этой же целью удобно пользоваться Представлением задач.
Если вы хотите использовать одновременно два приложения, примените функцию прикрепления. Её суть заключается в том, что вы перемещаете окно одного из приложений к правой или левой границе дисплея. Оно там остаётся, а вы тем временем выбираете второе. Очень удобно: перед вами находятся два окна, размер которых можно менять по необходимости.
Теперь мы знаем, как включить и как отключить режим планшета Windows 10 на ноутбуке или планшете, умеем им пользоваться и знаем о его преимуществах. Будем рады вашим комментариям по этой теме!
Установка cwm recovery
Поскольку рекавери CWM, является неофициальным решением, перед использованием потребуется установка кастомной среды восстановления в устройство.
- Официальный способ установки рекавери от разработчиков ClockworkMod – это Андроид-приложение ROM Manager. Использование программы требует наличия на устройстве рут-прав.
- В том случае, если устройство не поддерживается приложением ROM Manager либо установка не проходит корректно, необходимо воспользоваться другими методами инсталляции CWM Recovery. Применимые для различных девайсов способы описаны в статьях из перечня ниже.
- Для устройств Самсунг в большинстве случаев используется приложение Odin.
- Для устройств, построенных на аппаратной платформе МТК, применяется приложение SP Flash Tool. Урок: Прошивка Android-устройств на базе МТК через SP FlashTool
- Наиболее универсальный способ, но при этом самый опасный и сложный, — прошивка рекавери через Fastboot. Подробно действия, проводимые для установки рекавери этим способом, описаны по ссылке: Урок: Как прошить телефон или планшет через Fastboot
Урок: Прошивка Android-устройств Samsung через программу Odin
Прошивка через cwm
С помощью модифицированной среды восстановления можно прошивать не только официальные обновления, но и кастомные прошивки, а также различные компоненты системы, представленные русификаторами, дополнениями, улучшениями, ядрами, радио и т.д.
Стоит отметить наличие большого количества версий CWM Recovery, поэтому после входа на различных устройствах можно увидеть несколько отличающийся интерфейс, — фон, оформление, может присутствовать сенсорное управление и т.п. Кроме того могут наличествовать или отсутствовать некоторые пункты меню.
В примерах ниже используется самая стандартная версия модифицированного рекавери CWM. При этом, в других модификациях среды, при прошивке выбираются пункты, имеющие те же названия, что и в нижеизложенной инструкции, т.е. несколько отличающееся оформление не должно вызывать опасения у пользователя.
Кроме оформления, различается управление действиями CWM в различных устройствах. В большинстве девайсов применяется следующая схема:
Итак, прошивка.
- Подготавливаем необходимые для установки в устройство zip-пакеты. Загружаем их из Глобальной Сети и копируем на карту памяти. В некоторых версиях CWM также можно использовать внутреннюю память устройства. В идеальном случае файлы размещаются в корне карты памяти и переименовываются с использованием коротких понятных названий.
- Входим в CWM Recovery. В большинстве случаев применяется та же схема, что и для входа в заводское рекавери, — нажатие на выключенном устройстве комбинации аппаратных кнопок. Кроме того, можно перезагрузиться в среду восстановления из ROM Manager.
- Перед нами главный экран рекавери. Перед началом установки пакетов, в большинстве случаев, требуется сделать «вайп» разделов «Cache» и «Data», — это позволяет избежать многих ошибок и проблем в дальнейшем.
- Переходим к прошивке. Для установки зип-пакета выбираем пункт «install zip from sdcard» и подтверждаем свой выбор нажатием соответствующей аппаратной клавиши. Затем следует выбор пункта «choose zip from sdcard».
- Открывается список доступных на карте памяти папок и файлов. Находим нужный нам пакет и выбираем его. Если файлы установки копировались в корень карты памяти, для их отображения придется листать список в самый низ.
- Перед началом процедуры прошивки рекавери снова требует подтвердить осознанность собственных действий и понимание необратимости процедуры. Выбираем пункт «Yes – Install ***.zip», где *** — имя прошиваемого пакета.
- Начнется процедура прошивки, сопровождающаяся появлением строчек лога внизу экрана и заполнением индикатора выполнения.
- После появления внизу экрана надписи «Install from sdcard complete» прошивку можно считать законченной. Перезагружаемся в Android, выбрав пункт «reboot system now» на главном экране.
Использование кастомного Recovery
Стоковый режим восстановления обладает несколько ограниченными возможностями, которых в некоторых случаях попросту недостаточно. Так, перепрошить с его помощью смартфон или установить требуемое приложение с карты памяти у вас не получится. Поэтому продвинутые пользователя заменяют стандартное Recovery на кастомное (CWM или TWRP), которое наделено более расширенным функционалом.
В качестве примера рассмотрим процедуру инсталляции и последующего использования ClockWorkMod (CWM) Recovery:
Начнется установка Android CWM Data Recovery. Данный процесс не займет много времени. После его завершения войти в кастомную среду восстановления можно будет с помощью тех же клавиш, которые использовались для загрузки стокового Рекавери.
Кроме стандартного набора инструментов, новая область реанимирования пополнится следующими функциями:
Разобравшись как работать со средой Recovery, вы сможете прошивать смартфоны или планшеты, обнулять настройки, создавать точки восстановления и выполнять другие специфические действия без сторонней помощи.
Дорогой читатель сайта ! Уважаемый пользователь ОС Андроид!
В операционной системе Android имеется один «секретный» режим, который позволяет делать нестандартные операции в некоторых нестандартных ситуациях
Я имею в виду Режим восстановления (Recovery Mode ), которым рекомендуется пользоваться с осторожностью (!). Потому как можно не восстановить, а наоборот, серьезно повредить систему, если плохо представляешь себе, что делаешь
Поэтому и вход в этот режим делается не очевидным способом и отличается для разных моделей.
Итак, Recovery
или
Режим Восстановления
– это специальный режим загрузки устройства, который позволяет восстановить систему или установить обновления для нее.
Запускается он на полностью выключенном (!)
приборе с помощью комбинации механических клавиш
Home + Volume Up+ Power
для Samsung,
Volume Down + Power
для Nexus. Здесь знак «
+
» означает следующий порядок действий: нужно нажать первую клавишу, затем,
не отпуская ее
, нажать вторую и,
не отпуская первых две
, нажать и
держать
третью. После появления логотипа изделия нужно отпустить клавишу
Power
и продолжать удерживать другие до входа в режим.
В целом, комбинация клавиш конкретно для вашего производителя может отличаться, так что я бы советовал уточнить ее, прежде чем экспериментировать.
Поддерживаемые устройства восстановления данных huawei
HUAWEI Data Recovery Tool — Android Data Recovery может использоваться для восстановления потерянных или удаленных данных, включая фотографии, контакты, сообщения, журналы вызовов, видео и многие другие файлы с телефона huawei и SD-карты. Этот инструмент для восстановления данных Android HUAWEI может восстанавливать данные при удалении, форматировании или утере после восстановления заводских настроек, обновления ОС, рутирования и т. д. Он поддерживает практически все телефоны и планшеты HUAWEI:
Huawei Mate: Huawei Mate 20 / Mate 20 Pro, Huawei Mate 20 X (5G), HUAWEI Mate 20 RS Porsche Design, HUAWEI Mate RS Porsche Design, Huawei Mate 10 / 10 Pro, Huawei Mate 10, MNATEX MATEX XUMUMX, MNATEX MATEXEUMEX, MATEX XUMUMX , Huawei Mate 10 Pro, Huawei Mate 9 Porsche Design, Huawei Mate 9, Huawei Mate 9, Huawei Mate S и Huawei Mate RS Porsche Design.
Huawei P: Huawei P40 / P40 Pro, P40 Pro , Huawei P30 / P30 Pro, Huawei P20, Huawei P20 Pro, Huawei P10, Huawei P10 Plus, Huawei P9, Huawei P9 Plus, Huawei P8, Huawei P8max, Huawei P8 Lite, HUAWEI P smart 2021, HUAWEI P smart 2021, HUAWEI P smart
Huawei Honor: Huawei Honor V9, Huawei Honor 8, честь 8 Pro, Huawei Волшебство, Huawei Honor 7 / 6, Huawei Honor 6, честь 6X, Huawei Honor 5X, Huawei Honor 4c / 3c, Huawei Honor 4x
Huawei Nova: HUAWEI nova 5 Pro, HUAWEI nova 5, HUAWEI nova 5i Pro, HUAWEI nova 4 / nova 4e, нова 3 / nova 3i, нова 2s, Huawei Nova Xova, Новая Нова
Huwei G: Huawei G9, Huawei G9 Plus, Huawei G9 Lite, Huawei G8, Huawei G7 Plus, Huawei GR5 2021, Huawei GT3, Huawei GR5, Huawei GR3, Huawei Ascend G
Huawei Y: HUAWEI Y9 Prime 2021, HUAWEI Y7 2021, HUAWEI Y9 2021, HUAWEI Y6 2021, HUAWEI Y5 2021, HUAWEI Y6 Prime 2021, HUAWEI Y6 2020, HUAWEI Y9 2021, HUAWEI Y5 Prime 2021, Huawei Y5 2021, Huawei Y6II, Huawei Y5II, Huawei Y3II, Huawei Y6 PRO
восходить: Huawei Ascend P8, Huawei Ascend G7, Huawei Ascend Mate 7, Huawei Ascend Mate 6
Другие Android телефоны и планшеты: Samsung Galaxy, LG, HTC, Sony, Google Pixel, Nexus, OnePlus, Motorola, Xiaomi, Redmi, Oppo, Meitu, Windows Phone, телефоны Sharp и многое другое.
Это восстановление данных Andriod может быть установлено на нескольких языках, включая немецкий, английский, японский, французский, португальский, испанский и итальянский в зависимости от вашего состояния.
Бесплатно загрузите HUAWEI Android Data Recovery для Mac и Windows и попробуйте прямо сейчас:
Как отформатировать телефон Хуавей встроенным способом
После выполнения подготовительных операций наступает время перехода к самому главному – сбросу настроек. Разработчики смартфонов Huawei и Honor предлагают осуществить задуманное встроенными способами. И это действительно самый оптимальный вариант, если девайс не глючит и позволяет спокойно перемещаться по пунктам меню.
Для сброса настроек нужно действовать по следующей инструкции:
- Открыть настройки.
- Перейти в раздел «Системные».
- Выбрать пункт «Сброс».
- Нажать кнопку «Сброс всех настроек».
- Подтвердить выполнение операции.
Сброс всех настроек приводит только к удалению параметров смартфона, но не к ликвидации персональных данных. Если вы желаете полностью очистить свой Хонор или Хуавей, в меню «Сброс» выберите пункт «Сброс телефона».
Обратите внимание, что в зависимости от версии операционной системы пункты меню могут отличаться. Если ваши настройки не похожи на те, что представлены на скриншоте, просто отталкивайтесь от раздела «Сброс». Он есть на каждом смартфоне Хуавей и Хонор.
Как сделать сброс через другие программы
До этого момента мы рассматривали основные способы сброса, предполагающие использование смартфона без дополнительных средств. В конце предлагаем ознакомиться с альтернативным вариантом, который позволяет откатить настройки через компьютер.
Для начала необходимо скачать и установить на ПК программу HiSuit. Это официальное приложение Хонор и Хуавей, поэтому ссылку на скачивание следует искать на сайте компании. Далее нужно подключить телефон к компьютеру, используя комплектный кабель USB.
При удачном сопряжении название устройства отобразится в программе HiSuit. Кроме того, станет доступна для редактирования вся информация, хранящаяся на смартфоне.
Среди предложенных действий следует выбрать пункт «Восстановить». Именно он в конечном итоге приведет к полному и безвозвратному сбросу настроек. Если ранее вы не создавали бэкап, то можете исправить ситуацию, нажав кнопку «Резервировать».
Удаленный метод через сайт Гугл
Все Андроид-устройства завязаны на взаимодействии с сервисами Google. Среди полезных опций американской компании есть та, которая называется Find My Device. Она позволяет найти пропавший смартфон, а также выполнить с ним любые действия на расстоянии. В частности, сбросить настройки.
Чтобы выполнить откат параметров таким образом, необходимо, чтобы на Хуавей или Хонор была пройдена авторизация по Гугл аккаунту. Далее следует открыть браузер на любом устройстве (например, компьютере).
На странице будет предложено выбрать свой телефон или пройти авторизацию, если ранее этого не было сделано. Увидев Хонор или Хуавей в списке, нажмите кнопку «Найти».
Нажатие приведет к попаданию в следующее меню. На карте будет указано местоположение девайса, а для отката параметров останется выбрать пункт «Очистить устройство» и проследовать дальнейшим инструкциям, которые появятся на экране.
Если сброс необходимо выполнить в связи с тем, что телефон потерялся, лучше нажать кнопку «Заблокировать устройства». Так человек, нашедший девайс, не сможет им воспользоваться. Ну а сброс настроек приведет к удалению всех параметров. Поэтому решайте сами, какой способ вам подходит лучше всего.
На новых моделях Huawei и Honor, выпущенных после 2019 года, данный способ отката настроек не работает в связи с отзывом лицензии Google.
Какие могут возникнуть проблемы и как их решить
В большинстве случаев сбросить данные на Honor не составляет труда. Если по какой-либо причине нет возможности сделать работу через меню, всегда можно обратиться к hard reset. При этом рассмотрим возможные проблемы:
- В процессе сброса разрядился аккумулятор. Теоретически такая ситуация возможна, поэтому придется пройти процедуру hard reset заново.
- После перезагрузки проблемы с ОС не исчезли. Если вам успешно удалось сбросить телефон, но ситуация не изменилась, может потребоваться обращение в сервисный центр. Для решения проблемы может потребоваться перепрошивка аппарата на более старую версию.
- Телефон не включается. Такая проблема возможна при некорректном выполнении работы. Здесь имеется два варианта — попробовать еще раз пройти процедуру hard reset или нести аппарат в сервисный центр (если включить его так и не удалось).
В завершение отметим, что рассмотренные проблемы встречаются крайне редко. Зная, как сбросить Honor до заводских настроек, вы всегда сможете восстановить работу телефона и вернуть его к первоначальному состоянию. Если же возникают трудности с этим вопросом, обратитесь в сервисный центр. Перед сбросом не забудьте сделать резервную копию, чтобы вернуть первоначальное состояние аппарата, но уже без ошибок.
Не получается запустить рекавери, что делать?
Скорее всего вы отпускаете клавишу повышения громкости после появления надписи Huawei. Делать этого нельзя, после появления логотипа можно отпустить только клавишу блокировки, «громкость» нужно удерживать до момента пока не появится меню рекавери.
Теперь вы знаете, что обнулить систему телефонов от Huawei и Honor до заводского состояния довольно просто. Но, если вы не знаете пароля от привязанной учетной записи — делать подобную операцию довольно рисковано. Поэтому, советуем заранее восстановить пароль и после делать сброс.
Возможные последствия сброса
Прежде чем выполнять операцию по сбросу настроек человек должен принять во внимание все возможные риски, которые дадут о себе знать в процессе или после отката параметров. Главное, на чем следует остановиться – удаление файлов. Да, сброс настроек приводит к полной очистке внутреннего хранилища. И хотя все данные на время процесса можно сохранить, многие люди забывают об этом, в связи с чем лишаются личных данных.
К счастью, больше никаких последствий откат настроек за собой не несет. После выполнения операции смартфон не начнет внезапно глючить или перезагружаться. Напротив, сброс поможет решить многие проблемы, возникавшие ранее при эксплуатации Honor и Huawei.
После обновления не включается телефон
После обновления не включается телефон Хонор, что делать? Если оно устанавливалось из настроек и скачивалось с официального источника, то при возникновении ошибки вы можете обратиться по гарантии. Потребуется переустановить операционную систему.
Если пользователь самостоятельно менял прошивку, скаченную с посторонних ресурсов, а после обновления не может включить телефон, то единственное решение – переустановить прошивку, а в идеале поставить официальную.