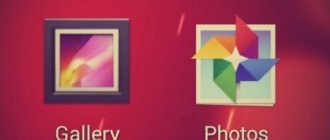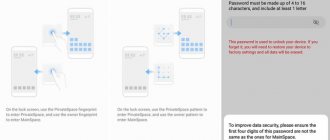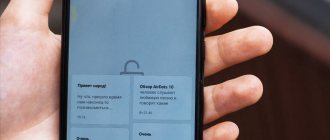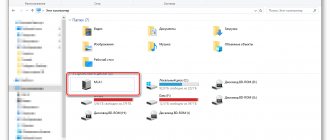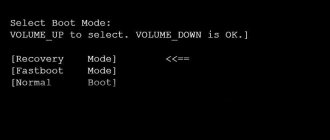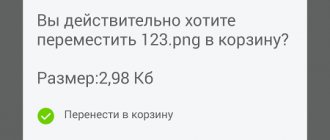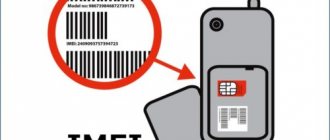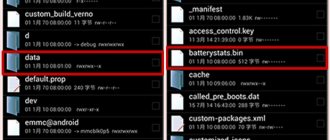В этой статье мы разберемся с тем, как скрыть папку на Андроиде, как скрыть файлы на Андроиде, чтобы их не было видно на мобильном устройстве. Скрытые файлы и папки Андроид устройства позволят защитить от посторонних приватную информацию, не предназначенную для других пользователей, которые могут получить доступ к смартфону или планшету, например, члены семьи.
В современном мобильном устройстве, работающем на операционной системе Andro >
Для защиты конфиденциальных данных необходимо скрыть файлы и папки на Андроид. Скрытая папка на Андроиде поможет защитить личную приватную информацию, посторонний не увидит на смартфоне, если он попадет в его руки, ничего из того, что было скрыто пользователем мобильного устройства.
Для большей надежности все приватные данные можно собрать в одну папку, а затем скрыть ее от посторонних глаз. Можно вообще не скрывать отдельные папки, а скрыть только некоторые файлы, расположенные в разных папках.
В статье вы найдете инструкции о том, создать невидимую папку или скрыть файл на мобильном девайсе, под управлением операционной системы Android. Мы создадим новую скрытую папку, скроем уже существующую папку, скроем файл, посмотрим скрытую папку или файл, уберем скрытую папку или файл: сделаем их снова видимыми.
Для создания скрытой папки или скрытого файла нам понадобится файловый менеджер (Проводник). Если на вашем устройстве предустановлен менеджер файлов, используйте данное приложение. Если Проводника на смартфоне или планшете нет, или вас не устраивают его возможности, ознакомьтесь со статьей про лучшие файловые менеджеры для Android, для выбора подходящего приложения для своего устройства.
Метод создания скрытой папки подразумевает маскировку папки или файла, в качестве системного каталога или приложения. В операционной системе Android системные каталоги не отображаются по умолчанию.
На примере в статье я буду показывать работу в мощном файловом менеджере ES Проводник (ES File Manager), из-за того, что это самая популярная программа данного типа. В других приложениях могут отличаться по названиям пункты меню программ, но все выполняемые действия будут идентичными.
Как создать скрытую папку на Андроид
Сначала создадим новую папку в ES Проводник. Для этого, необходимо включить отображение скрытых файлов при помощи программы.
Выполните следующие действия:
- Откройте файловый менеджер.
- Войдите в «Настройки» (в левом верхнем меню), а затем перейдите в опцию «Настройка отображения».
- Поставьте флажок в пункте «Показывать скрытые файлы» (Показывать файлы, начинающиеся с точки).
Создаем новую скрытую папку:
- В главном окне файлового менеджера выберите внутреннюю или внешнюю память (SD-карту, если система позволяет запись на внешний носитель без рут прав), где должна находиться скрытая папка.
- Нажмите на правое выпадающее меню, в открывшемся окне «Создать» выберите «Папка».
- Создайте папку, дайте ей имя, перед именем папки поставьте точку, например, «.Папка» или что-то в подобном роде, как вам больше нравится. Я советую написать имя папки латинскими буквами, в этом случае, название папки не будет бросаться в глаза.
- Нажмите на кнопку «ОК».
- Переместите в эту папку нужные файлы со своего девайса (смартфона или планшета).
- Войдите в настройки файлового менеджера, уберите галку напротив пункта настроек, показывающего системные каталоги.
После этого, скрытая папка не будет отображаться среди других папок на мобильном устройстве.
Как найти и открыть скрытые элементы в системе Android
Скрытые элементы можно найти, используя встроенный «Диспетчер файлов». Для этого достаточно открыть его и посмотреть, имена каких файлов/папок начинаются с точки.
Для этой же цели можно использовать «ES Проводник»:
- Запустите приложение. Откройте боковое меню, в нём найдите пункт «Показывать скрытые файлы».
Помимо этого, вы можете подключить ваше устройство к ноутбуку или ПК и проверить наличие скрытых файлов там. Для этого:
- Подключите ваш смартфон к ноутбуку/ПК.
- Откройте в «Проводнике» папку, в которой хотели бы найти скрытые файлы.
- Если вы ранее не делали их скрытыми и в Windows, то они будут отображаться.
- Если делали, то в таком случае войдите в «Пуск» — «Панель управления» — «Оформление и персонализация». Выберите «Параметры папок», а затем вкладку «Вид». В разделе «Дополнительные параметры» нажмите «Показывать скрытые файлы, папки…» и подтвердите выбор, нажав «ОК». Скрытые файлы проявятся.
Видео: как открыть скрытые файлы с помощью «ES Проводник»
Как сделать скрытую папку на Андроиде
Подобным образом можно сделать скрытой существующую папку на мобильном телефоне, под управлением Android. Нам не понадобится включать в настройках изображение скрытых папок.
Допустим, нам необходимо спрятать приватные видеозаписи. С помощью файлового менеджера выберите папку на устройстве, которую необходимо скрыть. В нашем случае, это папка «Video», расположенная во внутренней памяти мобильного устройства.
- Нажмите на папку, выберите «Переименовать».
- Перед названием папки поставьте точку «.Video», нажмите на кнопку «ОК».
- Скрытая папка исчезнет из вида, когда вы снова войдете в галерею, вы не найдете там папку с видео файлами, потому что эта папка скрыта в системе.
Подобным образом можно скрыть папки: «Audio», «Video», Pictures», «Camera» (находится в папке «DCIM»), «Download», «Document» и т. д., другие папки с мультимедийными файлами, которые находятся в папках приложений, например, в папке WhatsApp.
Android
В Android в приложении «Настройки» нет возможности показывать или скрывать файлы. Но вы можете установить приложения файлового менеджера для просмотра скрытых файлов. Astro File Manager – одно из таких приложений, которое работает очень хорошо. Вот как вы можете использовать его для просмотра скрытых файлов.
- Откройте приложение Astro File Manager. На первой вкладке Locations будет отображаться внутреннее хранилище вашего телефона и любые карты памяти, которые вы используете для хранения. Astro File Manager отображает внутреннее хранилище как sdcard0. Нажмите эту иконку.
- Теперь нажмите значок с тремя точками в правом верхнем углу и нажмите «Параметры просмотра».
- Прокрутите вниз и установите флажок Показывать скрытые файлы. Всякий раз, когда вы хотите снова скрыть эти файлы, просто снимите отметку с той же опции.
Как скрыть содержимое папки для галереи
Рассмотрим другой способ, который скрывает содержимое существующей папки для галереи. При этом способе сама папка не скрывается, но содержимое папки не отображается в галерее.
Сейчас я покажу, как скрыть папку на Андроиде в галерее, где отображаются мультимедиа файлы: фотографии, видео и т. п.
- В файловом менеджере войдите в папку, содержимое которой нужно скрыть в галерее.
- В меню файлового менеджера выберите «Создать», а затем «Файл».
- Присвойте файлу имя «.nomedia», с точкой в начале имени файла, нажмите «ОК».
- Перезагрузите устройство.
После запуска смартфона, содержимое папки не будет отображаться в галерее телефона. В файловом менеджере папка и ее содержимое будут видны.
Как сделать скрытую папку видимой на Андроид
Теперь посмотрим, как снова сделать папку видимой папкой на все время, вне зависимости от того, включен или отключен показ скрытых папок на устройстве.
- Войдите в настройки файлового менеджера, поставьте флажок для отображения скрытых каталогов.
- Найдите скрытую папку, нажмите на папку.
- Выберите «Переименовать», уберите точку перед именем папки.
- Снимите флажок, напротив опции показа скрытых файлов в настройках файлового менеджера.
Данная папка стала снова видимой, обычной папкой.
Как установить пароль на скрытый элемент
Можно заблокировать всё устройство. Для этих целей используется:
- стандартный пин-код. Войдите в «Настройки» — «Локация и безопасность». Выберите PIN;
- графический ключ;
- пароль. Компромиссный вариант между ПИН-кодом и графическим ключом.
Можно заблокировать только какую-то определённую папку или файл. Для этого:
- Скачайте с Play Market и установите любое приложение, позволяющее скрывать файлы.
- Задайте пароль или графический ключ.
- Выберите файлы из папки, которую вы хотите скрыть. Подтвердите свой выбор.
Вы можете использовать для этой цели как приложения, требующие Root-доступ, так и приложения, для которых не нужно никаких дополнительных прав. Все они одинаково позволяют установить пароль и защитить ваши данные от несанкционированного доступа.
Видео: как поставить пароль на файлы и папки в Applocker
Как сделать видимым содержимое папки для галереи
Если отпала необходимость скрывать медиафайлы а галерее, удалите из папки с мультимедийными данными файл «.nomedia».
- Включите показ скрытых файлов в файловом менеджере.
- Войдите в папку, файлы из которой скрывались в галерее.
- Удалите оттуда ранее созданный файл с именем «.nomedia».
- Перезагрузите смартфон.
- Отключите показ скрытых каталогов на телефоне.
В «Галерее» снова будут видны все файлы: видео, фото, изображения, скриншоты и т. д.
Как скрыть файл на Андроид
В некоторых случаях необходимо скрыть отдельный файл, не пряча все остальное. Если вы дочитали статью до этого места, то, наверное, уже догадались, как это можно сделать.
- Войдите в папку, в которой нужно скрыть файл.
- Нажмите на файл, выберите «Переименовать».
- Поставьте точку перед именем файла «.имя файла», а затем нажмите на кнопку «ОК».
- Скрытый файл станет невидимым.
Этим способом можно скрыть несколько файлов в одной папке, остальные файлы из этой папки будут видимыми.
Как скрыть фото или видео на Android
Скрыть фото или видеофайлы можно любым из способов, описанным выше: переименовать, поместить в папку с .nomedia, скачать приложение для того, чтобы их спрятать.
Если у вас есть Root-права, то вы можете использовать Hexlock — приложение, позволяющее скрывать все типы файлов, не только фото и видео. О нём более подробно написано в разделе «Как скрыть файлы на Android».
Если у вас нет Root-прав, то установите приложение Hide Something. Оно бесплатное, но прекрасно справляется со своей работой.
Чтобы скрыть фото и видеофайлы с Hide Something, сделайте следующее:
- Войдите в Play Market, найдите приложение, загрузите его и откройте.
Показать скрытые файлы на Android
Откройте Диспетчер файлов
(File Manager). Затем нажмите Меню (Menu) > Настройки (Settings).
Перейдите к разделу Дополнительно
(Advanced) и установите параметр
Показать скрытые файлы
(Show hidden files) в положение
ВКЛ
(ON):
Теперь Вы можете легко получить доступ к файлам, которые ранее установили как скрытые на вашем устройстве.
Изображение: © Tinh Khuong – Unsplash.com
Несколько слов благодарности всегда очень кстати.
Windows XP
Если вы используете Windows XP, вам нужно будет открыть проводник Windows для просмотра скрытых файлов.
- Нажмите Windows + E. Для непосвященных клавиша Windows выглядит как четыре квадрата и обычно расположен рядом с клавишей alt на клавиатуре.
- Теперь нажмите на меню «Инструменты» вверху и выберите «Свойства папки».
- Это откроет всплывающее окно. Нажмите на вкладку «Вид» вверху. В этой вкладке вы увидите множество опций в разделе «Дополнительные параметры».
- В разделе «Дополнительные параметры» выберите «Показать скрытые файлы и папки» и нажмите «ОК» в нижней части всплывающего окна.
Причины скрытия информации
Как восстановить информацию
Приложение Yodot Android Data Recovery используется для поиска скрытых данных на телефоне. Это программное обеспечение тщательно сканирует как внутреннее, так и внешнее хранилище информации, сохраняя восстановленные данные на ПК.
Скрываем файлы на телефоне
С помощью стороннего софта
В стандартной галерее на смартфоне отображены все папки, содержащие фотографии или видео. Это и папка со снимками с камеры, скриншоты, загрузки, фото с Viber и т.д.:
Возможности же изменить в стандартных настройках отображаемые папки попросту не существует. Но ситуация радикально меняется, если установить на смартфон специальную утилиту – альтернативную галерею, например, Quick Pic:
Мощное и в то же время компактное приложение с современным дизайном и эффектами многослойности для управления фотоснимками.
Quick Pic обеспечивает возможность быстрого запуска и просмотра тысяч фотографий. В распоряжении пользователя приятный интерфейс с оптимизацией под большие экраны и поддержкой мульти-тач жестов.
Безусловным плюсом программы можно отметить отсутствие как дополнительных разрешений, так и надоедливой рекламы.
С помощью пароля можно легко скрыть фото и фидеофайлы, исключив их из всех приложений стандартной галереи.
Осталось добавить, что распространяется приложение бесплатно, и, кроме основных функций, поможет в сортировке, переименовании, создании новых папок, пр. А наличие встроенного графического редактора позволит редактировать и устанавливать обои с наилучшим качеством.
С помощью компьютера
В этом случае, на ПК, используя проводник Windows активируем атрибут «Скрытый».
Что нужно для этого сделать: подсоединяем телефон или планшет через USB-кабель к компьютеру (не забываем включить отладку по USB). В накопителе, открываем папку с фото, кликаем правой кнопкой мышки по нужному файлу, выбираем «Свойства», ставим галочку напротив пункта «Скрытый»:
После этой несложной манипуляции, то, что мы скрыли, на компьютере не будет отображаться. А для просмотра этого контента, в свойствах проводника нужно будет выбрать возможность смотреть скрытые файлы. Но вот в галерее Андроида эти файлы по-прежнему будут отображаться.
С помощью файлового менеджера
На мой взгляд, это самый оптимальный способ скрыть на мобильном устройстве информацию, не предназначенную для стороннего просмотра.
Нам понадобится хороший файловый менеджер, к примеру, ES Проводник. По сочетанию качества и предоставляемых им возможностей, это самый оптимальный вариант, но если вы привыкли пользоваться другим, то можете использовать тот, который для вас удобнее.
Данным способом мы сможем скрыть и отдельные фотоснимки, и даже целую папку. Что нужно сделать:
Запускаем ES Проводник, отыскиваем на SD-карте нужную папку или файл, затем нажимаем на название до появления окошка с меню, в котором указаны дополнительные функции. Выбираем пункт «Переименовать», ставим впереди имеющегося названия точку. К примеру, папка галереи находится в DCIM/Camera. Чтобы на Андроиде нам скрыть в галерее альбом, переименовываем её, добавив точку, в «.Camera»:
После этой процедуры, нам нужно снова открыть галерею и убедиться, что нужная папка не видна.
Да, скажете вы, отлично, а как теперь увидеть скрытое расположение? Для этого выполняем следующие манипуляции:
Входим в Проводник снова, затем, свайпом с левого края дисплея открываем «Отображать скрытые файлы», находим свою папку (файл) с точкой, перед названием (она будет слегка затемнённая). Теперь просто снова убираем точку, и то, что было скрыто, снова отобразится в галерее.
С помощью специального приложения
На самом деле приложений, предлагающих функцию скрытия приватной информации довольно много. Работают они по одному принципу, поэтому мы, в нашем обзоре, остановимся на «Скрыть фото — сейф KeepSafe».
Утилита надёжно скроет ваши фото и видео в галерее устройства паролем, который нужно будет придумать самостоятельно, после чего весь контент будет перемещён в специальное хранилище. А для просмотра нужно будет всего лишь ввести пароль.
Как работает приложение: запускаем KeepSafe, добавляем четырёхзначный пин-код и вводим свой email для последующего восстановления (если оно понадобится). Чтобы скрыть нужные файлы, заходим в галерею, выбираем те фотографии, которые будем скрывать, нажимаем «Поделиться» и выбираем KeepSafe. Всё, теперь, зайдя в приложение, вводим пароль и наслаждаемся просмотром.
Мы постарались наиболее полно осветить тему «как скрыть фото на Андроиде и другие файлы», но, если вопросы всё-таки остались – мы всегда на связи. Удачи!
Использование файлового менеджера Android
Вам понадобится нормальный , например, ES Проводник. Его бесплатно можно скачать в Play Маркете по ссылке https://play.google.com/store/apps/details? >
- Запустите Проводник, найдите на карте памяти нужный файл или папку.
- Зажмите на несколько секунд название, пока не всплывёт меню с дополнительными функциями.
- Выберите «Переименовать». К названию впереди добавьте точку. Например, папка галереи располагается в DCIM/Camera. Чтобы скрыть альбом в галерее на Андроиде, переименуйте её на.Camera.
- Зайдите снова в галерею и убедитесь, что папка не отображается.
Но как теперь просмотреть скрытое расположение? И как вернуть ему обычный атрибут?
- Войдите в Проводник. Смахните пальцем с левого края экрана — Отображать скрытые файлы.
- Пройдите на карту памяти, увидите вашу папку или файлы с названием, начинающемся на точку. Они будут несколько приглушённого цвета.
- Если нужно, переименуйте их, убрав из имени точку в начале.
- Войдите в галерею и увидите, что они снова отображаются.
Использование Keep Safe
По ссылке https://play.google.com/store/apps/details? >
Скрыть папку на Андроиде в галерее можно несколькими способами. Самым простым, на наш взгляд, является простое переименование с добавлением точки. Никто лишний не увидит ваши скрытые файлы, а вы сможете просматривать их через проводник. Добавление файла.nomedia таит в себе определённые риски. А программа Keep Safe иногда даёт сбои.
А как вы прячете личные фото и видео от сторонних глаз? Пригодилась ли вам наша информация? Делитесь вашими мнениями в комментариях.
Производители планшетов намеренно скрывают множество системных файлов, и такой подход является нормой, так как их случайное удаление или же изменение может привести к самым необычным последствиям. Также файлы могут не отображаться по причине вирусов, что негативно сказывается на работе устройства. Но если файлы просто скрыты, их можно легко найти и увидеть. Рассмотрим несколько наиболее популярных способов для просмотра скрытых файлов на планшете.
Настройка личного пространства на вашем смартфоне
Один из самых простых способов скрыть файлы, фотографии и видео на вашем смартфоне — это создать под них личное пространство. По сути мы создаем раздел в памяти вашего устройства, защищенный от доступа паролем или разблокируемый при помощи биометрических сенсоров. Это очень полезно для, например, родителей, которые хотят, чтобы их дети использовали свои телефоны без открытия определенных программ. На разных смартфонах путь для использования этой функции может немного отличаться, но в целом принцип доступа будет схожим.
- Перейдите в раздел «Настройки», а затем в пункт «Безопасность и конфиденциальность».
- Тут вы увидите опцию включения «Личного пространства» или «Частного пространства» (названия могут отличаться).
- Включите эту опцию и установите пароль (отличный от основного).
- Вы также использовать отпечаток пальца, чтобы разблокировать доступ к личному пространству.
Имейте в виду, что по-умолчанию в личное пространство помещаются все ваши фото и видео, так что если вы хотите совершить более тонкую настройку, вам нужно воспользоваться каким-нибудь другим способом, о которых речь пойдет ниже.
Открываем скрытые файлы при помощи сторонних программ
Все скрытые файлы на Android-устройствах имеют два основных атрибута. Первый – это свойство в настройках файла, с соответствующим названием. Второй – это точка, поставленная перед названием файла или папки. Такой подход ограничивает отображение документа как в Linux, так и Windows-системах. Снять эти ограничения можно при помощи любого популярного, стороннего файлового менеджера.
Total Commander
Total Commander – это одна из наиболее популярных программ для работы с файлами различного типа. С ее помощью можно не только напрямую открывать скрытые файлы, прописывая полный путь к документу, но и отображать подобные документы без изменения атрибутов. Для этого достаточно перейти в настройки, найти пункт «Отображать скрытые файлы» и перезапустить программу.
ES Проводник
Еще один популярный файловый менеджер, функции которого можно расширить при помощи дополнений. Он имеет предельно простой интерфейс, схожий со стандартным, а также быстрый доступ к настройкам. Чтобы показать скрытые файлы в ES проводнике, достаточно сделать свайп вправо, и в появившемся меню выбрать соответствующий для отображения скрытых файлов пункт.
Открыть скрытые файлы при помощи проводников, после их отображения, достаточно просто – достаточно одного клика по иконке. Если же выставлять напоказ некоторые документы просто не хочется, достаточно просто прописать прямой путь к нему в командной строке.
Windows 8
Указанный выше метод работает и для Windows 8. Но есть и более простой метод, всего два шага.
- Нажмите Windows + E, чтобы открыть проводник Windows, а затем щелкните вкладку «Вид» на панели инструментов.
- Выберите опцию «Скрытые элементы», которая находится над адресной строкой, в области с надписью «Показать / скрыть». Снимите отметку с той же опции, чтобы скрыть эти файлы.
Windows 8
Просмотр скрытых файлов на Mac не так прост, как на Windows или Android. Самый быстрый метод включает открытие терминала и ввод команды. Выполните следующие действия, и вы сможете быстро просматривать скрытые файлы.
- Откройте терминал. Если вы не знаете, где это, вы можете нажать кнопку поиска в правом верхнем углу и набрать терминал или найти его через LaunchPad. Если вы предпочитаете проходить через Finder, терминал обычно находит его в / Applications / Utilities.
- Вставьте эту точную команду в терминал: по умолчанию пишите com.apple.finder AppleShowAllFiles TRUE
- Нажмите клавишу ввода. Теперь введите эту команду: killall Finder и нажмите Enter еще раз или перейдите в меню Apple (вверху слева) -> Force Quit … -> выберите Finder и нажмите Relaunch
- Теперь вы сможете увидеть скрытые файлы на вашем Mac. Чтобы скрыть эти файлы снова, используйте эту точную команду в терминале: по умолчанию write com.apple.finder AppleShowAllFiles FALSE
Инструкция скрыть файлы и папки в файловом менеджере Android и Windows
Android построен на базе ядра Linux и соответственно имеет общие черты с аналогичными операционными системами на этом ядре. К сожалению Windows ни как не относится к Linux и для того чтобы тщательно запрятать файл или папку, нужно немного постараться.
Прячем папку или файл на Android
Для того чтобы скрыть из файлового менеджера (проводника) файл или папку необходимо переименовать требуемый файл или папку дописав перед названием точку. То есть чтобы скрыть файл xxxx.jpg необходимо переименовать файл в . xxxx.jpg . Для того чтобы скрыть папку AlenaNu необходимо перед названием добавить точку.AlenaNu
файл видно ———————> xxxx.jpg файл не видно ———————>. xxxx.jpg
папку видно ———————> AlenaNu папку не видно ———————>.AlenaNu
Вот так вот можно скрыть фото на андроид и не только — папку и другие файлы!
После такой вот несложной процедуры, вы скроете необходимое в Android, но есть одна проблема, при подключение к компьютеру вы увидите, что все что вы скрывали в Windows прекрасно видно! По этому нужно «доработать» невидимость.
Прячем папку или файл на компьютере с ОС Windows
Ниже представлен скриншот на котором представлены в начале папки которые уже не видны в Android, но видны в Windows:
Чтобы скрыть папки или файл вам необходимо выделить все или выбрать по одиночке -> нажать правую кнопку мыши -> выбрать свойства — поменять в атрибутах файла или папки на Скрытый.
У вас еще остались дополнительные вопросы? Задавайте их в комментариях, рассказывайте о том, что у вас получилось или наоборот!
Вот и все! Оставайтесь вместе с сайтом Android +1, дальше будет еще интересней! Больше статей и инструкций читайте в разделе Статьи и Хаки Android.
Если на вашем Андроид смартфоне или планшете хранятся данные, которые не желательно видеть всем, кто берет ваше устройство в руки, то вы обратились по адресу. Пожалуй, лучшим решением данного вопроса является скрытие файлов из галереи, файлового менеджера и медиа-проигрывателя.
Данный способ очень простой и его можно сделать на любом устройстве. не требуются.
Как скрыть файлы из галереи либо медиа-проигрывателя
2. Создайте пустой текстовый файл с названием.nomedia внутри папки, файлы которой вы хотите скрыть.
3. Перезагрузите ваше устройство.
4. Зайдите в галерею или проигрыватель и убедитесь, что изменения вступили в силу.
Как найти скрытые приложения на Android и чем они опасны
Как и в любой операционной системе, в Android существуют скрытые разделы, случайно получить доступ к которым практически невозможно – важно знать правильную последовательность действий.
Кроме того, есть приложения, позволяющие создавать похожие папки – например, чтобы скрыть их содержимое от родителей, если речь идет о телефоне ребенка. И, наконец, спрятать можно даже сами приложения – они будут присутствовать в системе, но не отобразятся ни в одном списке в настройках устройства. Далее пойдет речь именно о скрытых приложениях, установленных на смартфон случайно или умышленно.
Содержание:
Телефон – это не только рабочий инструмент, но и хранилище
Работать со смартфона и хранить на нем нужную информацию очень удобно. Но кроме хранения рабочих файлов ваш любимый гаджет может содержать конфиденциальные фото, видео и другие данные. Мало кто захочет делиться личным с окружающими. И вот тут появляется вопрос: а можно ли эти файлы скрыть от чужих глаз? Конечно же, можно. KV.by составили для вас парочку достаточно простых способов это сделать.
Прячем файлы
Вот несколько наиболее простых способов спрятать документы:
- Особенность системы Android+сторонний файловый менеджер.
- Относится к Unix-подобным операционным системам. Это значит, что символ точки позволит скрыть файл и даже целую папку. Для этого необходимо переименовать файл или папку, поставив перед названием символ точки.
Ниже на скриншотах пошагово продемонстрирован алгоритм скрытия файлов с использованием менеджера «ES Проводник»:
- Скачиваем ES Проводник с Play Маркета.
- Открываете программу, в настройках выбираете пункт «Настройка отображения», включаем отображение скрытых файлов
- Далее через приложение ищем папку или файл, который надо скрыть. Делаем долгое нажатие. В выпавшем меню выбираем пункт «Переименовать» и добавляем точку перед названием. Для примера на телефоне была создана папка с названием «Фото» (скриншот в «родном» файловом менеджере).
Как видим, папка стала скрытой, и в обычном менеджере не отображается.
При помощи компьютера
Чтобы запретить определение мультимедийных файлов различными проигрывателями и программами в конкретных папках, необязательно их скрывать способом, который описывался выше. Для этого в папке необходимо создать документ с наименованием «.».
Ниже пошаговая инструкция с той же папкой «Фото»
- Создаем файл «.nomedia» при помощи блокнота. Обязательно не забудьте удалить расширение .txt.
- Копируем в папку «Фото» созданный файл.
- Перезагружаем устройство. В итоге в галерее папка с файлами не отражается. Существенным недостатком данного способа является непредсказуемость результата: на различных версиях ОС файл может не работать или вовсе удалить содержимое папки. Без наличия резервной копии файлов из папки не рекомендуется использовать этот способ.
Специальный софт
В интернете представлено достаточное количество программ, которые можно использовать для сокрытия файлов. К таким приложениям относятся:
- KeepSafe. Программа обеспечивает безопасность ваших медиафайлов. Вы придумываете пароль, который нужен для последующих входов в приложение. При работе с программой никаких отдельных папок создавать не надо: вы выборочно выделяете файлы, которые надо скрыть от посторонних лиц. Сама программа по функционалу как минимум не уступает встроенным графическим редакторам.Весьма неплохое приложение для создания приватных альбомов и видеофайлов.
- Gallery Lock. Принцип работы программы аналогичен предшественнику. Позволяет создавать несколько липовых хранилищ с другими кодами доступа, тем самым утаивая факт наличия настоящего хранилища.
- GalleryVault. Это приложение, кроме защиты медиафайлов, позволяет хранить и шифровать любые другие документы. Возможен вход по отпечатку пальца, если на вашем смартфоне присутствует сканер.
- Safe gallery (Medai lock). Кроме защиты собственноручно сделанных фото и видео, программа позволяет защищать файлы, загруженные из интернета.
Каждая программа по-своему хороша, вам выбирать приложение, которым пользоваться. Все программы в свободном доступе находятся в Play Market. У всех интуитивно понятное меню, с которым не составит разобраться даже новичкам.
Подводя итоги
Способов скрыть файлы немало, но стоит помнить, что скрытые файлы – это всего лишь их сокрытие из списка. Это никаким образом не создает защиту для файлов, так как отыскать скрытый документ – дело 2-х минут. Поэтому будьте внимательны и не давайте свой смартфон в чужие руки.