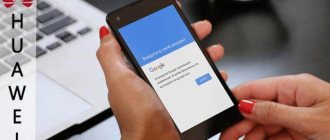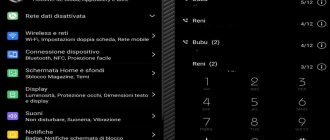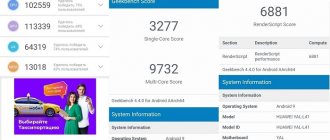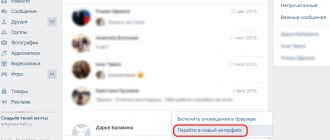К Huawei и Honor длительное время пользователи относились осторожно, поскольку их гаджеты полностью китайского производства. Но качественность продукции позволила им стать наравне по технологическим особенностям с такими производителями как Samsung и Apple. К тому же, скрытые возможности Хонор и Хуавей еще больше радуют потенциальных покупателей. Подробный обзор о том, что нужно знать про скрытые функции Хуавей и Хонор в этой статье.
«Умный» ассистент HiVision
Современные смартфоны Huawei активно используют возможности искусственного интеллекта, в частности при работе с помощником HiVision. Он может определять предметы и объекты, находящиеся в объективе вашей камеры, и давать по ним необходимую информацию. К примеру, наведя камеру на блюдо, вы можете узнать о его калорийности, а показав устройству памятник, узнать его название и автора.
Для того, чтобы воспользоваться HiVision, необходимо иметь смартфон Huawei, работающий под управление фирменной оболочкой EMUI 9.1 Активация производится следующим образом: «потяните» снизу-вверх по активному дисплею и выберите иконку HiVision.
Где находятся параметры экрана на Хоноре
Рабочую область в смартфоне Хонор 10 можно изменить до неузнаваемости. Помогут вам в этом темы и виджеты, которые можно установить из стандартного приложения смартфона.
Нажмите на иконку настроек на главном экране
Чтобы найти его, нужно открыть настройки и перейти в раздел «Рабочий экран и обои»:
- В данном окне у вас будет возможность сменить тему, обои рабочего стола, а также настроить отдельно экран с приложениями и экран блокировки; Выберите пункт «Рабочий экран и обои»
- Выберите раздел «Темы»;
- Внизу выберите свой профиль «Я»;
- И в данном разделе выберите пункт «Настроить».
Начните настройку экрана с выбора темы для экрана блокировки. Её можно указать для каждого из трёх экранов. В разделе «Темы» можно выбрать динамические изображения, которые будут установлены на всех экранах. Или на тех, которые укажите вы в настройках самой темы. Здесь есть разные варианты: с часами посередине, вверху или внизу. Каждую тему или обои нужно выбрать, после этого нажать на кнопку «Применить». Только после этого она будет активирована.
Работа с двумя приложениями одновременно
В смартфонах Huawei имеется возможность одновременного использования двух программ без необходимости переключаться между ними стандартным способом. Например, вы можете пролистывать ленту социальной сети и параллельно общаться с близкими в мессенджере в многооконном режиме.
Эта опция активируется следующим образом: открываете окно запущенных приложений, при клике на необходимую вам программу выбираете пункт «Два окна». Благодаря этому отмеченное вами приложение расположится в верхней части экрана, а на оставшемся участке можно разместить другую программу.
Особенности уведомлений в телефоне Honor 10
В смартфонах более новых моделей разработчики позволяют настраивать уведомления для каждого отдельного приложения. Это очень удобно, вы можете отключить те из них, в чьих оповещениях не нуждаетесь.
Найти эти параметры можно в настройках Хонор 10:
- Выбираем иконку шестерёнки на рабочем столе Андроид;
- Нажимаем в настройках на пункт «Уведомления»; Выберите пункт «Уведомления»
- На экране появятся все приложения на вашем смартфоне, которые способны отправлять уведомления. Уберите ползунок на тех, которые вам не нужны. И от них вы больше не получите ни одного уведомления. Отключите приложение, от которого не нужно получать уведомления
В настройках выше можно отменить все уведомления сразу.
Настройка уведомлений в Хонор
А также настроить шторку у смартфона: активировать стандартную от системы Android или выбрать модифицированную. Каждое приложение можно настроить отдельно.
Настройка уведомлений приложения Хонор
Для этого выберите его из списка и в окне нажмите на нужный раздел.
Дополнительная учетная запись
Не только на компьютерах можно создавать несколько профилей (аккаунтов), но и на смартфонах Huawei. В каждой учетной записи можно настроить собственный пароль, отдельные приложения и файлы, которые не будут перемешаны с аналогичными на другом профиле. Это может пригодится для разделения на рабочий и домашний профиль, или в случае, когда смартфоном помимо самого владельца пользуется его ребенок.
Для активации этой возможности необходимо перейти в настройки смартфона и выбрать меню «Пользователи и аккаунты», в котором вы можете создать дополнительную учетную запись.
Хонор и Хуавей: фишки и секреты
Хитрости стали таковыми не потому, что над этим специально думали разработчики. Просто об фишках Хонор и фишках Хуавей мало кто знает. Поэтому они малоиспользуемые и неочевидные.
Разблокировка лицом
Для разблокировки лицом необходимо:
- открыть «Настройки»;
- перейти «Безопасность и конфиденциальность»/«Разблокировка распознаванием лицом».
Сначала нужно зарегистрировать лицо. Можно включить уведомления экрана блокировки смартфона.
Жесты
Так же как разблокировка лицом жесты позволяют совершать навигацию телефоном. Есть разные фишки навигации.
Навигационная клавиша
Под дисплеем мобильного устройства расположена сенсорная панель со встроенным дактилоскопом. В пункте «Навигационная кнопка» можно выбрать как будет происходить управление гаджетом в дальнейшем — одной клавишей или комбинацией трех.
Док-станция
Док-станция — еще одна скрытая функция Хонор. С ее помощью даже без навигации можно перемещать панели внизу. Сделать комфортнее использование мобильного гаджета одной рукой. Для активации функции выполните переход: «Система»/«Системная навигация»/«Навигация».
Запись экрана
Функция используется для съемки видео игры на мобильном телефоне. Для активации:
- опустите вниз панель уведомлений;
- подождите отображение сенсорной кнопки записи;
- согласитесь и подождите, когда начнется запись.
При планировании снять не одно видео, нажмите на «Больше не показывать», чтобы не подтверждать постоянно свое согласие. Если найти клавишу не удалось, ее можно включить самостоятельно. Сдвиньте шторку и нажмите на кнопку карандаша. Перетащите ее с экрана, которая отвечает за запись.
Управление движением
Костяшками пальцев можно создать фото дисплея.
Если у Вас остались вопросы или есть жалобы — сообщите нам
Задать вопрос
- Открыть «Настройки».
- Перейти «Управление»/«Движения»/«Умный скриншот».
Таким образом можно сделать снимок только части дисплея.
Скриншот
Для скриншота пользователь Android нажимает и задерживает одновременно кнопки питания и уменьшения громкости. В панели уведомления отображается значок, который оповещает о готовности скриншота.
Мини-экран для одной руки
Функция позволяет использовать мобильное устройство одной рукой, с помощью установки мини-экрана. Для его загрузки есть специальный алгори/«Умный помощник»/«Интерфейс для одной руки»/«Просмотр мини-экран».
Активируйте опцию нажатием клавиши. После этого отобразится панель навигации, которую можно сдвинуть вправо. Для отключения режима сдвиньте ее влево или коснитесь внешней части.
3 способа, как отключить Talkback на Huawei и Honor
Клон приложений
Опция упрощает использование мобильного телефона тем, кто хочет юзать несколько учетных записей — Facebook, Messenger и т.д. Для подключения функции необходимо выполнить переход: «Приложения и уведомления»/«Приложение клон». Подтвердить свой выбор.
Процент батареи
Для отображения процентного заряда батареи нужно открыть «Настройки». Найти следующие рубрики — «Батарея»/«Показать заряд батареи».
Изменение разрешение экрана
Секреты Хонор и Хуавей позволяют экономить заряд энергии. Для этого снизьте качество изображения.
- Открыть «Настройки».
- Выбрать «Экран»/«Разрешение экрана».
Можно установить интеллектуальное разрешение, которое автоматически работает над постоянной экономией заряда.
Скрытие выреза
Для скрытия выреза на дисплеи выполните следующие действия:
«Настройки»/«Экран»/«Темная область вверху экрана»/«Скрыть темную область вверху экрана».
Полноэкранный режим
Не все приложения можно использовать с вырезом экрана. Для их гармоничного взаимодействия:
- откройте раздел «Настройки»/«Отображение полного экрана»;
- запустите приложение для работы в режиме полного экрана.
Этот секрет важен для многих пользователей, поскольку полноэкранный режим создает эффект «установленного веб-приложения».
Стиль домашнего экрана
Не всем нравится, когда на домашнем экране слишком много ярлыков. Можно подключить кнопку встроенных приложений прямо с настроек. В меню найдите «Настройки»/«Экран»/«Домашний стиль».
Изменение стиля шрифта
В мобильном устройстве, помимо шрифта по умолчанию, есть дополнительный.
Для установки нового перейдите «Настройки»/«Экран»/«Шрифт».
Личное пространство
Функция Private Space предлагает использовать два телефона на одном устройстве. Во время создания личного пространства гаджет будет создавать копию, в которую можно добавлять приложения, соответствующие личным предпочтениям. Можно придумать уникальный отпечаток, по которому оно будет отображаться. Для активации выполните переход «Настройки»/«Безопасность и конфиденциальность»/«Private Space».
Функция необходима, когда мобильный использует ребенок.
Голосовое управление
Управлять смартфонами можно голосом, даже если устройство заблокировано. Есть специальная функция, которая позволяет найти телефон по голосу или набрать контакт, произнеся его имя.
Как заменить динамик на смартфонах Huawei и Honor своими руками
Экономия энергии
Опция «Энергосбережения» подключается после:
- открытия шторки телефона;
- выбора значка «Режим энергосбережения».
Таким образом контролируется заряд аккумулятора.
Защита глаз
Для защиты зрения включите специальный режим, действия которого можно самостоятельно регулировать. Разработчики утверждают, что технология снижает уровень вредоносных УФ-излучений, позволяет глазам не уставать во время эксплуатации телефона. В этом режиме меняется цветопередача, становится больше желтых оттенков.
Включение и выключение по таймеру
Для планового выключения и включения девайса выполните следующее:
- зайдите в «Настройки/Управление».
- подключите «Плановое включение/выключение».
Настраивайте работу опцию по собственному усмотрению.
Разделение экрана
Split screen («сплит скрин») позволяет одновременно на одном экране использовать несколько приложений.
- Откройте первое приложение.
- Сделайте долгий тап.
- На половинке дисплея отобразится список приложений, которые уже запущены.
- В этом списке выберите второе приложение.
Размер окон можно регулировать самостоятельно.
Быстрая съемка
Для того, чтобы быстро сделать новое фото, необходимо нажать на кнопку регулировки громкости. Запускается камера. В ее настройках можно устанавливать особенности следующего кадра.
Оптимизация работы батареи
Смартфоны Huawei дают пользователю возможность выбирать, как именно будет использоваться аккумулятор устройства.
Выделяют следующие типы оптимизации работы мобильного телефона и, в частности, батареи:
- Нормальный. Данный режим выбирается по умолчанию. При нем не ограничивается работа процессора и фоновой активности;
- Высокопроизводительный. При нем увеличивается производительность устройства, но вместе с тем увеличивается и расход энергии;
- Энергосберегающий. Если вам нужно продлить работу аккумулятора, то вам поможет данный режим работы. При нем ограничивается функционирование фоновых приложений и их уведомлений;
- Ультра-энергосберегающий. При нем батарея подпитывает работу только самых базовых программ.
Как настроить быстрый набор на Honor 9 и подобных Андроид смартфонах и планшетах, два способа.
Быстрый набор на Хонор как настроить, два способа. В этой статье вы найдете инструкцию как на Honor 9 и подобных Андроид смартфонах и планшетах настроить быстрый набор. Данная функция позволяет привязать самые важные контакты к цифрам и тем самым путем нажатия и небольшого удержания цифровой кнопки совершать быстрый вызов на указанный номер. Я думаю, многие пользуются такой возможностью и поэтому информация будет полезна.
Давайте посмотрим как на Huawei Honor и подобных Android настроить быстрый набор, первый способ. Открываем на телефоне «Настройки». В настройках находим пункт «Беспроводные сети». Смотрите на прикрепленные скриншоты ниже. В открывшемся меню выбираем пункт «Настройка вызовов». Далее в следующем меню находим пункт «Быстрый набор» (возможно этот пункт будет в самом конце и придется перемотать до самого низа).
Теперь нам надо привязать контакт для быстрого набора к цифре в нашем случае от от 2 до 9, цифра 1 предназначена для голосовой почты и на него назначить номер не получится. Для быстрого набора к двойке лучше привязать контакт, на который вы чаще звоните и так поочередности.
Чтоб привязать к двойке контакт для быстрого набора на Хонор нажимаем на «2 + добавить» как показано на картинке ниже. В открывшемся списке контактов выбираем номер для быстрого набора. В моем случае я для примера выбрал «Баланс». После выбора номера вы увидите как в быстром наборе под цифрой два появился контакт из телефонной книжки.
Готово, теперь вы можете там, где обычно набираете номер просто нажать и немного удержать цифру 2 после чего будет осуществлен вызов на номер, который вы привязали из контактной книжки.
Есть и второй способ настройки быстрого набора на Honor, возможно он более удобный и простой, но может работать не на всех устройствах. Для добавления контакта в быстрый набор на телефоне Хонор там где вы обычно набираете номер нажимаем на ту цифру к которому нужно назначить номер для быстрого набора. Смотрите ниже картинку, где я выделил цифру 3 на которую я нажал и держал пока не вышло предложение о назначении номера для быстрого набора, после чего я выбрал кнопку «Назначить». Далее откроется список контактов из телефонной книжки где вам нужно выбрать контакт для назначения быстрого набора. Если вам нужно изменить номер быстрого набора или удалить номер из быстрого набора на смартфоне, то нужно выполнить процедуру из первого способа, там где мы назначали номер нажимаем на него то есть на цифру и выбираем предлагаемое действие удалить или изменить номер.
> Huawei помощь > Android помощь > Главная сайта
Надеюсь инструкция как назначить номер для быстрого набора на Хонор оказалась полезной. Не забудьте оставить отзыв и указать модель своего смартфона или планшета, к которому подошла или нет инфа выше, чтоб и другим посетителям сайта осталась от вас полезная информация. Если на вашем устройстве быстрый набор настраивается по-другому, то просим поделиться информацией ниже в отзывах, возможно, она окажется самой полезной.
- Мы будем рады, если вы оставите отзыв, полезную информацию или советы.
- Спасибо за отзывчивость, взаимную помощь и дополнительную информацию!!!