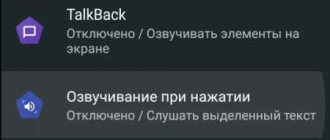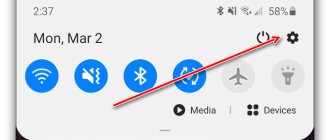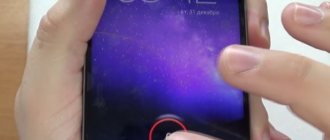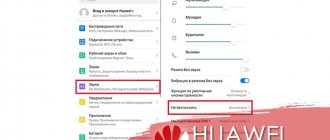Что за кружок на экране андроида honor и huawei
Появился кружок на экране телефонов Honor и Huawei — такой запрос можно часто встретить на просторах интернета и тематических форумах. Дело в том, что с исчезновением механических клавиш разработчики внедрили наэкранные, а чтобы не засорять пространство лишним, придумали навигационную кнопку, которая выполнена в форме круга. Опция доступна на смартфонах Huawei начиная с 8 версии Android. Какой принцип работы:
Способ передвижения по функциям техники довольно необычный, сперва может вызывать дискомфорт при использовании. Однако есть плюсы, один кружок выполняет все функции ориентировки по гаджету, нужно только привыкнуть. Опция не сразу была добавлена, на некоторых ранних моделях отсутствует и сейчас. На начальных этапах, как только функция была внедрена, форма клавиши не была полностью круглой, а выглядела как полумесяц.
Способы включения шагомера на Huawei Honor
Точности измерений, выполняемых педометром смартфона, достаточно для самостоятельного поддержания здоровья. Показания зависят от того, где располагается телефон: на шее, на руке или в кармане. Иногда возникают колебания, отличающиеся от движений ног. Устройство начинает выдавать неправильные результаты. Более точные данные дает прибор, лежащий в кармане.
Настроить шагомер в телефоне Хуавей можно 2 способами:
- с помощью приложения «Здоровье»;
- через общие установки гаджета.
В настройках смартфона
Чтобы установить подсчет шагов и пройденного расстояния в телефоне Honor 7A Pro или 9 Lite, выполняют такие действия:
- Входят в настройки устройства. Из открывшегося списка выбирают раздел «Конфиденциальность и безопасность».
- Выбрав пункт «Блокировка дисплея», находят раздел шагомера и нажимают кнопку «Включить». Иконка, отображающая количество шагов, появится на дисплее телефона.
Через приложение «Huawei здоровье»
После открытия программы в первом окне отображаются данные о совершенных за день шагах. При нажатии на цифру выполняется переход в следующее окно. Здесь можно задать период подсчета, процентное соотношение скоростей ходьбы. Используя функцию локации, составляют план занятия с отслеживанием маршрута и интенсивности тренировки.
Начиная работу с приложением, выполняют такие действия:
- Касаются пальцем значка «Упражнение». Элемент находится в центральной части дисплея.
- Нажимают кнопку «Добавить» в нижней части экрана.
- Вводят параметры спортивного занятия. В списке типов упражнения выбирают ходьбу. Устанавливают длительность тренировки в минутах или часах. Задают нужную дистанцию, например 3 км.
- Сохраняют введенные данные. Для этого выставляют галочку в верхнем правом углу экрана.
Занятия начинают с нажатия кнопки «Начать тренировку». Откроется новое окно, в котором будет доступна карта местности с проложенным маршрутом и текущим местоположением. При желании пользователь вносит конечный пункт. Стартуют, нажимая на значок, имеющий вид красного треугольника в круге.
Можно отключить шагомер через приложение.
После завершения тренировки заходят во вкладку «История». Здесь можно найти результаты всех выполненных смартфоном измерений.
Приложение «Huawei здоровье» корректно работает при ходьбе, беге, езде на велосипеде, занятии на беговой дорожке. Оно способно заменить умные часы, фитнес-браслет, пульсометр, весы.
Как удалить полностью беседу в вконтакте
Что предпринять, если чёрная точка после нажатия опять появляется
Вы использовали присоску, таким образом удалось избавиться от пятна на скрине смартфона. Но спустя некоторое время или сразу же после нажатия оно появилось снова. Такое бывает, когда тачскрин с внутренней стороны может поджимать либо элементы изоляции (если смартфон уже был в ремонте).
Если вы сами решили решить проблему, когда на экране вашего мобильного телефона появилось чёрное или тёмное пятно, избавиться от него нужно только после выключения устройства. Не работайте с гаджетом при включенном питании. Не стоит экспериментировать со смартфоном, если вы ранее не имели опыта в ремонте. Детали внутри очень хрупкие. А их ремонт в будущем можно обойтись слишком дорого.
Что делать, если нет функции записи
В более ранних и бюджетных моделях смартфонов Хуавей функция создания видео из экрана может отсутствовать. Но даже в этом случае можно сделать запись. Нужно применить дополнительные приложения из Play Market. Которые отлично справляются со своей задачей. Но практически все имеют один недостаток — водяной знак с названием.
При поиске приложения в Play Market для записи можно растеряться. Сегодня их там около двух сотен. И выбрать действительно очень трудно. Mobizen в маркете уже давно. Но рейтинг приложения не падает. И все самые нужные функции программа имеет. Поэтому мы рекомендуем именно его.
- В нём можно снимать видео в 1080p Full HD качестве;
- Программа не требует Root прав, чтобы снимать экран вашего смартфона Хонор;
- В приложении есть FaceCam, которая задействует фронтальную камеру (если она есть), чтобы снять ваше лицо;
- Позволяет записывать видео до 60 fps.
Приложение поможет снять экран на любом устройстве от производителя Honor и не только. Если вы хотите убрать надоедливый водяной знак, нужно купить полную версию. И тогда вы сможете снимать экран для своего канала на Youtube или Instagram.
Что такое экранные кнопки
Это кнопки, физически отсутствующие на телефоне, но доступные на его экране. То есть управлять ими можно при помощи сенсорной панели. Кроме того, при запуске приложений они скрываются, предоставляя пользователю больше свободного пространства.
Недостатком же является их случайное появление в результате свайпа вниз в любой части экрана. Это отвлекает пользователя и тормозит рабочий или игровой процесс.
В Хонор 9 помимо стандартной виртуальной панели из трех значков «Домой», «Назад» и «Запущенные приложения», имеется еще одна, называемая кнопкой навигации. Она может заменить сенсорную панель, поскольку объединяет в себе все ее функции. Плюсом является и то, что ее можно переместить в любое удобное для пользователя место на экране.
На устройствах с ОС Андроид 9 и выше, система управления дополнена двумя способами управления — физической и сенсорной навигационными кнопками. Так, например, на смартфонах Honor 10 и Huawei P20 переключаться между приложениями, сворачивать их и возвращаться на рабочий стол можно отпечатком пальца.
Больше про Хуавей: Настройка модемов Huawei с помощью AT-команд. » Интересный Проект Диполя
Как удалить ярлык
Ярлык – это графическое изображение ссылки на какой-либо объект или программу, которая установлена на устройство. Часто программы расположены в системных папках, и искать их там для запуска бывает затруднительно. Поэтому разработчики операционных систем придумали ярлыки, чтобы пользователь мог в любой быстро получить доступ к любому нужному объекту или компоненту. Для этого достаточно создать ярлык в любом удобном месте, чаще всего это делают на рабочем столе.
Отличительной чертой ярлыка служит небольшое изображение стрелочки в правом углу слева, именно это отличает его от связанного с ним исходного файла, который может находиться где угодно. В данной статье будет подробно рассмотрено, как удалить ярлык, который потерял свою актуальность для пользователя и просто занимает место на рабочем столе.
Однако, прежде чем удалить ярлык необходимо научиться правильно его создавать. Процесс довольно прост и с ним справится каждый пользователь, даже тот, который не очень сведущ в работе с компьютером. Еще больше инструкции по удалению программ вы можете найти на нашем сайте https://как-удалить.рф/.
- Для начала необходимо открыть папку с тем файлом, для которого требуется создание ярлыка.
- В папке находим нужный файл, кликаем по нему пр.кнопкой мышки.
- В меню, которое появится, выбираем строчку «Создать ярлык».
- Далее, в папке сразу же появится созданный ярлык, который можно переместить в любую удобную директорию, просто перетащив его мышкой.
- Еще можно использовать такой способ: кликаем на созданном ярлычке пр.кнопкой мышки, в меню выбираем «Вырезать». Закрываем папку с исходным файлом, переходим в нужную директорию и кликаем в любом месте пр.кнопкой мышки. В меню нужно будет выбрать пункт «Вставить», в месте клика появится нужный ярлык.
А как же отключить наэкранные кнопки на huawei?
Одним из самых заметных нововведении, которое появилось в интерфейсе ЕMUI 9.0 ОС Andrоid 9.0 (Pie) это возможность полного отключения кнопок Панели навигации для управления мобильным гаджетом с помощью жестов.
Теперь после очередного обновления ЕMUI 8.0 на Andrоid 8.0 Вы на своём «старом» девайсе тоже можете отключить все экранные кнопки навигации и вместо них включить управление простыми Жестами.
Многим на новых флагманских девайсах такой способ управления Жестами понравился. Да и свободного места на экране прибавилось.
Порядок отключения экранных кнопок и замена их на Жесты.
1. Заходив в Настройки на Рабочем экране мобильного гаджета.
2. На первой странице Настроек в самом низу экрана находим пункт Система, тапаем на него.
3. На следующей странице надо выбрать пункт Системная навигация.
4. В разделе Системная навигация для включения управления через Жесты и отключения кнопок Панели навигации нажимаем на значок в виде кружка в строке Жесты.
Отключение наэкранных кнопок в Honor 10
Этапы отключения виртуальной панели навигации:
- Зайти в настройки смартфона.
- Выбрать пункт «Система».
- Нажать «Системная навигация».
Здесь пользователям предлагается сделать выбор:
- физическая навигационная кнопка;
- экранная навигационная кнопка;
- виртуальная панель навигации;
- кнопка навигации.
При выборе физической навигационной кнопки возврат назад будет осуществляться нажатием в центр кнопки, попасть на рабочий стол можно с помощью долго нажатия. Недавние задачи открываются свайпом вправо/влево. При этом Google откроется, если провести снизу вверх¸ а сама виртуальная навигационная панель исчезнет, ее функции будет выполнять сканер отпечатков пальцев.
Экранная навигационная кнопка выглядит следующим образом на дисплее Honor 10:
При таком выборе можно вернуться назад, просто нажав на кнопку навигации. Для открывания рабочего стола необходимо нажать и удерживать навигационную кнопку, а для просмотра недавних задач провести влево/вправо. Сервис Google, как и в прошлом пункте, открывается, проводя с нижней части экрана вверх. Кроме того, кнопку можно скрыть, включив автоскрытие.
В таком случае для отображения навигационной кнопки нужно лишь провести вверх снизу дисплея смартфона.
Виртуальная панель навигации представляет собой наэкранные кнопки, которые можно настроить на свой вкус.
Кнопка навигации не убирает виртуальную панель/физическую кнопку/экранную кнопку (в зависимости от того, что включено на данный момент). Она «болтается» на экране, но при этом ее можно перетащить, перемещая в нужное и свободное место. Назад – короткое нажатие на кнопку, долгое нажатие — просмотр рабочего стола. Для открытия недавних задач требуется нажать на кнопку и провести в сторону.
Отключить кнопку навигации также легко, как и включить. Осуществляется это действие в настройках («Система» — «Системная навигация» — «Кнопка навигации»).
Таким образом, следуя инструкции, можно без труда настроить навигационную панель, как предпочтительно самому пользователю Honor 10. При этом можно убрать любые наэкранные кнопки, пользуясь лишь одним сканером для отпечатка пальца
Видеоинструкция
Кружок пропал с экрана.
Друзья! Если наш сайт помог вам или просто понравился, вы можете помочь нам развиваться и двигаться дальше. Для этого можно:
Как убрать кружок на экране Хуавей? Если на дисплее смартфона мешает панель управления, предложенная настройками, можно отключить. Эти кружки — путь контроля и регулировки многозадачности. По состоянию на 2021 год сервис есть в смартфонах, однако в одних эта функция скрыта, и активировать можно через установки.
Как настроить нижние кнопки
Кнопки навигации позволяют быстро осуществлять действия:
- действие «Назад» равносильно быстрому нажатию;
- «Домой» переводит пользователя на главный дисплей, такое же действие, как и у долгого удержания;
- удерживать и сдвинуть иконку в сторону — будет вызвана панель запущенных задач.
В меню гаджета разработчик предусмотрел возможность поменять местами кнопки на Honor. То есть, если изначально зона «Домой» расположена по центру — можно сделать левой или правой.
Как поменять местами кнопки назад и меню
Есть и та категория пользователей, которым наэкранная панель удобнее классических жестов и поля внизу дисплея. Однако в зависимости от того, левша вы или правша, есть возможность поменять местами кнопки. Все визуально остается таким же, но виртуальное управление слева, справа и по центру отдает другие команды. Например, если ранее клавиша «Домой» была по центру, то теперь ее возможно перенести влево.
Источники
- https://infohuawei.com/razbor-voprosov/kak-ubrat-najekrannye-knopki-v-honor-10/
- https://huawei-guide.com/kak-ubrat-knopku-navigacii-kruzhok-na-ekrane.html
- https://h-helpers.ru/kak-ubrat-s-ekrana-knopki-navigatsii-na-smartfone-huawei-honor/
- https://PureGoogle.ru/2020/04/huawei-honor-navigation-bar/
- https://huawei-insider.com/kak-ubrat-knopki-navigatsii-na-honor-i-huawei.html
- https://o-phone.ru/ubiraem-knopku-navigacii-s-ekrana-huawei.html
Как убрать наэкранные кнопки с экрана honor/huawei
Если появился кружок (круглая кнопка) на экране телефона Honor/Huawei, а хотите удалить, воспользуйтесь следующим алгоритмом:
- Открываете настройки.
- Переходите в раздел «Система».
- Выбираете пункт «Системная навигация».
- Далее в появившемся списке ищите строчку “Кнопка навигации” и переходите на нее.
- Нажимаете «Включено».
- Далее появляется окно настроек, там изменяется положение кнопок посредством переключателя возле указанного выше пункта.
После этого кружок на главном рабочем столе девайса пропадает. Чтобы снова вернуть — включите в установках.
Как убрать появившиеся тёмные пятна на экране смартфона
Мобильные устройства имеют разную организацию сенсорных экранов. Таких схем существует десятки. И в некоторых случаях, чаще в планшетах, экраны построены таким образом, что между ним и сенсорным полем есть воздушная прослойка.
При нажатии на сенсор пальцем, поле поверхности экрана прогибается и указывает на сенсоре какой участок задействован. Также при физических воздействиях два поля соприкосновения могут слипнуться. И вы увидите едва заметное пятно при включенном устройстве.
В этом случае избавиться от дефекта в домашних условиях будет не трудно. Вам понадобится любая присоска.
Вы можете купить её в магазине детских товаров. Присоской мы будем выравнивать поверхность смартфона.
Больше про Хуавей: Как проверить смартфон перед покупкой | Смартфоны | Блог | Клуб DNS
Порядок действий:
- Нужно прикрепить присоску на краю пятна. Если она плохо присасывается к экрану, увлажните поверхность присоски;
- Резкими, но не сильными движениями потащите на себя присоску таким образом, чтобы верхняя часть экрана отстала от нижней;
- Прикрепите присоску к другому краю и сделайте то же самое;
- В зависимости от величины пятна, присоску нужно прикреплять с разных концов дефекта.
Этими действиями вы избавитесь от изъяна на сенсоре своего телефона. С помощью присоски можно полностью устранять такие неисправности на планшетах, мобильных телефонах и настольных ПК с сенсорным экраном.
Это может быть полезным: как открыть крышку телефона BQ?
Удалённое управление смартфоном
Утерянные мобильные устройства на базе ОС Android можно найти и заблокировать, но эту опцию компания Google спрятала достаточно глубоко. Она активируется в меню «Настройки -> Безопасность -> Администраторы устройства»
в разделе «Удаленное управление Android».
Поставь флажок напротив «Удаленный поиск устройства» и «Удаленная блокировка».
Активируй по запросу расширенные права для менеджера устройства. Теперь ты можешь управлять устройством с сайта google.com/android/devicemanager в своём аккаунте Google или через приложение «Удаленное управление Android»
Люди, хорошо знакомые с Android, с легкостью восстановят удаленные файлы, если ты не зашифруешь своё мобильное устройство. Чтобы активировать эту опцию, открой «Настройки -> Безопасность -> Шифрование устройства»
. Поставь шифрование.
Как управлять huawei с помощью жестов?
Порядок управления Жестами HUAWEI
1. Жест «НАЗАД»: проведите свайпом от левого края экрана к центру или от правого края экрана так же к центру.
Сделав Жест «НАЗАД» один раз Вы вернетесь на шаг назад, сделав 2 раза — вернётесь на 2 шага назад. То есть этим Жестом вы возвращаетесь к прошлому экрану или выходите из программы. Им же Вы закрываете экранную клавиатуру при вводе текста.
2. Жест «Рабочий экран» (или «ДОМОЙ»): проведите свайпом вверх от нижнего края экрана.
Сделав Жест «ДОМОЙ» из любого приложения Вы переходите на Главный экран мобильного гаджета. Отсюда Вы сможете запустить любое приложение или даже позвонить.
3. Жест «НЕДАВНИЕ ЗАДАЧИ» (или «ОБЗОР ПРИЛОЖЕНИЙ»): проведите свайпом вверх от нижнего края экрана и задержите пальчик на несколько секунд.
Сделав Жест «НЕДАВНИЕ ЗАДАЧИ» Вы откроете список запущенных Вами приложений. Выбирав любое из них, Вы можете активировать его. Здесь можно отключать любое приложение, просто нажав на крестик в правом верхнем углу приложения, или все приложения, нажав на значок «Корзины» внизу экрана мобильного гаджета.
4. Жест «GОOGLE»: просто проведите свайпом вверх от нижнего правого или нижнего левого углов экрана.
Сделав Жест «Gоogle» Вы запустите голосовой помощник Gоogle Assistаnt или голосовой помощник Алиса Яндекс.
Как скрыть экранные кнопки на телефонах Хуавей и Хонор
Кроме того, обратите внимание на то, что навигационные кнопки можно скрыть. Для этого следует раскрыть дополнительные настройки и активировать переключатель, расположенный напротив одноименного пункта. На этой же странице можно изменить порядок навигационных кнопок, выбрав одну из четырех доступных комбинаций.
После выполнения перечисленных в предыдущем абзаце действий слева от экранных кнопок появится еще одна, нажатие которой приведет к «сворачиванию» навигационной панели.
Чтобы вернуть кнопки, достаточно сделать свайп (провести пальцем) вверх от нижнего края экрана.
А еще в EMUI добавили презентацию, просмотрев которую, можно ознакомиться с работой жестов.
Несколько простых движений
Исправляется эта «поломка» одинаково во всех телефонах включая и meizu. Сначала нужно удостовериться, что доступен режим для разработчиков. Для этого в настройках открываем окно «О телефоне».
Практически в самом низу будет пункт «Версия прошивки». Нажав на него четыре раза подряд, появится сообщение об активации режима.
Теперь необходимо зайти в раздел «Спец. Возможности» → «Для разработчиков».
После того как был включён режим разработчика многие функции стали доступны. Среди них и надоедливый белый круг. Отвечает за него подраздел «Визуальный отклик». Напротив него стоит галочка, которую для удаления кружка необходимо снять.
Всё, проблема решена и больше не будет беспокоить.
Отключаем наэкранные кнопки через activity launcher
Этот способ подразумевает скачивание и установку специальной программы, называемой Activity Launcher. После установки и запуска приложения необходимо будет подтвердить отказ от ответственности.
Важно. При неправильном использовании приложение может нанести вред устройству.
Если вы все же решились запустить его, выполните следующие действия:
- В верхней панели нажмите на «Последние действия» и выберите из всплывающего меню пункт «Все действия».
- Дождитесь окончания процесса загрузки после чего в открывшемся списке найдите пункт «Настройки».
- После чего найдите подпункт «Панель навигации».
- Во вновь открывшемся меню переместите бегунок в положение вправо.
В результате проделанных действий виртуальная панель навигации дополнится еще одним знаком, позволяющим спрятать ее. Для этого нужно только нажать на новый значок. Вызов навигационных кнопок осуществляется проведением по экрану пальцем по направлению снизу-вверх. Причем делать это нужно не по всему дисплею, а строго возле местоположения панели.
Вам также будет интересна наша статья о том, как сделать запись с экрана.
Разборка телефона для удаления дефектов с экрана при попадании влаги
Из-за того, что мобильный телефон всегда при нас, он может также попасть под дождь вместе с хозяином. После чего на экране появляются пятна, которые могут быть как чёрными, так и с жёлтым оттенком, серые, почти прозрачные и т.д. Если ваше устройство действительно недавно соприкасалось с влагой или находилось в помещении с высокой её концентрации, его сразу необходимо выключить.
После чего снять крышку и аккумулятор. По возможности снять другие детали.
Разберите телефон, в который попала вода
Дисплей и аккумулятор нужно просушить. Не стоит использовать фен, так как этим можно способствовать проникновению жидкости глубже в детали телефона. Вода, попавшая на микросхемы внутри будет испаряться значительно дольше. И есть вероятность того, что при включении произойдёт замыкание контактов, которое может привести к более серьёзным последствиям. Дисплей и аккумулятор нужно хорошенько протереть сухой тканью. И оставить в тёплом месте высыхать на длительное время.
В доме — это может быть место, куда практически целый день светит солнце. Только не оставляйте смартфон на открытом солнце. Поверх него можно положить тонкий х/б платок. Если у вас был опыт разбора мобильных телефонов, открутите винты, которые держат корпус и доберитесь до главной платы.
Если на ней есть жидкость — плату нужно протереть также сухой тряпкой. И дать главной плате возможность высохнуть.
Рекомендуем к прочтению: Как перенести контакты с телефона на компьютер?
Как включить отображение полоски?
Если вдруг вы вдруг осознали, что привыкли к данной полоске, то включить ее так же просто, как и выключить. Просто повторяете все изложенные выше действия, но с одним отличием – пункт «Скрыть полноэкранный режим» нужно деактивировать.
Вот таким простым способом можно избавиться от неприятных для вас особенностей внешнего вида MIUI 12. Чем не еще одна причина порадоваться за правильный выбор операционной системы?