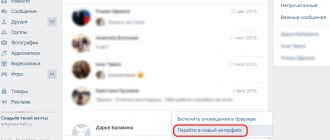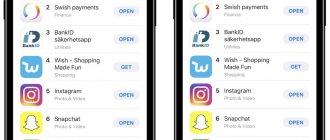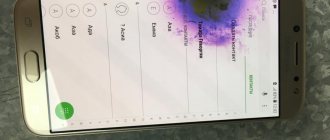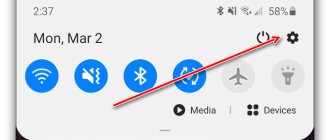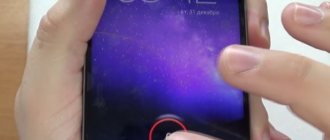Как убрать кружок на экране Хуавей и Хонор известно не всем пользователям. Настройки этого софта производятся в разделе системных параметров, но не от имени разработчика. На практике он выглядит как обычный полупрозрачный круг, который свободно перетаскивается по области рабочего стола. Разработчики внедрили такой инструмент в современные гаджеты фирм Huawei, Honor, Meizu, Ксиоми, Самсунг, Нокиа и другие. Кнопка установлена по умолчанию, поэтому скачать или удалить ее невозможно. Об особенностях работы и отключения поговорим в этом руководстве.
Что за кружок на экране Андроида Honor и Huawei
Если у вас появился кружок (круглая кнопка) на экране телефона Honor/Huawei, не спешите паниковать и искать вирусные программы. Его основная цель — облегчить работу для пользователей. Специальная возможность позволяет перенести зону контроля снизу на экран. Как показал опрос и предварительные исследования, спрос в этом действительно есть, и виртуальной панелью пользуется четверть владельцев смартфона.
«Озвучивание при нажатии»: как убрать человечка в правом нижнем углу экрана на Андроид?
Дата: 26Май 2020
Автор: iMobile
В операционной системе Андроид имеется немалое количество функциональных возможностей, среди которых особым рядом стоят «Специальные возможности». Они созданы для удобства пользования гаджетами людьми с некоторыми особенностями. Но другим пользователям, если они случайно включат эти функции, они могут доставить немало неприятностей. Наиболее раздражающая специальная возможность – Talkback. Ей посвящена отдельная статья – подробнее здесь.
Также некоторые пользователи случайно включают «Озвучивание при нажатии», а потом задают следующий вопрос: «Что делать, если у меня в правом нижнем углу есть человечек, как его убрать?»
Что такое «Озвучивание при нажатии»?
«Озвучивание при нажатии
» — специальная возможность операционной системы Android, за счёт котрой программа осуществляет чтение текста на экране, включая и название объектов.
Где находится?
Зайдите в настройки телефона, затем – в «Расширенные настройки», далее – в «Спец.возможности» (путь может отличаться в зависимости от версии Андроида и оболочки).
Если включить сервис, то в правом нижнем углу экрана появится кнопка специальных возможностей в виде человечка. Она отвечает за все специальные возможности и позволяет переключаться между ними.
Если нажать на человечка и выбрать «Play», то робот прочитает весь текст, находящийся на экране. Также можно нажать на человека и выделить нужный текст пальцами, что робот прочитал только то, что нужно. Звучит всё, нужно признать, довольно плохо, так как, видимо, сначала русский язык переводится в транслит, а уже затем читается по латинским буквам.
Стоит также отметить, что сервис работает не на всех смартфонах, даже если он имеется в списке специальных возможностей.
Как отключить «Озвучивание при нажатии»?
Инструкция:
- Зайдите в «Настройки».
- Перейдите в «Расширенные настройки».
- Далее – в «Специальные возможности».
- Выберите «Озвучивание при нажатии».
- Выключите сервис при помощи нажатия на ползунок.
Если оказалось, что данный сервис выключен, а человечек в углу всё равно есть, значит у Вас включена другая специальная возможность. Нужно вычислить её и отключить.
Рекомендованные материалы
Поделиться в социальных сетях:
Как настроить нижние кнопки
Корректировка опции происходит по алгоритму:
- открываете настройки;
- переходите по пункту «Система»;
- далее открываете раздел «Системная навигация»;
- там будет доступен инструмент, отвечающий за клавиши ориентирования.
Чтобы активировать навигацию, достаточно перетащить ползунок напротив названия инструмента в активную фазу. Во включенном режиме он отображается голубым.
Внизу будут предложены варианты того, какие задачи возможно поставить на это поле.
Обычно это простые системные команды:
- домой;
- звук;
- свернуть;
- диспетчер задач;
- панель управления и прочее.
Как убрать наэкранные кнопки с экрана Honor/Huawei
Если эта специальная возможность оказалась для вас неудобной, панель всегда возможно удалить.
Как перенести данные с Самсунг на Хуавей и Хонор полностью
Действовать нужно пошагово:
- открываете настройки через строку состояния или иконку на рабочем столе;
- далее открываете раздел «Системная навигация»;
- перетаскиваете ползунок внизу в фазу выключения — убрать кнопку навигации в Honor.
Когда опция выключена, круга на рабочем столе нет.
В редких случаях, если самостоятельно навигацию вы не вызывали, она появляется из-за вируса. Тогда классический путь включить ее или выключить результата не даст. Придется искать вредоносные компоненты на гаджете и чистить их.
Как поменять местами кнопки назад и меню
Есть и та категория пользователей, которым наэкранная панель удобнее классических жестов и поля внизу дисплея. Однако в зависимости от того, левша вы или правша, есть возможность поменять местами кнопки. Все визуально остается таким же, но виртуальное управление слева, справа и по центру отдает другие команды. Например, если ранее клавиша «Домой» была по центру, то теперь ее возможно перенести влево.
Если у Вас остались вопросы или есть жалобы — сообщите нам
Подробнее о работе функции возможно прочесть в инструкции к смартфону Хонор или Хуавей.
Инструкция
Открываем настройки смартфона Honor и в разделе “Система” нажимаем на пункт “Системная навигация”.
В открывшемся окне отобразится список возможных вариантов управления смартфонов среди которых будет и “Кнопка навигации”.
Нажимаем на кнопку “Включено” и в открывшемся окне настроек изменяем положение переключателя возле пункта “Кнопка навигации”.
После этого кружок исчезнет с экрана и вам не придется на него отвлекаться, хотя на самом деле данный элемент управления довольно удобный при диагоналях экрана более 5.5 дюймов. Единственное, что нужно – привыкнуть к нему.
Как работает кнопка навигации?
Управление с помощью кружка на Хонор довольно простое и позволяет выполнять все те же действия, что и с помощью трех кнопок навигации размещенных в нижней части экрана.
Разместив кружок обычным перетаскиванием в любом месте экрана можно выполнить такие действия:
- быстрое нажатие – срабатывает точно также, как и кнопка “Назад”;
- долгое удержание на кнопке – переход на главный экран (аналог кнопки “Домой”);
- удержание и сдвигание кнопки в сторону – вызов запущенных приложений.
Вполне возможно, что в дальнейшем вам придется по душе данный способ управления смартфоном, так как всё управление будет осуществляться с помощью всего одной кнопки размещенной в удобном для вас месте на дисплее.
Другие полезные материалы:
Вам помогло? Оцените статью:
На сегодняшний день практически все новые модели телефонов оснащаются большими и качественными дисплеями. При этом общий размер устройства практически не меняется из-за уменьшения рамок вокруг экрана. Согласитесь, что управлять такими смартфонами довольно трудно, особенно если речь идёт о женской руке. Разработчики стараются внедрять новые средства навигации, одним из которых является многофункциональный круг на дисплее. Давайте разберёмся для чего он нужен, а также рассмотрим, как убрать его с экрана устройства.
Как избавиться от битого пикселя на экране смартфона?
Появление битого пикселя (или нескольких) на экране смартфона — это не самое редкое явление. Иногда это даже заводской брак. Но очень часто, если перед покупкой не проверить дисплей, пользователь может заметить этот недочет, спустя некоторое время. Ведь битый пиксель может светиться только на каком то определенном цвете.
НЕМНОГО ТЕОРИИ
Большинство дисплеев смартфонов состоят из пикселей. Каждый отдельный пиксель состоит из трёх субпикселей, а именно из красного, зеленого и синего. Сочетание этих цветов в различных вариациях и дает в результате широкий световой спектр.
Если вы обнаружили точку черного, белого или какого-либо другого цвета, не вписывающегося в общую цветовую картину, значит у дисплея вашего смартфона появился битый пиксель.
Битые пиксели можно разделить на 2 класса:
- мертвые пиксели;
- битый пиксел (застрявший).
Мертвые пиксели
— это когда пиксель не «горит» вообще. Фактически он выгоревший. Он всегда черный на любом фоне. Такие пиксели восстановить невозможно. Поможет только замена экрана.
Битый пиксел — это одна или несколько «застрявших» точек матрицы экрана, отображающие два цвета из трех (или один из трех), что приводит к некорректному отображению конечного цвета данного пикселя. Именно такие пиксели можно «вылечить». Об этом и пойдет речь в этой статье. Мы не будем рассматривать варианты с механическим воздействием на экран, нагревом, охлаждением, разборкой и прочими вариантами, которыми должны заниматься специалисты в сервисном центре. Речь пойдет о программах, которые определенным образом, многократно задействую пиксели экрана на протяжении определенного времени, что в свою очередь, может вернуть «застрявшие» пиксели к их нормальному функционированию, одним словом «оживить».
КАК ОПРЕДЕЛИТЬ НАЛИЧИЕ БИТОГО ПИКСЕЛЯ
Ввиду того, что разрешение современных дисплеев смартфонов итак, достаточно высокое (FULL HD), а в более дорогих устройствах оно еще выше (FULL HD+, 2K), обнаружить битый пиксель «не вооруженным взглядом», достаточно проблематично.
Существует несколько способов:
- инженерное меню смартфона;
- сторонние приложения.
Инженерное меню.
Не будем останавливаться на описании данного способа. Мы уже публиковали целую статью, в которой подробно описывали возможность протестировать не только качество дисплея перед покупкой, но всего смартфона в целом, а так же, наши рекомендации. Преимущество данного способа очевидно. Абсолютно в любом смартфоне присутствует Инженерное меню, нет необходимости в установке какого-либо программного обеспечения, все компоненты устройства можно проверить штатными средствами.
Приложения для проверки экрана.
В Play Market программ подобного рода множество. Достаточно набрать в поиске: «test display» или «screen test». Отобразится большой список программ, способных помочь вам в выявлении битого пикселя (или пикселей). Почему программ подобного рода так много? Да все очень просто. Для выявления подобного дефекта дисплея используется обычная заливка экрана разными цветами. Именно таким образом можно заметить пиксель который имеет свечение, отличающееся от того цвета, которым залит экран.
ПРОГРАММЫ ДЛЯ ВОССТАНОВЛЕНИЯ БИТЫХ ПИКСЕЛЕЙ
Рассмотрим некоторые из программ.
JScreenFix
Данная программа наделена очень простым дизайном с минимальными настройками. После запуска появляется окно с небольшими инструкциями.
Нажав на кнопку «Fix Stuck Pixels» запустится процедура восстановления битых пикселей.
Хотя в инструкции указано, что режим «лечения» нужно запустить примерно на 10 мин, для достижения какого-либо результата, на самом деле нужно больше времени, особенно если битых пикселей много. Данную процедуру лучше запустить на ночь, не забыв подключить смартфон к зарядке, т.к. во время всего процесса, экран будет оставаться включенным и телефон может попросту разрядиться. Данное уточнение касается всех программ, которые будут представлены ниже.
Pixel Fixer
Еще одна аналогичная программа с отсутствием каких-либо настроек. Запустил, нажал на зеленый кружек — процесс пошел.
Лечение битых пикселей
Данная программа наделена более разнообразным функционалом и настройками.
Помимо процедуры восстановления битых пикселей, в этой программе встроен тест дисплея, который необходим для выявления дефектов экрана. Нажав на кнопку «ПРОВЕРКА ПИКСЕЛЕЙ» — переходим к процедуре тестирования.
Есть возможность выбора режима проведения тестирования. Автоматический и ручной. В автоматическом режиме, цвета будут сменять друг друга по кругу, охватывая весь спектр цветов. Никаких действия (кроме внимательного рассмотрения экрана), от пользователя не требуется. Процесс будет продолжаться до тех пор, пока вы из него не выйдете. Если же есть необходимость проверить наличие битых пикселей на конкретных (основных) цветах, то тут поможет ручной тест. По очереди будут отображаться основные цвета, переходя к следующему при нажатии в любом месте экрана.
Если в процессе проведения теста, вы обнаружили наличие дефектов экрана смартфона и есть возможность исправить (обнаружены «застрявшие» пиксели, а не мертвые), то можно сразу перейти к процессу восстановления битых пикселей, выбрав пункт «ЛЕЧЕНИЕ ПИКСЕЛЕЙ».
Выбрав «СТАРТ» — запустится процедура «лечения». Продолжаться она будет до тех пор, пока вы сами ее не остановите. Если же выбрать пункт «ЗАПУСК НА ВРЕМЯ», то можно вручную указать период для проведения восстановления.
Процесс «лечения» выглядит следующим образом:
Очень надеемся, что в процессе тестирования дисплея вашего смартфона, вы не обнаружили присутствие битых пикселей (и уж тем более мертвых), если же они все же присутствуют, не стоит отчаиваться. В большинстве случаев, описанная в данной статье процедура, поможет вам «воскресить» те из них, которые не работают должным образом. Не надейтесь исправить возникшую проблему за несколько минут (хотя, бывает, что битый пиксель восстанавливается достаточно быстро), как правило, на восстановление требуется гораздо больше времени. Но оно, того стоит! Вы можете избавится от «мозолящего глаза» пикселя (или нескольких) и наслаждаться качеством вашего экрана еще долгое время.
Оставляйте комментарии. Пишите, насколько была полезна для вас, представленная в данной инструкции информация. Удалось ли вам избавиться от дефекта дисплея?
Товары, которые могут вас заинтересовать:
Global Version
Global Version означает, что товар выпущен для мирового рынка, и соответствует международным стандартам качества.
Ростест — это знак сертификации, который гарантирует, что устройство соответствует всем российским нормам и стандартам по охране окружающей среды и здоровья пользователей. Каких-либо дополнительных отличий или преимуществ перед другими устройствами данный знак не предполагает.
-20%
Робот-пылесос Xiaomi Mi Robot Vacuum-Mop Essential (EAC, белый) (MJSTG1)
14990 11 990 руб.
Товар в корзине
Global Version
Global Version означает, что товар выпущен для мирового рынка, и соответствует международным стандартам качества.
Ростест — это знак сертификации, который гарантирует, что устройство соответствует всем российским нормам и стандартам по охране окружающей среды и здоровья пользователей. Каких-либо дополнительных отличий или преимуществ перед другими устройствами данный знак не предполагает.
-3%
New!
Смартфон Xiaomi Redmi Note 10 Pro 8/128 (EAC, серый/Onyx Gray) (M2101K6G)
28990 27 990 руб.
Товар в корзине
Global Version
Global Version означает, что товар выпущен для мирового рынка, и соответствует международным стандартам качества.
Ростест — это знак сертификации, который гарантирует, что устройство соответствует всем российским нормам и стандартам по охране окружающей среды и здоровья пользователей. Каких-либо дополнительных отличий или преимуществ перед другими устройствами данный знак не предполагает.
-21%
Фитнес-браслет Xiaomi Mi Smart Band 5 (EAC, черный) (XMSH10HM)
3290 2 590 руб.
Товар в корзине
Global Version
Global Version означает, что товар выпущен для мирового рынка, и соответствует международным стандартам качества.
Ростест — это знак сертификации, который гарантирует, что устройство соответствует всем российским нормам и стандартам по охране окружающей среды и здоровья пользователей. Каких-либо дополнительных отличий или преимуществ перед другими устройствами данный знак не предполагает.
-7%
Смартфон Xiaomi Redmi 9 NFC 4/64 Gb (Global/EAC, Ocean Green/зеленый) (M2004J19AG)
13990 12 990 руб.
Товар в корзине
Global Version
Global Version означает, что товар выпущен для мирового рынка, и соответствует международным стандартам качества.
Ростест — это знак сертификации, который гарантирует, что устройство соответствует всем российским нормам и стандартам по охране окружающей среды и здоровья пользователей. Каких-либо дополнительных отличий или преимуществ перед другими устройствами данный знак не предполагает.
-16%
Робот-пылесос Xiaomi Mi Robot Vacuum-Mop P (RU, черный) (STYTJ02YM/SKV4109GL)
30990 25 990 руб.
Товар в корзине
Global Version
Global Version означает, что товар выпущен для мирового рынка, и соответствует международным стандартам качества.
Ростест — это знак сертификации, который гарантирует, что устройство соответствует всем российским нормам и стандартам по охране окружающей среды и здоровья пользователей. Каких-либо дополнительных отличий или преимуществ перед другими устройствами данный знак не предполагает.
-12%
New!
Смартфон Xiaomi Redmi Note 10S 6/128 Gb (EAC, синий/Ocean Blue) (M2101K7BNY)
23990 20 990 руб.
Товар в корзине
Global Version
Global Version означает, что товар выпущен для мирового рынка, и соответствует международным стандартам качества.
Ростест — это знак сертификации, который гарантирует, что устройство соответствует всем российским нормам и стандартам по охране окружающей среды и здоровья пользователей. Каких-либо дополнительных отличий или преимуществ перед другими устройствами данный знак не предполагает.
-11%
Смартфон Xiaomi Redmi 9A 2/32Gb (Global/EAC, черный/Granite Gray) (M2006C3LG)
8990 7 990 руб.
Товар в корзине
Global Version
Global Version означает, что товар выпущен для мирового рынка, и соответствует международным стандартам качества.
Ростест — это знак сертификации, который гарантирует, что устройство соответствует всем российским нормам и стандартам по охране окружающей среды и здоровья пользователей. Каких-либо дополнительных отличий или преимуществ перед другими устройствами данный знак не предполагает.
-11%
Смартфон Xiaomi Redmi 9A 2/32Gb (Global/EAC, зеленый/Peacock Green) (M2006C3LG)
8990 7 990 руб.
Товар в корзине
Global Version
Global Version означает, что товар выпущен для мирового рынка, и соответствует международным стандартам качества.
Ростест — это знак сертификации, который гарантирует, что устройство соответствует всем российским нормам и стандартам по охране окружающей среды и здоровья пользователей. Каких-либо дополнительных отличий или преимуществ перед другими устройствами данный знак не предполагает.
-11%
Смартфон Xiaomi Redmi 9A 2/32Gb (Global/EAC, синий/Sky Blue) (M2006C3LG)
8990 7 990 руб.
Товар в корзине
Global Version
Global Version означает, что товар выпущен для мирового рынка, и соответствует международным стандартам качества.
Ростест — это знак сертификации, который гарантирует, что устройство соответствует всем российским нормам и стандартам по охране окружающей среды и здоровья пользователей. Каких-либо дополнительных отличий или преимуществ перед другими устройствами данный знак не предполагает.
-3%
New!
Смартфон Xiaomi Redmi Note 10 Pro 8/128 (EAC, синий/Glacier Blue) (M2101K6G)
28990 27 990 руб.
Товар в корзине
Для чего нужен кружок на экране телефона?
Чаще всего такую систему навигации, как интерактивный кружок, используют производители Honor и Huawei. Однако не исключено, что подобную технологию уже внедрили в свои флагманы малоизвестные китайские компании. Многофункциональная кнопка совмещает в себе сразу несколько инструментов. Это возможность открыть меню, а также вернуться назад или на главный экран. Каждое перемещения осуществляется посредством разных по длительности нажатий:
- Возврат к предыдущему разделу программы или настроек происходит через кратковременное быстрое нажатие.
- Для перехода на рабочий стол потребуется удержать палец на кружке в течение 1-2 секунд.
- Чтобы просмотреть работающие в данные момент приложения достаточно нажать по интерактивному кругу и сдвинуть его в сторону.
При желании принцип управления навигацией можно изменить, воспользовавшись специальным разделом настроек. Однако рассматривать эту процедуру не будем, так как большинство пользователей желают убрать ненавистный кружок с экрана.
Как отключить ввод с сенсорного экрана на Android и iPhone
По мере совершенствования технологий отображения повышается и чувствительность сенсорного экрана. Но сенсорные дисплеи склонны к случайным нажатиям. Поскольку почти все мобильные устройства теперь используют сенсорный экран вместо физических клавиш, пожилые люди и дети могут часто вызывать случайные нажатия.
Но знаете ли вы, что на мобильном устройстве можно временно отключить сенсорное управление? Прежде чем мы углубимся, давайте рассмотрим некоторые сценарии, в которых отключение сенсорных элементов управления на Android или iPhone имеет смысл.
Почему можно заблокировать сенсорный экран
Непреднамеренное взаимодействие с телефоном расстраивает.Это также то, что время от времени случается со всеми. Примеры включают:
- При просмотре видео случайное касание приостанавливает или закрывает
- Когда вы слушаете музыку, трек приостанавливается или пропускается
- Нарушение отображения GPS, когда ваш телефон установлен на приборной панели для путешествия по карте
- Дети возятся с настройками телефона вместо того, чтобы смотреть видео или играть в игры
- Запись видео приостановлена или остановлена
- Проблемы с призрачным прикосновением
Эти последние два момента заслуживают дальнейшего изучения.
Некоторые телефоны (например, OnePlus One и Moto G4 Plus) в прошлом страдали от проблем с призрачным прикосновением.Это проблема сенсорного экрана, когда экран реагирует на прикосновения, которых вы на самом деле не делаете. Такие проблемы могут сильно утомлять ваш смартфон.
Одно временное решение — заблокировать сенсорное взаимодействие для выбранной области экрана.Хотя в конечном итоге вам все равно нужно будет исправить неисправный экран, это хорошее краткосрочное решение. Вы можете продолжать использовать другие методы для навигации по телефону.
С увеличением количества водонепроницаемых телефонов на рынке возникает соблазн снимать под водой. Но обычно при контакте воды с экраном возникает определенное количество призрачных прикосновений.
Даже если вы просто снимаете видео под дождем, случайное прикосновение может вызвать паузу или даже остановить запись.Было бы здорово, если бы вы могли отключить сенсорный экран, чтобы вы могли безупречно записывать видео.
Заблокируйте свой телефон Android с помощью одного приложения
Если вы столкнулись с проблемами, связанными с приложениями, упомянутыми выше, временное отключение сенсорного экрана может помочь.Однако есть лучшее решение, чем полное отключение сенсорного экрана. Функция закрепления экрана, представленная в Android Lollipop, позволяет привязать телефон к одному приложению.
Например, вы можете «закрепить» приложение YouTube Kids.Ваши дети смогут перемещаться внутри этого приложения, но не смогут переключаться на другие приложения.
Вот как включить функцию закрепления экрана в Android:
- Откройте настройки > Экран блокировки и безопасность> Дополнительно> Закрепление экрана .В Android 9 Pie и выше этот раздел называется Security вместо Lock screen & security .
- Нажмите На .
- Включите Требовать PIN-код разблокировки для открепления . Хотя включение этого не является обязательным, это гарантирует, что только вы (а не ваши дети) сможете открепить конкретное приложение.
близко
Изображение 1 из 3
Изображение 2 из 3
Изображение 3 из 3
Использование закрепления экрана на Android
После включения вот как использовать его на Android 8.1 и ранее:
- Откройте приложение, которое хотите закрепить.
- Нажмите кнопку Обзор / Последние приложения .
- Проведите вверх по карточке Недавние и коснитесь значка Pin в правом нижнем углу.
Если у вас Android 9 или новее, выполните следующие действия:
- Сначала откройте приложение, которое хотите закрепить.
- Откройте переключатель приложений, который будет зависеть от вашего метода навигации. Если вы используете классическую трехкнопочную навигацию, нажмите квадратную кнопку Недавние .
- Если вы используете более новую двухкнопочную навигацию или измененные жесты Android 10, проведите вверх от нижней части экрана и удерживайте некоторое время, чтобы показать свои недавние приложения.
Чтобы открепить приложение с помощью трех- или двухкнопочной навигации, просто удерживайте кнопку Назад на своем устройстве около пяти секунд. Если у вас включена новая жестовая навигация в Android 10, проведите пальцем вверх и удерживайте некоторое время. Вам нужно будет ввести свой PIN-код разблокировки, после чего приложение открепится.
Хотя в некоторых случаях эта функция работает нормально, она не решает других проблем, описанных выше.Например, это не помогает с проблемой призрачного прикосновения. Для таких проблем вам нужно фактически отключить сенсорный экран.
Как отключить ввод с сенсорного экрана на Android
Touch Lock — бесплатное приложение, которое позволяет заблокировать сенсорный экран на Android.Он также позволяет временно отключать как программные, так и аппаратные клавиши, по сути перенося функцию управляемого доступа iPhone на Android.
Приложение показывает пятисекундную рекламу после каждой разблокировки, которую вы можете удалить, заплатив 1 доллар.99 покупок в приложении.
Загрузить: Touch Lock (доступны бесплатные покупки в приложении)
После того, как вы загрузите и откроете приложение, вот как его включить:
- Проведите пальцем влево, чтобы перейти к следующему шагу мастера настройки.
- Нажмите Включить сейчас . Это откроет настройки специальных возможностей Android. Здесь найдите Touch Lock и нажмите Использовать службу .
- Щелкните ОК , чтобы подтвердить запросы на наблюдение, затем Назад , чтобы вернуться в приложение.
близко
Изображение 1 из 3
Изображение 2 из 3
Изображение 3 из 3
Стоит отметить, что это приложение отслеживает весь введенный текст, который может включать личные и финансовые данные.Таким образом, вы можете заранее отключить приложение или даже отказаться от него.
После включения опустите панель уведомлений и нажмите значок замка.Теперь сенсорный экран и кнопки должны быть заблокированы. Чтобы разблокировать его, дважды коснитесь полупрозрачного значка в правом верхнем углу экрана.
Вы можете настроить количество нажатий, необходимое для разблокировки сенсорного экрана, в настройках приложения.Вы также найдете параметры для автоматической разблокировки при получении вызова, отображения подсказки для разблокировки и сохранения экрана.
Отключить ввод с сенсорного экрана на iPhone
В iPhone есть встроенная функция временного отключения сенсорного экрана.Эта функция, получившая название управляемого доступа, позволяет отключать определенные области экрана и даже блокировать физические кнопки. Вот как включить управляемый доступ:
- Откройте настройки > Специальные возможности> Гид-доступ .
- Включить Управляемый доступ .
- Нажмите на Настройки пароля , чтобы установить пароль и Touch / Face ID, используемые для завершения управляемого доступа.
- Наконец, включите Accessibility Shortcut . Это позволяет вам трижды щелкнуть кнопку «Домой», чтобы в любой момент войти в управляемый доступ.
близко
Изображение 1 из 3
Изображение 2 из 3
Изображение 3 из 3
После включения вот как его использовать:
- Откройте приложение, которое хотите заблокировать.
- Трижды щелкните кнопку «Домой», чтобы войти в управляемый доступ.
- Обведите области на экране, которые вы хотите отключить. Если вы хотите отключить касание на всем экране, обведите всю область экрана.
- Нажмите на Options в нижнем левом углу, чтобы отключить кнопки Power или Volume .
- Выберите Готово .
- Наконец, нажмите Start вверху экрана, чтобы запустить управляемый доступ.
Отключенные области экрана станут серыми и не будут реагировать на прикосновения.
Чтобы выйти из управляемого доступа, трижды нажмите кнопку «Домой».Введите правильный пароль или отсканируйте с помощью Touch / Face ID, чтобы выйти. В нашем полном руководстве по управляемому доступу для iPhone эта удобная функция специальных возможностей iOS объясняется более подробно.
Блокировать экран телефона очень просто
Если вы хотите предотвратить случайные перерывы во время записи видео или избежать злоупотреблений со стороны озорных детей, временное отключение сенсорного экрана поможет.
Это возможно на Android изначально или через приложение, а также на iPhone благодаря функции управляемого доступа.Короче говоря, вы сможете без особых усилий заблокировать сенсорный экран на Android или iPhone.
Не забывайте, что блокировка всего телефона тоже важна.Вот что вам нужно знать о защите телефона с помощью PIN-кода или отпечатка пальца.
Хотите стать сертифицированным опытным пользователем Cisco? Купить этот курс
Сеть Интернет есть везде, и не всегда работает.Узнайте, как решить любую сетевую проблему с помощью этого пакета Cisco.
Об авторе
Кристиан Коули (Опубликовано 1420 статей)
Заместитель редактора по безопасности, Linux, DIY, программированию и техническим вопросам.Он также выпускает The Really Useful Podcast и имеет большой опыт в поддержке настольных компьютеров и программного обеспечения. Автор статьи в журнале Linux Format, Кристиан — мастер Raspberry Pi, любитель Lego и фанат ретро-игр.
Ещё от Christian Cawley
Подпишитесь на нашу рассылку новостей
Подпишитесь на нашу рассылку, чтобы получать технические советы, обзоры, бесплатные электронные книги и эксклюзивные предложения!
Еще один шаг…!
Подтвердите свой адрес электронной почты в только что отправленном вам электронном письме.
.
Как убрать кружок с экрана Honor или Huawei
Итак, чтобы убрать белый круг с экрана Honor или Huawei необходимо отключить данную функцию в настройках самого смартфона. Чтобы не ошибиться с разделом, воспользуйтесь пошаговой инструкцией, представленной чуть ниже:
- Открываем настройки.
- Переходим в раздел «Система».
Переходим в раздел «Система»
- Заходим в подкатегорию «Системная навигация».
Заходим в подкатегорию «Системная навигация»
- Нажимаем по пункту «Кнопка навигации».
Нажимаем по пункту «Кнопка навигации»
- Переводим ползунок влево возле строки «Кнопка навигации». После выполнения этого действия индикатор должен изменить свой цвет с синего на серый.
Переводим ползунок влево возле строки «Кнопка навигации»
Как видите, очистить экран от постороннего кружка довольно легко. Сложностей с выполнением подробного руководство не должно возникнуть даже у самых начинающих пользователей операционной системы Android.
Что такое битые пиксели
Пиксель – это точка на экране, принимающая на себя любой цвет. Так как разрешение монитора обычно – большое число, значит точек тоже огромное множество. Они складываются так, как задано в программе, образуя собой изображения.
Битые пиксели – дефектные точки. Они работают искаженно или вовсе не передают ничего. Смотря в телефон или другое устройство с дефектной точкой, невольно начинаешь раздражаться.
Некоторые новые гаджеты сделаны не совсем качественно, поэтому в них уже встроены эти цветные точки, которые мешают пользователю применять устройство по назначению. Следует тщательно проверять при покупке товар на все дефекты.
Проверка на битые пиксели:
- Полностью очистите экран, чтобы не оставалось даже пылинки.
- Установите заводское разрешение экрана.
- Осмотрите его, включая следующие цвета поочередно: белый, черный, синий, красный, зеленый и желтый.
Отклонения вы обнаружите после просмотра нескольких картинок.
Как убрать кружок при нажатии на экран
Некоторые пользователи путают навигационную кнопку с кругом, появляющимся при нажатии на экран. На самом деле это две совершенно разные вещи, поэтому для отключения отображения касаний необходимо выполнить другие действия. Итак, для наглядности была составлена подробная инструкция:
- Заходим в настройки
- Переходим в раздел «О телефоне» или «Информация об устройстве».
- Находим строку «Номер сборки» или «Версия прошивки» и несколько раз нажимаем по ней. Это действие должно привести к разблокировке раздела «Для разработчиков».
Открываем раздел «Для разработчиков»
- Теперь возвращаемся на начальную страницу настроек и открываем меню «Расширенные настройки».
- Переходим в подкатегорию «Для разработчиков».
- Возле строки «Отображать касания» переводим ползунок в неактивное положение.
Возле строки «Отображать касания» переводим ползунок в неактивное положение
После выполнения действий, описанных в инструкции, функция отображения касаний будет отключена. А это значит, что при нажатии на экран никакой кружок появиться не сможет.
Почему возникло белое пятно
Прежде чем определиться, как убрать белые или желтоватые пятна неровной формы, нужно постараться выяснить причину их возникновения.
К слову, на экране сравнительно недорогих девайсов на ОС Android, таких как смартфоны Леново, пятна возможны из-за проникающей под неплотно прижатый экран влаги от пота. Это явление даже можно назвать сезонным, ведь по этой причине нередки обращения в сервисные центры именно летом в жару.
Конечно, проще предотвратить проблему, общаясь по телефону преимущественно через гарнитуру. К слову, тогда и воздействие электромагнитных излучений от прибора будет для вас менее интенсивным.
Помимо воздействия влаги, есть ещё ряд основных причин возникновения белых неровных пятнен на экранах смартфонов:
- выгорание матрицы;
- перегрев дисплея;
- полосы клея между дисплеем и тачскрином;
- трансформация дисплея из-за сильных нажатий на экран;
- заводской брак.
Выгорание матрицы бюджетных смартфонов связано с изначально низким качеством экрана в недорогих моделях.
Так вполне добротные девайсы Асус с красочным и визуально почти идеальным экраном AMOLED частенько выдают подобную проблему через некоторое время после начала использования. Такое уж неприятное побочное свойство AMOLED дисплеев.
Перегрев дисплея во многом связывают с интенсивным использованием смартфона.
Отчасти это правда, но дорогие модели перегрева до такой степени обычно не боятся. Даже ёмкая батарея и очень интенсивное применение смартфона не вызовет перегрева, если он собран качественно, а процессор имеет комфортные резервы – тот случай, когда аппарат работает не в полную мощь, но за счёт грамотного распределения ресурсов выдаёт отличную производительность.
Затёкший между сенсором и дисплеем клей в некоторых смартфонах со временем желтеет, и белёсое пятно неприятно выдаётся на чёрном фоне экрана. Так недорогие, но очень ценящиеся смартфоны бренда Philips имеют склеенный экран. Тачскрин держится на клею, нанесённом на края рамки.
Обычно сборка Philips не вызывает нареканий, но бывают случаи, когда вы повредили сенсор и относите смартфон в ремонт в мелкую мастерскую возле дома. И нет ничего удивительного в том, если в итоге вы получите смартфон с проявившимися белыми пятнами клея.
Экран смартфона или планшета действительно может деформироваться после сильных на него нажатий. От уровня бренда это может никак не зависеть. Нужно просто быть немного деликатнее со своими девайсами, благо, что и в недорогих моделях сегодня часто установлен очень «отзывчивый» сенсор.
Бывает и так, что вы приобрели аппарат с заводским браком. В этом случае пятно появится не через год-два использования, а почти сразу. Смартфоны и планшеты устроены очень сложно. Они конкурируют между собой, выдавая рекорды минимальной толщины. Между тем, не стоит забывать, какая «богатая» начинка внутри аппаратов.
Изначальное светлое пятно может возникать по очень опасной причине, например, когда аккумулятор оказывает давление на экран. Со временем он и вовсе начнёт вздуваться и девайс может прийти в полную негодность. Поэтому самое лучшее, что вы можете сделать с новеньким «пятнистым» смартфоном – это отнести его обратно в магазин и требовать замены.
Решение рядом
Заметив на экране новенького смартфона мейза нота какие либо огрехи, пользователи часто начинают паниковать. Ещё бы – совсем новый аппарат придётся сдавать в сервисный центр. Одной из наиболее распространённых проблем на экране meizu является белое пятно. Следует сразу сказать, что ничего страшного не случилось, ведь пятно это не поломка. Любой человек сможет убрать его самостоятельно и без труда.
Если на экране мейзу через какое-то время сам появился белый кружок, это означает, что была включена функция Smart touch. А вот проявляться она может разными способами:
- Статичный кружок (он не двигается, не исчезает, виден во всех приложениях);
- Активная точка (появляется после нажатия на дисплей, передвигается за пальцем, а после исчезает).
Smart touch призван помогать разработчикам и обычным пользователям (с его помощью визуально отслеживаются касания и можно заменить кнопку «Домой» или «Назад»). Однако на практике её сложно назвать полезной, поэтому так актуален вопрос как убрать точку с экрана мейзу.
Что предпринять, если чёрная точка после нажатия опять появляется
Вы использовали присоску, таким образом удалось избавиться от пятна на скрине смартфона. Но спустя некоторое время или сразу же после нажатия оно появилось снова. Такое бывает, когда тачскрин с внутренней стороны может поджимать либо элементы изоляции (если смартфон уже был в ремонте). Или в том случае, если аккумулятор смартфона увеличился в результате долгой работы. Выходов из этой ситуации два: либо сами пытаетесь устранить неисправность, заменяя аккумулятор или изоляцию внутри, либо отдаёте на ремонт в сервис.
Если вы сами решили решить проблему, когда на экране вашего мобильного телефона появилось чёрное или тёмное пятно, избавиться от него нужно только после выключения устройства. Не работайте с гаджетом при включенном питании. Не стоит экспериментировать со смартфоном, если вы ранее не имели опыта в ремонте. Детали внутри очень хрупкие. А их ремонт в будущем можно обойтись слишком дорого.
Несколько простых движений
Исправляется эта «поломка» одинаково во всех телефонах включая и meizu. Сначала нужно удостовериться, что доступен режим для разработчиков. Для этого в настройках открываем окно «О телефоне».
Практически в самом низу будет пункт «Версия прошивки». Нажав на него четыре раза подряд, появится сообщение об активации режима.
Теперь необходимо зайти в раздел «Спец. Возможности» → «Для разработчиков».
После того как был включён режим разработчика многие функции стали доступны. Среди них и надоедливый белый круг. Отвечает за него подраздел «Визуальный отклик». Напротив него стоит галочка, которую для удаления кружка необходимо снять.
Всё, проблема решена и больше не будет беспокоить.
Защита от пятна
Как и описывалось выше, причина появления точки кроется в свойствах системных функций. Вполне вероятно, что её могут активировать работники магазина или дети. А вот, владельца телефона такие «сюрпризы» обычно не радуют и заставляют насторожиться. Поэтому вполне логичным является желание предотвратить её включение и больше не тратить время на устранение. Кроме того – «эксперименты» с разделом для создателей ПО могут вылиться в серьёзные ошибки системы, а для предотвращения нужно:
- Не активировать режим разработчика (не нажимать на поле «Версия прошивки). Правда, часто работники магазина при установке и настройке аппарата сами включают данный режим;
- Использовать надёжный способ (защит и от случайных нажатий): зайти в «Для разработчиков» и в самом верху передвинуть ползунок влево (отключить).
Что за кружок на экране Андроид Huawei
Кружки внизу экрана Хонор или Хуавей — панель управления многозадачного гаджета. Там есть три основных команды Android:
- Меню;
- Домой;
- Назад.
Пусть они по размеру и небольшие, но занимают определенную часть места на дисплее, что не всегда удобно. Во всех последних моделях Хуавей и Хонор такие активные участки можно убрать с телефона, и, по надобности, снова вернуть.
Видеоинструкция
Кружок пропал с экрана.
Друзья! Если наш сайт помог вам или просто понравился, вы можете помочь нам развиваться и двигаться дальше. Для этого можно:
- Оставить комментарий к статье.
Как убрать кружок на экране Хуавей? Если на дисплее смартфона мешает панель управления, предложенная настройками, можно отключить. Эти кружки — путь контроля и регулировки многозадачности. По состоянию на 2021 год сервис есть в смартфонах, однако в одних эта функция скрыта, и активировать можно через установки. А в других все заранее выведено на экран. Но далеко не каждому пользователю второй вариант практичен, потому что лишние иконки часто мешают и отвлекают внимание.
Как настроить нижние кнопки
Кнопки навигации позволяют быстро осуществлять действия:
- действие «Назад» равносильно быстрому нажатию;
- «Домой» переводит пользователя на главный дисплей, такое же действие, как и у долгого удержания;
- удерживать и сдвинуть иконку в сторону — будет вызвана панель запущенных задач.
В меню гаджета разработчик предусмотрел возможность поменять местами кнопки на Honor. То есть, если изначально зона «Домой» расположена по центру — можно сделать левой или правой.
Как убрать наэкранные кнопки с экрана Honor/Huawei
Если появился кружок (круглая кнопка) на экране телефона Honor/Huawei, а хотите удалить, воспользуйтесь следующим алгоритмом:
- Открываете настройки.
- Переходите в раздел «Система».
- Выбираете пункт «Системная навигация».
- Далее в появившемся списке ищите строчку “Кнопка навигации” и переходите на нее.
- Нажимаете «Включено».
- Далее появляется окно настроек, там изменяется положение кнопок посредством переключателя возле указанного выше пункта.
Как разобрать смартфон Honor 6/7а/7c/8/8x/9/9 Лайт/10/10 Лайт самостоятельно
После этого кружок на главном рабочем столе девайса пропадает. Чтобы снова вернуть — включите в установках.
Итог
Если любая опция, уведомление о которой отображено на рабочем столе или в строке состояния, не подошла, следует деактивировать ее. После этого символ, отвечающий за нее, пропадает с панели. Случается так, что даже после отключения, лишние символы продолжают отображаться на дисплее. Это вполне может быть баг, перезагрузите телефон.
Если проблему не удалось устранить самостоятельно, несите Хонор/Хуавей в сервисный центр. Там помогут убрать кнопку навигации в Honor. При выборе мастера лучше доверять проверенным пунктам ремонта с хорошей репутацией, положительными отзывами. Если до этого с ремонтом техники и системной диагностикой в соответствующих пунктах не сталкивались, то обязательно ознакомьтесь с отзывами потребителей об обслуживании и качестве.
Используемые источники:
- https://huawei-guide.com/kak-ubrat-knopku-navigacii-kruzhok-na-ekrane.html
- https://kak-na-android.ru/kak-ubrat-kruzhok-na-ekrane-honor.html
- https://itduo.ru/kak-ubrat-kruzhok-na-telefone-na-ekrane-instruktsiya/
- https://meizuguru.ru/reshenie-problem/belaya-tochka
- https://huawei-wiki.com/kak-ubrat-knopku-navigacii-kruzhok-na-ekrane.html
ПОДЕЛИТЬСЯ Facebook
- tweet
Предыдущая статьяТОП-5 приложений на Айфон для просмотра фильмов без интернета – оффлайн
Следующая статьяКак удалить аккаунт РІ Badoo СЃ телефона, профиль РІ Баду