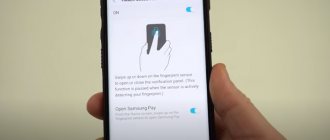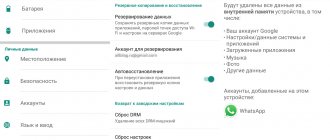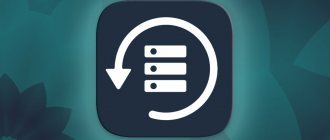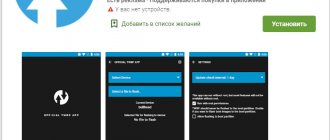Мобильные телефоны, к сожалению, не являются технологическим устройством без сбоев, и в некоторых случаях мы можем столкнуться с проблемами использования, от которых очень трудно избавиться, среди них то, что мобильный телефон не включается, часто повторяется и может привести к множеству головных болей. . Это усугубляется, если мы обнаруживаем, что Мобильный Android не включается и рекавери не работает.
Имея доступ к восстановлению, мы могли, по крайней мере, выполнить полный сброс Android и стереть все данные из системы, оставив их как новые. Но тем не менее ситуация, с которой мы сталкиваемся, более сложная и может происходить из нескольких случаев. Среди них наш мобильный телефон может постоянно думать или фиксироваться на логотипе, но он также может выглядеть как сообщение «нет команды».
Назначение области реанимирования Рекавери
Среда восстановления Recovery Mode является незаменимым инструментом для разработчиков и инженеров, имеющих дело с программированием или настройкой ОС Android. Однако к ней нередко прибегают и обычные пользователи мобильных устройств.
Рассматривая, что такое режим Рекавери, нужно отметить его основные возможности:
- Сброс гаджета к заводским настройкам (Hard Reset), когда со стандартного меню сделать это не получается;
- Инсталляция кастомных прошивок;
- Активация прав Суперпользователя;
- Создание бэкапа системы со всеми пользовательскими данными и настройками;
- Восстановление Андроида с помощью ранее смонтированного backup;
- Выделение на внешней карте памяти micro sd системных разделов;
- Подключение девайса к компьютеру для работы с отладочным мостом ADB и т.п.
Следует отметить, что без Рекавери на Андроиде не обойтись при невозможности войти в графическое меню операционки, а также в случае превращения смартфона или планшета в «кирпич».
TWRP: что это и зачем нужно
TWRP — представляет собой расширенный режим, имеющий в своем распоряжении контроль над всей операционной системой. Данный проект позволяет пользователям очень тонко настраивать свое устройство, начиная от глубокого бэкапа и заканчивая установкой кастомных прошивок.
Кроме того, при неправильном обновлении можно откатиться на предыдущею версию MIUI и вернуть смартфону рабочий вид, тем самым спасая его из состояния «кирпича».
Для любителей всегда настраивать телефон под себя такое решение является превосходным вариантом. Но не забывайте, что возможны серьезные системные ошибки и даже полный выход смартфона из строя, если невнимательно читать инструкции и неверно выполнять определенные действия.
Как войти в среду Recovery
Перевод мобильного аппарата в режим Рекавери можно сделать несколькими способами:
- С помощью сочетания механических клавиш;
- Посредством отладочного моста ADB;
- Через специальное ПО, установка которого производится непосредственно на телефон.
В первом случае для входа в Recovery Mode используется определенная комбинация кнопок Power, Home (при ее наличии) и качельки регулирования звука. При этом у разных производителей это сочетание может отличаться. Так, практически во всех смартфонах серии Nexus загрузка области реанимирования осуществляется клавишами Power + Volume Down. Для Samsung же актуальным набором является «Питание» + «Домой» + качелька управления громкостью, зажатая посредине. Вышеописанные действия выполняются на выключенном девайсе.
Если требуемую комбинацию подобрать не удалось, открыть Рекавери на Андроид можно с помощью отладочного моста ADB или его автоматизированной версии ADB Run:
Попасть в режим восстановления также можно с помощью дополнительного ПО, инсталлируемого непосредственно на мобильный аппарат. Одним из таких приложений является Quick Boot. Его достаточно установить из Play Market и после запуска нажать на соответствующую кнопку.
Почему Андроид не заходит в Recovery
В некоторых гаджетах вообще отсутствует официальный Recovery, поэтому необходимо сразу устанавливать кастомный. Когда на дисплее отображается строчка «Команды нет» и лежащий робот, то это означает, что Recovery имеется, но во время его запуска появилась проблема. Для устранения неполадки, необходимо быстро нажать на клавишу увеличения громкости и кнопку включения.
Если Андроид категорические в Recovery не загружается, то причина этого может быть в ошибке, которая устраняется путем установки кастомного Рекавери. Когда установка кастомной версии не помогает, нужно обратиться к мастеру, так как есть вероятность аппаратного повреждения, которое невозможно устранить программными методами.
Как работать в среде реанимирования Recovery Mode
В области Рекавери отсутствует графический интерфейс, к которому привыкли все владельцы смартфонов и планшетов на ОС Андроид. Да и сенсорное управление там также не действует. Поэтому не лишним будет рассмотреть, как пользоваться режимом Android Data Recovery.
Главное окно стандартного Рекавери представляет собой перечень функций. Перемещение между пунктами меню осуществляется с помощью механических клавиш Volume Up/Volume Down, а выбор того или иного элемента выполняется кнопкой Power.
Попав в стоковый Recovery Mode, вам будут доступны следующие инструменты:
- Reboot system now. Используется для перезагрузки мобильного устройства и входа в графический интерфейс Android.
- Wipe data/factory reset. Очищает внутреннюю память девайса от установленных приложений, заметок, контактов и т.п. При этом личные фотографии, видео и документы останутся в целостности. Данная функция позволяет избавиться от различных сбоев операционной системы.
- Wipe cache partition. Удаляет всю информацию из системного кэша. Применяется при некорректной работе установленного софта, а также перед прошивкой гаджета.
- Backup and restore. Создает бэкап системы и восстанавливает телефон с помощью ранее созданных точек.
- Mounts and storage. Позволяет очистить один из системных разделов.
- Advanced. Открывает дополнительные возможности Recovery (перезапуск данного режима, стирание dalvik-кэша и т.п.).
Работать в среде реанимирования Рекавери следует очень осторожно, так как все выполняемые действия являются необратимыми и могут привести не только к безвозвратному удалению всей пользовательской информации, но и к превращению Андроида в «кирпич».
Использование кастомного Recovery
Стоковый режим восстановления обладает несколько ограниченными возможностями, которых в некоторых случаях попросту недостаточно. Так, перепрошить с его помощью смартфон или установить требуемое приложение с карты памяти у вас не получится. Поэтому продвинутые пользователя заменяют стандартное Recovery на кастомное (CWM или TWRP), которое наделено более расширенным функционалом.
В качестве примера рассмотрим процедуру инсталляции и последующего использования ClockWorkMod (CWM) Recovery:
Начнется установка Android CWM Data Recovery. Данный процесс не займет много времени. После его завершения войти в кастомную среду восстановления можно будет с помощью тех же клавиш, которые использовались для загрузки стокового Рекавери.
Кроме стандартного набора инструментов, новая область реанимирования пополнится следующими функциями:
Разобравшись как работать со средой Recovery, вы сможете прошивать смартфоны или планшеты, обнулять настройки, создавать точки восстановления и выполнять другие специфические действия без сторонней помощи.
Дорогой читатель сайта ! Уважаемый пользователь ОС Андроид!
В операционной системе Android имеется один «секретный» режим, который позволяет делать нестандартные операции в некоторых нестандартных ситуациях. Я имею в виду Режим восстановления
(
Recovery Mode
), которым рекомендуется
пользоваться с осторожностью (!)
. Потому как можно не восстановить, а наоборот, серьезно повредить систему, если плохо представляешь себе, что делаешь. Поэтому и вход в этот режим делается не очевидным способом и отличается для разных моделей.
Итак, Recovery
или
Режим Восстановления
– это специальный режим загрузки устройства, который позволяет восстановить систему или установить обновления для нее.
Запускается он на полностью выключенном (!)
приборе с помощью комбинации механических клавиш
Home + Volume Up+ Power
для Samsung,
Volume Down + Power
для Nexus. Здесь знак «
+
» означает следующий порядок действий: нужно нажать первую клавишу, затем,
не отпуская ее
, нажать вторую и,
не отпуская первых две
, нажать и
держать
третью. После появления логотипа изделия нужно отпустить клавишу
Power
и продолжать удерживать другие до входа в режим.
В целом, комбинация клавиш конкретно для вашего производителя может отличаться, так что я бы советовал уточнить ее, прежде чем экспериментировать.
Stock Recovery Mode и его функции
Stock Recovery
– это стоковая программа (то есть установленная на новом аппарате, «из коробки»). Бывают также различные
Custom Recovery
— это программы сторонних производителей с бОльшими возможностями. Но я о них здесь не рассказываю, так как при их установке взамен стокового рекавери обычно теряется гарантия на прибор.
Среди функций стокового рекавери значатся удаление пользовательских данных
,
обновление системы
(исключительно прошивками, одобренными, подписанными и заштампованными производителем) и прочие.
Функции
Stock Recovery, которые вы видите на экране после запуска, означают:
1. Reboot system now
: Перезагрузка телефона в нормальный режим. 2.
Apply Update from SD-card
: Установка обновления с карты памяти. 3.
Wipe Data / Factory reset
: Удаление
всех персональных данных
, сброс до заводских настроек, в простонародье просто вайп. 4.
Wipe Cache Partition
: Удаление кэш телефона (настроек пользовательских программ). 5.
Install zip from SD-card
: Установка программы в виде архива с карты памяти. Этим архивом как правило является официальное обновление. Переключение между пунктами производится клавишами громкости, вход в выбранный пункт — клавишей питания.
Пользователи мобильных телефонов часто задаются вопросом, как выйти из режима Рекавери на Андроиде. Иногда бывает так, что на телефоне появляется экран восстановления и при этом нет никакой возможности нормально запустить систему.
Когда кто-то включает или перезагружает свое устройство, оно автоматически переходит в режим Android System Recovery 3e. Прежде чем устранять данную проблему, нужно разобраться, что такое Рекавери и почему этот режим может запускаться в неподходящий момент.
Заворачивать
TWRP – это мощный инструмент, который дает вам полный контроль над внутренностями вашего телефона без необходимости загрузки в Android.
Его можно использовать для прошивки пользовательских ПЗУ или незначительных модов приложений, а также для создания резервных копий и управления ими. Понимание того, как работает TWRP и что вы можете с ним сделать, сделает вас более уверенным в попытках взлома Android различных типов. Также стоит обновлять программное обеспечение по мере появления новых функций, и на регулярной основе добавляется дополнительный уровень удобства для пользователя.
вкл. 06 Октябрь 2021 . Опубликовано в Android — Общее
Как выйти из режима recovery на Андроид. И так как пользоваться меню Recovery вы уже знаете, но у вас возникла проблема как выйти из этого режима? Все очень просто!
Что такое режим восстановления?
Для чего нужен экран восстановления системы Android? Эта функция на устройстве используется для включения нескольких очень полезных опций, и она может оказаться эффективным инструментом для настройки телефона в руках опытного пользователя.
Одной из самых полезных опций экрана восстановления системы считается возможность сброса устройства до заводских настроек в случае отсутствия доступа к операционной системе. Это может быть чрезвычайно полезно, если телефон не включается надлежащим образом, не реагирует на прикосновения к сенсорному экрану или отказывает в доступе к настройкам. Дело в том, что если по какой-либо причине пользователю не удастся войти в опции своего устройства, возможность сброса до заводских настроек будет для него заблокирована.
Режим Recovery помогает решить многие проблемы, связанные с неисправностью системы Android. Если есть желание сбросить свое устройство до заводских настроек с помощью этой функции, то нужно сначала выключить его, а затем нажать и удерживать определенные кнопки.
В зависимости от модели телефона это могут быть клавиши регулировки громкости, включения питания, возврата на главный экран и т. д. Это приведет к загрузке устройства в режиме восстановления системы. Затем можно будет стереть все пользовательские данные на мобильном приспособлении, если выбрать опцию Wipe Data (или Factory Reset), и подтвердить сброс настроек за счет пункта Delete All User Data. В результате все файлы будут удалены с телефона.
Сделайте резервную копию Nandroid
Резервная копия Nandroid необходима, если вы взламываете свой телефон. С помощью резервной копии Nandroid вы можете восстановить ваше устройство до прежнего состояния, отменяя любые попытки или неудачные попытки взлома.
Если вам не нравится установленное вами ПЗУ или если ваше устройство не загружается после перепрошивки, восстановление резервной копии Nandroid – это самый быстрый способ возобновить нормальную работу устройства.
Чтобы создать резервную копию Nandroid, нажмите «Резервное копирование» и выберите разделы для включения. В большинстве случаев вы должны выбрать System, Data и Boot.
Не устанавливайте флажок Пропустить создание MD5, так как это обеспечивает целостность ваших резервных копий и защищает от ошибок при их восстановлении.
Проведите ползунком, чтобы начать процесс резервного копирования. Это может занять некоторое время, особенно если у вас есть много данных, для которых вы создаете резервную копию.
Не пытайтесь прервать процесс, пока он не завершится.
Восстановить резервную копию Nandroid
Чтобы восстановить резервную копию Nandroid, нажмите кнопку «Восстановить» на главном экране и выберите резервную копию из перечисленных. Проведите, чтобы начать процедуру восстановления.
Простой способ решения проблемы
Если устройство не может выполнить выход из режима восстановления системы, то, скорее всего, это связано с поломкой одной или нескольких кнопок, используемых для доступа в Recovery. Например, если телефон применяет клавиши уменьшения громкости и включения питания, может возникнуть ситуация, когда кнопка регулировки звука вышла из строя и устройство «думает», что она нажата. Это приводит к тому, что во время включения телефон считает, будто пользователь пытается запустить режим Recovery. Прежде всего, нужно убедиться, что физические кнопки на мобильном устройстве работают правильно, и особенно это касается клавиш управления громкостью. Иногда бывает так, что визуально они выглядят исправными, но при этом не функционируют должным образом.
Перед тем как приступить к следующему шагу, настоятельно рекомендуется выключить телефон. Оставаться в режиме Recovery и осуществлять манипуляции с кнопками небезопасно, поскольку это может привести к случайному удалению информации на устройстве. Далее нужно попытаться надавить на клавиши несколько раз. Если вышло так, что они застряли, то несколько нажатий способны помочь им вернуться в исходную позицию.
После таких манипуляций с кнопками нужно попробовать включить телефон и проверить, загрузится ли операционная система.
Если устройство запустится в нормальном режиме, необходимо будет как можно скорее сделать резервные копии всей важной информации. Если телефон окажется серьезно неисправным или физически поврежденным, то он может потерять все важные данные.
После создания резервных копий можно выключить и снова включить устройство, чтобы проверить, сможет ли оно еще раз запуститься в нормальном режиме. Если телефон больше не застревает на экране восстановления системы, значит, проблему удалось устранить.
часть 1. Почему в режиме восстановления Android появляется ошибка «Нет команды»
Когда вы перезагружаете режим восстановления, есть вероятность, что появится отдыхающий робот Android с треугольником «Нет команды» на спине. В большинстве случаев ваше устройство Android будет работать как обычно. Но иногда вы сталкиваетесь с экраном Android No Command на устройстве.
На самом деле причина Режим восстановления Android Не работает это:
(1) Доступ для суперпользователей был запрещен или отменен в процессе установки магазина приложений или обновления программного обеспечения ОС.
(2) Вы хотите сбросить ваш телефон Android или планшет.
Другие способы
В случае если вышеуказанные шаги не помогли, причина самопроизвольной загрузки Recovery может быть не связана с неисправностью кнопок. Сбой способен произойти в результате установки сторонней прошивки (ROM), попытки получить доступ к корню телефона или установки пользовательского модуля восстановления (например, ClockworkMod или CWM). Вероятно, установка прошла неудачно, поэтому стоит попробовать снова. Подобные операции нужно выполнять с особой осторожностью, поскольку они могут вызвать некоторые серьезные проблемы, например, в случае неправильной последовательности выполнения действий.
При установке стороннего программного обеспечения, связанного с прошивкой и получением дополнительных настроек, всегда нужно внимательно изучать сопутствующую документацию. Она обычно публикуется на тех же веб-ресурсах, где пользователи загружают необходимые файлы.
Если сбой, связанный с режимом Recovery, произошел без какой-либо видимой причины, вероятнее всего, это аппаратная проблема, связанная с физическими кнопками на устройстве. Для исключения небольшой вероятности того, что она не зависит от программного обеспечения, следует рассмотреть возможность выбора опции Wipe Data/Factory Reset на экране восстановления. Эта функция устранит любые ошибки или сбои, удалит вирусы и вернет телефон к настройкам по умолчанию. В результате будет безвозвратно утеряна вся пользовательская информация на устройстве, поскольку опцию резервного копирования запустить не удастся, но в некоторых случаях такой радикальный метод помогает устранить неисправность.
Нужно тщательно проверить телефон на предмет наличия физических повреждений или проникновения жидкости. Повреждения обычно видно невооруженным глазом. Что касается проникновения влаги, то многие телефоны оснащаются встроенными индикаторами LDI (Liquid Damage Indicator), которые предупреждают пользователей в случае проникновения жидкости, способной вызвать повреждение. Если все вышеперечисленные советы не помогли устранить проблему, значит, следует обратиться к специалистам по ремонту устройств Android.
» (автор Dreamer…) упоминался recovery, но что это такое и что с помощью его замены на кастомный можно делать подробно расписано не было. Меж тем, как это один из важнейших компонентов в тонкой настройке телефона, который позволяет заменять прошивку или делать резервную копию текущей. В этой статье я постараюсь исправить сие досадное упущение.
Android и bootloader
Для более полного понимания того, что же такое Recovery вообще, на мой взгляд, стоит так же рассказать о том, что такое bootloader и как он со всем этим связан. Итак, Bootloader — это загрузчик — приложение, которое самым первым запускается на вашем устройстве, считывает свою конфигурации, и на основании её либо загружает операционную систему (Android). Аналоги на настольных ОС — MBR в Windows и Grub с LILO на Linux.
| Android Bootloader |
Помимо загрузки ОС, загрузчик предоставляет возможность выбрать ОС для запуска (если их несколько), выбрать режим запуска ОС (например «Безопасный режим в windows»), а так же запускать вспомогательные приложения к коим и относится Recovery. В некоторых случаях загрузчик всегда предоставляет меню для выбора ОС\режимов\приложений, в других для его отображения требуется нажать определённую клавишу\комбинацию клавиш, а в третьих меню отсутствует вообще и запуск альтернатив основной ОС осуществляется нажатием клавиш и\или их комбинаций. На настольных ОС чаще всего встречаются первые два варианта, на мобильных — последние два.
Упрощённая схема загрузки ОС
примечание. Меню Bootloader’a в Android нередко по ошибке называют BIOS’ом устройства. Но это неправильно, т.к. загрузчик и BIOS совершенно разные вещи с совершенно разными задачами.
Что такое Recovery
Recovery — это дополнительное приложение восстановления\сброса\модификации\замены прошивки\ОС смартфона. Стандартные recovery подавляющего большинства смартфонов позволяют выполнить только первые две операции. Кастомные, т.е. нестандартные, ставящиеся пользователем, recovery позволяют делать намного больше. Для установки кастомного recovery, как правило, требуются root-привилегии на вашем устройстве (конкретно, при установке с самого устройства, без участия компьютера) и, в некоторых случаях, модификация bootloader’a. Установка производится либо при помощи специальных приложений в маркете, либо при помощи компьютера. Так же есть возможность запускать при помощи компьютера кастомный recovery, не устанавливая его на телефон (через adb). Инструкции по установке recovery могут различаются от телефона к телефону, посему приведены здесь не будут. Их без проблем можно найти в интернете и на русском форуме 4pda и зарубежном xda-developers в частности, но в целом, как правило, достаточно установить определённое приложения из маркета (о них ниже) и с его помощью поставить recovery. Как можно понять из приведущего раздела: Recovery и сама прошивка друг с другом непосредственно не связаны, следовательно модификация одной из составляющих, при стандартном раскладе, не затронет другую, а это значит что если вы, скажем, запороли текущую прошивку устройства — оно не становится «кирпичом» а легко поддаётся восстановлению путём установки другой через Recovery.
Проблемы, которые могут возникнуть при перепрошивке
Итак, теперь поговорим о том, какие проблемы могут возникнуть при получении root и перепрошивке и как с ними бороться.
Сценарий первый: после неудачной перепрошивки смартфон перестал загружаться
Неудачная перепрошивка может быть вызвана несколькими факторами: села батарея, и прошивка залилась только наполовину, прошивка оказалась сбойной или предназначенной для другой модели смартфона. В конце концов, на смартфоне просто не хватило места, что может произойти при попытке установить свежую версию Android на смартфон трех-четырехлетней давности.
Внешне все эти проблемы обычно проявляются либо в бесконечных сбросах смартфона до начального логотипа производителя, либо в так называемом boot-лупе, когда анимация загрузки крутится на экране больше пяти-десяти минут. Возможны и проблемы с экраном (разноцветная рябь) и неработающим тач-скрином, которые также препятствуют использованию смартфона.
Во всех этих случаях достаточно сделать одну простую вещь: выключить смартфон долгим нажатием кнопки питания, затем включить с зажатой кнопкой уменьшения громкости (в некоторых смартфонах используется другая комбинация), а после того как попадешь в recovery, заново установить прошивку (Install zip from sdcard -> Chooze zip from sdcard) или восстановить бэкап (Backup and restore -> Restore). Все легко и просто.
Сценарий второй: прошивка работает, но recovery недоступен
Такое может произойти после неудачной установки или обновления консоли восстановления. Проявляется проблема в том, что после перезагрузки смартфона и включения с зажатой кнопкой уменьшения громкости появляется черный экран, после чего смартфон либо сбрасывается, либо повисает.
Решить эту проблему не просто, а очень просто. Установить консоль восстановления на абсолютное большинство смартфонов можно с помощью приложений TWRP Manager, ROM Manager или ROM Installer. Они сами определяют модель смартфона, скачивают и прошивают нужный recovery, не требуя перезагрузки. Если же с их помощью восстановить консоль не удается, достаточно найти в Сети инструкцию по установке recovery на свой девайс.
Сценарий третий: не доступна ни прошивка, ни recovery
Честно говоря, мне трудно представить такой сценарий, но, как подтверждает практика, он вполне реален. Выйти из этой ситуации можно двумя путями: использовать fastboot для заливки recovery на смартфон либо воспользоваться инструментом от производителя для установки стоковой прошивки. Второй способ мы подробнее рассмотрим в следующем разделе, а о fastboot я расскажу здесь.
Fastboot представляет собой инструмент, работающий напрямую с первичным загрузчиком устройства и позволяющий производить заливку на смартфон прошивок, recovery и разлочку загрузчика (в устройствах линейки Nexus). Поддержка fastboot есть во многих смартфонах и планшетах, но некоторые производители блокируют возможность его использования. Так что придется проконсультироваться о его наличии с интернетом.
Чтобы получить доступ к fastboot, понадобятся драйверы и Android SDK. Когда они будут установлены, открываем командную строку, переходим в каталог установки SDK, далее в каталог platform-tools, выключаем смартфон, включаем с зажатыми кнопками громкости (обеими) и подключаем его с помощью USB-кабеля к ПК. Далее необходимо найти образ recovery в формате.img для твоего устройства и выполнить команду:
$ fastboot flash recovery образ.img
Или даже заставить смартфон загрузить recovery без его фактической установки:
$ fastboot boot образ.img
Таким же образом можно прошить официальное
обновление прошивки:
$ fastboot update файл-обновления.zip
Найти подходящий для твоего девайса recovery можно либо на сайте TWRP , либо в форумах XDA-Developers и 4PDA.
«Стандартные» функции кастомных recovery
- install
- mount
— позволяет монтировать\отмонтировать различные разделы. Это требуется в редких случаях, как правило, при установке модификаций системы. Трогать не надо, если это явно не указанно на странице с описанием устанавливаемого компонента, или же при установке не выведется ошибка о том, что требуемый раздел не примонтирован (например что-то в духе «error… no mount /system»).
— устанавливает прошивку\ядро\системные утилиты (например набор приложений от google для cyanogenmod) из специального файла. Такие файлы представляют из себя обычные zip-архивы с определённой структурой. Некоторые такие архивы комплектуются специальной утилитой: Aroma Installer , которая представляет собой по сути графический установщик с возможностью выбирать параметры установки. Наличие\отсутствие Aroma Installer никак не связано с качеством или популярностью прошивки\ядра\утилиты.
backup\restore
— пожалуй один из самых важных компонентов — позволяет делать полную или частичную резервную копию вашей текущей системы. КРАЙНЕ рекомендуется делать полные бэкапы при смене одной прошивки на другую, или же построенную на основе другой версии Android (например при обновлении с cyanogenmod 9 до 10) и частичные (разделы boot и system) при «минорных» (т.е. в рамках одной версии, например, с 10.1.1 до 10.1.2) обновлениях прошивки. Так же современные recovery генерируют сумму md5 к архиву с бэкапом, что позволяет контролировать его целостность (отсутствие повреждений). Отключить можно, но не рекомендую. Так же хочу посоветовать хранить минимум 2 последних бэкапа. В случае если последний повредится (лично у меня такого не было, но вероятность есть), у нас есть возможность восстановиться с предпоследнего. Вероятность повреждения обоих бэкапов куда ниже, чем одного (если не рассматривать физическое повреждения носителя, где они записаны).
wipe\format
— очистка\форматирование разделов внутренней памяти. Вообще форматирование в подавляющем большинстве случаев не требуется, обычно достаточно простой очистки (wipe). Разделы cache и dalvik-cache рекомендуется сбрасывать при смене прошивки. Очистка раздела data (она же Factory Reset) ведёт к сбросу всех настроек пользователя, а так же установленных им приложений, иначе говоря, прошивка возвращается к своему первоначальному состоянию. Раздел system хранит саму прошивку и, как правило, автоматически форматируется при установке новой.
Современные кастомные Recovery
ClockWorkMod \ ClockWorkMod Touch
| Пожалуй самое известное кастомное Recovery, которое рекомендуется в подавляющем большинстве инструкций по прошивке и поддерживается практически всеми современными моделями смартфонов.ClockWorkMod Touch, в отличии от оригинала, имеет сенсорное меню и устанавливается только в платной версии RomManager’a. Большое преимущество CWM Touch, по сравнению с другими сенсорными recovery — возможность управление так же и физическими кнопками (кнопки громкости и выключения), что позволит, в случае проблем с сенсором, вернуть оригинальную прошивку и без проблем сдать по гарантии (если, конечно, вы не забыли сбросить что нибудь навроде счётчика прошивок в смартфонах от samsung).Из дополнительных опций можно отметить возможность создания SD-Ext раздела: грубо говоря, от карты памяти «откусывается» кусочек в отдельный раздел, форматируется в Ext2/3/4 (файловая система linux’a) и присоединяется к основной памяти смартфона: что позволяет устанавливать больше приложений, на тех устройствах, где производитель не позаботился о внутренней памяти. Размер раздела можно установить от 128Mb до 4096Mb (4Gb). |
Однако, у этого recovery есть один минус — при создании резервной копии невозможно выбрать что именно сохранять (boot\system\data) — сохраняется всё, что требует дополнительного времени и место на накопителе. Так же из собственного опыта: с CWR Touch на SGS3 не может установиться обновление CyanogenMod 10.1, полученное с помощью CyanDelta. небольшой хинт: не обязательно ставить CWM Touch через очень дорогой Rom Manager Premium — вполне можно обойтись более дешёвыми (а то и бесплатными) средствами, навроде Mobile ODIN. Скачать оффициальные образы recovery в img формате можно по следующей ссылке:https://www.clockworkmod.com/rommanager В других форматах (например tar для ODIN) можно найти на xda-developers.
Так же существует модифицированная версия CWR Touch, содержащая дополнительные настройки (оформление) и возможности (выбрать что сохранять в резервной копии) — в целом весьма и весьма приятная вещь. Называется PhilZ Touch Recovery
, скачать можно на xda-developers
Скачать бесплатную версию
Купить за ~186р
4EXT
| Очень напоминает ClockworkMod Recovery, так что 4EXT можно даже принять за своеобразную надстройку — умеет всё тоже плюс чуточку больше.От CWR отличается поддержкой тем оформления (как в текстовом, так и в сенсорном режимах) и некоторыми дополнительными функциями. Кстати, Touch Recovery появился у них гораздо раньше, чем у CWR. Из дополнительных функций: возможность подключать карту памяти, как накопитель, из самого Recovery (довольно удобно при экспериментах с прошивками), а так же преобразовывать Ext3 в Ext4 и наоборот (неактуально для Android 4.x). Лично мне сенсорный режим понравился куда больше, чем в CWR — строки более широкие, т.е. легче попадать и есть иконки, которые облегчают навигацию. |
Не обошлось и без недостатков: в сенсорном режиме нет возможности управлять меню при помощи физических кнопок — т.е. в случае поломки сенсора восстановить оригинальную прошивку будет куда как труднее. И что ещё мне не особо понравилось — довольно маленький список поддерживаемых моделей. В целом, если часто работаете с прошивками и ваша модель смартфона поддерживается 4EXT — рекомендую. Стоит он дешевле CWR (Touch версии) и при этом более удобен. А в случае поломки сенсора ничто не мешает прошить обычный CWR с помощью компьютера и из него уже восстановить оригинальную прошивку.
Купить за ~93р
TWRP
| Самый молодой из всех трёх Recovery. Существует только с сенсорным интерфейсом, но при этом предоставляет отдельный вид для планшетов (см скрины). Touch-интерфейс самодостаточен и не является своеобразной надстройкой над текстовым (как у CWR и 4EXT), что на мой взгляд более удобно. Особое внимание привлекает элемент для подтверждения какой-либо операции — он выполнен в виде знаменитого «slide to unlock». В целом пользоваться интерфейсом TWRP ощутимо удобнее, чем у его конкурентов. И это я ещё не упомянул о сменных темах оформления, которые могут влиять не только на внешний вид, но и на функциональное расположение элементов.Из функциональных отличий — возможность выбора разделов, сохраняемых в бэкапе, причём, помимо стандартных, в резервную копию можно так -же можно добавить кэш (cache) и сам Recovery. Так же меня очень обрадовала возможность сразу же указать имя архиву с резервной копией — очень удобно. Я, например, дал оригинальной прошивке имя «original», что позволяет мне при очистке резервных копий от ненужных пропускать её, не выискивая специально среди похожих имён. Повторяя слова из телешопов, «но и это ещё не всё» — резервную копию можно сжать (занимает меньше места, но в то же время создаётся ощутимо дольше) и отключить генерацию MD5-суммы (быстрее создаётся, но в случае повреждения архива это не выявится). Отдельно стоит упомянуть то, что при создании бэкапа — TWRP сразу же, ещё до начала, показывает объём памяти, занимаемый разделами, а так же свободное место на накопителях. В общем то, что касается резервного копирования\восстановления — здесь TWRP на голову выше, чем CWR и 4EXT, что не может не радовать. Так же, как и 4EXT, данный Recovery позволяет монтировать карту памяти, как накопитель, к компьютеру не переключаясь в прошивку. Причём это делается даже на SGS3, где полноценные прошивки не могут, без особых костылей, подключить флешку как обычный накопитель, а не по MTP. Чем ещё примечателен данный recovery, так это поддержкой технологии full disk encryption (полное шифрование диска), которая может защитить ваши данные в случае потери телефона. Однако обойти её вполне возможно, так что всё равно не стоит хранить никакой особо ценной информации в смартфоне, во всяком случае в открытом виде. Тем не менее это весомый плюс данного recovery для тех, кто заботится о безопасности своих данных. TWRP на Смартфоне | TWRP на Планшете |
В целом этот recovery — пожалуй лучшее, что есть на данный момент: удобен, функционален, полностью бесплатен. Настоятельно рекомендую. Чуть не забыл — при создании архива с резервной копией это чудо программерской мысли способно использовать несколько ядер вашего смартфона — что весьма положительно сказывается на скорости работы.
(МЕНЮ => Install OpenRecoveryScript)
Скачать бесплатную версию