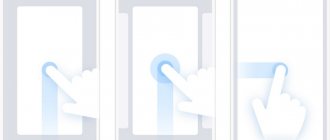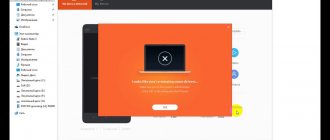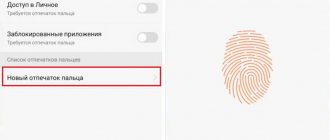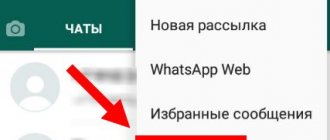Щипок и долгое нажатие в Google Photos — удобное управление снимками
Жесты в Google Photos значительно упрощают использование смартфона. К примеру, вы можете быстро менять формат отображения снимков щипком, даже не заходя в дополнительное меню. Достаточно сводить и разводить два пальца поверх списка фотографий, и приложение будет переключать вид: обычный, по дням, по месяцам, по годам.
Кроме того, вы можете быстро выделить множество изображений. Для этого задержите касание на одном из нужных снимков и, не отрывая пальца от экрана, проведите им по остальным.
Список жестов управления в Android 10
Несмотря на то, что Android 11 уже вышла, большинство смартфонов все еще работает под управлением десятой версии. Да и список жестов особо не поменялся, поэтому особой разницы нет и рассматривать будем жесты Android 10.
- Первый жест, который пригодится – Домой. Работает он следующим образом: нужно сделать свайп вверх от нижней части экрана. Так вы вернетесь на главный рабочий стол. Сделать это можно из любой программы
- Если вы хотите сделать шаг назад, нужно провести пальцем вдоль по левому или правому краю экрана;
- Чтобы переключиться с ныне активного приложения на то, что было включено до этого, нужно сделать свайп пальцем вверх и удерживать его, а потом провести пальцем влево или вправо. Это значительно облегчает переключение между всеми открытыми приложениями;
- Чтобы открыть список всех открытых приложений, нужно после свайпа пальцем вверх сделать тап по дисплею;
- Чтобы получить доступ к ассистенту Google, нужно провести вниз по левому или правому нижнему углу.
Привыкнуть к жестам управления не сложно. Все, что требуется – практика. Тогда как многие пользователи предпочитают именно такой вариант навигации, другим стандартные кажутся более комфортными. К счастью, переключаться между ними можно сколько угодно, поэтому никто не мешает вам поэкспериментировать, а затем вернуться на уже проверенный годами способ, если новый не угодит вам.
Мгновенный переход в меню быстрых настроек
Меню быстрых настроек Android — это, пожалуй, самый простой способ сделать на телефоне любые вещи, например, переключить Wi-Fi или Bluetooth, отключить автоматический поворот экрана и еще кучу других возможностей.
Серьезно, попробуй. Проведите двумя пальцами из панели уведомлений, чтобы сразу открыть панель «Быстрые настройки». Хорошая вещь.
Управление жестами: От края до края. Часть 1
Всем привет. Специально для студентов продвинутого курса по Android-разработке подготовили перевод интересной статьи.
Это первая статья их серии «Управление Жестами». Другие статьи вы можете найти по ссылке.
В Android Q был добавлен новый режим навигации по системе, позволяющий пользователю возвращаться на предыдущий экран, переходить на главный экран и запускать ассистента с помощью жестов.
Демонстрация новых жестов в Android Q
С переходом на модель управления системой жестами приложения получили больше экранного пространства. Это позволило приложениям обеспечивать более иммерсивный пользовательский опыт.
На большинстве устройств пользователи могут выбрать режим навигации на свой вкус. Существующий трехкнопочный режим навигации (состоящий из кнопок back, home, recents) тем не менее остается. Эта мера является необходимой для всех устройств версии Q и выше.
Больше об исследованиях и решениях, которые вошли в концепцию управления жестами, вы можете прочитать в этой статье от Product-менеджеров Android System UI.
Эта статья первая в небольшой серии, которая ориентирована на то, как разработчики могут обеспечить в своих приложениях управление жестами. В серии мы рассмотрим следующие темы:
- От края до края: позволить вашему приложению занимать весь экран.
- Обработка визуальных перекрытий системного пользовательского интерфейса.
- Обработка конфликтов жестов приложения с жестами системы.
- Распространенные сценарии и способы их поддержки.
Давайте начнем с того, как приложения могут располагаться от края до края экрана.
От края до края
Я использую термин «от края до края», чтобы описать приложения, окно которых можно расширить на весь экран для достижения более захватывающего эффекта. По умолчанию приложения располагаются под строкой состояния (status bar) и над панелью навигации (navigation bar) (вместе они называются панелями системы (system bars)).
Располагаясь от края до края, приложения выходят за системные панели. Это позволит контенту вашего приложения находиться в самом центре внимания, чтобы создать хороший пользовательский опыт.
На практике это значит, что создатель приложения должен помнить о двух вещах:
Использование области панели навигации
Первое и самое важное соображение для поддержки управления жестами – это обработка расположения за панелью навигации. Поскольку панель навигации уменьшилась в размере и значимости, настоятельно рекомендуется, чтобы приложения могли размещаться за панелью навигации при работе с Android Q+ для создания более убедительного и современного UX.
При запуске на устройствах с Android Pie и ниже, расположение за панелью навигации считается необязательным, и оставляет решать создателю приложения имеет ли это смысл. Тем не менее, почти все необходимые API имеют обратную совместимость до API 21 (или AndroidX обработает различия самостоятельно), поэтому объем дополнительной работы, необходимый для поддержки устройств перед Q версией минимален. Пользователи на устройствах до поколения Q также могут получить иммерсивный опыт. Необязательным считается только минимизация необходимой работы и тестирования.
Использование области строки состояния
Во-вторых, вы уделяете внимание верхней части экрана – строке состояния. Сейчас имеет смысл использовать области строки состояния, если это требуется вашему контенту или макету. Что мы имеем в виду под этим? Примером макета, который может занять строку состояния является широкоформатное изображение. Для разработчиков это значит использование чего-то вроде AppBarLayout
, который располагается и закрепляется в верхней части экрана.
Пример приложения с картинкой во всю ширину экрана на строке состояния
С другой стороны, если пользовательский интерфейс состоит из списка элементов с фиксированной позицией Toolbar наверху, смысла в использовании области строки состояния может не быть. Те же правила справедливы и для панели навигации: совершенно необязательно использовать их на устройствах до Android Q.
Реализация
Есть три ключевых шага в реализации использования областей от края до края.
- Запрос на отображение в полноэкранном режиме
Первый шаг состоит в том, чтобы сказать системе, что наше приложение должно располагаться поверх панелей системы (по оси Y). API, который мы используем для этого – это setSystemUiVisibility() на view с несколькими флагами. Флаги, которые нас интересуют выглядят так: view.systemUiVisibility = // Tells the system that the window wishes the content to // be laid out at the most extreme scenario. See the docs for // more information on the specifics View.SYSTEM_UI_FLAG_LAYOUT_STABLE or // Tells the system that the window wishes the content to // be laid out as if the navigation bar was hidden View.SYSTEM_UI_FLAG_LAYOUT_HIDE_NAVIGATION После этого наши view будут располагаться в полноэкранном режиме на панели навигации.
Теперь наше приложение будет располагаться в полноэкранном режиме на панели навигации
- Изменение цветов системной панели
Поскольку наше приложение теперь в полноэкранном режиме, нам нужно изменить цвета системной панели, чтобы мы могли видеть содержимое, которое находится за ней.
Android Q
При запуске на Android Q, наша единственная задача – сделать системную панель прозрачной.
@android:color/transparent @android:color/transparent В Android Q система теперь отвечает за обработку всей визуальной защиты содержания системной панели (время, иконки, обработка перетаскивания и т.д.) во всех режимах навигации. Это означает, что нам больше не нужно об этом думать. На практике это значит, что система будет делать одно из двух:
Динамическая адаптация цвета
Содержимое системной панели меняет цвет в зависимости от содержимого, находящегося за ней. Таким образом, если панель находится над каким-то светлым контентом, то ее цвет поменяется на темный. И наоборот, цвет поменяется на светлый, если контент темный. Это то, что мы называем динамической адаптацией цвета.
Динамическая адаптация цвета в Android Q
Полупрозрачная сетка
В качестве альтернативы, система может использовать полупрозрачную сетку (scrim) за системными панелями. Обратите внимание, что это работает только если вы объявили targetSdkVersion 29 в своем приложении. Если ваше приложение нацелено на SDK 28 или ниже, автоматически сетка отображаться не будет, и вы останетесь с прозрачной панелью навигации.
Предоставленная системой сетка в режиме управления на Android Q
Оба этих действия выполняются, чтобы пользователь всегда мог видеть содержимое системной панели. Вариант, который выберет система, зависит от нескольких факторов. Сетка будет использована, в случае если:
- Включен один из кнопочных режимов (2-х или 3-х кнопочный);
- В режиме управления жестами сам производитель решил отключить динамическую адаптацию цвета. Возможной причиной может оказаться недостаточная производительность устройства для обработки адаптации цвета.
Пример того, как экран может использоваться с управлением жестами
Во всех других случаях динамическая адаптация цвета использоваться будет. Перечисленные причины актуальны лишь на данный момент времени, в будущем все может измениться.
Отключение защиты системной панели в Q
Если вы не хотите, чтобы система автоматически защищала контент, вы можете отключить эту опцию установив android:enforceNavigationBarContrast и/или android:enforceStatusBarContrast в false.
Android Pie и ниже
Если вы решили перейти к концепции «от края до края» и на устройствах до версии Q, вам нужно установить полупрозрачные цвета системной панели, чтобы использовать защиту контента. Черная сетка с непрозрачностью 70% будет хорошим шагом для создания темы с темными системными панелями.
#B3FFFFFF #B3000000 Вам может потребоваться настроить прозрачность верхней и нижней панели, в зависимости от контента, который за ними расположен. Для светлых тем вы можете поставить светлый полупрозрачный цвет (например, #B3FFFFFF).
Пример, показывающий обе сетки в темной и светлой темах
- Визуальные конфликты
После выполнения этих шагов, вы, возможно, заметили, что некоторые из ваших view теперь располагаются за системными панелями. Наш третий и последний шаг – это обработка любых визуальных наложений, о которых мы поговорим в следующих статьях.
На этом все. Приглашаем всех читателей на практический вебинар по теме Android UI Testing.