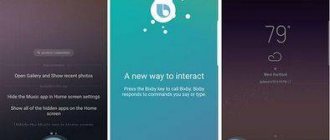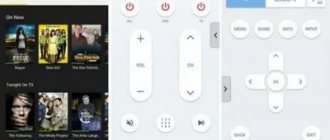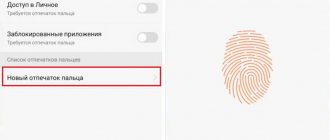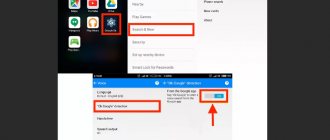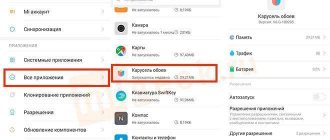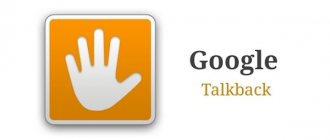Чтобы осуществить обмен файлами между компьютером и смартфоном Xiaomi Redmi Plus, необходимо установить на ПК специальную программу – Mi PC Suite. Но некоторые пользователи сталкиваются с проблемой, что их аппарат не определяется системой. Рассмотрим подробнее, почему Xiaomi Mi PC Suite не видит телефон и что с этим делать.
Для чего требуется программа и что она умеет
Mi PC Suite представляет собой своеобразный файловый менеджер с расширенными функционалом, выполняющий целый ряд полезных для пользователя действий. Прежде всего, вы получаете доступ к внешней и внутренней памяти телефона. Музыка, видео, архивы, APK-файлы сортируются и автоматически располагаются в отдельных тематических папках.
Установив MiPhoneAssistant (новое название), вы на главном экране приложения получаете все содержимое устройства. Также программа умеет выполнять важные системные процедуры:
- Бэкап данных (более расширенный вариант в сравнении с встроенным в MIUI).
- Восстановление файлов.
- Установка новой версии прошивки для смартфона через Recovery (только встроенное Mi Recovery).
Большое внимание уделено и заметкам. Можно без проблем составлять списки обязательных дел, следить за графиком, изменять цветовые блоки. И все это в одном приложении — Mi PC Suite!
Причины возникновения проблемы
В первую очередь необходимо понять, что стало причиной неполадки. Для этого придется найти инструкцию от своего Сяоми или покопаться в настройках.
Порой причиной может стать неправильно подключенное оборудование. В других же случаях – программный сбой.
В списке самых распространенных причин значатся:
- Системные неполадки на самом аппарате.
- Неоригинальный шнур для USB подключения.
- Программа блокируется антивирусом.
- Неправильный метод подключения телефона.
- Устаревшие драйвера или их полное отсутствие на ПК.
Некоторые Xiaomi Note грешат тем, что их возможно распознать компьютером только режиме фотокамеры.
Чтобы решить эту проблему, перенесите необходимые вам файлы в папку со снимками.
Затем, после удачного подключения к ПК, рассортируйте их по своим местам, как вам будет удобно.
Однако это не все причины, по которым Mi PC Suite не может распознать аппарат. Для определения именно вашего случая, вам придется самостоятельно отмести все варианты опытным путем. Ниже мы поговорим о некоторых способах решения проблем, по которым Сяоми не подключается к компьютеру.
Где скачать Mi PC Suite
Ниже буду ссылки на скачивание различный версий утилиты. Рекомендую посмотреть наш видео-обзор (в конце статьи) перед началом работы.
Mi Phone Assistant 3.0
Английская стабильная версия (перевод TomHenson):
Mi PC Suite ver.4.2
Русская бета версия (перевод TomHenson):
Mi PC Suite ver.3.0 Beta
Скачивайте архив по кнопке выше, распаковывайте его и запускайте файл установки .exe!
Mi Phone Assistant 2.0
Русская версия (работает 50/50):
MiPCSuite 2.0 RU
Английская версия (ссылка на репозиторий с официального сайта):
MiPCSuite 2.0 EN
Английская версия вышла в 2015 году, на официальном сайте она так и не обновлялась (pcsuite.mi.com).
Сложные способы устранения
Если справиться с подключением смартфона к компьютеру стандартными методами не удастся, пользователям придётся воспользоваться вспомогательными программами. При этом владельцы телефонов способны установить:
- официальные приложения и эмуляторы;
- неофициальные программы для настройки гаджета;
- специальные сервисы, автоматически устанавливающие оптимальные рабочие параметры.
Отдельного внимания заслуживает обновление китайской операционной системы MIUI (присутствует на каждом телефоне параллельно с Android) для устранения возможной несовместимости оборудования.
Android Terminal Emulator
Terminal Emulator – это упомянутое выше официальное приложение, которое можно скачать в Google Play. Чтобы воспользоваться программой, понадобится:
- установить её на телефон;
- запустить сервис и ввести в открывшемся окне команду SU;
- затем написать setprop persist.sys.usb.config mass_storage, adb;
- последним шагом станет использование команды reboot.
После чего останется повторно подключить смартфон к компьютеру и проверить, пропала ли проблема. Если Mi PC Suite не видит телефон Xiaomi, стоит воспользоваться альтернативными решениями. Предпочтительнее всего обновление MIUI.
Если у Вас остались вопросы или есть жалобы — сообщите нам
Задать вопрос
QCustomShortcut
QCustomShortcut – пример неофициального приложения, позволяющего подключить устройство к ПК. Его придётся скачивать со сторонних ресурсов, разумнее всего для поиска файла посетить специализированные форумы, где присутствуют проверенные ссылки. Когда утилита скачана, останется:
- установить сервис на смартфон;
- найти раздел package и вписать в открывшемся окне com.android.settings;
- затем открыть раздел class и вписать в нём com.android.settings.USbsettings;
- последним шагом станет нажатие кнопки «create shortcut».
- Проделанные манипуляции помогут подключить гаджет к ПК или ноутбуку.
Как перенести данные с Хонор и Хуавей на Xiaomi полностью
Приложение для установки драйверов
Третьим способом обойти имеющиеся ограничения и подключить смартфон станет скачивание специальных программ, предназначенных для поиска и установки драйверов. Подобных программ немало, поэтому выбрать подходящую будет несложно. Чтобы остановиться на оптимальном варианте, рекомендуется заранее прочитать отзывы и изучить основные особенности работы каждого приложения. В результате вероятность совершения ошибки станет минимальной.
Обновите MIUI
Если все перечисленные методы не позволят разобраться с неисправностями, а пользователю не удалось понять, почему не устанавливается соединение, стоит обновить MIUI. Для этого понадобится:
- зайти в настройки PC Suite;
- поставить галочку со словом Internet;
- немного подождать, пока ниже появится большая направленная вверх стрелочка;
- нажать на неё и подождать, пока новое ПО будет загружено и установлено;
- перезагрузить устройство.
Перечисленных действий оказывается достаточно для приведения программного обеспечения в актуальное состояние.
Инструкция как подключить телефон Xiaomi к Mi PC Suite
- Скачиваете архив с программой (или установочный файл, только 2.0 версия). Распаковывайте его любым архиватором.
- Находим файл с разрешением MiPhoneAssistant.exe и кликаем по нему два раза. Выполняем все нужные действия для установки на ПК.
- После установки запускаем программу и входим в свой Mi-аккаунт. Это обязательное условие.
- Подключите телефон Xiaomi или Redmi в компьютеру через USB кабель.
- Включите отладку по USB, для этого кликните 5 раз по версии MIUI (в сведениях о телефоне). После в расширенных настройках найдите пункт «Для разработчиков». Включите отладку и подтвердите свое согласие.
- Теперь программа попробует подключится к устройству еще раз, если не получилось нажимаем «Повторить».
- Готово. Перед вами должна быть рабочая область MiPCSuite.
- Теперь можно сделать полный бэкап системы, выбрать что нужно сохранить.
- Также можно восстановить созданную ранее резервную копию. То есть, если вы сохранили свои данные, провели, например, прошивку устройств и после решили вернуть всю информацию на место. Для этого и нужен этот раздел.
- И в последнем разделе можно выполнить прошивку даже с заблокированным загрузчиком. Если вы не знаете как это делать — смотрите соответствующие инструкции на YouTube!
Обратите внимание: перечь функций может быть другим в разных версиях программы. На скриншотах версия 3.0.
Как отключить в MIUI 9/MIUI 10
В действительности возможность деактивации Mi Assistant практически нереализуема в случае с международной версией фирменной оболочки. Если посредством настроек переместить рычаг активности в выключенное состояние – изменений не последует, при этом большинство устройств на сегодня поставляются с предварительно запущенной опцией App Vault, которая не предусматривает любые изменения в функциональности. К одному из вариантов решения относится использование патчей, которые скачиваются в свободном доступе и разрабатываются неизвестными программистами. Подобные меры рискованны, поскольку могут установить на смартфон вредоносное программное обеспечение.
Другой метод состоит в применении еженедельных обновлений операционной системы, которые позволяют самостоятельно отключить Mi Assistant, однако в частности только с наличием прав суперпользователя. Если вам не требуется предложенный функционал, то из интереса активировать виртуального помощника нежелательно, поскольку последующий возврат к изначальному состоянию может потребовать много усилий
В результате App Vault можно считать вполне презентабельной функцией для использования на смартфонах Xiaomi, поэтому при заинтересованности во всех доступных возможностях своего аппарата рекомендуется обратить внимание на встроенного ассистента
Статьи из этой же рубрики
- Как поменять циферблат на Mi Band 5?
- Как использовать на Xiaomi голосовой ввод для набора текстовых сообщений
- Как подключить Mi Fit к Google Fit
- Почему возникает ошибка при синтаксическом анализе пакета Xiaomi?
- Почему возникает ошибка при синтаксическом анализе пакета Xiaomi?
- Инструкция по включению двухфакторной авторизации Google на Xiaomi
- Как отключить сообщения по оповещению населения на Xiaomi?
- 4 полезных совета по использованию MIUI 10
- Инструкция по разблокировке загрузчика Redmi 5
- Как установить живые обои на MIUI 11?
XiaoMiTool
Очень простая программа для перепрошики смартфонов Xiaomi. XiaoMiTool позволяет установить последнюю версию прошивки на полном автомате. От вас только требуется сделать выбор.
Важный момент! После установки программа создает ярлык на рабочем столе, при запуске которого, программа требует включить отладку через USB на смартфоне, только после этого вам станет доступен полный интерфейс. Если же у вас нет возможности его включить или вам требуется именно перепрошивка и ничего более, то запускать следует не с ярлыка, а из папки, в которую она была установлена.
Путь по умолчанию: Мой компьютер -> Диск C -> Xiaomi -> Утилита FastFlash. (Если вы выбрали другой путь для установки, то запускаете соответственно оттуда.)
После запуска утилиты вы попадаете сразу в интерфейс перепрошивки устройства.
Программа автоматически скачает последнюю версию указанной вами прошивки и установит на ваш смартфон.
Кстати, XiaoMiTool оказалась единственным способом раскирпичивания моего Redmi 5, после неудачной прошивки. Было испробовано огромное количество прошивок и различных способов, но именно XiaoMiTool решил проблему This miui version cannot be installed on this device» буквально в несколько кликов и за 15-20 минут времени.
Для разблокирования моего неудачно прошитого смартфона понадобилось лишь установить такие настройки:
После перепрошивки я получил абсолютно рабочий Redmi 5, правда пока на английском языке, но этого мне вполне хватает, чтобы добавить аккаунт и устройства на разблокировку загрузчика. После ожидания в 360 часов, именно столько разблокируют загрузчик, я уже буду иметь возможность установить любую версию прошивки.
Скачать программу https://www.xiaomitool.com
Mi Flash PRO
Mi Flash PRO — это официальная программа для прошивки Xiaomi, которую используют для прошивки просто огромное количество специалистов. Программа позволяет вам без труда подобрать последние версии прошивки и скачать их на более высокой скорости с серверов Xiaomi. Установить последние обновления, а так же восстановить свое устройство из подобранного Recovery. Программа очень проста в использовании, с простым и понятным интерфейсом и обладает огромным количеством плюсов, но и недостатки тоже имеются. Давайте рассмотрим подробнее.
Mi Flash PRO — это усовершенствованная утилита Mi Flash, которую до сих пор многие используют. В отличие от утилиты, MiFlash PRO имеет более расширенный и удобный интерфейс, который позволяет разобраться в программе даже не опытному пользователю, что к сожалению не всегда «ХОРОШО». Огромным плюсом программы можно считать отсутсвие дополнительных драйверов, они все же нужны, но об этом немного далее.
Ну а теперь подробнее о возможностях…
Fastboot и Recovery
Данные пункты зависят от того в каком режиме находится ваш смартфон. По умолчанию FastBoot отсутствует, но стоит вам подключить смартфон перезагруженный в данный режим, как вам откроется данный интерфейс.
Загрузка Xiaomi в режимы прошивки:
Recovery — одновременное нажатие и удерживание кнопок «Громкость «+» и «Выключение(блокировка)». После перезагрузки мы попадаем в Recovery меню, для подключения выбираем нижний пункт — connect with mi assistant. Когда вы подключите кабель, смартфон определится автоматически.
FastBoot — одновременное нажатие и удерживание кнопок «Громкость «-» и «Выключение(блокировка)». После перезагрузки на экране появится «Кролик сварщик в ушанке» с соответствующей режиму подписью, это и означает, что вы уже в режиме FastBoot.
На вкладке все очень просто. От нас требуется просто выбрать скачанный ранее через ROM packages архив и начать установку прошивки.
Mi Flash
На вкладке Mi Flash весь выбор зависит только от вас и ничем не ограничивается. Прошивку вы можете указать, как с форума, так и из других источников, так же выбор нужной версии предоставляется только вам при скачивании
Чтобы определился ваш девайс, очень важно установить драйвера, о чем я писал выше
После подключения смартфона в режимах FastBoot или Recovery он определится автоматически.
При восстановлении из Recovery прошивки, следует распаковать архив и просто в пути указать папку с расположением, после чего нажать Flash.
Так же утилита помогает восстановить многие девайсы, после перемыкания контактов тестпоинт на плате и подключения в выключенном состоянии. На многих версиях это помогает установить на смартфон с ошибкой ‘This miui version cannot be installed on this device» китайскую прошивку для разработчиков, чтобы иметь возможность разблокировать загрузчик устройства для последующей прошивки.
Но тестпоинт срабатывает не всегда, в последних модельных рядах Xiaomi с заблокированными загрузчиками, перемыкание контактов не приносит во многих случаях никакого результата и решается эта проблема с помощью программы XiaoMiTool.
Подключение с помощью Terminal Emulator
Terminal Emulator for Android Developer: Jack Palevich
Price: Free
Это более сложный способ, который производится уже с использованием стороннего приложения. При нем напрямую затрагивается работа операционной системы, поэтому настоятельно рекомендуем приступать к данной операции, только если уверены в своих знаниях и умениях!
- Скачиваем приложение с Google Play, устанавливаем также стандартным способом.
- Открываем программу, в терминале пишем «su» и жмем «Подтвердить».
- Далее вводим команду «setprop persist.sys.usb.config mtp,adb».
- Кликаем «Ввод». Далее «reboot» – «Ввод». Автоматически начинается перезагрузка. Готово. Данный метод актуален только для подключения в режиме медиа-устройства.
Если вам нужен режим USB-накопителя, проделываем следующее: все этапы аналогичны, кроме второго. На месте команды набираем «setprop persist.sys.usb.config mass_storage,adb».
Как исправить, если компьютер не видит подключенный по USB телефон — дополнительные методы
Если ваш телефон не подключается по USB к компьютеру с возможностью передачи данных, а только заряжается, попробуйте следующие методы исправить проблему.
Проверка работы телефона (MTP устройства) в диспетчере устройств
- Откройте диспетчер устройств на компьютере с Windows 10, 8.1 или Windows 7, когда телефон подключен. Для открытия диспетчера устройств можно нажать клавиши Windows+R на клавиатуре, ввести devmgmt.msc и нажать Enter. Windows — это клавиша с эмблемой ОС.
- Посмотрите, есть ли в диспетчере устройств устройство с именем MTP (MTP Device, MTP-Устройство) или именем вашего телефона (может находиться в разделе «Переносные устройства).
- Если есть, дважды нажмите по нему, перейдите на вкладку «Драйвер», нажмите «Обновить драйвер» — «Выполнить поиск драйверов на этом компьютере» — «Выбрать из списка доступных драйверов на компьютере» и посмотрите список. Если в нем более одного совместимого устройства, попробуйте выбрать не тот драйвер, который установлен в настоящий момент, обычно нужно выбрать «USB-устройство MTP».
- Если никаких новых устройств в диспетчере при отключении и подключении телефона по USB не появляется, это еще один довод в пользу проблем с кабелем, разъемом на телефоне или компьютере.
Подробнее на эту тему, если устройство отображается в диспетчере устройств с восклицательным знаком, в отдельной инструкции Неправильная секция установки службы в этом INF-файле MTP.
Безопасный режим Android, режим разработчика драйверы материнской платы и другие нюансы
Помимо прочего в случае возникновения рассматриваемой проблемы, обратите внимание на следующие моменты:
- Включите режим разработчика на Android, а затем в параметрах разработчика включите отладку по USB и, отдельно, найдите в настройках для разработчика пункт Конфигурация USB по умолчанию и установите режим «Передача файлов». Здесь может быть полезно: Как включить отладку по USB на Android.
- Если вы пользовались режимом USB-модема на телефоне, в настройках (обычно в разделе «Подключения» или «Сеть и Интернет» — «Точка доступа и модем») выключите опцию «USB-модем».
- Если телефон перестал быть виден после переустановки или обновления Windows, установите оригинальные драйверы материнской платы, чипсета с сайта её производителя или с сайта производителя ноутбука, если у вас ноутбук.
- Попробуйте перезагрузить ваш Android телефон в безопасном режиме. Если после этого он стал виден при подключении на компьютере, то вероятнее всего, причина в каких-то сторонних приложениях, чаще всего, связанных с защитой, контролем и аналогичных.
- Попробуйте использовать встроенное устранение неполадок в Windows: зайдите в Панель управления — Устранение неполадок — Оборудование и звук — Настройка устройства (в последних версиях Windows 10 пункт отсутствует).
- Если существует такая возможность, попробуйте подключить телефон к другому компьютеру. Если там он тоже не виден, опять же дело скорее всего в кабеле или разъеме. Причем разъем на телефоне может перестать функционировать для передачи файлов просто из-за попадания грязи или воды с последующим окислением контактов.
- Также могут помочь (а могут и создать проблемы с другими USB накопителями, так что беритесь лишь в том случае, если готовы к этому) способы, касающиеся очистки драйверов из инструкции Компьютер не видит флешку по USB.