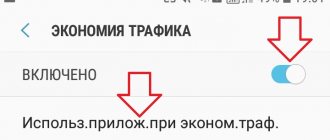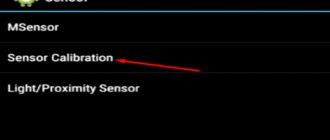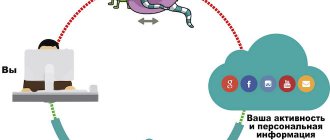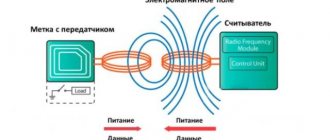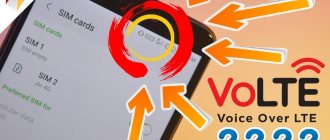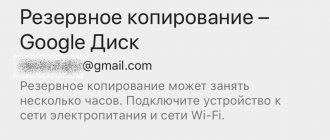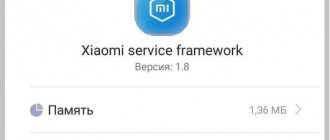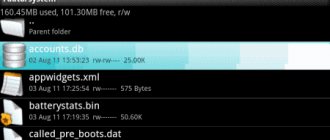Подключение через компьютер по кабелю
При необходимости «раздавать» Интернет на телефон можно с помощью компьютера. Для использования данного метода вам понадобится:
- компьютер или ноутбук с операционной системой «Виндовс» с выходом в Интернет;
- андроид-устройство с соединительным кабелем (USB-miniUSB);
- программное обеспечение Android Reverse Treading, скачать которое вы можете в сети.
Также следует разрешить доступ другим устройствам к вашему компьютеру. Для этого перейдите в сетевые настройки, щелкните по подключению правой кнопкой компьютерной мыши и нажмите «Свойства». Во вкладке «Доступ» поставьте галочку на первой строке, как это показано на изображении.
Для использования Интернета через компьютер пользователю необходимо:
- Активируйте на телефоне режим отладки через USB. (в разделе «Настройки» – «Спец. возможности»).
- Подключите телефон к компьютеру через USB.
- В скачанном архиве запустите программу Android Tool.exe.
- В окне нажмите Refresh. Из списка Select DNS выберите один из доступных. Нажмите Connect.
- Если все выполнено успешно, появится сообщение «Done». Теперь вы сможете на телефоне использовать Интернет.
При возникновении проблем убедитесь, что USB-устройство распознано операционной системой корректно. Попробуйте также сменить DNS. На смартфоне может появиться сообщение о предоставлении прав пользователя. Дайте в этом случае разрешение. Теперь вы знаете, как подключить Интернет через USB-кабель на «Андроид». Стоит отметить, что устанавливать Android Tool не придется, так как его рабочие файлы уже находятся в архиве.
- Как включить передачу данных мобильной сети на Android
Доступ к интернет – не только по WiFi!
Недавно общался со знакомым (ему уже за 50 лет). Сидели в баре, и вдруг ему захотелось узнать, с каким счетом сыграла его любимая футбольная команда в Лиге Чемпионов. На удивление, в заведении не оказалось точки доступа вай-фай. Я предложил посмотреть нужную информацию в сети через мобильный интернет. На что мой собеседник среагировал удивленно, мол, «что это еще за дичь такая?».
Я ему объяснил, сейчас расскажу и Вам. Поскольку в смартфоне используется SIM-карта для звонков, она же позволяет подключаться к интернету посредством «передачи данных» (при условии, что это предусмотрено действующим тарифным планом Вашего оператора). Достаточно позвонить на номер горячей линии для уточнения этой информации.
Если Вам предоставляется определенное количество трафика на месяц или же может сниматься плата за ежедневный вход, то реально активировать интернет в любом месте, где бы Вы не находились. Для этого не нужен WiFi. Нужно только задействовать некоторые настройки девайса.
Полезный контент:
Способы отключения мобильной передачи
Data-lazy-type=»image» data-src=»https://androidkak.ru/wp-content/uploads/2017/07/a74-disable-internet.jpg» alt=»отключение мобильного интернета» width=»300″ height=»218″>
Иногда пользователи жалуются на непонятное списание средств со счета. В этих случаях остро встает вопрос о том, как отключить мобильный интернет. Более того, его использование разряжает аккумулятор устройства, влияет на скорость работы и доставляет другие неприятности. Лучше активировать функцию в необходимые моменты, в остальное время желательно, чтобы она была выключена. Следующие способы помогут сделать выход в интернет на время невозможным:
- Отключить в 2 клика
. Протяните пальцем вниз по экрану и увидите небольшое меню. На верхней шторке расположены иконки. Они необходимы для быстрого изменения некоторых функций. Когда доступ в интернет разрешен, будет гореть иконка со стрелками, направленными вверх и вниз. Эта кнопка называется «Мобильные данные». Нажав на нее, вы сможете полностью отключить обмен информацией. В этом случае значок потухнет. При необходимости на телефоне можно так же просто включить интернет. - Обратиться к настройкам
. Воспользуйтесь меню телефона, выберите иконку с изображением шестеренки, которая отвечает за опции. Пункт «Использование данных» поможет убрать фоновую передачу на мобильном устройстве. Не на всех телефонах можно найти такой раздел. Некоторые смартфоны и планшеты имеют меню с пунктом «Передача данных». Как правило, эти устройства базируются на оригинальной системе Android. В этом случае доступ в интернет регулируется именно там. Напротив графы «Мобильные данные» следует снять галочку. Если же отметку поставить, то будет обеспечен выход в интернет.
Имея доступ к базовым функциям, можно контролировать выход устройства во всемирную паутину. Планшет станет более шустрым, неожиданные списания средств со счета прекратятся. Простота и интуитивная понятность делают управление обменом информации доступным для каждого пользователя.
Технологии беспроводной связи, используемые на телефонах
Существует широкая классификация технологий беспроводной связи. Если рассматривать стандарты передачи мобильных данных, то можно выделить следующие виды:
- 2G – первый цифровой стандарт передачи данных, получивший на территории Европы название GSM. Впервые были введены и сим-карты (до этого номер зашивался в прошивке мобильного телефона). В последствие появилась и пакетная передача данных GPRS. Скорость Интернета составляла до 14,4 килобит в секунду.
- 2,5G – усовершенствованный стандарт сотовой связи. Предоставлял абонентам скорость до 384 Кбит в секунду.
- 3G – самый распространенный протокол в большинстве городов. Обеспечивает скорость до 2 мегабит. Существуют также усовершенствованные стандарты 3,5G и 3,75G со скоростями загрузки 14.4 и 42 Мбит/с соответственно.
- 4G. Он активно используется в крупнейших мегаполисах и региональных центрах. Распространенным является стандарт LTE. Теоретическая скорость загрузки до 1 гигабита в секунду.
К 2021 году планируется повсеместное введение стандарта 5G, однако точно о предоставляемых возможностях еще не известно. В спецификации на телефоне «Андроид» можно узнать, какой стандарт поддерживает смартфон. Для подключения к Интернету также необходим пакет, который предоставляет трафик соответствующего вида (3G или 4G).
К малым локальным беспроводным сетям относится Wi-Fi. Под этим обозначением понимают семейство стандартов IEEE 802.11, обеспечивающие передачу данных «по воздуху» на частотах 2,4 или 5,0 гигагерц. Повсеместно используется для организации локальных сетей в домах, офисах и на предприятиях.
- Issue: *
- Your Name: *
- Your Email: *
- Details: *
Ограничение трафика на Андроид: как его снять или изменить
Рассмотрим вопрос, поступивший от читателя блога: «У меня безлимитный интернет, но Андроид блокирует ограничение трафика 5 Gb. Можно ли убрать ограничение, чтобы Андроид не блокировал трафик и как убрать?»
Действительно, обидно, когда оплачиваешь безлимитный интернет, а по факту скромно довольствуешься тем, что установлено в Андроиде.
1. Настройки трафика в Андроиде, ау, где их искать? 2. Как же снять ограничение трафика на Андроид 3. Отключить трафик на Андроиде: прощай, Интернет! 4. Как настроить ограничение трафика
Где искать настройки трафика
Чтобы добраться до соответствующих настроек, будем по очереди открывать матрешки, одну за другой. Самой большой из них является «Приложения» (приведены скриншоты для Андроид 5.0.2):
Рис. 1. Открываем Приложения в Андроиде
Открыв Приложения в Андроиде, находим там Настройки:
Рис. 2. Настройки Андроида
В настройках нам потребуется «Использование данных»:
Рис. 3. Открываем «Использование данных»
Как снять ограничение трафика на Андроиде
Если интернет безлимитный, то можно забыть про ограничения. Чтобы их снять, достаточно напротив «Ограничение мобильных» убрать галочку так, как это показано ниже (цифра 2 на рис. 4), ибо нет галочки – нет ограничений.
Рис. 4. Нет ограничения мобильных данных (отсутствует)
На рис. 4 видно, что на Андроид-смартфоне есть два типа интернет-трафика:
- по Wi-Fi,
- мобильный трафик через симку (ниже он идет под именем Надежда).
Также показано, что количество израсходованного интернет-трафика – пока 292 кб.
Как отключить трафик на Андроиде
Если убрать зеленую галочку напротив «Мобильные данные» (1 на рис. 4), то появится предупреждение:
«Без сети Wi-Fi Вы не сможете использовать Интернет, почту и другие приложения, для которых требуется передача данных. Передача мобильных данных будет отключена.»
Если в таком окне кликнуть «ОК», то тем самым мы отключим трафик и Андроид будет вообще свободен от Интернета, доступ к которому нам открывает мобильный оператор (не бесплатно, разумеется).
Как настроить ограничение трафика
Нас интересует как можно изменить ограничения по интернет-трафику, чтобы в полной мере воспользоваться услугами доступа в Интернет, предоставляемыми оператором мобильной связи.
Кликаем «Ограничение мобильных» (2 на рис. 4), после чего появится окно:
Рис. 5. Ограничить передачу данных
Дублирую сообщение в окне «Ограничить передачу данных» (рис. 5):
«Подключение для передачи данных будет отключено при достижении указанного ограничения. Использование данных измеряется на устройстве, и поставщик услуг может по-другому рассчитывать трафик, поэтому установите более жесткое ограничение.»
Здесь мы можем только кликнуть по кнопке «ОК», подтверждая наше желание ограничить передачу данных, чтобы не переплачивать и чтобы Андроид следил за объемом трафика и вовремя прекращал бы доступ к Интернету.
Далее мы можем отрегулировать контролируемый лимит на объем передаваемых данных в Интернете (рис. 6).
Рис. 6. Установлено ограничение на трафик – 5 ГБ
На рис. 6 видно, что установлено ограничение на интернет-трафик 5 Гигабайт. Если кликнуть по цифре 5,0 Гб, которую видно на экране Андроида, то в появившемся окне (рис. 7) мы сможем установить любой другой лимит, набирая цифры на онлайн клавиатуре, например, 15 Гб.
Рис. 7. Можно задать лимит трафика с помощью онлайн-клавиатуры
А можно просто «подвигать» верхнюю линию, ограничивающую трафик в 15 гб, как показано на рис. 8. Двигать нужно, зацепив линию в том месте, где стоит жирная точка – на противоположном конце от надписи 15 гб. Линия легко двигается как вверх, так и вниз.
Рис. 8. Установлен лимит трафика 15 гб.
Будем двигать линию, ограничивающую лимит трафика вниз, зацепив ее за жирную точку, справа вверху (обведена в рамку на рис. 8).
Таким образом, например, установим верхний лимит на цифре 2,9 гб (рис. 9). Также можно двигать, зацепив за жирную точку, и линию «Предупреждение».
Данная линия показывает, при каком объеме трафика на Андроиде будет выведено предупреждение о достижении заданного лимита, но при этом не будут включены ограничения, у Андроида останется доступ к Интернету.
А вот уже при достижении верхней границы (в варианте на рис. 9 – это 2,9 гб) Интернет отключится.
Для тех, кому «лень» двигать черную линию вверх или вниз, могут просто кликнуть по цифре возле строки «Предупреждение», чтобы с помощью экранной клавиатуры (рис. 7) указать величину трафика, при котором будет получено предупреждение.
Рис. 9. Окончательно установленные значения Предупреждения и Ограничения трафика Интернета на Андроиде
Более тонкие настройки: Куда «уплывает» трафик интернета в Android и как его экономить
Итоги
Вот, в общем-то и все премудрости установки предупреждения и ограничения мобильного Интернет трафика на Андроиде.
Надо сказать, что установленные предупреждения и ограничения действуют на Андроиде при любом варианте пользования Интернетом, будь то выход в Интернет на Андроиде, либо превращение Андроида в точку доступа для «раздачи Wi-Fi», использование мобильных приложений с доступом в Интернет, пользование электронной почтой и др. Весь трафик будет учитываться данной системой контроля ограничения доступа.
К сожалению, трафик, который считает Андроид, может не совпадать с трафиком, который считает сам мобильный оператор. В моей практике было, когда Андроид еще не ограничил доступ в Интернет, а мобильный оператор уже резко снизил скорость Интернета или вообще отключил его.
Чтобы избежать подобного несоответствия (а хочется нам этого или нет, мобильные операторы и устройство Андроид все-таки всегда будут считать трафик по-разному), на Андроиде полезно установить ограничения трафика чуть меньше, чем предполагает мобильный оператор. В частности на рис.
9 показана установка ограничения 2,9 гб при заданном лимите 3,0 гб от мобильного оператора.
При такой установке ограничений противоречий между Андроидом и сотовым оператором не произойдет, и Андроид вовремя уведомит, а затем и отключит Интернет, не дожидаясь, пока это сделает сам мобильный оператор.
Дополнительные материалы:
1. 9 советов по энергосбережению Андроид
2. Как передать файлы с Андроида на компьютер и наоборот без Интернета
3. звонки на Андроид: 8 приложений
4. Как поставить приложение на Андроид: 2 способа
5. Потерян сотовый телефон: как можно найти
Получайте актуальные статьи по компьютерной грамотности прямо на ваш почтовый ящик
. Уже более
3.000 подписчиков
.
Важно: необходимо подтвердить свою подписку!
В своей почте откройте письмо для активации и кликните по указанной там ссылке. Если письма нет, проверьте папку Спам.
Источник: https://www.compgramotnost.ru/android/ogranichenie-trafika-na-android
Порядок настройки Wi-Fi-соединения
Давайте выясним, как настроить Интернет на мобильном смартфоне, используя вайфай. Для подключения к беспроводному роутеру через Wi-Fi вам не придется выполнять какие-либо настройки. Функционал любого телефона или планшета включает в себя необходимые протоколы и функции. Вам достаточно только выполнить подключение. Чтобы подключиться к точке доступа, выполните действия следующей инструкции:
- Зайдите в настройки своего телефона. Выберите пункт W-Fi.
- В верхнем правом углу переведите бегунок в активное состояние. Через пару секунд появится список всех точек доступа, которые нашел телефон в округе. Выберите необходимую. Иконка замка говорит о наличии пароля.
- Введите пароль от сети.
Если вы все сделали правильно, то произойдет подключение, при этом соответствующая надпись появится под названием точки доступа. Теперь можно зайти в браузер и перейти на необходимый сайт.
Быстро включать и выключать сеть можно через верхний тулбар. Проведите пальцем вниз от верхнего края экрана. Откроется меню быстрых настроек. Нажмите на иконку Wi-Fi, чтобы она загорелась. Подключение к известным сетям будет выполняться автоматически.
- Как включить передачу данных мобильной сети на Android
Подключение через WPS
Подключиться к вайфай пользователи могут без ввода пароля. Это стало возможным благодаря технологии WPS. Для ее использования необходимо убедиться, что ваш роутер поддерживает данную функцию. Осмотрите маршрутизатор со всех сторон на предмет наличия кнопки с надписью WPS. Как правило, она располагается на задней панели рядом с Reset. На некоторых моделях ее совмещают с кнопкой перезапуска.
Если роутер поддерживает WPS, выполните следующие действия:
- Зайдите в меню Wi-Fi, включите его и перейдите в раздел дополнительных настроек. Вызвать его может функциональная сенсорная кнопка или иконка с тремя вертикально расположенными точками, как это показано на изображении.
- Выберите раздел «Дополнительные функции». В нем нажмите на строку «WPS». Названия могут варьироваться в зависимости от модели.
- Далее запустится считывание ответного сигнала с устройств. В это время необходимо нажать на самом роутере кнопку WPS. Если она совмещена с Reset, тогда удерживайте ее не больше 10 секунд, иначе произойдет сброс настроек маршрутизатора.
Если все прошло успешно, смартфон подключится к точке доступа без необходимости ввода пароля. Вы без проблем сможете пользоваться Интернетом.
На Андроиде не работает передача данных, что делать
Выйти в глобальную сеть можно не только с компьютера, но и со смартфона, планшета и даже «умных» часов. Однако возникают ситуации, когда на Андроиде не работает передача данных, то есть не получается включить интернет. Случаться это может по разным причинам. Рассмотрим их.
Проверьте баланс
Первым делом нужно узнать, достаточно ли средств на телефоне или на планшете для выхода в интернет. Исключение – когда абонент использует мобильный интернет по предоплаченному тарифу.
Если предоплаченного тарифа нет, проверьте счет. Каждый оператор самостоятельно определяет числовую комбинацию для запроса баланса. Обычно она указывается на SIM-карте.
Сбой в работе APN
APN (Access Point Name) – это точка доступа, с которой раздается интернет. Чтобы она работала исправно, нужно правильно настроить параметры смартфона. Сложность заключается в том, что каждый оператор (“Билайн”, МТС, “Мегафон” и так далее) устанавливает свои значения для APN.
Наиболее простой выход из данной ситуации – обратиться в сервисный центр и попросить помощи у квалифицированного специалиста. Но если такой возможности нет, исправить проблему придется самостоятельно.
Основные данные, которые нам понадобятся, указаны на сайте оператора. Если возник вопрос, почему на телефоне Android не включается интернет, обычно это из-за того, что сбиваются настройки доступа к сети.
Действенный способ решения проблемы – запросить настройки у оператора.
Название компанииЧто нужно делать
| Билайн | Набрать номер 06503 |
| МТС | Отправить сообщение без текста на номер 1234 |
| Мегафон | Отправить сообщение с текстом «1» на номер 5049 |
| Теле2 | Набрать номер 679 |
Задать параметры можно и вручную:У остальных операторов узнать настройки интернета вы сможете, позвонив на горячую линию. Обычно параметры автоматически налаживаются в телефоне. В качестве подтверждения должно прийти сообщение, информирующее об успешной установке новых настроек.
- Откройте в настройках вкладку «Еще».
2. Выберите графу «Мобильная сеть». Откроется меню. Выберите пункт «Точка доступа APN».
3. Нажмите на опцию добавления нового подключения. Обычно она обозначается значком +.
4. Заполните поля «Имя», «APN», «Имя пользователя», «Пароль» (остальное трогать не нужно, там по умолчанию установлены правильные показатели). Значения, которые нужно вводить, узнайте у оператора. После внесения изменений перезагрузите телефон.
Приведем параметры, которые используются популярными операторами:
ОператорAPNИмя пользователяПароль
| Теле2 | internet.tele2.ru | Не имеет значения | Не имеет значения |
| Билайн | internet.beeline.ru | beeline | beeline |
| Мегафон | Internet | gdata | gdata |
| МТС | Mts | mts | mts |
Плохое покрытие сетиДанные могут отличаться в зависимости от модели смартфона.
Если с помощью ручной настройки не удалось включить передачу данных, рекомендуем обратиться в сервисный центр вашего оператора.
Передача данных на устройстве с операционной системой Android может не работать из-за плохой зоны покрытия. В таком случае проще всего сменить месторасположение. Понять, что вы находитесь вне зоны действия сети, можно по индикатору на телефоне.
Ещё один признак слабой сети – медленная работа интернета – точка доступа просто пропадает.
С покрытием сети могут возникать и другие проблемы. К примеру, в настройках смартфона выбран режим LTE/4G, при этом устройство находится только в зоне 3G. Естественно, доступ к интернету не будет предоставлен. В таком случае:
- Откройте настройки смартфона.
- Перейдите во вкладку «Подключения» и найдите “Параметры мобильной сети”.
- Откройте «Режим сети» и установите автоматическое переключение между LTE, 3G и 2G.
Если после этого интернета все равно нет, выберите конкретное значение – 3G или 2G. Если вы находитесь в зоне (к примеру, в поезде), где оператор не имеет покрытия, вышеперечисленные действия не помогут.
Проблемы с оператором мобильной связи
Если включена мобильная передача данных, а интернета нет, возможно, отсутствуют правильные настройки. Узнать их лучше всего у оператора. Параметры изменятся автоматически или нужные значения придут на телефон в SMS-сообщении. Как установить их – мы описывали выше.
Альтернативные действия
На разнообразных форумах часто обсуждается вопрос, что делать, если на Андроид нет передачи данных? Скорее всего, она просто отключена. Тогда:
- Откройте «Настройки».
- Выберите пункт «Беспроводные сети» => «Ещё».
- Зайдите в «Мобильные сети». Здесь поставьте галочку возле пункта«Передача данных включена».
Если после применения вышеизложенных способов интернет все равно не подключается, есть ещё один метод, который иногда позволяет восстановить доступ:
- Извлеките из включенного телефона аккумулятор.
- Удерживайте кнопку питания 30 секунд.
- Вставьте батарею.
- Включите телефон.
Иногда помогает сброс настроек устройства к заводским.
Подводим итоги
Передача данных может не работать по разным причинам: в результате обновления системы Android, неправильных настроек, отсутствия средств на счете. Чтобы восстановить доступ к интернету, используйте вышеуказанные способы. Если наладить интернет самостоятельно не получается, обратитесь за помощью к операторам связи.
: Загрузка…
Источник: https://androidguid.ru/problemy/chto-delat-esli-na-androide-ne-rabotaet-peredacha-dannyx.html