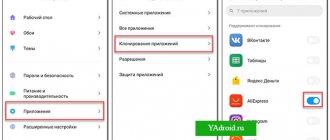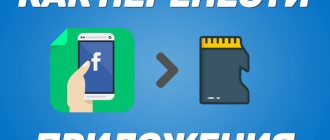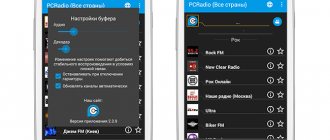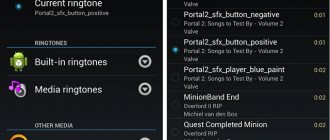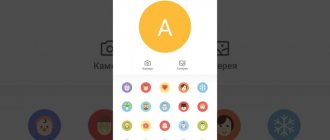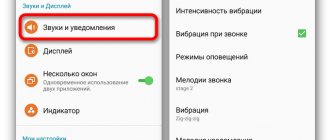Универсальный софт
Существует множество сторонних приложений, помогающих в переносе информации с одного устройства на другое. Давайте в качестве примера рассмотрим утилиту CLONEit — Batch Copy All Data. Разработчики уверяют, что их творение способно переносить 12 типов информации — от контактов до настроек операционной системы. Как же работать с данным приложением?
Шаг 1. Необходимо установить программу на оба девайса.
Шаг 2. Запустите приложение, тоже на обоих устройствах.
Шаг 3. Теперь нажмите на старом смартфоне «Отправитель», а на новом — «Получатель».
Шаг 4. Дождитесь того момента, когда смартфоны найдут друг друга и установят связь. Далее вам остается лишь выбрать, какие именно данные необходимо перенести. Когда вы с этим определитесь, нажмите кнопку «CLONEit».
Как перенести с Мейзу на Самсунг
Перенести телефоны с мейзу на самсунг поможет программа CloneIT. Она от создателей ShareIT, о которой я говорил ранее. Скачиваем приложение на оба телефона. CloneIt есть в Гугл Маркете.
На телефоне, с которого отправляем – кликаем “Отправитель”, с которого получаем – “Получатель”. Передача происходит не через блютус, а по вай фай. Оба телефона должны быть подключены к одной сети, поэтому на одном телефоне создаем точку доступа, с другого подключаемся.
После установления соединения выбираем контакты, которые нужно передать на другое устройство. Отправляем. Теперь они сохранятся на другом телефоне.
Перенос контактов через флеш накопитель
Алгоритм копирования телефонной книги соответствует предыдущему способу. Главное отличие в использовании флеш памяти вместо SIM карты. Данный метод компенсирует некоторые недостатки SIM карты, а так же подойдет для переноса контактов в планшет и другое Android устройство.
Порядок переноса контактов следующий:
- Открыть приложение с телефонными номерами и нажать на пункт «Импорт/экспорт».
- В появившемся окне выбрать «Экспорт на накопитель» или «Экспорт на MicroSD». Название пункта может отличаться из-за перевода.
- Подтвердить экспорт контактов, где устройство сообщит путь сохранения. Обычно это корневая папка внутреннего SD накопителя.
- Открыть файловый менеджер, найти файл телефонной базы с расширением «vcf» и переслать любым удобным способом на другое устройство.
- Сохранить полученный файл на смартфоне или планшете, на который требуется передать телефонные номера.
- Открыть файл телефонной базы в файловом менеджере. В появившемся окне выбрать пункт «Контакты» для сохранения телефонных номеров в автоматическом режиме.
Если на новом устройстве отсутствует файловый менеджер или при нажатии на телефонную базу ничего не происходит, тогда требуется выполнить следующее: открыть приложение справочника, далее пункт «Импорт/экспорт», в появившемся окне выбираем «Импорт с носителя».
Кроме того базу данных можно скачать на карту памяти, держать в памяти телефона или облачном хранилище. Благодаря этому можно всегда восстановить контакты в случае непланового переезда на новый смартфон.
Основные преимущества:
- Для передачи телефонных номеров не требуются сервисы Google, компьютер и интернет.
- При экспорте сохраняется дополнительная информация, фотография контакта и т.д.
- Нет ограничения на количество номеров в телефонной базе.
Основные недостатки:
- Нет возможности выборочного сохранения телефонных номеров.
Как быть с фотографиями? Копируйте через облако!
Если самое важное для вас — не потерять фотографии, то стоит озаботиться их синхронизацией с каким-либо облачным сервисом. Конечно, вы можете и просто скопировать все фотографии на компьютер, а затем перенести их на новый смартфон, но облака спасут вас и в случае утери или кражи телефона. Ваши фотографии всегда будут под рукой.
Здесь есть одно «но»: сервис Apple iCloud доступен лишь на iOS-гаджетах. Поэтому если ваш переезд включает смартфон на Android как одно из звеньев цепи, он вам не подойдет.
Лучше всего воспользоваться сервисом Google Photo — в нем 15 Гбайт даются совершенно бесплатно, а если вы разрешите ему сжимать фотографии до 16 Мп, то объем облака будет для вас безлимитным. Просто скачайте и запустите приложение Google Photo, залогиньтесь в свой Google-аккаунт и разрешите приложению синхронизировать фотографии. Подключите смартфон к Wi-Fi и подождите, пока все фотографии выгрузятся.
Также можно попробовать «Яндекс.Диск», Dropbox или OneDrive. Все они имеют опцию синхронизации фотографий и различные призовые опции для покупателей смартфонов. Уточните у продавца — возможно, в качестве бонуса за покупку вашего смартфона вам полагается какое-то бесплатное расширение облачного хранилища.
Синхронизация & Экспорт контактов из телефона Android к компьютеру
Шаг 1: Подключить телефон к компьютеру
Вы теперь можете подключить ваш телефон с компьютером через USB-кабель или Wi-Fi. Устройство будет обнаружено автоматически. Вы можете увидеть ваш новый телефон Android, отображаются в окне Начальная.
Почти все Android пользователи могут попробовать инструмент с MobileGo для Android полностью поддерживает все популярные Android телефоны, как Google/HTC/Motorola/Samsung, включая Галактика S7 & Галактика Примечание 7. Проверьте список поддерживаемых Android телефоны для получения дополнительной информации.
Шаг 2: Экспорт контактов из Android к компьютеру
Теперь, пожалуйста, нажмите кнопку “Контакты”. Затем выберите контакты, которые вы хотите перенести на свой телефон и нажмите кнопку “Импорт/экспорт” Кнопка. Теперь вы увидите выпадающий список, Пожалуйста, выберите “Экспортировать выбранные контакты в компьютер” или “Экспортировать все контакты в компьютер”. В раскрывающемся списке, Вы можете экспортировать ваши контакты из телефона Android файлы vCard, Экспресс перспективы, перспективы 2003/2007/2010/2013, Адресной книги и Windows Live почты Windows.
Перенос музыки
Теперь вы знаете, как перекинуть данные с Андроида на Андроид. Но вышеописанные способы не касались музыки. Её тоже можно синхронизировать с аккаунтом Google, но только посредством специального сервиса. Называется он Google Музыка. Сервис способен сохранить до 50 тысяч аудиотреков. Если они синхронизированы, то затем вы сможете воспроизводить свою музыку на любом устройстве, где есть доступ к сервису.
Печаль же заключается в том, что бесплатно использовать Google Музыка можно лишь от одного до трех месяцев. Также этот сервис не работает с форматами FLAC и ALAC. Поэтому проще перенести всю музыку на компьютер или карту памяти.
Перенос фотографий
Самым простым решением для резервного копирования фотографий из Android-смартфонов можно назвать автоматическое резервное копирование в облачном хранилище. Приложения, такие как Dropbox, Google Drive или Google+ могут осуществлять автоматическую синхронизацию, когда смартфон подключён к беспроводному устройству. В результате этого экономится объем мобильных данных, передача изображений из девайса происходит полностью в фоновом режиме, и изображения можно просто скачать из облачного хранилища на новое Android-устройство.
Если старый и новый смартфоны имеют слот для карты памяти microSD, вы также можете сделать резервные копии фотографий на карту SD и потом восстановить их на новом девайсе. Вдобавок, есть способ с использованием ПК: нужно просто подключить смартфон, скопировать папку с изображениями на компьютер и перенести её на новое Android-устройство. Пользователи Mac для переноса фото должны скачать для себя приложение Android File Transfer, иначе они не увидят никаких файлов.
Для переноса фото и видео из Android на iPhone, вы также должны использовать приложение Copy My Data. С его помощью вы шаг за шагом сможете переносить старую информацию из устройства от Samsung и других Android-производителей на iPhone.
Клон телефона
Современное приложение для копирования андроид устройства за максимально короткий промежуток времени. Высокоскоростная передача данных (10 мегабит в секунду) позволит в кратчайшие сроки перенести со старого андроид телефона на новый контакты, изображения, сообщения и необходимые файлы.
За безопасность передаваемых данных отвечает система шифрования. Требуется подключение по Wi-Fi, чтобы начать процесс клонирования. Приложение попросит выбрать пути установки, а также просмотреть историю операций.
Синхронизация при помощи Google аккаунта
Первый и самый простой способ переноса контактов на android – синхронизация Google аккаунта. Метод позволит без лишних усилий быстро перенести телефонную базу с одного устройства на другое. Так же актуально, если справочник содержит объемную базу данных. Не подходит, если требуется перенести только некоторые контакты.
Инструкция состоит из пары простых действий:
- На старом андроид устройстве добавить или создать учетную запись Google. Если аккаунт присутствует, пропускаем действие и переходим к следующему пункту.
- Провести синхронизацию телефонной книги при помощи аккаунта Google. Для этого требуется перейти в меню настроек устройства, открыть аккаунт google, а затем выбрать пункт «контакты» и синхронизировать телефонные номера.
- На новом андроид смартфоне или планшете добавляем тот же аккаунт google, что и на старом устройстве, а затем синхронизируем данные. Номера телефонов появятся в справочнике автоматически.
Обратите внимание!
При выполнении операции доступ к мобильному или беспроводному интернету обязателен, иначе перенести контакты не получится. Так же на время синхронизации данных влияет скорость интернета, в среднем 5-15 секунд, а иногда и до одной минуты.
Основные преимущества:
- Метод отличается простотой, а так же требует минимум усилий и времени.
- Полный перенос телефонных номеров с одного Android устройства на другое.
- Позволяет обойтись без компьютера.
- Удобно, если в телефонной книге содержится много номеров.
Основные недостатки:
- Нельзя синхронизировать контакты без интернета.
- Метод не подходит, если на одном из устройств отсутствуют или не работают сервисы Google.
- Нет выборочного переноса телефонных номеров.
- Путаница номеров, если ранее учетная запись была синхронизирована с контактами другого устройства.