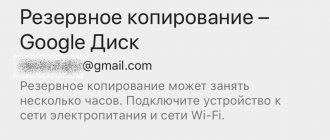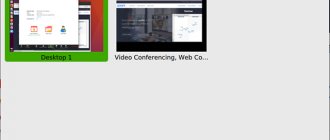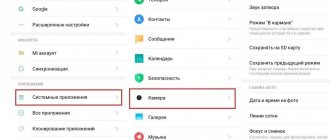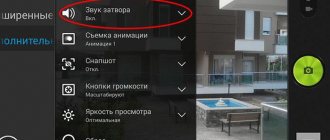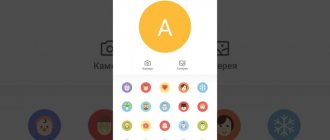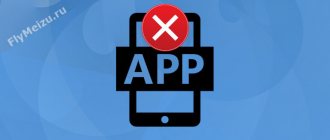Исправляем ошибку «Веб камера занята другим приложением»
Если вдруг, при запуске Скайпа или других приложений, использующих веб камеру, появляется ошибка «Веб камера занята другим приложением» в Windows 10, то выполняем простую инструкцию:
- Заходим в «Параметры».
- Переходим в раздел «Конфиденциальность».
- Выбираем раздел «Камера».
- В пункте «Разрешить приложениям использовать оборудование камеры» переведите ползунок в положение «Вкл».
- Ниже в этом же окне можно включить или выключить разрешение на использование камеры конкретными приложениями. Просто проверьте, что бы для необходимой программы стояло «Вкл».
На этом всё, ошибки больше не должно быть Делитесь статьёй в соц. сетях! Спасибо.
Конфиденциальность на телефонах и компьютерах
Вы не захотите, чтобы кто-то смотрел на вас через веб-камеру, например, когда вы об этом не подозреваете; вы также не захотите, чтобы мобильные приложения записывали звук, если вы специально не дали им разрешение на это. Местоположение не менее важно: как только приложение получает доступ к нему, оно точно знает, где вы находитесь, и может отслеживать ваши движения с течением времени.
Хорошей новостью является то, что эти три ключевых параметра конфиденциальности можно довольно легко проверить на Android, iOS, Windows и macOS. Более того, существуют функции и инструменты, которые помогут вам убедиться, что приложения, которые могут получить доступ к камере, микрофону и местоположению устройства, не злоупотребляют привилегиями и обеспечивают вашу безопасность.
Англичанка дала вторую жизнь столу, но не все оценили ее усилия: фото до и после
Три знака зодиака, которые находятся под сильной защитой. Их невозможно сглазить
Россиянам перечислили лекарства для карманной аптечки
Камера FaceTime: сообщение «Ваша камера используется другой программой»
Камеру FaceTime можно одновременно использовать только в одной программе. Сообщение «Ваша камера используется другой программой» может появляться при попытке совершить видеовызов.
В случае появления этого сообщения выполните следующие действия.
- Закройте все программы, в которых используется камера FaceTime. Если вы не знаете, в какой программе может использоваться камера FaceTime, закройте все открытые программы. Примерами программ, в которых может использоваться камера FaceTime, являются iChat, iMessage и PhotoBooth.
- Откройте только одну программу и используйте камеру FaceTime.
- Если проблема сохраняется при использовании внешней камеры, отсоедините кабель от компьютера и камеры, подождите несколько секунд, а затем плотно и без усилия подсоедините его обратно к камере и компьютеру.
Служба FaceTime доступна не во всех странах и регионах.
Информация о продуктах, произведенных не компанией Apple, или о независимых веб-сайтах, неподконтрольных и не тестируемых компанией Apple, не носит рекомендательного или одобрительного характера. Компания Apple не несет никакой ответственности за выбор, функциональность и использование веб-сайтов или продукции сторонних производителей. Компания Apple также не несет ответственности за точность или достоверность данных, размещенных на веб-сайтах сторонних производителей. Обратитесь к поставщику за дополнительной информацией.
Что представляет собой эта ошибка?
Подобный сбой в работе, при котором пользователю, решившему воспользоваться камерой смартфона, демонстрируется сообщение: «не удалось подключиться к камере на андроид», встречается у множества пользователей в последнее время. При этом количество обладателей гаджетов на этой операционной системе, заявивших о наличии подобной ошибки, постоянно растет.
Сама проблема, как ни странно, не имеет гарантированного решения, так как процесс устранения неисправности зависит исключительно от причины её появления.Вся сложность состоит в том, что выявить их, как правило, не удается. Это делает решение проблемы несколько труднее, однако ничуть не препятствует ему.
Устраняем ошибку с камерой в Андроид
Попробуйте для начала просто перезагрузить свое устройство, если вы еще этого не делали. Возможно эта ошибка появилась из-за конфликта установленного ПО. Если она появляется периодически при задействовании видео или фотокамеры, то это может происходить в устройстве Android из-за вируса. Вам необходимо скачать и установить антивирусное программное обеспечение. Затем запустить сканирование устройства.
Если антивирусное ПО не находит вирусов в устройстве, а перезагрузка не дала нужных результатов, необходимо попытаться загрузить устройство в безопасном режиме. Этот режим позволяет включиться смартфон только с самым необходимым набором программ. Если вам удастся войти без сбоев в этом режиме, значит ошибку «Невозможно подключить камеру » вызывает какое-то дополнительно установленное ПО.
Чтобы войти в безопасный режим на Android:
- Отключите смартфон обычным способом — нажмите кнопку питания, пока не появится меню, обычно, из двух пунктов;
- Нажмите «Отключить питание» и удерживайте до тех пор, пока не появится окно для входа в безопасный режим;
Подтверждение входа в безопасный режим
- Для подтверждения перехода нажмите «Ок».
Внизу окна будет написано — «безопасный режим». Откройте приложение камеры. Откройте также созданные изображения и просмотрите несколько штук. Чтобы выйти из безопасного режима — просто снова перезагрузите смартфон. Это может быть полезным: что это за программа Gboard.
Проверка драйверов
При обновлении «семерки» или «восьмерки» до Windows 10 драйверы оборудования устанавливаются автоматически. Однако часто система ставит не те драйверы, что приводит к тому, что веб камера не включается. Устранить неисправность можно через диспетчер устройств, установив подходящее программное обеспечение.
- Щелкните правой кнопкой по меню «Пуск», откройте диспетчер устройств.
- Раскройте раздел «Устройства обработки изображений». Найдите веб-камеру ноутбука и кликните по ней дважды, чтобы открыть свойства.
- Перейдите к вкладке «Драйвер» и убедитесь, что устройство включено. Об этом говорит наличие кнопки «Отключить».
Если вместо «Отключить» будет написано «Включить», нажмите на кнопку, чтобы запустить камеру. На Windows 7 и других версиях ОС операция выполняется аналогично.
Если вы увидели возле камеры в диспетчере устройств восклицательный знак, то для устранения проблемы необходимо переустановить драйверы. Подходящее программное обеспечение рекомендуется скачивать с официального сайта производителя ноутбука. Посмотрим порядок на примере лэптопа HP:
- Зайдите на сайт HP. Наведите курсор на пункт «Поддержка» и выберите раздел «Программы и драйверы».
- Укажите модель лэптопа, чтобы найти подходящее программное обеспечение.
- Выберите язык драйвера и версию операционной системы.
- Дождитесь окончания формирования списка драйверов. Раскройте раздел «Мультимедиа» и скачайте софт, который нужен для нормальной работы камеры. Вы узнаете его по названию или описанию – cam, camera, web cam.
Если для Windows 10 нет программного обеспечения для работы камеры, то скачайте драйверы для Windows 8 или 7. Запустите скачанный файл, чтобы установить драйверы, а затем перезагрузите ноутбук.
Проверяем камеру другими приложениями
В интернет магазине Google Play большое количество приложений, которые используют камеру. Попробуйте скачать одно из них и проверить свое устройство. Если в этом приложении проблем с камерой не будет, выполните следующее:
- Откройте настройки своего Android устройства. Это можно сделать при помощи опущенной «шторки», нажав пиктограмму шестеренки. Или в главном меню, выбрав соответствующий пункт;
- Найдите и откройте пункт «Приложения». Выберите здесь вкладку «Все»;
- Отыщите камеру и выберите её;
- Нажмите здесь кнопки «Очистить кэш», а также удалите данные приложения.
Попробуйте теперь открыть свою камеру и проверить наличие ошибки «Закройте другие приложения, которые могут использовать камеру или вспышку».
Что делать если не работает камера на Андроид:
Прежде чем приступать, запустите приложение камеры и, если на основной камере вы видите чёрный экран, переключитесь на переднюю селфи-камеру. Если передняя камера работает, значит проблема непосредственно в самом модуле основной камеры и своими силами исправить не получится. Но, в случае если фронтальная камера тоже не показывает изображение, читаем ниже.
Сбросить кэш и данные приложения камеры
Перейдите по пути Настройки => Приложения => Камера и выберите вкладку Память
Нажмите сначала “Очистить кэш”, потом “Очистить данные”
Попробуйте запустить камеру и, если не заработало, переходим к следующему шагу
Установить стороннее приложение камеры
Возможно стандартное приложение камеры настолько тупит, что ему не помогает даже сброс кэша и данных. В этом случае можно попробовать установить стороннее приложение камеры. К счастью таких программ в Play Market огромное количество и можно выбрать на любой вкус.
Установить можно любое, но я советую Open Camera, как одно из самых стабильных, к тому же оно полностью бесплатное.Выполнить хард ресет
Если предыдущие способы не помогли исправить проблему с камерой, можно принять кардинальные меры – сбросить настройки телефона до заводских. Перейдите в настройки смартфона и найдите пункт “Восстановление и сброс” или “Архивация и восстановление”. Название зависит от модели устройства и версии Андроид, но в любом случае в нём будет слово восстановление или сброс
Выберите пункт “Сброс данных” и дождитесь перезагрузки телефонаУчтите, что сброс данных приведёт к потере всей информации хранящейся во внутренней памяти телефона. Также следует иметь ввиду, что при повторной активации могут потребоваться данные аккаунта Google введённого на телефоне ранее.
К сожалению более серьёзные поломки камеры на Андроид исправить своими силами не получится. В этом случае стоит обратиться за помощью в сервисный центр.
Удаление всего кэша Android устройства
Если вы открыли камеру, но все равно видите сообщение о том, что невозможно подключить камеру «Закройте другие программы, которые могут использовать вспышку или камеру», нужно выполнить следующее:
- Нужно открыть режим Recovery. Обычно для этого нужно использовать одновременно кнопки «Power» и увеличения или уменьшения громкости. Нужные клавиши для входа можно посмотреть в документации к вашему устройству;
- Выберите здесь раздел «Wipe cache partition»;
Очистка кэша устройства Android
Затем снова перезагрузите смартфон. Когда он включится, попробуйте открыть камеру и проверить её.
macOS
Приложения могут быть не в состоянии собрать столько же данных о вас на вашем ноутбуке или настольном компьютере, но все же важно знать, где эти настройки разрешений находятся, чтобы вы могли проверить, что все ваши установленные программы ведут себя хорошо и никто за вами не следит.
В случае с macOS вам нужно открыть меню Apple, затем выбрать системные «настройки», «безопасность и конфиденциальность» и «конфиденциальность». Внизу в левой части диалогового окна у вас есть все разрешения для приложений, включая камеру, микрофон и местоположение — щелкните любую запись в списке, чтобы увидеть соответствующие приложения и при необходимости внести изменения. В случае доступа к местоположению вашего компьютера вы увидите маленький значок стрелки рядом с любой из программ, которые недавно регистрировали эти данные.
Вы можете получить такую же стрелку, которая будет отображаться в строке меню при доступе к службам определения местоположения, если хотите: на вкладке «конфиденциальность» щелкните «подробности» рядом с «системными службами» и включите параметр «показать местоположение». Для активного текущего доступа к веб-камере и микрофону у вас есть маленький зеленый предупреждающий свет как часть macOS.
Почему евреи считают Пурим одним из самых главных праздников
Дети Татьяны Васильевой до сих пор в поиске себя: актриса их содержит
Прошло 26 лет: как живёт муза Влада Листьева Альбина Назимова после его ухода
Удаление сторонних приложений
В этом способе устранить ошибку с камерой вам необходимо удалить все установленные в устройстве приложения, которые могут использовать камеру. К ним могут относиться официальные приложения от социальных сетей, например, VKontakte. Или клиенты популярных мессенджеров — Whatsapp и другие. Необходимо удалить все сторонние приложения одно за другим. При этом не забывайте проверять, не исчезла ли ошибка.
Даже если проблему удалось решить, не спешите радоваться. Встроенное приложение «Камера» необходимо тщательно протестировать. Переключайте режимы съемки, переключайтесь между камерой и съемкой. Необходимо проверить все настройки, чтобы вы в будущем снова не столкнулись с этой проблемой.
Причины
Основные причины, по которым на главном экране телефона возникает надпись «Не удалось включить камеру. Закройте работающие в фоновом режиме сторонние приложения на Huawei и Honor»:
- в фоновом режиме работает другой софт, который потребляет объектив и модуль вспышки;
- вы недавно открывали подобный софт, которому нужен объектив и вспышка, но при закрытии система залагала, и теперь «думает», что те софты еще не закрыты;
- ошибка системы;
- вирусные компоненты, которые влияют на нормальную работу приложений камеры.
Другие способы устранения ошибки
Если вы используете ОС Android Marshmallow, то необходимо проверить права доступа к проблемному приложению. Если такое разрешение в устройстве отсутствует, вы можете встречать запрос на подтверждения или даже ошибки.
- Откройте настройки вашего устройства;
- Найдите пункт «Приложения»;
- Выберите «Камеры», укажите пункт «Разрешения»;
- Убедитесь, что здесь установлены настройки, разрешающие вам использовать камеру устройства. Если это не так, исправьте настройки.
Разрешения приложений в Android Marshmallow
Если и эти рекомендации вам не помогли, остается еще один метод, который помогает решить большинство проблем с устройствами Android — сброс настроек к значению по умолчанию. Перед этим необходимо перенести все важные файлы с телефона на компьютер или флешку. Если этого не сделать, они будут уничтожены.
- Для устранения ошибки вам необходимо снова открыть настройки, найти здесь пункт «Восстановление и сброс»;
- Выберите в этом разделе пункт «Сброс»;
- Подтвердите свои действия и дождитесь, пока устройство восстановит прежние версии файлов и настроек.
Когда этот процесс завершится, откройте камеру и проверьте, появляется ли ошибка «Закройте другие приложения, которые могут использовать камеру или вспышку».
Почему не работает камера и микрофон в скайпе на пк и ноутбуке с windows и linux
Кроме проблем с антивирусом, нарушают работу веб-камеры (не видеокамеры, как путают многие) другие факторы.
- проблема с драйвером. Виндовс при установке или обновлении использовал стандартный драйвер. Для решения требуется переустановка софта;
- камера отключена;
- в настройках скайп выбрана отключенная или неработающая вебка;
- вебкамера вышла из строя. Проверьте ее работоспособность. Для этого запустите приложение «Камера»;
- на ноутбуке не исправен интерфейсный кабель между материнской платой и встроенной вебкой;
- перестала работать видеокарта;
- используемый компьютер не соответствует техническим требованиям нового skype. Это основная причина, почему вебка перестает работать после обновления мессенджера;
- скайп не обновлен.
Если на компе установлен линукс, камера может не работать из-за несоответствия загруженному пакету skype версии операционной системы. Чтобы этого избежать, внимательно прочитайте технические требования мессенджера.
Другая проблема — не все камеры могут работать со скайпом, установленным на компьютере с линукс минт. Список работающих вебок есть на сайте Ubuntu.
Микрофон на линуксе может не работать из-за того, что skype пытается автоматически настроить звук. Не всегда это срабатывает, поэтому лучше перейти в alsamixer и сделать это вручную.