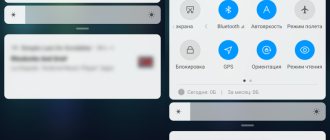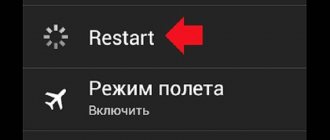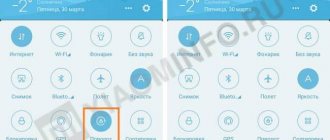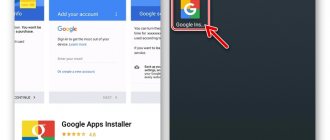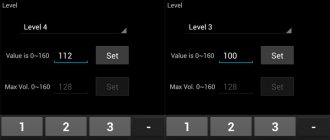Приложения для расширения функционала камеры
Некоторые программы, которые скачиваются в магазине Google Play, значительно расширяют настройки камеры смартфона. Освоив подобные приложения, пользователь может повысить качество снимка. Мы рекомендуем обратить внимание на несколько платных утилит. Стоят они недорого, зато вашей съемке не будет мешать постоянно всплывающая реклама.
Стоимость: 129 рублей.
Приложение, которое добавляет огромное количество настроек фотомодулю на смартфоне, превращая его в настоящую профессиональную камеру. С помощью утилиты можно точно настроить стабилизацию камеры, выровнять экспозицию, фокусировку, яркость вспышки, выставить интервал съемки, цвета и освещенность сцены. Специальная шкала показывает угол наклона камеры, так что с ее помощью можно сохранять ровный горизонт.
Как сделать хорошее селфи на Huawei
Смартфоны Huawei предлагают множество возможностей для съемки селфи, да и просто фотографий с помощью основной камеры без физического нажатия кнопки спуска затвора. Все это вы найдете в настройках камеры (символ шестеренки в правом верхнем углу).
Даже в недорогих смартфонах Huawei уделяет большое внимание фронтальной камере.
Одним из вариантов будет съемка по улыбке. Если этот режим включен, то достаточно будет улыбнуться, смотря в камеру, и снимок будет сделан. Так же можно включить управление звуком. Вам только надо громко сказать, чтобы камера сняла фото.
На постоянной основе такими функциями я не пользовался, но не протестировать их я не мог. На Huawei P20, Huawei P30 и паре других смартфонов все работало.
В некоторых версиях операционной системы есть также функция управления камерой поднятием руки, но я находил ее не во всех смартфонах, которые попадали в мои руки. Если она у вас есть, напишите модель и версию ПО в комментариях.
Программы улучшающие снятое видео
Если у вас уже есть снятое видео, но плохого качества, то его также можно улучшить, используя компьютерные программы.
Программа Movavi Video Editor – мощный и в то же время простой видео редактор. При его использовании вам станут доступны следующие инструменты: обрезка краев видео, повороты, добавление аудио, эффекты, фильтры и другие
vReveal – отличный помощник если любите снимать видео с помощью своего телефона. Тогда, скорее всего получаете видео далекое от идеального.
У vReveal есть технология для повышения качества, чтобы улучшить качество видеофайлов и роликов.
Video Enhancer – эта программа способна увеличить разрешения видео. Вы сможете значительно улучшить качество фото или видео с помощью технологии Video Super Resolution.
С помощью технологии детализирования кадров, можно повышать разрешение до стандарта HD.
ПРИМЕЧАНИЕ: во всех программах есть недостаток – они платные, а достойных бесплатных аналогов мне найти не удалось. Успехов.
Если на Android не включается камера, то причины неполадки могут крыться в программных ошибках или проблемах на аппаратном уровне. С ошибками в работе системы пользователь может справиться самостоятельно, а вот замена вышедшего из строя компонента потребует вмешательства специалиста.
Данная статья подходит для всех брендов, выпускающих телефоны на Android 9/8/7/6: Samsung, HTC, Lenovo, LG, Sony, ZTE, Huawei, Meizu, Fly, Alcatel, Xiaomi, Nokia и прочие. Мы не несем ответственности за ваши действия.
Можно ли переключаться между широкоугольной и обычной фронтальными камерами в WhatsApp
Более того, WhatsApp также умеет менять угол зрения и для фронтальной камеры. Родное приложение камеры Galaxy S10 дает вам возможность использовать для селфи обрезанный кадр или полный на 80 градусов, а WhatsApp переключается между ними так же, как он переключается между обычной и широкоугольной задними камерами.
Этот трюк работает на любом смартфоне Samsung с широкоугольной линзой, а не только на Galaxy S10. К сожалению, он не работает в других приложениях, таких как Facebook и Instagram, поэтому, если вы хотите поделиться фото с широким углом обзора, вам нужно будет делать фотографии с помощью стандартного приложения камеры.
Делитесь своим мнением в комментариях под этим материалом и в нашем Telegram-чате.
Источник
Как включить фронтальную камеру на телефоне?
Когда речь идет о видеосвязи, обычно передняя камера включается автоматически. Особенно это касается ноутбуков. Но иногда на планшетах и смартфонах все же приходится делать это вручную.
Допустим, вы общаетесь с другом по «Ватсап» или «Скайпу», но собеседник не видит вас или вместо вашего лица видит совсем другое изображение, то есть, включена основная камера. Как в таком случае включить фронтальную камеру? Необходимо найти иконку, обозначающую фотоаппарат и нажать на нее. Обычно после этого происходит смена камеры.
Если вы намереваетесь сфотографировать самого себя и задаетесь вопросом о том, как включить фронтальную камеру на «Андроид»-смартфоне, примерный порядок действий таков:
- активируйте (разблокируйте) экран смартфона;
- найдите на рабочем столе или в основном меню иконку с фотоаппаратом;
- по умолчанию на всех андроид гаджетах сначала включается основная камера. В режиме съемки на экране должна присутствовать иконка в виде камеры с двумя стрелками, которые ее огибают, нажмите на нее.
Вот и все, теперь вы знаете, как включить фронтальную камеру. Интерфейс смартфонов и планшетов на базе «Андроид» приблизительно одинаковый, поэтому данное руководство действительно для всех гаджетов.
Собственные настройки камеры Андроид
Для того чтобы добиться хорошего снимка, пользователю необходимо выставить грамотное сочетания настроек камеры, которые соответствуют условиям съемки.
Разберем основные пункты меню камеры по порядку:
Экспозиция. Данная функция определяет количество света, которое попадет на сенсор камеры. Как правило, экспозиция варьируется от -3 до +3. Если вы снимаете вечером, выставляете экспозицию в плюс. Ярким солнечным днем, соответственно, экспозицию лучше убавить. На снимке ниже показаны примеры того, каким получается снимок, если при равномерном освещении переэкспонировать или недоэкспонировать кадр:
Цветовой эффект. Как правило, в настройках цвета доступны 6 основных эффектов:
- Монохром;
- Сепия;
- Негатив;
- Под водой;
- Мел на черной доске;
- Белая доска.
Данные эффекты пригодятся, если нужно добавить снимку стилизации. Например, для более атмосферного и драматичного фото можно включить монохром, а сепия поможет, если хочется сделать снимок в стиле ретро:
Зачем переворачивать камеру в Zoom
Переворот камеры необходим в случае возникших проблем с ориентацией картинки. В приложении возникают ошибки при которых программа неверно определяет подключенное оборудование. Из-за этого запущенное видео транслируется вверх ногами.
При перевёрнутом изображении затрудняется получение информации, особенно при показе презентаций и графиков.
Переворот камеры на устройстве осуществляется через настройки сервиса, но только на компьютере. В Зуме для компьютеров, есть опция переворачивающая видео-картинку на 90 градусов. Также есть функция замены фона и наложения зеркального отражения.
Съемка фотографий
1. При необходимости перетащите элемент управления в положение «Камера».
2. Измените настройки экспозиции и вспышки, а также другие параметры по своему желанию. Или же оставьте для этих настроек значения по умолчанию.
Дополнительные сведения приведены в разделе «Изменение настроек Камеры». Предварительное изображение автоматически меняется при изменении настроек.
3. Наведите телефон на объект съемки, чтобы сформировать кадр на экране.
В зависимости от функций телефона можно указать, следует ли использовать переднюю или заднюю камеру, нажав значок выбора переднейили заднейкамеры, или изменить масштабирование, нажав значок масштабирования 1х и выбрав необходимый уровень.
4. Нажмите на экране значок затвора.
Если телефон оснащен трекболом или специальной кнопкой Камера, можно нажать соответствующую кнопку или трекбол для создания фотографии (подробные сведения об этих кнопках приводятся в руководстве пользователя телефона).
Камера сфокусируется на объекте. Если изображение в фокусе, индикаторы фокусировки в каждом углу экрана станут зелеными, а затем будет выполнен снимок.
Нажмите и удерживайте значок затвора (или кнопку на телефоне) для фокусировки до съемки, затем поднимите палец, чтобы быстрее получить сфокусированное изображение.
Скользящим движением уберите палец со значка затвора для отмены съемки.
Выполненная фотография некоторое время отображается на экране, а затем появляется в виде уменьшенного изображения.
5. Нажмите уменьшенное изображение, чтобы просмотреть, отправить или обработать фотографию в Галерее.
Дополнительные сведения приведены в разделе «Галерея».
Переключение между передней и задней камерой
Если телефон оснащен как передней, так и задней камерой (см. руководство пользователя телефона), можно выбрать камеру, с помощью которой будет выполняться съемка.
- Нажмите на значок выбора камеры на экране, чтобы переключиться между заднейили передней камерой
Режим просмотра изменяется в зависимости от выбранной камеры. Не все функции доступны для передней камеры (например, вспышка).
Создание снимка с использованием цифрового масштабирования
Если камера на вашем телефоне поддерживает цифровое масштабирование ( см . руководство пользователя телефона ), можно масштабировать изображение до съемки.
- Нажмите значок масштабирования на экране телефона 1x, затем выберите нужную степень масштабирования.
ИЛИ
- Если вы хотите получить максимальный уровень увеличения или уменьшения, выполните двойное нажатие.
Фотографии, сделанные с использованием цифрового масштабирования, могут быть меньше (в пикселях), чем заданное с помощью настройки «Размер фотографии» значение. Дополнительные сведения приведены в разделе «Настройки режима «Камера»».
Как включить переднюю камеру на iPhone?
Итак, руководство по работе со смартфонами и планшетами на базе iOs:
- Найдите в главном меню иконку серого цвета с камерой посередине и активируйте ее. Если вас интересует, как включить фронтальную камеру на айфоне быстро, советуем воспользоваться дополнительной функцией. В случаях, когда нужно срочно включить камеру, достаточно провести влево на блокировочном экране.
- В появившемся экране имеется значок с двумя стрелками (правый нижний угол), нажмите на нее, если хотите сделать селфи.
- В самом низу имеется круглая белая кнопка, а над ней горизонтальный список всех доступных режимов съемки. Для того чтобы сделать стандартное фото, установите режим photo и нажмите на круглую кнопку.
- Для видеосъемки установите режим video и вновь нажмите на белую кнопку.
Ну вот, собственно, все. При желании можно редактировать получившиеся фотографии на свое усмотрение во вкладке «Настройки».