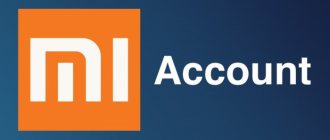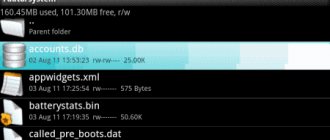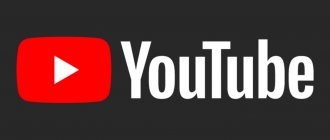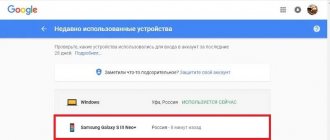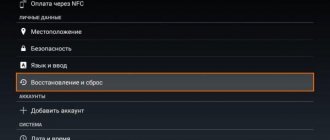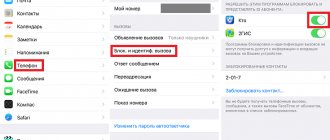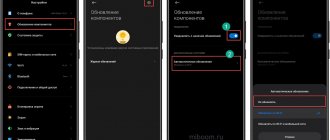Ошибка входа в аккаунт Mi на Андроиде – как убрать и что делать
Ошибка входа в Mi-аккаунт часто возникает у владельцев Xiaomi. Дело в том, что производитель часто вводит обновления, чтобы повысить безопасность гаджетов. Чаще всего проблема возникает при смене китайского ПО на глобальную версию прошивки.
Что делать
Вины разработчика в ошибке нет. Если владелец сяоми желает перепрошить моб. гаджет или откатиться на прошлую версию, то нужно понимать, что ответственность за процедуру в данном случае полностью лежит на нем.
Также многие пользователи сталкиваются с неполадкой, т. к. не знают, зарегистрирован ли Mi-профиль или нет.
Итак, что делать, чтобы исправить ошибку на а=Андроиде? Воспользуйтесь инструкцией:
- Устанавливаем утилиту Xiaomi Flash Tool.
- На компьютере открываем папку «Ми». Здесь находим утилиту exe. Запускаем ее через права администратора.
- ОС запросит разрешение, чтобы открыть утилиту. Кликаем «Да».
- В открывшемся окне меняем язык. Делается это в правом углу, в самом верху страницы.
- Приложение закроется, его следует запустить заново с теми же правами.
- Теперь программа открывается на английском языке. Авторизация в ми-аккаунт осуществляется посредством идентификатора (номер xiaomi id), e-mail или номера мобильного.
- После того, как данные будут введены, утилита начнет проверку.
- Если профиль авторизован, то на номер сотового или адрес e-mail будет отправлен код подтверждения. Если же возникает ошибка вида «Unauthorized xiaomi account», означает, что профиль не зарегистрирован.
- Нажимаем на надпись в правом нижнем углу.
- Авторизация профиля займет некоторое время. Рекомендуется проявить терпение и спокойно подождать.
Когда появляется ошибка RPC
В большинстве случаев ошибка возникает на стороне сервера, но нередко сталкиваться с ней приходится и пользователям клиентских машин. Определить причину неполадки можно, проанализировав содержимое Журнала событий Windows. Часто ошибка бывает вызвана аварийным завершением процедуры соединения, несовместимостью программного обеспечения, разностью структур данных, установкой или обновлением различных программ и драйверов, шифрованием, отключением ряда служб.
Источником проблемы также может стать блокировка трафика брандмауэром или антивирусом, нельзя исключать и заражение компьютера вирусом. Но давайте обо всем по порядку, рассмотрим наиболее распространенные причины появления ошибки чуть более подробно.
Основные виды ошибок входа в Mi аккаунт
Существует несколько видов ошибок входа в ми-профиль:
- «Ошибка входа в аккаунт 4001».
- «Сессия истекла, войдите повторно».
- Отсутствуют кнопки «Ок» и «отмена»;.
- «Не удается подключиться к сети».
Сессия истекла войдите повторно
Если возникает ошибка вида «сессия истекла, войдите повторно», проблема заключается в блокировке Роскомнадзором. Это происходит случайно: блокируются сервера Telegram, а Xiaomi использует те же сервера для авторизации аккаунтов.
Решить эту неполадку легко с помощью приложения VPN. С его помощью легко поменять страну местонахождения. Пошаговая инструкция:
- Инсталлируем бесплатную утилиту из Гугл Плей. К примеру, VPN Master.
- Запускаем программу. Производим подключение к Из списка стран выбираем понравившуюся.
- Кликаем «Ок».
- Повторяем попытку авторизации в ми-профиле.
- После успешного входа можно отключить утилиту.
Если авторизация не получилась с первого раза, повторите пункт №2 до тех пор, пока не появится надпись «Login successful». После смены страны местонахождения также рекомендуется перезагрузить моб. девайс. После успешной манипуляции программу можно удалить.
Как убрать
Ошибка входа в аккаунт Mi на Андроиде, как убрать? Чтобы осуществить процедуру, следует выполнить следующие действия:
- дождаться разрядки моб. устройства или просто выключить его;
- войти в режим Fastboot: жмем в одно и то же время кнопку прибавления громкости и включения аппарата до того момента, пока не появится зайчик сяоми;
- далее выбираем «чистый запуск».
Чтобы узнать, как убрать надпись, перезапустите устройство в нормальном режиме. Баг должен устраниться.
Сессия истекла войдите повторно
Попробуйте устранить неполадку посредством сброса установок до заводских. Воспользуемся обычным методом:
- В настройках гаджета находим «Дополнительно»;
- Затем «Восстановление и сброс»;
- Здесь находим и кликаем подпункт «Сброс настроек».
- В выпавшем меню щелкаем «Очистить данные с карты памяти и Ми-аккаунта». Кликаем «Сбросить настройки».
- Если в качестве меры безопасности установлен графический ключ, следует его прочертить. После этого пункта установки будут сброшены.
Если простой способ не помог, выполните следующие шаги:
- Отключите девайс.
- Удерживайте клавиши увеличения громкости звука и выключения.
- Войдите в режим Recovery. Здесь выберите английский язык.
- Кликните «Wipe&Reset».
- Перейдите в раздел «Wipe User Data».
- Подтвердите удаление, кликнув «Yes».
- Перезагрузите гаджет.
По WiFi
Если возникает неполадка вида «Ошибка аутентификации, не удается подключиться к сети», скорее всего, вы подключены к сети wifi. Баг часто возникает при одновременно включенном моб. интернете и беспроводной сети.
Очистите кэш интернет-обозревателя, отключитесь от вай-фай и попробуйте авторизоваться в аккаунте через моб. интернет.
Если проблема не исчезла, попробуйте сменить язык на английский. Последний работающий метод — смена страны через VPN. Для этого:
- Инсталлируем бесплатную программу из Гугл Плей. К примеру, VPN Master.
- Запускаем утилиту. Производим подключение к Из списка стран выбираем понравившуюся (например, США).
- Кликаем «Ок».
- Повторяем попытку авторизации в ми-профиле.
- После успешного входа можно отключить утилиту.
Как проверить и подать заявку на авторизацию Mi аккаунта
Приветствуем поклонников Xiaomi! В настоящее время, компания Xiaomi сосредочилась на безопасности своих устройств и поэтому внедряет достаточно много новых средств для её повышения. Примером может быть заблокированный загрузчик, защита от отката на предыдущую прошивку и т.д. Но данные меры безопасности привели к тому, что многие владельцы смартфонов Xiaomi получают кирпич при прошивке девайса. Чаще всего это происходит при переходе с китайских прошивок (China ROM) на глобальные (Global ROM), а также при смене стабильной прошивки на бета-версию и наоборот.
Обращение в службу поддержки
Если вы приобрели телефон с рук и у вас нет информации для восстановления пароля или сим-карта давно утеряна, а email удалён, то остаётся только один способ как-то выйти из ситуации: обратиться в службу поддержки Xiaomi.
Для этого нужно написать письмо на один из адресов: [email protected], или (а лучше сразу на всё три). Учтите, что писать придётся на английском, поэтому может пригодиться Яндекс или Гугл переводчик.
При обращении в службу поддержки необходимо предоставить скан чека, подтверждающий приобретение телефона или скрин с номером заказа (если приобретали онлайн). Также потребуется фото задней части коробки от смартфона.
В письме также нужно вписать IMEI устройства. Если телефон приобретался с рук, то нужно отметить это в письме, а также выслать фото коробки и документов. Без этих данных в компании Xiaomi вам никак не смогут помочь.
Разблокировка Mi аккаунта через техподдержку может растянуться на срок от нескольких дней до нескольких недель и сопровождаться дополнительными вопросами. Всё зависит от того, как быстро служба поддержки обработает полученные данные и насколько они полны. Тем не менее, это один из официальных способов снятия блокировки.
Ошибка входа в аккаунт Mi: причины, что делать, как убрать уведомление
На экране высветилась «Ошибка входа в аккаунт Xiaomi»? Разобраться в причинах и устранить неполадки поможет наша статья. Для начала разберёмся что же такое аккаунт Mi и для чего он нужен? Учётная запись Mi – полезная опция для владельцев устройств Ксиоми. Зарегистрированный профиль привязывается к смартфону и синхронизирует информацию на «облако» в интернете. По сути, это профиль где хранятся персональные данные, фотографии, Файлы или документы. Предлагаем разобраться в причинах сбоя и найти пути решения. Устранить неполадку можно самостоятельно, с помощью дополнительных устройств.
Назначьте статический IP-адрес
- Откройте Настройки.
- Выберите Сеть и Интернет.
- Выберите Wi-Fi.
- Нажмите и удерживайте сеть, к которой не можете подключиться.
- Выберите пункт Изменить сеть.
- Нажмите Показать дополнительные параметры.
- Найдите Настройки IP-адреса и выберите опцию Статический.
- В IP-адресе измените последний номер на любое число от одного до 225.
- Попробуйте подключиться.
Что делать, если ошибка входа в аккаунт Xiaomi: сессия истекла войдите повторно
Аккаунт Сяоми нужно создать каждому пользователю. Учетная запись создается прямо после покупки одноименного смартфона. После регистрации в мобильном телефоне регистрируется персональный аккаунт. В случае кражи или потери смартфона злоумышленники не смогут воспользоваться личными данными. Вход в учетную запись производится с помощью логина и пароля. В некоторых моделях смартфонов запрашивается отпечаток пальца. Взломать страницу с персональными данными не получится, ведь разработчики создали высокую степень защиты для клиентов. Достаточно редко, при краже смартфона, преступники используют аккаунты пользователя или блокируют их.
Вероятнее всего основная причина сбоя – истекла сессия для входа в профиль. Это значит, что Роскомнадзор заблокировал вход на некоторые сервера. Ксиоми стал «заложником ситуации», ведь также использовал данные сервера. Блокировка произошла по случайности. Обойти ограничение можно.
- Скачайте специальное приложение VPN в любом электронном магазине. Далее установите программу. Из списка выберете любую страну, кроме России и нажмите «Ок». Рекомендуется также перезагрузить мобильник.
- Если первый способ не сработал попробуйте полностью сбросить «Настройки». После перезагрузки системы войдите в профиль.
Очистите кеш сервисов Google Play
Этот метод, кажется, используется во всех руководствах по устранению любых багов на Android, и это потому, что сервисов Google Play представляют собой большую часть софтверного наполнения вашего устройства. Перезапуск приложения с нуля может решить множество проблем.
- Откройте Настройки.
- Выберите Приложения и уведомления.
- Найдите и нажмите Сервисы Google Play.
- Выберите Хранилище.
- Выберите Очистить кеш.
- Попробуйте снова подключиться к Wi-Fi.
Как убрать уведомление об ошибке входа в аккаунт Mi на Андроиде
Убрать уведомление об ошибке входа в аккаунт Mi можно самостоятельно. Пользователю необходимо воспользоваться краткой инструкцией, чтобы избежать дальнейших проблем.
- Для этого скачиваем программу Xiaomi Flash Tool и устанавливаем ее на стационарный компьютер.
- Находим отдельную папку «Ми» и запускаем ее.
- После открытия страницы меняем язык.
- Заново открываем утилит и активируем профиль, посредством введения специального Id-номера или электронного адреса.
- Если на экране высветится Unauthorized Xiaomi account, значит профиля нет в списке зарегистрированных.
- Нажмите на кнопку «Apply Blind» и авторизируйтесь.
Убрать уведомление можно одним способом. Активируйте персональный аккаунт и уведомление об ошибке перестанет приходить. Если не получилось исправить ситуацию, обратитесь в сервисный центр. Оставлять телефон на несколько дней не нужно. Ошибка исправляется за пару минут.
Почему я получаю сообщение об ошибке «Не удалось получить IP-адрес»?
Ошибка «Не удалось получить IP-адрес» обычно отображается при доступе к сети Wi-Fi, независимо от того, является ли она новой или сохраненной на вашем устройстве. Это сообщение об ошибке означает, что роутер не может назначить IP-адрес вашему устройству. Пока проблема актуальна, пользователь не может получить доступ к интернету через эту Wi-Fi сеть.
У некоторых пользователей содержание сообщения об этой ошибке может немного отличаться. Там может быть написано «IP-адрес не получен», но проблема эта, тем не менее, одна и та же.
Самая распространенная ситуация со сбоями сервера RPC
Когда появляется сообщение о том, что сервер RPC недоступен, в общем-то, не имеется в виду именно сервер как таковой. На самом деле это служба удаленного вызова процедур.
И, как правило, наиболее часто такая ошибка появляется при манипуляциях с принтерами, например при попытке напечатать документ или просто установить (добавить) новый принтер. И дело тут даже не в самом устройстве, а в службе, которая по каким-то причинам перестала работать или просто находится в отключенном состоянии.
Удаляем учетную запись
Если все методы, приведенные выше, не помогают, и ошибка синхронизации аккаунта Google Android появляется снова, придется применять крайние меры – удаление существующей «учетки».
- Восстановление удаленного приложения на смартфоне с андроидом
Для этого используется меню настроек, в котором выбирается раздел аккаунтов. Здесь нас интересует учетная запись Google. Входим в нее, вводим адрес Gmail и подтверждаем удаление кнопкой снизу или командой меню.
Теперь, как уже, наверное, понятно, следует перезагрузить девайс, после чего, при наличии Интернет-соединения и попытке входа в сервисы Google, система предложит либо создать новую запись, либо использовать уже имеющиеся регистрационные данные. Вводим логин и пароль и подтверждаем выбор. Если и это не поможет (например, на устройствах с установленными прошивками), придется создавать новую «учетку», однако при этом ни о каком восстановлении списка контактов или ранее установленных приложений и речи быть не может.
Ошибка «Сервер RPC недоступен»: проблемы с динамическими библиотеками
Итак, посмотрим, что можно сделать для исправления ситуации. Для начала нужно убедиться, что в системе имеется файл динамической библиотеки Spoolss.dll и исполняемый компонент Spoolss.exe. Они должны располагаться в директории System32 основного каталога, в котором установлена система.
Если такие файлы имеются в наличии, вариантов сбоя может быть как минимум два: либо они повреждены, либо служба просто не запущена.
Причины ошибки
Очевидным становиться недавняя интеграция компьютера с новым устройством (принтер, сетевое подключение). По-видимому, при обновлении драйверов что-то легло не так как надо, вследствие чего возникла ошибка при обмене протоколами. Также следует убедиться в наличии всех баз данных сервиса RPC, они иногда самопроизвольно могут отключаться или повреждаться в ходе перегрузок ПК. Отдельной проблемой могут становиться и другие драйвера с некорректной установкой, чаще это относится к видеокарте. Опасные вирусные программы очень часто маскируются под сервис RPC, отключая основную службу, что делает невозможной ее работу в обычном режиме.
Ошибка «Сервер RPC недоступен» связана с сетевым обменом протоколами в Windows
Сбой с сообщением «Сервер RPC недоступен» Windows 7: запуск службы из командной строки
Для начала самым простым методом исправления ситуации станет запуск службы из командной строки. На данном этапе считаем, что с самими файлами все в порядке.
Вызываем командную строку (cmd) из меню «Выполнить» (Win + R) после чего прописываем там команду net start rpcss. Если с самой службой все нормально, после перезагрузки компьютерного терминала (она, кстати, является обязательной) проблема исчезнет, а сообщение о том, что сервер RPC недоступен, больше пользователя беспокоить не будет (для остановки службы выбирается аналогичная команда, только со словом stop). Если же выше указанный метод по какой-то причине службу не активировал, придется пойти, так сказать, окольными путями.
Исправление ошибки с помощью оригинальных библиотек
Теперь посмотрим на ситуацию, когда вышеуказанные файлы повреждены или отсутствуют. В принципе, можно поступить самым простым способом: скопировать их из аналогичной системы (с другого компьютера), после чего вставить в системную папку System32.
Правда, после этого, чтобы сообщение о том, что сервер RPC недоступен, не появлялось снова, нужно будет предпринять еще несколько важных шагов и для начала зайти в раздел служб. Сделать это можно из Панели управления, но намного проще использовать специальную команду services.msc, которая прописывается все в том же меню «Выполнить».
В самом редакторе следует найти службу удаленного вызова процедур (RPC) и нажать на автозагрузку, после чего в типе запуска указать «Автоматический». После сохранения измененных параметров, как и в первом случае, понадобится произвести полную перезагрузку системы, чтобы они вступили в силу.
Примечание: после перезагрузки желательно запустить обновление системы в ручном режиме и инсталлировать самые последние пакеты апдейтов. Это может сыграть ключевую роль в корректной активации службы. Попутно особое внимание уделить системе, в которой будет производиться копирование оригинальных файлов, по крайней мере, учтите ее разрядность.
Способ 2: проверьте брандмауэр на вашем компьютере
Межсетевые экраны могут блокировать трафик, запрошенный RPC, и, следовательно, вызвать проблему с недоступностью сервера RPC. Вам следует проверить конфигурацию брандмауэра и проверить, не блокирует ли он сетевые подключения для RPC. Если вы используете сторонний брандмауэр, Прочитайте его инструкцию или изучите его, чтобы разблокировать сетевые соединения RPC.
Если вы используете Брандмауэр Windows, Вот шаги его настройки:
1) нажмите Логотип Windows ключ а также р на клавиатуре, чтобы открыть Бежать Диалог. Затем введите «контроль«И нажмите Войти.
2) На панели управления поиск Брандмауэр Windows. А затем нажмите Разрешить приложение через брандмауэр Windows ниже Брандмауэр Windows.
3) Прокрутите вниз, чтобы найти Удаленная помощь. Убедитесь, что его связь включен (Все коробки этого элемента тикали).
Комплексное решение с использованием специальных утилит
В принципе, если возможности скопировать или скачать оригинальные файлы нет, можно поступить и более простым способом.
Исправить ситуацию помогут утилиты вроде DLL Suite, которые автоматически сканируют систему на наличие поврежденных или отсутствующих компонентов, после чего самостоятельно интегрируют в нее недостающие объекты. Впрочем, только этим ограничиваться нельзя. По окончании процесса все равно нужно будет убедиться, что служба находится в активном состоянии (включена) и работает без сбоев. Делается это, как было показано чуть выше.
Забудьте сеть
Первый способ, который вы должны попробовать — это забыть сеть и снова войти в нее. Шаги, которые нужно предпринять, просты, и иногда это все, что нужно, чтобы избавиться от докучающей ошибки.
- Откройте Настройки.
- Выберите Сеть и Интернет.
- Выберите Wi-Fi.
- Нажмите и удерживайте сеть, к которой не можете подключиться.
- Выберите Забыть сеть.
- Войдите в сеть Wi-Fi снова.
Ошибка входа в аккаунт Mi на Андроиде – как убрать и что делать
Ошибка входа в Mi-аккаунт часто возникает у владельцев Xiaomi. Дело в том, что производитель часто вводит обновления, чтобы повысить безопасность гаджетов. Чаще всего проблема возникает при смене китайского ПО на глобальную версию прошивки.
Что делать
Вины разработчика в ошибке нет. Если владелец сяоми желает перепрошить моб. гаджет или откатиться на прошлую версию, то нужно понимать, что ответственность за процедуру в данном случае полностью лежит на нем.
Также многие пользователи сталкиваются с неполадкой, т. к. не знают, зарегистрирован ли Mi-профиль или нет.
Итак, что делать, чтобы исправить ошибку на а=Андроиде? Воспользуйтесь инструкцией:
- Устанавливаем утилиту Xiaomi Flash Tool.
- На компьютере открываем папку «Ми». Здесь находим утилиту exe. Запускаем ее через права администратора.
- ОС запросит разрешение, чтобы открыть утилиту. Кликаем «Да».
- В открывшемся окне меняем язык. Делается это в правом углу, в самом верху страницы.
- Приложение закроется, его следует запустить заново с теми же правами.
- Теперь программа открывается на английском языке. Авторизация в ми-аккаунт осуществляется посредством идентификатора (номер xiaomi id), e-mail или номера мобильного.
- После того, как данные будут введены, утилита начнет проверку.
- Если профиль авторизован, то на номер сотового или адрес e-mail будет отправлен код подтверждения. Если же возникает ошибка вида «Unauthorized xiaomi account», означает, что профиль не зарегистрирован.
- Нажимаем на надпись в правом нижнем углу.
- Авторизация профиля займет некоторое время. Рекомендуется проявить терпение и спокойно подождать.
Основные виды ошибок входа в Mi аккаунт
Существует несколько видов ошибок входа в ми-профиль:
- «Ошибка входа в аккаунт 4001».
- «Сессия истекла, войдите повторно».
- Отсутствуют кнопки «Ок» и «отмена»;.
- «Не удается подключиться к сети».
Сессия истекла войдите повторно
Если возникает ошибка вида «сессия истекла, войдите повторно», проблема заключается в блокировке Роскомнадзором. Это происходит случайно: блокируются сервера Telegram, а Xiaomi использует те же сервера для авторизации аккаунтов.
Решить эту неполадку легко с помощью приложения VPN. С его помощью легко поменять страну местонахождения. Пошаговая инструкция:
- Инсталлируем бесплатную утилиту из Гугл Плей. К примеру, VPN Master.
- Запускаем программу. Производим подключение к Из списка стран выбираем понравившуюся.
- Кликаем «Ок».
- Повторяем попытку авторизации в ми-профиле.
- После успешного входа можно отключить утилиту.
Если авторизация не получилась с первого раза, повторите пункт №2 до тех пор, пока не появится надпись «Login successful». После смены страны местонахождения также рекомендуется перезагрузить моб. девайс. После успешной манипуляции программу можно удалить.
Как убрать
Ошибка входа в аккаунт Mi на Андроиде, как убрать? Чтобы осуществить процедуру, следует выполнить следующие действия:
- дождаться разрядки моб. устройства или просто выключить его;
- войти в режим Fastboot: жмем в одно и то же время кнопку прибавления громкости и включения аппарата до того момента, пока не появится зайчик сяоми;
- далее выбираем «чистый запуск».
Чтобы узнать, как убрать надпись, перезапустите устройство в нормальном режиме. Баг должен устраниться.
Сессия истекла войдите повторно
Попробуйте устранить неполадку посредством сброса установок до заводских. Воспользуемся обычным методом:
- В настройках гаджета находим «Дополнительно»;
- Затем «Восстановление и сброс»;
- Здесь находим и кликаем подпункт «Сброс настроек».
- В выпавшем меню щелкаем «Очистить данные с карты памяти и Ми-аккаунта». Кликаем «Сбросить настройки».
- Если в качестве меры безопасности установлен графический ключ, следует его прочертить. После этого пункта установки будут сброшены.
Если простой способ не помог, выполните следующие шаги:
- Отключите девайс.
- Удерживайте клавиши увеличения громкости звука и выключения.
- Войдите в режим Recovery. Здесь выберите английский язык.
- Кликните «Wipe&Reset».
- Перейдите в раздел «Wipe User Data».
- Подтвердите удаление, кликнув «Yes».
- Перезагрузите гаджет.
По WiFi
Если возникает неполадка вида «Ошибка аутентификации, не удается подключиться к сети», скорее всего, вы подключены к сети wifi. Баг часто возникает при одновременно включенном моб. интернете и беспроводной сети.
Очистите кэш интернет-обозревателя, отключитесь от вай-фай и попробуйте авторизоваться в аккаунте через моб. интернет.
Если проблема не исчезла, попробуйте сменить язык на английский. Последний работающий метод — смена страны через VPN. Для этого:
- Инсталлируем бесплатную программу из Гугл Плей. К примеру, VPN Master.
- Запускаем утилиту. Производим подключение к Из списка стран выбираем понравившуюся (например, США).
- Кликаем «Ок».
- Повторяем попытку авторизации в ми-профиле.
- После успешного входа можно отключить утилиту.
Удаление/добавление аккаунта
Если сообщение «Необходимо войти в аккаунт Google» не исчезло — воспользуйтесь более эффективным способом — удалением Гугл-аккаунта. Перед началом операции выполните резервную копию важных данных, чтобы после восстановить их из облачного хранилища. В автоматическим режиме сохраняется не вся информация.
Удаление аккаунта:
- Как удалить аккаунт гугл с телефона – простые способы удаления
- Перейдите в настройки телефона (приложение выглядит как шестеренка) и выберите «Аккаунты» (в Samsung Galaxy — «Учетные записи и архивация»);
- В открывшемся списке учетных записей найдите «Google»;
- Кликните по значку «Корзина» внизу экрана и дождитесь удаления аккаунта.
- При необходимости укажите пароль от своего устройства, пин-код или графический ключ.
Чтобы добавить аккаунт обратно, там же в «Настройках» зайдите в раздел «Аккаунты» и нажмите «Создать аккаунт» — Google. Дождитесь проверки и автоматической загрузки данных из резервной копии. Убедитесь, что включен интернет, иначе появится ошибка. После этого вновь перейдите в приложение и повторите загрузку.
Управление аккаунтом доступно в настройках. Выберите «Сервисы Google», нажмите на «Аккаунт Google». Перед вами откроется страница, с которой можно перейти в нужный раздел. Основной, касающийся входа в аккаунт Google Play – «Безопасность». Здесь можно изменить пароль, установить защитный код, выбрать способ подтверждения личности, посмотреть список устройств и т.д.