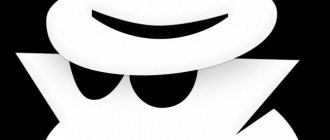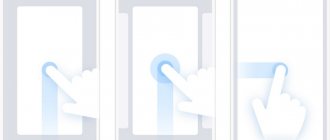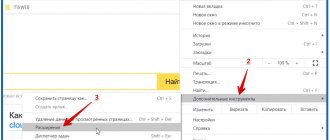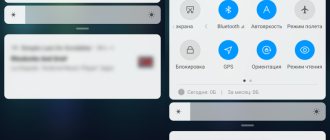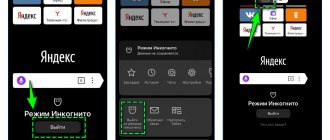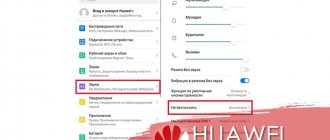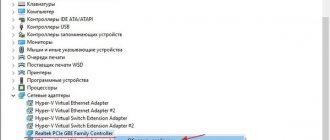Сегодня в статье расскажем как восстановить Яндекс браузер на телефоне Андроид. Бывают случаи когда приложение вылетает или на экране появляется предупреждение “Приложение остановлено” или “Приложение не отвечает”. Так же по неосторожности пользователи, либо дети могут удалить приложение со смартфона. Так же часто возникает вопрос когда удаляется поисковая строка с главного экрана смартфона. По этому мы разобьем статью на две части, сначала расскажем как вернуть поисковую строку, а ниже как установить новую версию Яндекс.Браузера на телефон.
Как удалить Алису из памяти устройства
- Нажмите на «Пуск».
Нажимаем на кнопку «Пуск»
- В правой колонке найдите строку «Программы по умолчанию». Кликните на ней.
Кликаем по строке «Программы по умолчанию»
- В левом нижнем углу выберите фразу «Программы и компоненты». Нажмите.
Находим в левом нижнем углу пункт «Программы и компоненты», щелкаем по нему левой кнопкой мышки
- В появившемся списке найдите нужную программу. Дважды щелкните левой кнопкой устройства ввода по утилите.
Кликаем двойным щелчком мышки по строке «Голосовой помощник Алиса»
Нажимаем «Да»
Поздравляем! Алиса удалена.
Примечание! После удаления строки от Яндекса в памяти устройства могут остаться ненужные документы. Чтобы избавиться от них, скачайте утилиту CCleaner.
Очистить Яндекс Браузер в Андроиде: легко и просто
История – это место, в котором сохраняются адреса всех посещенных интернет-площадок (исключением является время, когда используется режим «Инкогнито»).
У пользователя, еще не освоившегося в использовании андроида или самого приложения Яндекс, могут появиться вопросы по тому, как ее (историю) очистить. Данные рекомендации могут помочь и при удалении историй других браузеров и операционных систем.
Если вы не хотите, чтобы кому-то стало известно о посещенных вами ресурсах, вам приходится чистить историю браузера, причем там сохраняются не только названия сайтов, но и подразделов, в которые вы переходили. Очищение истории не всегда подходящий вариант.
Если с вашего устройства будет выполнен запрос, историю по которому вы удаляли, посещенные страницы все равно будут обладать фиолетовым оттенком. А при самом процессе вбивания запроса может выйти фраза, по которой вы решили искать информацию. При режиме «Инкогнито» ничего подобного (ни страниц, ни запросов) поисковик и само приложение не запоминают.
Отключение или удаление Яндекс.Элементов
- Откройте веб-обозреватель.
Открываем браузер Гугл Хром или другой из списка
- Вверху (справа) найдите кнопку, на которой изображены три точки. Кликните на ней.
Находим значок три точки, щелкаем по нему
- В открывшемся окне выберите строку «Настройки». Нажмите на нее.
Кликаем левой кнопкой мышки по трем горизонтальным линиям
- В левом верхнем углу вы увидите кнопку с тремя горизонтальными линиями. Кликните на ней.
Кликаем левой кнопкой мышки по трем горизонтальным линиям
- Слева появится интерфейс. В самом низу найдите строку «Расширения». Щелкните по ней.
Находим строку «Расширения», щелкаем по ней
- Откроется новая вкладка. В предложенном списке расширений найдите «Визуальные закладки».
Открываем раздел «Визуальные закладки»
- Щелкните по «Удалить», если намереваетесь избавиться от расширения.
Нажимаем по опции «Удалить»
- В противном случае передвиньте бегунок налево. Так вы расширение отключите.
Для отключения опции перемещаем бегунок налево
Что разрешается менять в телепрограммах
В настройках программ, юзеры могут выбирать, какие именно телепередачи и каналы будут показаны.
- Для запуска параметров нажмите на три точки, выберите «Настройки».
- Установите галочки рядом с интересующими программами, сохраните действия.
Вам может быть интересно! Как проложить маршрут в Яндекс.Картах.
Как скрыть Алису на «Панели задач» Windows 7, 8, 10
Способ 1
- Кликните правой кнопкой устройства ввода на «Панели задач».
Щелкаем правой кнопкой мышки по «Панели задач»
- В списке выберите «Панели». Эта строка находится в самом верху появившегося окна. Щелкните мышкой.
Наводим курсор мышки на пункт «Панели»
- Уберите отметку возле фразы «Голосовой помощник».
Убираем отметку возле фразы «Голосовой помощник»
Поисковая строка на «Панели задач» отсутствует.
Примечание! При повторном использовании ПО, Алиса вновь появится на «Панели задач».
Способ 2
- Кликните левой кнопкой мыши на поисковом поле утилиты.
Кликаем левой кнопкой мыши на поисковом поле утилиты Алиса
- Найдите на «Панели инструментов» ПО значок, на котором изображена шестеренка. Нажмите на него.
Щелкаем по значку шестеренки
- В появившемся меню прокрутите страничку колесиком мышки, пока не появится фраза «Внешний вид».
Мышкой прокручиваем окошко настроек и находим опцию «Внешний вид»
- Выберите в окошке режим отображения «Скрытый».
Из списка выбираем и щелкаем по параметру «Скрытый»
Поисковое поле отсутствует. При повторном использовании ПО виджет на «Панели задач» больше не появится.
Примечание! Для удобства использования утилиты на рабочем столе можно разместить ярлык ПО: «Пуск» → «Все программы» → папка «Голосовой помощник Алиса» → файл «Голосовой помощник Алиса» (щелкните правой кнопкой мыши)→ «Отправить» → «Рабочий стол» (создать ярлык).
Как видоизменить значок Алисы на «Панели задач»
Если пользователю не нравится внешний вид Алисы, громоздкое окно на «Панели задач» можно заменить маленькой кнопкой. Удалять для этого программу не нужно.
- Щелкните левой кнопкой координатного устройства по поисковику.
Кликаем левой кнопкой мыши на поисковом поле утилиты Алиса
- Нажмите мышью на кнопку «Настройки». На таком значке нарисована шестеренка.
Щелкаем по значку шестеренки
- В открывшемся меню найдите строку «Внешний вид».
Мышкой прокручиваем окошко настроек и находим опцию «Внешний вид»
- Выберите в предложенных вариантах режим «Иконка микрофона».
Из предложенных вариантов выбираем режим «Иконка микрофона»
- Поисковое окно заменено маленьким значком.
На «Панели задач» вместо панели поиска голосового помощника Алиса появился значок микрофона
Примечание! В группе «Внешний вид» пользователь может выбрать режим «Компактный».
После чего на «Панели задач» появятся следующие значки:
- «Поиск в Яндексе и на компьютере»;
- «Голосовой ввод».
Голосовой помощник Алиса на «Панели задач» с внешним видом «Компактный»