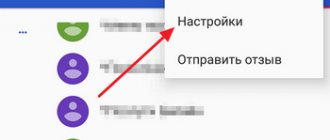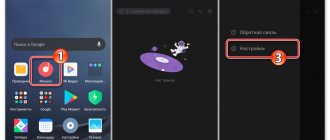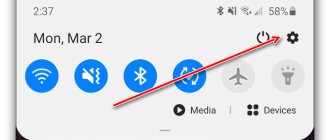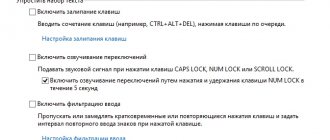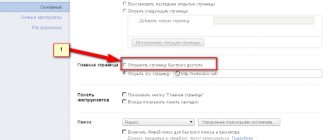Отключение уведомлений от Яндекса
Как отключить безопасный режим на Андроиде — лучшие способы
Если удалять приложение желания нет, но уведомления Яндекса порядком надоели, их можно просто отключить. Сделать на мобильном устройстве это получится двумя способами:
- в общих настройках;
- в приложении Дзен.
Важно! В зависимости от модели телефона названия у пунктов настроек могут быть разные.
При использовании первого способа отключения уведомлений придется выполнить следующую последовательность действий:
- Зайти в пункт «Уведомления приложений».
- Найти «Яндекс.Дзен».
- В строке «Показывать уведомления» переместить ползунок в положение выключено.
Чтобы отключить уведомления через Дзен, придется зайти в профиль и нажать на иконку шестеренки. Здесь надо перейти в меню «Уведомления» и отключить пункт «Виджеты новых публикаций Дзена в панели уведомлений».
Управление уведомлениями из панели быстрого доступа
Все оповещения на телефоне появляются в специальном статус-баре. Пользователь слышит звуковой сигнал, после чего в верхней части экрана появляется иконка уведомления.
С оповещением можно ознакомиться более подробно, кликнув на него, или убрать, если смахнуть строчку вправо или влево. Но помимо этого шторка уведомлений предполагает выполнение быстрой настройки оповещений, чтобы не искать соответствующий пункт в параметрах самого телефона.
Заметив раздражающее оповещение, просто нажмите кнопку «Настройка уведомлений». После этого система предложит отрегулировать их показ, а также при необходимости заблокировать навсегда.
Как отписаться от новостей в Гугл Хром на ПК
На компьютере по умолчанию не отображается лента новостей в Гугл Хроме. Однако, если система заражена вирусами или установлены тематические расширения, браузер может менять свое поведение и показывать различные публикации. Независимо от причины появления новостей, выключить их вполне реально и достаточно легко. Единственная сложность – нужно знать, что именно вызывает их показ, тогда заблокировать отображение подборки новостей сможем максимально быстро. Если неизвестна причина, придется проверять и блокировать всех потенциальных виновников проблемы до момента ее устранения.
Способ 1: удаляем расширения
Скорее всего список новостей загружает расширение и встраивает их в начальную страницу или меняет стартовую вкладку своей ссылкой. Избавиться от ненужных публикаций можем путем выключения второстепенных дополнений.
Как убрать ленту новостей в Гугл Хром:
- Нажимаем на троеточие в правом верхнем углу.
- Наводим мышь на строку «Дополнительные инструменты» и из выпадающего меню жмем на «Расширения».
- Выключаем модуль, который показывает новости. Если неизвестно, какой из них это делает, предлагаем заблокировать все расширения, а затем поочередно включать, проверяя отображается список новостей или нет.
Способ 2: меняем начальную страницу
Довольно часто новости показываются потому, что браузер от Google открывает определенную страницу сразу после включения. Даже при запуске новой вкладки обрабатывается определенная ссылка. Чтобы отказаться от новостей, следует удалить стартовую страницу или изменить начальные настройки запуска веб-обозревателя.
Чтобы Google после запуска показывал ранее открытые вкладки или новую страницу, требуется:
- Нажимаем Alt + F и переходим в «Настройки».
- Выбираем из меню слева «Запуск Chrome».
- Устанавливаем подходящий режим работы.
Если все равно после включения Хрома или запуска новой страницы появляется подборка новостей, скорее всего придется еще очистить ссылку в ярлыке. Для этого жмем ПКМ по chrome.exe на рабочем столе, переходим в «Свойства» и убираем все лишнее в строке «Объект» после chrome.exe.
Способ 3: очищаем компьютер от вирусов
Последняя причина, по которой может появляться лента новостей – вирусы. Об этом свидетельствует то, что показывается «желтая пресса», а также реклама казино, заработка в интернете и прочие сомнительные публикации. Самый простой способ избавиться от вирусов – использовать встроенный инструмент «Удалить вредоносное ПО с компьютера». Для этого переходим по ссылке chrome://settings/cleanup и нажимаем на кнопку «Найти». Дальше следуем подсказкам мастера, который отобразит все вирусы, найденные в системе.
Мы научились блокировать новости во всех версиях браузера Google Chrome, поэтому каждый пользователь должен найти подходящее решение для его ситуации. В большинстве случаев вернуть их не составляет большого труда, таким образом мы рекомендуем выключение публикаций всегда, когда они не требуются.
Блокировщики спама и прочих новостей
Помимо браузера бесполезная информация может появляться прямо на главном экране телефона и в панели задач. Удалить рекламу и прочий мусор можно самостоятельно, но проще будет воспользоваться специальными приложениями. Выделим три наиболее популярных и бесплатных варианта для Android:
- AdBlock. Блокировщик совместим с любым браузером для Андроид. Он защищает устройство от бесконечного потока рекламы в обозревателях и позволяет тонко настроить защиту. При желании можно приобрести полную версию, но большинство пользователей предпочитает использовать Free AdBlock.
- Блокировка уведомлений. Напишите эти слова в поисковике Play Market и выберете первое приложение из списка. Программа следит за уведомлениями и не пропускает спам и рекламные сообщения. Приложение не распространяется на браузер, поэтому его лучше использовать в связке с веб-блокировщиком.
- AppBlock. Утилита ориентирована рекламу, которая появляется из приложений, установленных на вашем смартфоне. Опустив «шторку» на главном экране, можно увидеть множество бесполезных уведомлений. После установки AppBlock от них не останется следа.
Как перенести настройки Гугл Хрома на другой компьютер
Есть еще множество блокировщиков, но мы решили порекомендовать наиболее эффективные. Также рекомендуем скачать «клинеры» – приложения для удаления устаревших и ненужных файлов, которые также засоряют ваше устройство. А какими программами пользуетесь вы?
Как получить доступ к Google Feed
Во-первых, существует несколько способов доступа к Вашему фиду Google. Если Вы используете устройство Pixel или Nexus с Pixel Launcher, то Вы можете просто прокрутить до самого левого главного экрана и вот он — Google Feed.
Однако, если Вы используете другое устройство или другой лаунчер и приложение не встроено в него, то Вам нужно будет запустить приложение Google. Если Вы используете Nova Launcher, Вы можете даже настроить действие домашней кнопки на главном экране, чтобы запустить Google Ленту (которая по-прежнему называется «Google Now» в Nova).
Как удалить Рамблер браузер в Windows 10
В Windows 10 можно удалить несколькими способами, через настройки параметров и панель управления. Мы покажем вам оба способа.
Как удалить Рамблер браузер в Windows 10 через настройки параметров
Начните с того, что щелкните кнопку «Пуск», затем нажмите строку «Параметры».
Шаг 6
Далее нажмите «Система».
Шаг 7
Теперь перейдите в раздел «Приложения и возможности» и кликните название строку с названием браузера. Затем нажмите кнопку «Удалить».
Шаг 8
Подтверждаем удаление приложения нажатием кнопки «Удалить». Рамблер браузер удален.
Шаг 9
Как удалить Рамблер браузер в Windows 10 через панель управления
В данном способе начните с клика правой кнопкой мыши по кнопке «Пуск». Затем в открывшемся контекстном меню нажмите строку «Панель управления».
Шаг 10
Следующим шагом жмем «Удаление программы».
Шаг 11
Теперь в столбце «Имя» выберите название «Rambler-Browser» и нажмите кнопку «Удалить». Браузер удален.
Шаг 12
Как полностью удалить Рамблер-Браузер с компьютера на Windows 7
Начнем с нажатия кнопки «Пуск».
Шаг 2
Далее выбираем пункт «Панель управления».
Шаг 3
Затем щелкните «Удаление программы».
Как отключить ленту новостей в Гугл Хром на iPhone
Убрать новости в Гугл Хром браузере на iPhone можем абсолютно так же само, как и на Android. Принципиальных отличий в процессе нет, а названия всех пунктов идентичны. Правда, в дополнение к этой процедуре еще рекомендуем отключить отображение «Рекомендуемых статей».
Инструкция:
- Нажимаем на три точки под значком аккумулятора, а затем переходим в «Настройки».
- Листаем список до графы «Дополнительные».
- Переводим ползунок возле «Рекомендуемые статьи» в неактивное положение.
Что собой представляют новости в Гугл Хром
Google Новости работают не только в Chrome – это отдельный сервис, который собирает с разных веб-ресурсов в интернете публикации и показывает их пользователю. Главное, что делает использование ленты новостей максимально интересным времяпровождением – способность сортировать все статьи по интересам.
Есть несколько причин, по которым страницы могут оказаться в Хроме:
- пользователь подписался на сайт, поэтому статьи на нем будут автоматически отображаться;
- публикация соответствует интересам, выбранным читателем;
- был поставлен лайк на статью в подобном направлении;
- владелец аккаунта раньше не персонализировал новости, и они отображаются хаотично.
Чаще всего применима последняя ситуация. Если в аккаунте раньше не проводилось взаимодействие с лентой новостей Гугл Хром, там будут отображаться публикации с разных направлений жизнедеятельности. Когда нет желания их настраивать или просто они не нужны, стоит убрать новости из Гугл Хром. Это также позволит быстрее загружаться главной странице.
Что такое Яндекс Дзен?
Компания Яндекс разработала и внедрила в свой браузер и на свой сайт систему рекомендаций, которая анализирует персональные предпочтения каждого человека и предлагает ему соответствующие его интересам новости и статьи. Эта система и представляет собой специальный сервис, который называется Яндекс.Дзен.
Данный сервис по истории браузера определяет интересы каждого человека, подбирает соответствующий материал и выдает его в специальной ленте. Данную ленту можно увидеть на стартовой странице браузера и главной странице поисковика Яндекса пролистав сайт ниже, а также на других сервисах Яндекса.
Преимуществом этого сервиса является то, что он не ограничивается только статьями или новостями. Он также может подбирать видеоролики и картинки. Кроме этого у дзена есть дополнительный формат подачи информации в виде наратива. Это похоже на небольшое слайдшоу с картинками и текстом и используется он в основном на смартфонах.
Данный сервис старается подобрать для пользователя самый интересный материал и умеет обучаться по полученным данным.
Рекомендация: Не спешите избавляться от дзена! Пусть все же он попробует адаптироваться к вашим предпочтениям. Возможно в дальнейшем вы даже его полюбите.
На главной странице Яндекс Дзена в разделе «Каналы» можно выбрать и подписаться на те каналы, которые бы вы хотели видеть в своей ленте.
Неинтересные и назойливые каналы дзена можно совсем заблокировать, и они больше не будут показываться в ленте.
Для новых пользователей своего браузера Яндекс сразу после установки предлагает выбрать предпочтительные сайты и сервисы, чтобы Дзен мог сразу же начать выдавать подходящую вам информацию в ленту.
Разработчики Яндекс Дзен продолжают совершенствовать свой сервис, чтобы он был более гибким и мог быстрее и правильнее подстроиться под каждого человека индивидуально. Но все равно есть люди, которым данный сервис пока не по душе и они мечтают отключить его.
Скорее всего вы один из таких людей раз читаете данную статью и вам не интересна подача информации в таком формате. Вы просто хотите убрать ленту Яндекс Дзена из своего браузера или смартфона. Ну тогда давайте просто сделаем это!
Как убрать новости в Гугл Хром на Андроид
Чаще всего проблема с принудительным отображением новостей возникает именно у пользователей Android-версии браузера. Мобильный веб-обозреватель от Гугла показывает публикации снизу страницы, из-за чего при открытии новой вкладки есть легкое торможение. Всем, кому они не нужны на постоянной основе, мы рекомендуем отключить новости в Гугл Хром на Андроид.
Как отключить миксер новостей в Гугл Хром:
- Запускаем мобильный браузер Хром на смартфоне.
- Переходим на новую вкладку. Для этого нажимаем на число в квадрате в верхнем правом углу, а затем жмем на изображение плюса в левом углу.
- Возле строки «Рекомендации от Google», расположенной сверху блока новостей, нажимаем на клавишу «Отключить».
Чтобы в будущем снова отобразить новости в Chrome, достаточно в блоке «Рекомендации от Google» нажать на «Включить» и практически сразу новые публикации будут загружены.