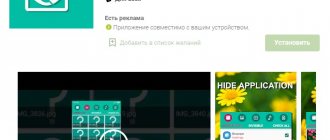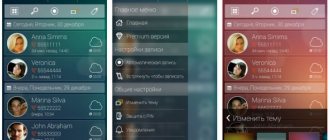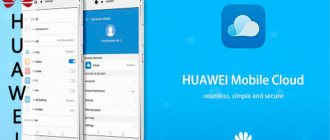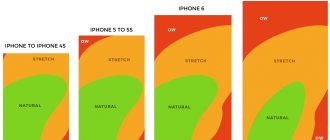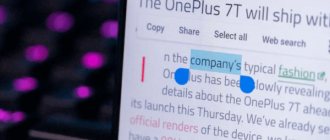Куда сохраняются записи диктофона на Android, в какую папку?
Аудиозаписи диктофона располагаются в папке Audio/Soundrecorder либо во внутренней памяти, либо на sd-карте.
А на моём Асусе файлы диктофона сохраняются во внутренней памяти без всяких папок.
у меня прямо в приложении диктофон сохранены все файлы
Ищи папку Recoderg,возможна она находится на внешней флэш карте
Иши папку Recording Возможно она находится на внешней микро флэшки
Файлы диктофона на Андроид сохраняются у меня в следующей папке:
- заходим в папку «Диспетчер файлов»,
- SD-карта / Recording.
Если вы не можете найти там, то ищите через поиск в той же папке «Диспетчер файлов»: нажимаете на значок лупы и вводите название файла. Название файла можно посмотреть в приложении «Диктофон». Внизу справа имеется кнопочка в виде трех точек и трех тире. Нажав на него вы получите список файлов, записанных на диктофоне.
Куда сохраняются записи диктофона на Android, в какую папку?
Файлы диктофона на Андроид сохраняются у меня в следующей папке:
- заходим в папку «Диспетчер файлов»,
- SD-карта / Recording.
Если вы не можете найти там, то ищите через поиск в той же папке «Диспетчер файлов»: нажимаете на значок лупы и вводите название файла. Название файла можно посмотреть в приложении «Диктофон». Внизу справа имеется кнопочка в виде трех точек и трех тире. Нажав на него вы получите список файлов, записанных на диктофоне.
Папка, где хранятся записи звука/голоса на Андроид зависят не только от операционной системы, но и от модели телефона. К примеру, на HTC аудиозаписи с диктофона хранятся в папке My Document (по крайней мере, на многих моделях), на Самсунге это может быть папка Sounds, которая находится внутри фолдера My Files или Sdcard (если у вас есть флешка).
Куда сохраняются записанные разговоры?
Всё получилось? Тогда необходимо найти сохранённую запись вашей телефонной беседы. Сделать это несложно:
- Первым делом открываем приложение «Проводник» (или «Файлы»).
- В верхней части экрана тапаем на «Устройство» (оно же «Storage»).
- В появившемся списке находим папку «MIUI».
- После заходим в «Sound_recorder».
- Остаётся лишь выбрать «Call_rec». Здесь и хранятся файлы с записями разговоров. При этом отобразится целый список вызовов с момента активации функции. Название же файлов будет прописано вот в таком формате: «Имя абонента (номер телефона)_дата».
Можете открыть mp3-файл на смартфоне и прослушать запись с помощью плеера. Если хотите, то подключите мобильный девайс к лэптопу или ПК через USB-кабель и скиньте голосовой файл на его жёсткий диск.
В свою очередь, на xiaomi нельзя изменить место, куда сохраняются разговоры. Если вас это не устраивает, то придётся задействовать сторонние проги, которые можете скачать с Play Market.
Ещё не забывайте периодически проверять объём свободной памяти на своём смартфоне сяоми. При активированной функции записи телефонных бесед накопитель быстро переполняется.
Нормировка уровня громкости
Чтобы повысить качество звука, первым делом необходимо увеличить громкость записи. Для этого двойным щелчком левой кнопки мыши по дорожке (либо комбинацией Ctrl+a) выделяем ее. Затем открываем вкладку меню Эффекты и выбираем пункт Нормировка сигнала…
После нажатия, откроется меню настройки эффекта:
Стандартные настройки нас вполне устроят. В окошке указывается значение громкости, которое будет у самого громкого пика вашей записи. Нормировка повысит уровень громкости записи, никак больше не влияя на запись.
У всех инструментов редактора Audacity есть кнопка Preview, т.е. Предпросмотр, или скорее Предпрослушивание. При нажатии на нее воспроизводится первые 5 секунд выделенного участка записи с применением эффекта.
Запись голоса на Андроид-смартфон и перенос аудиофайла на компьютер
Как правило, производители смартфонов комплектуют свои изделия набором различных программ, в том числе и программой записи голоса. Но, иногда такая программа не входит в комлект. Что делать в этом случае?
Можно скачать из Google Paly бесплатную или платную программу записи голоса. Таких программ предлагается великое множество, и вы можете выбрать ту, которая вам понравится.
Мы взяли в качестве примера бесплатную версию популярного приложения Smart Voice Recorder. Приложение имеет весь необходимый для записи голоса функционал, но, как и большинство бесплатных версий, содержит рекламные блоки. Это доставляет некоторое неудобство, но позволяет ознакомиться с программой до ее покупки. На иллюстрациях вы увидите такие блоки, выполненные в виде серых прямоугольников.
Найдите в магазине приложений GooglePlay приложение Smart Voice Recorder. Ниже показана иконка этого приложения в Google Play:
Скачайте и установите это приложение на смартфон.
Запись фонограммы
Откройте приложение. Ниже показано окно программы после запуска. Для старта записи нажмите на красную кнопку или на кнопку Start Recording 1. Во время записи на большой красной кнопке будет демонстрироваться отсчет времени, прошедшего с начала записи. Над кнопкой будет видна работа индикатора уровня записи.
Во время записи говорите в область микрофона, либо держа смартфон перед собой, либо держа его, как во время телефонного разговора (приложенным к уху).
Для остановки записи повторно нажмите на большую красную кнопку 2. Можно продолжить запись после остановки нажатием на красную кнопку.
Для завершения записи нажмите кнопку «Завершить» (Finish) 3. Откроется окно сохранения записанной фонограммы. По-умолчанию предлагается автоматически сгенерированное имя. Замените это имя на более понятное 4, так как это облегчит вам работу с аудиофайлами при загрузке их в CMS. Нажмите кнопку ОК 5.
Будет открыт список сохраненных фонограмм, в котором будет и только что созданная фонограмма. Строка фонограммы содержит дату ее создания, длительность и объем аудиофайла. Также на строке находится элемент управления проигрыванием. Можете прослушать записанную фонограмму.
Аудоифайл записан, теперь нужно перенести его на компьютер.
Перенос аудиофайла на компьютер
Рассмотрим два варианта переноса аудиофайла на компьютер:
- через облачное хранилище (Dropbox);
- в виде вложения в электронное письмо.
Чтобы выбрать вариант отправки файла нажмите и удерживайте палец на строке фонограммы 6 до тех пор, пока не будет открыто окно с перечнем дополнительных действий, доступных для этого аудиофайла. Выберите «Отправить…» (Share…) 7. Будет открыто окно с возможными вариантами пересылки выбранного файла.
Вариант переноса файла с использованием Dropbox
Если вы видите на панели возможных вариантов значок приложения Dropbox, значит он у вас установлен и можно передать файл на компьютер с его помощью. Нажмите на значок Dropbox 8.
Будет открыто окно со списком папок Dropbox.
Создайте новую папку, в которую будете помещать записанные аудиофайлы. Для этого нажмите на значок папки в верхнем правом углу 9.
В открывшемся окне введите имя новой папки 10 и нажмите кнопку «Создать» (Create). Будет открыта только что созданная папка. В заголовке вы увидите ее имя.
Нажмите кнопку «Добавить» (Add) 11. файл будет помещен в эту папку.
Через некоторое время он появится в такой же папке Dropbox на компьютере.
Передача с использованием какого-либо другого облачного хранилища либо полностью аналогична описанной выше, либо отличается небольшими деталями. Все хранилища используют общую концепцию — синхронизацию данных на различных приборах пользователя. Таким образом достаточно установить на несколько устройств программы, типа Dropbox, и указать в них папки, которые следует синхронизировать. Далее достаточно поместить в такую папку какой-либо файл и этот файл появится на всех устройствах, которые вы подключили к облачному сервису.
Важно
. Для того, чтобы передача файла состоялась, и смартфон и компьютер должны быть подключены к сети. Либо к одной локальной сети, либо к сети Интернет.
Пришла пора избавиться от шума
Обработка голоса неминуемо требует удаление шума. Делается это в два этапа. Сначала нужно создать модель шума, для того чтобы программа знала от чего нужно избавляться. Поэтому находим в записи кусочек, где нет полезной информации, а только то, что мы считаем шумом и выделяем этот участок.
Желательно, чтобы он был как можно длиннее, тогда получится более полно удалить шум из записи.
Теперь в меню Эффекты выбираем Подавление шума… Вверху открывшегося окошка видим и нажимаем единственную кнопочку — Создать модель шума.
На этом окошко закроется… Отлично! Модель шума создана. Теперь выделяем всю запись и вновь заходим в меню Эффекты→Подавление шума…
Откроется тоже самое окно, но теперь можно перейти к этапу 2. Настройки по дефолту подойдут для большинства случаев. Хотя с последним ползунком лучше поэкспериментировать. Жмем ОК, повторяем нормировку и любуемся результатом:
Если сравнить с тем как дорожка выглядела до удаления шума, то можно легко заметить, что постоянная составляющая практически полностью исчезла. Все тихие места стали еще тише, практически занулились. Да и на слух это звучит на порядок лучше.
Для большего кругозора стоит отметить что подавление на каждые 6дБ это ослабление в два раза., а 3дБ это полтора раза. Если Ваша запись очень шумная и в ней присутствуют разные типы шумов в разных частях, то можно повторить процедуру с момента создания модели шума. При этом кусочек который будет выделен как модель шума взять в другом месте записи. А в окошко Подавление шума(дБ) вписать от 3 до 6дБ. Излишнее подавление может внести ‘замыленность’ в звук. Так же, зачастую, гораздо эффективнее несколько раз подавить шум по 3дБ, создавая модель шума из разных участков записи, чем один раз бухнут 15 дБ.
Как пользоваться диктофоном на «Android»?
Теперь поговорим о работе с диктофоном. Здесь у вас тоже не должно возникнуть никаких сложностей. Запустите диктофон указанным выше способом и ознакомьтесь с нашей инструкцией.
Как видно, внешний вид приложения достаточно прост и оформлен на русском языке. Значок с красным кружком внизу предназначен для записи вашего голоса. Правее него находится иконка с тремя вертикальными точками и горизонтальными полосками — это кнопка для открытия списка уже сделанных вами записей. Их можно сразу же прослушивать.
При запуске записи голоса вы увидите таймер, благодаря чему сможете ориентироваться, сколько информации вы сможете записать. Чем больше вы записываете, тем больше места займет полученный аудио-файл в памяти телефона.
Также при запуске записи вы сможете увидеть внизу кнопки паузы и остановки записи. После нажатия паузы появится кнопка воспроизведения, чтобы продолжить запись, если это необходимо. В противном случае можно нажать на кнопку «Стоп«. После завершения или остановки записи система вам предложит сохранить аудио-файл или же отменить это действие (запись полностью удалится с телефона).
Покажем, как все это делается пошагово:
- Диктофон. Внизу красная кнопка начала записи и кнопка для открытия списка записанных файлов.
Как работать с диктофоном в смартфоне?
- При запуске записи включается таймер. Внизу — кнопки «Пауза» и «Стоп«
Как работать с диктофоном в смартфоне?
- После нажатия кнопки «Пауза» активируется кнопка «Включения» записи
Как работать с диктофоном в смартфоне?
- После нажатия кнопки «Стоп» запись можно сохранить
Как работать с диктофоном в смартфоне?
- Список сохраненных записей
Как работать с диктофоном в смартфоне?
- Вы можете прослушивать сделанную запись
Как работать с диктофоном в смартфоне?
Правда, когда вы будете прослушивать запись, перематывать ее вы не сможете стандартным методом. Для этого следует прибегать к дополнительным мерам, о чем мы поговорим ниже.
Запись беседы при помощи диктофона на телефонах Самсунг
На самом деле с законом, который затрагивает запись звонков не так всё просто. Нам напрямую конституция не запрещает пользоваться функцией записи. Но на неё накладываются определённые требования. Мы можем писать даже разговор с кем-нибудь, но должны предупредить собеседника об этом. Также такие файлы в некоторых случаях нельзя предъявлять в суде или при подобных ситуациях. Вы сами можете оказаться в роли обвиняемого за несоблюдение закона.
Снова пройдём путь проверки наличия функции диктофона. Возможно вы не заметили её при первом осмотре устройства, попробуйте ещё раз набрать чей-нибудь номер и найти кнопку «Запись».
Многие модели Samsung даже среди новых поддерживают эту функцию в некоторых странах. На этапе настройки мы вводим свой регион, а телефон решает, можно нам пользоваться функцией или нет. Если нет записи во время разговора, можно воспользоваться приложениями из Play Market, которые хорошо справляются со своей задачей.
У пользователей Самсунг есть пара способов: установить Cube ACR или изменить прошивку на кастомную со вшитой функцией.
И потому, как умеющих прошивать свой смарт пользователей не так уж и много, рассмотрим первый вариант (за прошивкой и информацией отправляйтесь на 4PDA).
Это мобильное приложение является самым оптимальным среди всех ACR в Плей Маркет. Но это не значит, что оно единственное умеет записывать разговор на телефоне.
Выделяем голос на записи — Эквализация
Так как нас интересует именно речь, то можно дополнительно выделить ее при помощи эквалайзера. Переходим Эффекты→Эквалайзер…
Тему эквализации просто невозможно раскрыть двумя абзацами, поэтому по ней была написана отдельная статья: Эквализация записи голоса в Audacity
Если уж совсем в двух словах, то речь, как мужская так и женская укладываются в диапазон 200-7000 Гц. Большинство шумов, как правило, лежит выше это диапазона, а гудение — ниже. Поэтому громкость остальных частот стоит снизить ввиду их неинформативности и даже паразитности.
Как удалить диктофон и записи на телефоне Андроид?
На современном телефоне установлено множество различных приложений. Среди них можно встретить как действительно полезные программы, так и не очень. Со временем пользователи приходят к решению избавиться от неиспользуемых утилит, то есть попросту их удалить.
Практически всегда выполнить подобную процедуру можно за несколько нажатий, но только если речь идет о приложении, установленном самим владельцем устройства. Если же необходимо деинсталлировать системную программу, то здесь придется прибегнуть к нестандартным способам.
В данной статье мы постараемся подробно рассказать, как удалить диктофон на Андроид. Внимательно читайте инструкции и оценивайте возможные риски.
Этот метод подойдет в том случае, если диктофон был установлен на смартфон самим пользователем. Причём неважно откуда была скачана программа, будь то Google Play или сторонний источник. А представленная далее инструкция подойдет для всех телефонов, работающих под управлением операционной системы Android. Итак, всё что нужно – удержать палец на иконке приложения и перенести его на появившейся значок корзины. Также вместо корзины может появиться обычная надпись: «Удалить».
Удаляем диктофон через иконку на рабочем столе
Для подтверждения деинсталляции остается нажать по кнопке «Ок» или «Да». Если же после удержания иконки ничего не происходит, то выбранную программу удалить стандартным способом нельзя.
Способ 2: через настройки
Установленную вами программу также можно удалить через настройки. Для этого необходимо выполнить следующие действия:
- Открываем настройки.
- Переходим в раздел «Все приложения» или «Установленные программы». Имейте в виду, что названия на вашем устройстве могут отличаться от приведенных в инструкции.
- Нажимаем по конкретному приложению, которое необходимо удалить. В нашем случае в роли него выступает диктофон.
- На странице с программой видим большое количество разных кнопок. Нам необходимо выбрать «Удалить», а после подтвердить операцию клавишей «Ок».
Удаляем диктофон через настройки
Способ 3: через программу ADB
А вот следующий способ позволит вам удалить любое предустановленное приложение, например, калькулятор или тот же диктофон. Но существует один нюанс – вам потребуется наличие компьютера. На него необходимо скачать программу ADB Run. Сделать это можно как с официального сайта разработчика, так и с любого стороннего ресурса. После загрузки открываем архив и кликаем по файлу setup.exe. Начнется стандартная процедура установки, которую подробно описывать не требуется. Просто нажимаем по кнопке «Далее» и ждем завершения процесса. Кстати, программа прекрасно работает и не с очень мощными компьютерам.
Теперь возвращаемся к телефону и заходим в настройки. Здесь необходимо включить отладку по USB:
- Получаем права разработчика, несколько раз нажав по номеру сборки устройства или версии прошивки.
- Заходим в раздел «Расширенные настройки» и ищем пункт «Для разработчиков».
- Возле строки «Отладка по USB» переводим ползунок вправо. Индикатор должен стать синим.
- Подключаем телефон к компьютеру посредством кабеля.
- В появившемся окошке ставим галочку в поле «Всегда разрешать этому компьютеру».
Включаем отладку по USB
Запускаем программу ADB Run, кликнув по значку на рабочем столе. В первое поле вводим цифру 12 и нажимаем по клавише «Enter».
Вводим цифру 12 и нажимаем по клавише «Enter»
Далее вписываем значение 7 и также нажимаем по кнопке «Enter». Появляется дополнительное поле «App Package Delete».
Вписываем значение 7 и нажимаем по кнопке «Enter»
В него нужно ввести имя пакета приложения, которое можно узнать в информации о программе.
Узнаём имя пакета приложения
Кстати, если программа не видит телефон, то в панели уведомлений смартфона измените параметр «Зарядка устройства» на «Передача файлов».
В завершение кликаем по клавише «Enter» и ожидаем завершения процедуры. После удаления вы можете отсоединить устройство от ПК и отключить отладку по USB. Способ действительно универсальный и работает практически с каждым современным телефоном. И что самое главное – полностью без root-прав.
Как удалить запись диктофона?
Если нужно удалить не саму программу, а лишь диктофонную запись, то здесь действия очень просты. Сделать всё правильно вам поможет следующая инструкция:
- Открываем диктофон.
- Переходим в раздел со всеми записями. Обычно нужная вкладка имеет название «Мои записи» или «Records».
- Удерживаем палец на нужной записи до появления специального меню. В нем необходимо выбрать «Удалить» и подтвердить операцию.
Удаляем запись диктофона
Как видите, всё предельно просто и понятно.
Вывод
Источник: https://itduo.ru/kak-udalit-diktofon-i-zapisi-na-telefone-android/
Как включить запись разговоров
Возможность записать телефонный разговор появилась на мобильных устройствах на базе Android 6.0 и новее. Найти её и активировать можно в настройках гаджета. Для этого открывают «Контакты», затем «Настройки», прокручивают страницу вниз и нажимают «Запись разговора».
Чтобы активировать функцию в автоматическом режиме, нажимают «Автозапись вызовов». В этом случае каждый диалог по телефону будет записан и сохранён в память телефона.
Во вкладке «Записи разговоров» доступны последние записанные беседы, здесь их можно прослушать, а также удалить те, которые не нужны.
В разделе «Вызовы для записи» можно указать, какие разговоры будут сохранены — все или только с определёнными абонентами.
После активации функции во время выполнения звонка на экране появится кнопка «Запись». Если она выделена цветом, это означает, что диалог записывается. Кликнув по ней, запись можно завершить. Аналогичным образом можно включить функцию, если она отключена по умолчанию во время беседы.
Встроенное записывание разговоров имеет следующие преимущества по сравнению с приложениями, выполняющими те же функции:
- Высокое качество звука. На сохранённых аудиозаписях отчётливо слышны голоса обоих собеседников.
- В отличие от дополнительного ПО, встроенная опция не занимает память смартфона.
- Функция легко включается или отключается непосредственно во время диалога.
Не смотря на достоинства, у встроенной опции есть и недостатки. Во-первых, у неё минимальный набор возможностей — качество звука нельзя изменить, уменьшить размер файла, выбрать место сохранения и т.д. Во-вторых, невозможно выполнить сортировку сохранённых звонков, добавить к ним пометки или сделать какие-либо изменения. Всё, что может сделать пользователь — найти аудиофайл в памяти устройства и переместить его в другое место, редактированию он не поддаётся.
Использование Cube ACR для включения функции сохранения разговора
Приложение Cube ACR из Google Play поможет вам записать ваш диалог на смартфоне, а также сможет перехватить беседу в Скайпе, Ватсапе, Вайбере и других популярных мессенджерах.
Обратите внимание, что диктофон не работает при разговорах в гарнитуре. Отличается от других тем, что способно «налету» перехватывать и улучшать сигнал и качество голоса говорящего во время разговора. В связи с этим гораздо лучше и чётче в записи звучит речь собеседника. После его установки при звонках будет появляться кнопка, при помощи которой можно запускать сохранение голоса.
Каждая запись будет сохраняться по датам или другим параметрам, которые вы настроите. Записи можно сортировать по определённым меткам. Создавать папку «Избранное», чтобы хранить в ней записи с особым приоритетом. Хранить записи можно в разных аудиоформатах. Программу можно улучшить до премиума.
Но создатели предупреждают, что подписка только дополнит некоторыми функциями. И советуют нам для начала использовать базовую и разобраться в её функциях. Только после этого приобретать подписку.
Использование диктофона в смартфоне Xiaomi
После покупки новенького смартфона Xiaomi пользователь хочет поинтересоваться, где хранятся записи диктофона, и куда сохраняется разговор на Xiaomi.
Для чего искать где-то ые файлы диктофона, когда их можно прослушать в стандартном приложении на телефоне? Например, вы решили прослушать последний телефонный звонок, но из-за нехватки громкости и плохого звука на Xiaomi Redmi 4 (к примеру) не сможете расслышать какие-то важные моменты, и этот файл нужно отправить на ПК или ноутбук.
В данной статье рядовой пользователь смартфона китайского производителя узнает, как активировать возможность сохранения телефонной беседы, и где найти во внутреннем хранилище телефона.
Как включить запись разговора Xiaomi
Сохранение телефонных разговоров в mp3-формате системная функция, но по умолчанию отключена. Поэтому нужно знать, как включить эту нехитрую фишку на Xiaomi Mi5 или любом другом смартфоне Сяоми. Неважно, каким гаджетом фирмы вы владеете –– на телефонах Xiaomi установлена одна системная оболочка MIUI. Даже если это не флагман, а бюджетник Xiaomi Redmi 4 или Redmi 4X – функция также присутствует.
- Перейдите во встроенное приложение «Телефон»;
- возле клавиши вызова найдите кнопку «Меню». Она обозначается в виде трех маленьких горизонтальных линий (в MIUI 8 и 9) или линий с точками;
- тапните по кнопке «Настройки»;
- нажмите на кнопку «Запись вызовов»;
- откроется система автоматической записи разговоров, которую можно настроить по-разному. Чтобы активировать возможность записывать ые файлы с телефонных разговоров, возле соответствующей надписи переведите ползунок вправо;
- можно осуществить настройку записи. Из выбора опций пользователю предлагается нажать на «Все номера» или ввести определенный номер телефона.