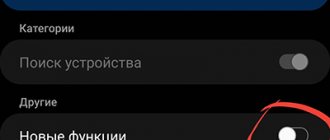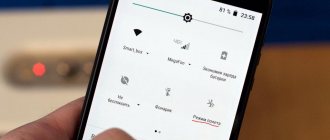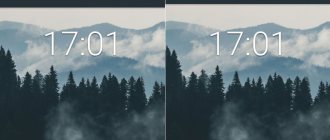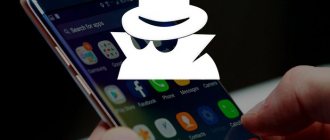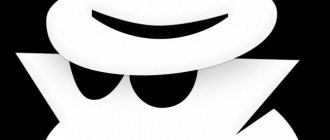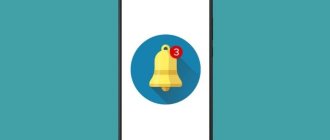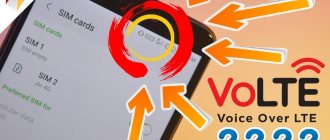Через кнопку включения
Лично я предпочитаю почему-то пользоваться этим методом. Причем вывелось это у меня как-то автоматически. Да – через шторку гораздо удобнее убрать, но привычку уже не побороть. Итак:
- Зажимаем кнопку включения/выключения телефона НЕНАДОЛГО (не выключите случайно телефон, достаточно и 1 секунды).
- Появляется вот такое меню:
А дальше вы уже поняли, как здесь отключить режим полета – достаточно просто тапнуть по пункту.
Режим “Полёт” не отключается на ноутбуке. Что делать?
Не паниковать! Все решается довольно просто, даже самыми неопытными юзерами.
Перезагрузка виндовс
Одно из самых лучших, и простых по совместительству, решений. Для того, чтобы перезапустить всю систему вам нужно нажать на “Пуск” —> Кнопка “Выключения” (появится выше, после нажатия на “Пуск”) —> Перезагрузка.
Ожидаем включения Windows 10… Проблема должна исчезнуть.
Обновление драйвера
Возможно, сетевая карта вашего компьютера требует установки или обновление своего драйвера. Следуйте дальнейшей инструкции…
- На рабочем столе находим ярлык “Мой компьютер”. Жмём на него ПКМ.
- В контекстном меню выберете пункт “Свойства”.
- В новом окне находим нужное устройство (Сетевые адаптеры), и вновь кликаем по нему правой кнопкой мыши. Нажимаем “Обновить драйверы…”.
- Теперь выбираем автоматический режим, чтобы виндовс смог найти нужный софт в интернете и ожидаем инсталляции драйверов.
По завершению этого процесса, пользователь увидит соответствующее сообщение на экране своего монитора. Рекомендуем перезагрузить Windows.
Служба автонастройки беспроводных сетей (WLAN)
Отключение этой опции ведёт к оптимизации работы системы и к её более быстрой работе. Однако также это действие способствует появлению некоторых проблем. Как включить данную службу вновь?
- Зажимаем на клавиатуре следующую комбинацию клавиш “Win+R”.
- В появившемся поле вводим команду “services.msc”.
- Находим пункт “Службы настройки WLAN”, кликаем по нему ПКМ и выбираем “Свойства”.
- Задаем следующие параметры “Тип запуска: Автоматически”. Также вы можете выбрать пункт “Вручную”.
Подтверждаем все свои действия, кликнув на кнопку “ОК”. Теперь нужно перезагрузить компьютер для того, чтобы внесенные изменения вступили в силу.
Режим полёта постоянно включается/выключается на компьютере?
Для начала, проверьте: не мешает ли что-либо кнопке включения режима полёта. Возможно, загрязнение клавиатуры так даёт о себе знать.
Если всё хорошо, то:
- Вновь нажимаем ПКМ на “Этот компьютер”, выбираем “Свойства”, в левой колонке пункт “Диспетчер устройств”.
- Теперь открываем раздел “Устройства HID”.
- Кликаем правой кнопкой мыши по пункту “Элементы управления беспроводным радиоустройством с поддержкой HID”. В контекстном меню нажимаем на “Отключить устройство”.
В диалоговом окне подтверждаем отключение устройства. Теперь нужно вновь подключиться к сети через кнопку Wi-fi на панели управления. Готово!
Решение проблемы с помощью пункта “Электропитание”
Для более экономного использования ресурсов батареи, система отключает некоторые компоненты ПК, в число которых входит и “Сетевая плата”. Именно это отключение и может лишать пользователя доступа к интернету.
- ПКМ жмём на ярлык “Этот компьютер”, выбираем “Свойства”.
- В левой колонке нажимаем “Диспетчер устройств”.
- Дважды кликаем “Сетевые адаптеры”, а после вновь жмём правой кнопкой мыши на проблемный компонент и выбираем “Свойства”.
- Выбираем подраздел “Электропитание” и убираем галочку напротив пункта “Разрешить отключение этого устройства для экономии энергии”.
Нажимаем “ОК” для сохранения внесенных изменений в Windows 10.
Через шторку
Большая часть быстрых функций на телефоне на базе Android расположена в шторке. Т.е. проводим пальцем сверху вниз, открывается шторка с множеством функций, среди которых есть и нужная нам – «Режим полета»:
Щелкаем по ней и отключаем. Один из самых быстрых способов. Сам интерфейс в зависимости от версии Андроида у вас может отличаться, но наличие шторки и этого пункта меню – обязательно.
На том же Айфоне все делается аналогично – делаете свайп вверх, а в появившейся шторке ищите значок самолета.
Fly TS110
как отключить режим полета.
Ответы 2
Зайдите в: МЕНЮ — НАСТРОЙКИ-НАСТРОЙКИ ВЫЗОВОВ-МУЛЬТИ SIM-SIM ВКЛ,пролистайте до РЕЖИМ ПОЛЁТА,нажмите ВЫБОР,галочка исчезнет(при повторном нажатии ВЫБОР появится вновь),нажмите НАЗАД.
Знак самолёта исчезнет и телефон настроится на сети подключенных SIM-карт.
Приветствую вас, уважаемый читатель, в очередной рабочей инструкции на нашем портале WiFiGid! Проблема с режимом полета – одна из массовых, судя по обращению к нам. У людей он как-то включается, но как отключить режим полета – неизвестно. И ладно, если есть доступная иконка, но зачастую не бывает и ее. В этой статье покажу основные направления для поисков.
Если же у вас остались какие-то вопросы или есть дополнения – пожалуйста, напишите нам в комментариях к этой статье. Это может быть полезно и другим читателям!
Не путайте этот режим с режимом «В самолете» на Windows 10. Описанная статья подходит исключительно для телефонов!
Что делать, если отключить режим полета (fly mode) не удается
Иногда многие пользователи сталкиваются с такой проблемой, что ни один из вышепредставленных способов не срабатывает, и отключить «полет» не получается. Такое происходит из-за программного сбоя в работе операционной системы, и предотвратить это никак не получится. В общем-то, это все последствия плохо оптимизированной работы ОС, а также внесения в нее определенных изменений.
Бороться с данной проблемой можно только одним способом – сбросом всех настроек телефона до заводского состояния. Делается это через настройки устройства. Нужно найти пункт меню, который называется «Память и резервные копии» (может по-разному называться на разных устройствах). В нем практически в самом низу будет пункт «Сброс к заводским настройкам».
Дополнительная информация
По сообщению читателей некоторые телефоны из-за изменений производителя могут называть этот режим по-другому. Например, «Полет», «Авиа-режим» или «Автономный режим»:
Несмотря на это, значок остается прежним – самолет. Так что в первую очередь у себя ищите именно его.
Еще в дополнение. Режим полета отключает все беспроводные источники связи – мобильную связь (включая интернет), Wi-Fi, Bluetooth, GPS. Но в моем случае через шторку эти пункты допустимо включать по отдельности. Возможно, эта информация вам пригодится, например, когда нужно отключить сотовую связь, но оставаться на связи через Wi-Fi.
Вот и все. Комментарии открыты ниже – можете спокойно писать туда свой опыт или вопросы. Только побольше деталей и меньше пустых слов. До скорых встреч на нашем портале!
Если режим полета, также называемый автономный, отключить в телефоне андроид самсунг, fly, sony xperia, зте блейд, нокиа, huawei, леново и так далее, то не будет беспроводной связи — нет сигнала в GSM, Wi-Fi и Bluetooth.
Поэтому нельзя делать телефонные звонки, отправлять текстовые сообщения или подключится к интернету.
Как следует из названия, его используют его в основном в авиации — в полете, где теоретически радиосигналы с телефона могут мешать связи и навигационным системам.
Что такое режим полета
Режим полета – это автономный режим, доступный на всех смартфонах и планшетах. При его активации отключаются все функции, которые отвечают за прием и передачу сигнала, включая сотовую связь, Wi-Fi, Bluetooth и GPS.
Логичный вопрос: а для чего нужен этот режим? Большинство авиакомпаний запрещают использование беспроводных соединений на борту своих самолетов. Это связано с тем, что прием и передача сигнала на борту лайнера могут негативно сказаться на функционировании бортовых систем.
Режим полета позволяет отключить сигналы, но при этом вы сможете слушать музыку, смотреть видеоролики или читать. То есть это значит, что авиарежим позволяет продолжить работать со смартфоном в самолете.
Как включить или выключить режим полета
Прежде чем переводить телефон в режим «В самолете», учтите, что вы не сможете полноценного использовать гаджет. Пропадет возможность отправлять сообщения, принимать входящие или звонить и пользоваться передачей информации.
На Android
Для того чтобы включить авиарежим на Андроид, сделайте следующее:
- Откройте шторку уведомлением, сделав свайп экрана.
- Появится меню со всеми функциями смартфона. Среди них найдите иконку самолета и нажмите на нее.
- Как только устройство переключится в нужный режим, мобильные данные и Wi-Fi автоматически отключатся.
Включить режим полета можно через шторку уведомлений.
Чтобы отключить настройку, выполните ту же самую процедуру. Учтите, что системе нужно время на восстановление разорванных соединений, поэтому сигнал появится не сразу.
Если соответствующей иконки нет в шторке уведомлений, активировать авиарежим можно другим способом:
- Войдите в «Настройки».
- Откройте раздел «Беспроводные сети».
- Найдите на экране режим полета и включите его.
Для отключения режима снова войдите в «Беспроводные сети» и переведите ползунок в неактивное положение. Если действие не выполняется, то перезагрузите гаджет и повторите процедуру.
На iOS
Для владельцев iPhone алгоритм действий примерно такой же:
- Откройте пульт управления. На устройствах с iOS 12 и новее это делается свайпом экрана снизу вверх. Если в телефоне установлена более старая версия ПО, панель управления вызывается свайпом экрана сверху вниз.
- В пункте с настройками сети найдите иконку самолете и нажмите на нее.
- Как только настройка активируется, в левом верхнем углу экрана появится значок самолета.
Режим полета на Айфоне.
Как и в случае с Android-смартфонами, перевести iPhone в авиарежим можно через настройки:
- На главном экране нажмите на шестеренку.
- Вверху экрана будет надпись «Авиарежим». Переведите ползунок вправо.
На кнопочном телефоне
«Авиа-режим» появился намного раньше того, как в продажи поступили смартфоны. Поэтому эта настройка доступна и на кнопочных телефонах. Алгоритм действий следующий:
- Войдите в настройки гаджета.
- В разделе с изменениями параметров мобильных сетей найдите пункт «В самолете».
- Если напротив режима стоит галочка, то это означает, что он активирован.
Для отключения авиарежима снимите галочку напротив этой настройки.
Как данный режим отключить в Windows 10?
Существует множество способов для ноутбуков и компьютеров. Начнём с простых, они помогут вам, если вы случайно самостоятельно его включили.
С помощью значка на панели задач
При активации этой функции в Windows 10, в панели задач (там, где отображается: дата, время, язык ввода) появляется новый значок, которого не было раньше. Выглядит он как “самолёт”.
- Нажимаем на этот значок.
- В появившемся окошке, нам следует кликнуть на плитку “Режим в самолёте” (подсвечено синим).
- Готово! После, начнётся автоматический процесс поиска доступных сетей.
В большей половине случаев этого достаточно, чтобы решить проблему. Режим всё ещё активен? Тогда идём дальше…
Кнопка на клавиатуре
На многих ноутбуках клавиши F1-F12 совмещены с кнопками различных функций. Обозначаются они графически. К примеру, на этой клавиатуре кнопка включение/отключения режима полёта — F7.
Пользователю следует зажать клавишу “Fn”, примерное расположение которой можно увидеть на фото, а затем не опускаем нажать на кнопку F7 (в данном случае). После чего, опция будет деактивирована.
Отключить через параметры Windows
Сначала нам понадобится перейти в окно настроек виндовс 10:
- Правой кнопкой мыши кликаем на “Пуск”.
- В появившемся меню выбираем пункт “Параметры”.
- Откроется новое окно, в котором нужно выбрать раздел “Сеть и Интернет”.
- Переходим в подпункт “Режим “в самолёте”, а затем активируем его, переведя соответствующий флажок в режим “ВКЛ.”
Если все три инструкции так и не смогли вам помочь, то скорее всего проблема куда серьезнее, чем мы думали. Но и в этом случае у нас есть пару способов для вас!
Альтернативные способы использования
Несмотря на то, что авиарежим создавался для пассажиров самолетов, есть много других вариантов его применения:
- Отключение звонков. Предстоит важная встреча или собираетесь посетить конференцию, но боитесь получить большое количество звонков? Просто активируйте режим полета, и сотовая связь вместе с беспроводными модулями отключатся. Раньше для этого приходилось полностью отключать гаджет или извлекать SIM-карту из лотка, что доставляло неудобства.
- Экономия заряда батареи. Сотовая связь, Wi-Fi, Bluetooth, GPS, – все эти функции быстро расходуют заряд аккумулятора. И когда гаджет вот-вот разрядится, активация режима полета поможет продлить его автономность.
- Быстрая зарядка. Если нужно быстро зарядить телефон, просто активируйте авиарежим, и всего за несколько минут аккумулятор наберет питание. При систематическом использовании этого способа батарея телефона может быть повреждена. Поэтому включайте авиарежим для зарядки только в тех случаях, когда ваше время ограничено.
- Исправление неполадок с работой интернета. Периодически в работе интернета на смартфоне или планшете возникают неполадки. Например, телефон перестает распознавать Wi-Fi или не подключается к мобильным сетям. В таком случае можно попробовать перезапустить устройство, но для этого нужно время. Гораздо проще включить на несколько секунд режим полета., и неполадки исчезнут.
Есть и другие варианты применения режима полета. Например, если SIM-карта не определяется смартфоном, то достаточно включить и выключить авиарежим.
Как оказалось, это очень полезная функция. Она дает возможность быстро зарядить телефон, если пользователь куда-либо опаздывает. Кроме того, с помощью авиарежима вы можете отключить прием звонков и сообщений, если находитесь на мероприятии или конференции. Если же вы решите использовать эту настройку для быстрой зарядки смартфона, то учтите, что делать это часто не рекомендуется.