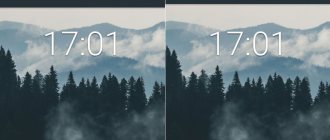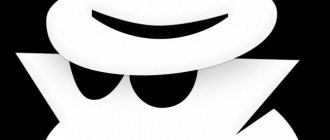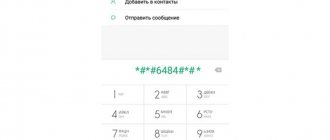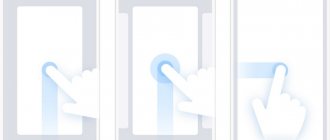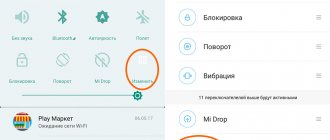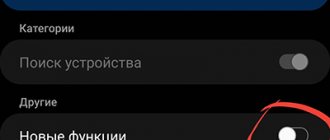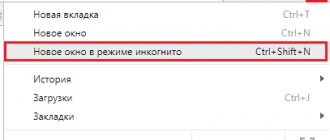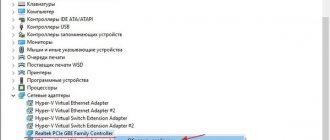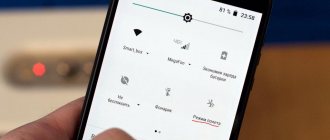Многие пользователи со временем приходят к выводу, что их телефон может слишком мало и его нужно точно настроить. Для этого потребуется запустить режим для разработчиков. Создатели программного обеспечения Android всегда предоставляют этот инструмент, однако он не всегда доступен сразу. Большинство пользователей не должны их использовать. Так что желающим внести изменения в свой Android, обязательно требуется знать, как включить отладку по USB на Meizu. Однако перед этим нужно получить доступ к режиму разработчика.
Что такое отладка по USB
Отладка по USB — это режим, позволяющий установить связь между устройством Андроид и компьютером, предназначенным для разработки приложений. Этот режим обеспечивает доступ к специализированным разделам на телефоне, большинство из которых обычно не используются для повседневных задач.
Пользователь получит ряд возможностей, но так увеличивается риск безопасности данных во время соединения с компьютером. Поэтому на многих моделях Meizu по умолчанию опция включения этого параметра скрывается, как и в моделях других брендов.
Что такое режим разработчика?
Вообще режим разработчика доступен почти на любом смартфоне, работающем на Андроид – по крайней мере, устройства на «чистом» Андроиде дают возможность «пощупать» спрятанные в системе разделы настроек. Как можно понять из названия, режим разработчика создан, в основном, для выполнения узконаправленных действий или включения экспериментальных или не совсем стабильных функций устройства – обычно данная функциональность может понадобиться именно специалистам.
Однако не все так просто – на самом деле, внутри данного режима можно найти немало полезных функций и опций, которые сможет оценить и пользователь начального и среднего уровня. Один из их главных козырей – тестирование еще до конца не готовых, но вполне стабильно работающих функций.
Поэтапный процесс как включить режим отладки по USB на Meizu
Чтобы воспользоваться этой опцией, следует сделать видимой кнопку ее включения. Режим для разработчиков всегда доступен в системе, но в Google решили скрыть их, чтобы неопытные пользователи не имели к ним доступа. На моделях Meizu также используется Android, но с наложенной на него оболочкой Flyme. Так что способ включения здесь практически не отличается от используемого другими телефонами.
- Открыть настройки.
- Перейти на вкладку «О телефоне». На некоторых моделях эта вкладка может находиться в меню «Дополнительно» или «Общее». Нужно перейти в раздел, где доступна информация о номере модели устройства, а также номер версии и прошивки системы.
- Найти на экране пункт «Версия прошивки».
- Нажать пальцем по нему 7 раз подряд.
- Через несколько секунд появится уведомление, что система предоставила права разработчика и открыла доступ к скрытым параметрам.
- Вернуться в раздел «Версия прошивки» и пролистать экран вниз. Теперь в списке должны быть видимы параметры программирования.
- Открыть параметры программирования и активировать опцию «Отладка USB».
- Остается подключить смартфон к компьютеру. Он готов к работе.
Однако перед этим следует проверить раздел в настройках «Специальные возможности». Именно в нем на многих моделях с Flyme OS находится открытый и доступный пункт включения режима для разработчиков.
Если при первом подключении смартфона к ПК ввести любую команду или получить права ROOT, может появится сообщение с просьбой предоставить доступ компьютеру. Оно запускается после каждого подключения. Чтобы оно не мешало каждый раз, нужно включить на телефоне опцию «Разрешить отладку с данного компьютера» и подтвердить нажатием «Да».
Как включить параметры разработчика и отладку по USB на Meizu – пошаговая инструкция
Для того чтобы включить параметры разработчика и отладку по USB на Meizu выполните следующие действия:
- Откройте меню настроек на главном экране.
- Выделите «О смартфоне» и коснитесь его.
- Нажмите на номер сборки семь раз, пока во всплывающем сообщении не появится надпись “ Теперь вы разработчик! ” нажмите стрелку назад в левой верхней части экрана, чтобы вернуться в настройки меню.
- Выберите меню параметров разработчика, которое включено над параметром меню « О телефоне»
- Установите флажок «Отладка по USB, затем щелкните значок « Главная», чтобы вернуться на главный экран.
Возможные проблемы при подключении
Не всегда после подключения к компьютеру на телефоне включается отладка. Самые распространенные случаи обычно следующие:
- телефон не распознается компьютером. Следует предварительно установить соответствующие драйвера в системе. Обычно они поставляются в комплекте с телефоном;
- драйвера установлены, однако телефон по прежнему не видно. При подключении смартфон должен обязательно разблокирован. Если этого не сделать, этот режим не запустится;
- передача данных работает некорректно. Хотя современные модели Meizu поддерживают стандарт ubs 3.0, на компьютере следует использовать USB 2.0. Чаще всего с этим сталкиваются владельцы Meizu U10.
- предложенные выше способы не помогли. При подключении к ПК в выдвигающейся шторке нажать «Подключение USB» и установить галочку на PTP. Это изменяет тип подключения смартфона к компьютеру.
Остается добавить, что режим отладки usb лучше всего работает при использовании родного кабеля от производителя. Универсальные шнуры или изготовленные другими производителями могут попросту не подойти.
Включить режим разработчика на Мейзу необходимо в случае проведения тех или иных манипуляций со смартфоном, которые недоступны при использовании базового функционала Android – установка сторонних приложений через ПК, обновление прошивки на кастомную, прочие манипуляции.
Функциональные возможности инженерного меню
Здесь спрятано несколько сотен различных настроек, которые разделены на шесть больших вкладок:
- Телефония (Telephony) – просмотр и проверка параметров мобильной сети телефона, установка автоприёма входящего вызова, проверка совместимости смартфона с конкретным оператором мобильной связи, отключение поддержки диапазонов, а также есть возможность сбросить все настройки к заводским;
- Связь (Connectivity) – проверка вай-фай и блютуз-модуля, функция отключения дисплея во время пользования Wi-Fi Display и многое другое;
- Тестирование модулей (Hardware Testing) – тест громкости звука через гарнитуру, повышение её, проверка экрана и прочих важных сенсоров и модулей гаджета Мейзу;
- Местоположение (Location) – все те же действия, но касающиеся проверки местоположения: отключение обнаружение по A-GPS и другое;
- Отладка (Log & Debugging) – здесь по большей части хранятся различные ссылки на утилиты и тесты от компании MediaTek и тех компаний, которые поставляют другие компоненты к смартфону;
- Другое (Others) – другие настройки и тесты, например, установка размеров шрифтов в телефоне.
Также не лишним будет уточнить, что настройка телефона через инженерное меню на новых моделях Meizu будет проводиться немного иначе из-за другой структуры расположения пунктов меню, однако общий смысл остаётся тем же, а потому совершить настройку разбирающемуся человеку там не составит особого труда. Сервисные коды Meizu для входа в меню могут немного отличаться от того, что был указан в предыдущем пункте, но обычно он один и тот же.
Как увеличить звук в наушниках на полную громкость?
Небольшая инструкция, как сделать громкость музыки на максимум:
- В разделе Hardware Testing выбрать Audio -> Headset Mode.
- Значение Max Speaker Vol. установить на 160 (максимально громко) и нажать Set.
- Audio -> Headset_LoudSpeaker Mode в поле Max Headset ввести значение 160, применить нажав Set.
Для чего нужен этот режим
В разделе «Для разработчиков» (m5, m6, прочие модели) размещены инструменты для глубокой и персонализированной настройки вашего смартфона на Андроид.
К основным возможностям раздела на Flyme можно отнести:
- Создание отчета об ошибках. Активация функции необходимо в случае, если смартфон работает неправильно. Формирующиеся отчеты помогут в дальнейшем выявлении и устранении неисправностей.
- Пароль для резервного копирования. Функция позволяет защитить все резервные копии на телефоне от случайного удаления или изменения, теперь для совершения тех или иных манипуляций нужно будет вводить пароль.
- Не выключать экран. При активированной функции экран будет гореть в постоянном режиме без отключения.
- Статистика процессов. Функция также необходима, если телефон работает со сбоями. После активации будет вестись статистика по всем запущенным операциям, процессам и приложениями для быстрого отслеживания нужной информации.
- И прочие функции.
Разделы режима разработчиков
Для вашего удобства пробежимся по всем разделам режима разработчиков. Программисты Xiaomi разделили все настройки на восемь групп: общие, откладка, сеть и соединения, настройки ввода, отрисовка, ускорение визуализации, мультимедиа, мониторинг, приложения. Отметим сразу, что такое разделение все же остается условным – как названия пунктов, так и их содержание может меняться от версии Андроид и от устройства, которым пользуетесь.
Теперь рассмотрим основные функции каждого из разделов. В группе «Общие» можно обнаружить службу, запускающую процедуру разблокировки загрузчика – ограничение, не дающее обычному пользователю менять ПО на его устройстве. Эта служба именуется «ОЕМ/заводская разблокировка». Также для многих будет интересна опция «Не выключать экран» — если вам необходимо, чтобы ваше устройство при любом раскладе не уходило в блокировку, данная фишка будет вам как раз кстати.
Про раздел откладки по USB мы с вами прошлись – раздел действительно удобный и предлагает большое количество разнообразных действий с той самой откладкой.
В группе настроек «Сеть и соединения» будут располагаться более глубокие настройки сетей. Речь идет как о мобильной связи, так и о любых беспроводных модулях. Внутри вы сможете обнаружить такие опции, как «Всегда включать поиск сетей Wi-Fi», «Не отключать мобильный интернет», а также очень удобная настройка необходимого для вас Аудиокодека для передачи через Bluetooth.
В разделе «Настройки ввода» располагаются две настройки: «Отображать касания» (ваши прикосновения об экран устройства будут подсвечиваться) и «Местоположение указателя» (смартфон будет записывать движения пальцев по экрану).
Раздел «Отрисовка» предоставит возможность ускорить или убыстрить скорость анимации переходов.
В пункте «Аппаратное ускорение визуализации» можно настроить некоторые элементы работы графического интерфейса. Так, вы сможете включить эффект под названием «4x MSAA для OpenGL ES0», который в теории должен сгладить изображения, накладывающиеся друг на друга. Также для людей с нарушениями зрения существует настройка – имитация аномалии, которая позволит немного поправить цвета для более удобного просматривания контента.
В «Мультимедиа» пользователь сможет отключить передачу звука по USB, если ему такая опция не нужна.
В разделе «Мониторинг» пользователь обнаружит пункт «Профилировать GPU-отрисовку», включив который на экране устройства покажется график загруженности процессора.
Наконец, в последнем пункте, «Приложения», владелец устройства сможет провести несколько манипуляции, здорово упрощающих пользование смартфонов. Например, юзер сможет ввести Лимит фоновых процессов – особенно актуально для слабых аппаратов. Или же отключить Оптимизацию MIUI, из-за которой, кстати, многие смартфоны Xiaomi c Amoled-дисплеями не дают функции Always-on-Display работать «на полную».
Как мы видим, возможностей режима для разработчиков предостаточно. Главное – обязательно перед выполнением всех манипуляции хорошо изучайте все возможные инструкции, чтобы не нарушить нормальную работу вашего умного помощника.
Что такое “Отладка по usb”
Для внесения любых серьезных изменений на своем смартфоне через ПК и сторонние приложения, необходимо будет просто активировать функцию откладки по ЮСБ через раздел «Для разработчиков». Режим разработчика – особый режим, позволяющий установить связь между телефоном и компьютером через кабель юсб для дальнейшей разработки различных программ и приложений.
После активации на телефоне открывается доступ к дополнительным параметрам, которые не используются обычными пользователями при базовой эксплуатации смартфона.
Режим разработчика не только увеличивает функционал аппарата, но и повышает риск взлома или потери для персональных данных, хранящихся на гаджете. Для безопасности пользователей, которые не планируют разрабатывать приложения и проводить те или иные манипуляции со смартфоном, функция откладки скрыта.
Как на Мейзу включить режим разработчика
Как включить отладку по usb на Мейзу, если режим нужен, но он заблокирован:
- Переходим в настройки с помощью иконки на экране либо меню уведомлений.
- Опускаемся в самый низ и щелкаем на раздел «О телефоне».
- Находим пункт «Версия прошивки» и щелкаем по нему подряд 7 раз.
- Если манипуляции выполнены правильно – система оповестит пользователя об открытии доступа к разделу для разработчиков.
- Перезагрузите устройство (reset).
- Для активации отладки по ЮСБ необходимо вновь перейти в настройки с главного экрана, выбрать раздел «Специальные возможности» и пролистать список до пункта «Для разработчиков».
- Для доступа ко всему функционалу раздела необходимо разрешить отладку по ЮСБ, переключив тумблер возле соответствующего пункта.
Зачем включать режим разработчика
Режим разработчика добавляет в настройки Андроид устройства раздел для разработчиков с большим количеством новых функций, многие из которых будут полезны не только разработчикам приложений, но и обычным пользователям. Ниже мы коротко рассмотрим самые востребованные из них.
- Отладка по USB – функция, которая позволяет проводить отладку при подключении Андроид устройства к компьютеру по USB. Используется для работы многих программ, взаимодействующих с Андроид устройством.
- Фиктивное местоположение – функция, для изменения реального местоположения устройства. Используя данную функцию можно заставить приложения «думать», что устройство находится в другой точке.
- Конфигурация USB – функция для выбора режима работы при подключении по USB.
- GPU-ускорение – функция, включающая обработку двухмерной графики при помощи GPU.
Как отключить и убрать из настроек
Если раздел «Для разработчиков» вам больше не нужен, и вы не хотите, чтобы он больше показывался в меню, необходимо выполнить следующие действия:
- Перейдите в настройки и выберите пункт «Все приложения».
- В списке предложенных программ найдите «Настройки» и выберите его;
- Щелкните на пункт «Память».
- Внизу экрана нажмите на кнопку «Удалить данные» либо «Сброс» (в зависимости от версии прошивки).
- Выберите пункт «Очистить все».
Как на Мейзу настроить время
Если возникает вопрос, как на Мейзу настроить время, информация ниже поможет в этом.
Для начала потребуется войти в общие настройки и пролистать практически до самого низа. Потребуется открыть вкладку «
Язык, время, клавиатура». Осуществить настройку можно вручную, либо автоматически. Также очень удобно воспользоваться способом настройки времени из сети. Активировав эту функцию, смартфон будет автоматически синхронизироваться с точным временем в интернете. Опция очень удобная, Вам не потребуется каждый раз сверять точность времени на своем устройстве.
Зачем режим «для разработчиков
Иногда кажется, что функции телефона слишком ограничены и нужно расширить его возможности. Это доступно на всех устройствах Android, хотя и немного спрятано. А так как Flyme является сочетанием Андроида и iOS, на смартфонах Мейзу тоже есть скрытые функции.
Многие пользователи включают режим для разработчика, чтобы сделать отладку usb. Но это не единственная возможность. Для разработчиков на смартфоне Мeizu можно настроить:
- Активность экрана при затемнении;
- Выключение экрана во время зарядки телефона;
- Возможность сохранять все пакеты HCI Bluetooth в файле;
- Статистику всех процессоров;
- Разрешение устанавливать неправильное местонахождение;
- Возможность выбрать устройства и способ отладки;
- Возможность увидеть сертификаты дисплеев;
- Подробный журнал Wi-Fi;
- Журнал всех переключений на передачу данных;
- Разрешение поиска сетей Wi-Fi;
- Размер буфера журнала;
- Возможность показывать точки в местах нажатия на экран;
- Возможность визуализировать касания;
- Масштабы и скорость анимации;
- Границы макета;
- Написание слов справа налево;
- Эмуляцию дополнительных экранов;
- Аппаратное ускорение визуализации.
Несмотря на такое количество дополнительных возможностей, режим имеет несколько важных особенной, которые могут стать недостатками.
- При включении режима разработчиков, в работе смартфона могут произойти некоторые сбои. Это может привести к потере данных. Осторожно включайте или отключайте различные функции в данном режиме.
- На некоторых смартфонах нет кнопки«Очистить данные». В этом случае меню для разработчиков убирается при полном сбросе данных.
Как включить режим разработчика на meizu?
Вячеслав Гришанков 21.02.2018 12
Сделали подробный обзор режима разработчика.
Режим разработчика Android — скрытый раздел специальных функций для программистов и разработчиков, позволяющий значительно расширить настройки смартфона. Данный функционал спрятан от простых пользователей, но найти и открыть его достаточно просто.
Как включить режим разработчика?
Режим настроек для разработчиков есть на всех современных версиях Android:
- Android 4.0 Kitkat.
- Android 5.0 Lollipop.
- Android 6.0 Marshmallow.
- Android 7.0 Nougat.
- Android 8.0 Oreo.
- Android 9.0 Pie.
Чтобы получить доступ к этому разделу настроек, нужно следовать инструкции:
- Зайдите в «Настройки» — «О телефоне».
- Найдите пункт «Версия ядра» (или «Номер сборки») и кликните по нему несколько раз подряд (5-10).
Если все сделать правильно, появится сообщение со словами «Вы стали разработчиком». После этого в настройках устройства появится раздел «Для разработчиков», подробный обзор которого предлагаем почитать ниже.
Настройки режима разработчика
Данный раздел разделен на тематические подразделы. Мы расскажем о всех функция и возможностях, которые предлагают создатели операционной системы Android.
- Отчет об ошибке: Интерактивный — позволяет отслеживать статус отчета, указывать дополнительные сведения о проблеме и делать скриншот. Некоторые разделы для сокращения времени подготовки отчета могут быть исключены.
- Подробный — используется в случае, если устройство не реагирует на действия пользователя или работает слишком медленно.
Отладка
- Отладка по USB: включить/выключить.
- Запретить доступ для USB-отладки.
- Отчет об ошибке. Показывать в меню кнопку для отправки отчета.
- Выбор приложений для фиктивных местоположений.
- Включить проверку атрибутов.
- Выбор приложения для отладки.
- Дождаться отладчика.
- Установка через USB.
- Размер буфера средства ведения журнала (0-16 МБ).
Сети
- Показывать сертификации беспроводных мониторов.
- Подробная запись в журнал Wi-Fi. При выборе сети указывать в журнале RSSI для каждого SSID.
- Переключаться на мобильную связь. Принудительное переключение на мобильные сети при слабом сигнале Wi-Fi.
- Всегда включать поиск сетей Wi-Fi. Включение или отключение поиска Wi-Fi в зависимости от объема трафика.
- Не отключать передачу данных даже при активном подключении к сети Wi-Fi (для быстрого переключения между сетями).
- Конфигурация USB: зарядка;
- MTP (передача мультимедиа);
- PTP (передача изображений);
- RNDIS (USB Ethernet);
- аудиоисточник и MIDI.
Ввод текста
- Визуальный отклик. Места нажатия на будут показываться на дисплее.
- Отображать касания. Жести и нажатия визуализируются.
Рисование
- Показывать обновления поверхности (окна подсвечиваются при обновлении).
- Показывать границы элементов: поля, кнопки и так далее.
- Написание справа налево: включить/выключить.
- Окно: масштаб.
Отключение анимации или ее настройка в пределах от 0,5x до 10x. - Переход: масштаб. Отключение анимации или ее настройка.
- Скорость анимации: выбор скорости анимации или ее отключение (помогает ускорить бюджетные телефоны).
- Эмуляция дополнительных экранов.
- Минимальная ширина в dp.
Аппаратное ускорение визуализации
- GPU-ускорение. Постоянно использовать GPU для двухмерного рисования.
- Показывать обновления экрана. Подсвечивание области экрана при отрисовке с GPU.
- Показывать аппаратные обновления (выделение зеленым).
- Отладка наложения (вкл/выкл).
- Отладить непрямоугольное усечение.
- Включить 4x MSAA в приложениях OpenGL 2.0.
- Отключить аппаратные наложения — всегда использовать GPU при компоновке экрана.
- Имитировать аномалию (вкл/выкл).
Мониторинг
- Включение строгого режима — подсвечивание экрана во время длительных операций.
- Запись времени работы GPU (вкл/выкл).
- Показывать загрузку ЦП.
Приложения
- Не сохранять действия (удаление сводку действий после их завершения).
- Лимит фоновых процессор: стандартное ограничение, без фоновых процессор, не более одного, двух, трех или четырех процессов.
- Все ANR: уведомлять, что приложение не отвечает.
- Неактивные приложения (весь список).
- Разрешить сохранение на внешние накопители.
- Изменение размера в многооконном режиме.
- Сброс счетчиков в ShortcutManager.
(282,89
Источник: https://polevcity.ru/kak-vklyuchit-rezhim-razrabotchika-na-meizu/
Как на Мейзу включить режим разработчика
Как зайти в меню для разработчиков на китайской компании Мейзу мы рассмотрим на версии прошивки Flyme 6.7.4.11G. У нас мх5, но это может быть и mx5 или M3 Note.
Раньше это меню находилось в специальных возможностях. Но сейчас производители решили спрятать режим от рядового пользователя. Но даже несмотря на это, зайти и открыть для себя новые возможности очень легко и не займет много времени.
Чтобы включить режим разработчиков на flyme, нужно:
- Попасть в «Настройки» и найти «О телефоне».
- Появится страница со всеми характеристиками телефона. Можно просмотреть подробности данных телефона, но нас интересует строчка с версией прошивки.
- Нажать строчку 6-7 раз подряд. Уже после трех нажатий на экране смартфона должна появиться надпись «Нажмите еще (тут указано число) раз для входа в режим для разработчиков».
- После необходимого количества нажатий на экране появится надпись «Теперь вы в режиме для разработчиков.
- Чтобы войти в меню для разработчиков, заходим в «специальные возможности» и находим пункт «Для разработчиков». вверху справа есть кнопка, и этот режим можно будет сделать неактивным. Теперь можно пользоваться дополнительными функциями.
Как войти в инженерное меню на Meizu
Для перехода в нужный раздел не потребуется использовать даже акаунт Flyme, который, казалось бы, необходим везде. Для входа существует два безопасных способа – код (через набор номера) и сторонние приложения. Каждый из этих вариантов далее рассмотрим подробно.
Говоря о том, как войти в инженерное меню, в первую очередь следует рассмотреть наиболее быстрый вариант. Он предполагает введение определенного кода в строку набора телефонного номера. Самая распространенная комбинация — *#*#4636#*#*. Сразу после ее набора будет осуществлен вход в меню.
Указанный код инженерного меню срабатывает совершенно на всех гаджетах, оснащенных процессором MediaTek.
Зайти в инженерное меню удастся и посредством стороннего софта. Часто используемыми с этой целью программами выступают:
- MTK Engineering Mode;
- Инженерное Меню МТК.
MTK Engineering ModeDeveloper: TheMonsterPrice: FreeИнженерное Меню MTK ЯрлыкDeveloper: Go!Price: Free
Их удастся найти в обычном магазине приложений Google Play и скачать оттуда совершенно бесплатно. О том, как открыть программу, знает каждый пользователь – всего один клик по ярлыку на рабочем столе и инженерное меню будет перед глазами. Разобраться в стороннем софте не составит труда.
Меню в обеих программах англоязычное, поэтому предварительно стоит открыть переводчик на ином устройстве, чтобы четко знать, какие кнопки нажимать.
Инженерное меню считается довольно функциональным, поэтому изменений для телефона в нем предусмотрено немало. Далее мы рассмотрим основные моменты, которые пользователь сможет самостоятельно проверить и откалибровать.
Проблему с тихим телефоном можно исправить за несколько кликов. Функция громкости динамика, как уже было сказано выше, находится во вкладке Hardware Testing, пункт Audio_ModeSetting. Найдя ее, следует установить желаемое значение (максимальное равняется, как правило, 225, но в некоторых моделях оно достигает лишь 160). После следует нажать кнопку Set рядом, что и будет означать успешное изменение громкости гаджета.
Здесь первым делом потребуется попасть в инженерное меню на телефоне и открыть ту же вкладку Hardware Testing. Далее требуется перейти по пути Sensor – Light/Proximity Sensor – PS Data Collection. Затем откроется окно тестирования, где понадобится нажать Get One Data. Когда во второй строке появится цифра 0, следует приложить ладонь к датчику, а затем снова нажать на ту же кнопку. Далее, если на экране появится число 225, это будет означать, что датчик функционирует нормально.
Перед входом в настройки инженерного меню и началом процедуры важно убедиться в том, что датчик приближения ничем не прикрыт (пленкой, стеклом и т.д.).
Калибровка акселерометра требуется на устройствах Андроид, когда функция автоповорота работает некорректно. Изменить ситуацию посредством инженерного меню не сложно. Для этого придется войти в уже знакомую вкладку Hardware Testing, перейти в Sensor и Sensor Calibration. Произвести калибровку удастся лишь в случае нажатия кнопок в правильной последовательности:
- Как настроить телефон компании Meizu
- Clear Calibration.
- Do Calibration.
После нужно выйти из меню. А проверить изменения поможет приложение «Уровень», которое есть в каждом устройстве Мейзу в папке «Инструменты».
Какие еще есть способы входа?Два описанных способа перехода в инженерное меню на Мейзу являются единственными доступными на сегодняшний день. Если предоставленный в статье код не подошел, стоит воспользоваться иными вариантами – *#*#3646633#*#* (для модели M2 Note) или *#15963#*.Как закрыть инженерное меню?Выйти из инженерного меню удастся посредством нажатия кнопки «Назад».
Наличие процессора MediaTek открывает доступ к весьма полезному режиму – инженерному меню. Оно действительно помогает сделать свой гаджет более функциональным, но при пользовании стоит быть предельно внимательным и не нажимать на пункты, значение которых не до конца понятно, чтобы не получить обратный эффект.
Нужна помощь в решении важной проблемы? Тогда задай любой вопрос о Meizu и мы на него ответим!
Практически все смартфоны от Meizu работают на базе процессоров от MediaTek, а это означает, что гаджеты с таким чипсетом всегда имеют инженерное меню Meizu. Сегодня мы расскажем, как туда зайти, для чего оно нужно и как его может использовать любой владелец гаджета Мейзу с пользой для себя.
Как отключить меню для разработчиков и убрать его из настроек
Чтобы выключить mode на время, можно просто нажать на переключатель в правом верхнем углу. Но если зачем-то нужно окончательно избавиться от дополнительного меню, нужно сделать несколько шагов:
- Зайти в «Настройки». Зайти в пункт «Все приложения».
- Найти среди списка всех программ «Настройки» и открыть её.
- Стереть данные.
После этого пункт с дополнительным меню исчезнет из специальных возможностей смартфона.
Как сделать хард ресет на Meizu
Существует два способа осуществить сброс к заводским настройкам. Это бывает необходимо в разных случаях. Например, при продаже смартфона, чтобы стереть все данные, а также, если от устройства забыт пароль. Ниже будут описаны способы, как сделать хард ресет на Meizu.
Вариант первый
Через меню настроек можно сделать Hard Reset в том случае, если на смартфоне установлена версия Flyme 6. Потребуется выполнить несколько действий:
1.Открыть настройки.
2.Найти вкладку «персональные» и выбрать еще одну вкладку с названием «хранилище и бэкап».
3.В открывшемся окне выбираем опцию «Factory Reset».
4.Нужно поставить галочку около Reset phone to factory default
5.После всех этих действий нажимаем Start.
После всех манипуляций телефон будет очищен до состояния нового. Это очень простой способ и считается самым легким. Но он будет недоступен, если от устройства забыт пароль. В таком случае невозможно будет войти в меню и настройки. Для таких случаев есть особый способ.
Вариант второй
Забыв пароль от телефона, не отчаивайтесь, способ сброса через рекавери поможет в этой ситуации. Необходимо полностью отключить смартфон. Следующим шагом удерживайте клавишу включения и громкости одновременно, появится меню. Здесь выбрать необходимо Clear Data и нажать Старт.
Следует помнить, что после этих действий смартфон сбросится к заводским настройкам, и удалятся все данные. Желательно перед сбросом делать копирование данных на другое устройство или в облако.
Еще одна ситуация может быть, когда в любом случае перед хард ресет устройство просит ввести пароль. Выполните следующие действия.
1.Введите любые символы 15 раз.
2.Появится меню с окошком для ввода пароля в аккаунт Flyme.
3.Введите пароль от своего аккаунта, и уже оттуда измените пароль на новый.
Отладка USB на Мейзу
Отладка – специальная функция, подключающая смартфон к другому устройству, которое вносит некоторые изменения в работу телефона. Пользователь может перепрошить или восстановить операционную систему самостоятельно, не обращаясь в специальный сервис. Отладка также может понадобиться, чтобы включить Fastboot Mode.
Так как риск безопасности данных во время подключения устройства увеличивается, известные бренды скрывают эту возможность.
При первом подключении к ПК нужно дать разрешение на доступ компьютеру к данным смартфона. Без этого не работать с системой нельзя. Такое окошко будет возникать при каждом новом подключении. Это можно отключить, разрешив на телефоне выполнять действия с оборудования.
Как на Мейзу изменить клавиатуру
Большинству пользователей не нравится стандартная клавиатура на устройствах Meizu. Для кого-то она кажется неудобной, кому-то не подходит дизайн и многое другое. В таком случае остро встает вопрос, как на мейзу изменить клавиатуру и возможно ли это? Осуществляется замена достаточно просто.
Необходимо зайти в настройки Вашего аппарата, и выбрать раздел «Клавиатура». Именно здесь можно изменить абсолютно любые параметры. Также при желании можно установить любую клавиатуру на свой вкус, скачав из Play Market.
Возможные проблемы
Даже если режим включили правильно, есть вероятность возникновения следующих проблем:
- ПК не распознает подключенный смартфон. Вероятно, на компьютере нет соответствующего драйвера. Установить его можно либо с помощью телефона (драйвер должен быть в комплекте с устройством), либо поискав в интернете.
- Драйвера установлены, но ПК по-прежнему не видит устройство. Проблема может быть в блокировке. При отладке телефон должен быть разблокирован.
- Неправильная работа передачи данных. Это может быть связано с тем, что на компьютере и на телефоне используются разные usb.Современные модели смартфонов Мэйзу поддерживают стандарт 3.0, компьютер требует 2.0. Чаще всего с этим сталкиваются владельцы u10.
- Если предложенные выше способы не помогли, скорее в телефоне неправильно выбран тип подключения. Чтобы изменить тип, нужно при подключении устройства нажать на возникающее окошко «Подключение USB» и выбрать PTP.
Важно! При отладке лучше использовать родной кабель. Универсальные кабели могут не подойти или вызвать некоторые проблемы при подключении.
Чтобы начать работу после подключения, установите на ПК программу ADB, которая и выполняет функции, связанные с отладкой ОС.
Режим разработчика – полезная штука, которая помогает расширить границы рядового пользователя и изменить работу смартфона. Но функция не зря скрыта от посторонних глаз – использовать этот режим нужно крайне осторожно, иначе возрастает риск потерять данные телефона.