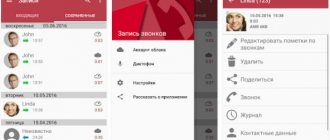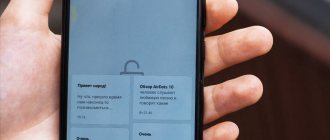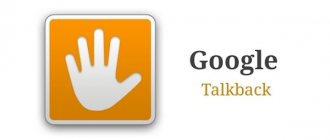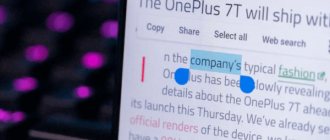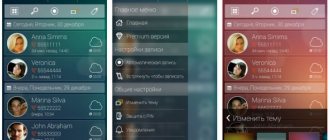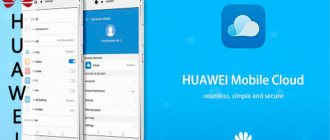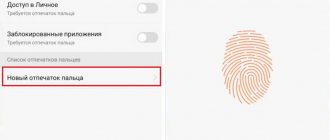Путеводитель по менеджерам заметок для Android
Вначале — небольшой комментарий к названию путеводителя. Можно заменить определение «менеджер заметок» на более емкое «органайзер». Но как правило, приложения для управления заметками не включают в себя адресную книгу или планировщик, поэтому тема органайзеров должна рассматриваться отдельно.
Программы для управления заметками (попросту — записные книжки) не намного сложнее менеджеров задач, рассмотренных ранее, по своей функциональности. В данном случае, наиболее интересны такие аспекты обзора, как:
Simplenote
Google Play: https://bit.ly/1jLRMou Домашняя страница: https://simplenote.com/
Simplenote — простой бесплатный менеджер заметок, доступный повсеместно: для платформ iOS, Mac, Android и Kindle.
Интерфейс приложения предельно минималистичен. На главном экране выводится список заметок, для упорядочивания могут применяться теги, доступные впоследствии из боковой колонки. Также в наличии поиск. Заметка содержит в себе только текст, инструментов для форматирования нет.
Основная проблема Simplenote выявляется сразу, и связана она с языковой поддержкой. Дело в том, что размер шрифта кириллицы заметно отличается от латиницы. Соответственно, читать текст с различными начертаниями не очень приятно. Вторая существенная проблема — в поиске не участвует русскоязычный текст.
Дополнительных опций немного — установка пароля доступа и настройка отображение заметок (сортировка/в виде заголовков).
Резюме
. Таким образом, приложение Simplenote оправдывает свое название. Очень простая функциональность, никаких дополнительных возможностей (например, нет вставки изображения, аудио и т. д.). Подходит для создания и синхронизации сугубо текстовых заметок — с той оговоркой, что поддержка кириллицы неполноценная.
m> notes
Google Play: https://bit.ly/1fBRZ8x Домашняя страница: https://mnotes.devmiles.com/
Приложение m> notes доступно только для платформы Android. Несмотря на отсутствие синхронизации и совместного доступа, предусмотрено хранение заметок в Dropbox. Впрочем, при интеграции с любым облачным сервисом на мобильном устройстве реализовать такую схему можно самостоятельно.
m> notes предлагает организовать заметки в блокноты. С одной стороны, некоторым пользователям ближе именно такой простой вариант хранения. Но, в итоге, на одну заметку может приходиться только один блокнот, тогда как теги дают большую свободу. Во-вторых — бесплатная версия m> notes ограничена всего двумя блокнотами.
В приложении содержится простой редактор, с возможностью добавления изображений. Из визуальных недостатков следует отметить нестрогий шрифт; к нему нужно или привыкнуть, или изменить, приобретя полную версию программы.
Управлять заметками достаточно удобно: быстрое перетаскивание в списке, поиск по тексту заметок. Доступны метки в виде иконок — это не аналог тегов, а своего рода знаковая система обозначений избранных элементов. В стандартный набор входит 28 значков.
Была упомянута интеграция с Dropbox. Исходя из возможностей данного сервиса, это предполагает хранение различных версий заметок, резервное копирование. Помимо онлайн-резервирования, предусмотрено сохранение заметок в память телефона.
Резюме
. m> notes — это приятный яркий интерфейс, достаточно удобная организация заметок и навигация, интеграция с Dropbox. Нет сортировки и тегов, поэтому при большом количестве записей могут возникнуть неудобства.
ColorNote
Google Play: https://bit.ly/18n0CBP Домашняя страница: https://www.colornote.com/
Идея ColorNote заключается в создании разноцветных заметок-напоминаний. По сути, те же текстовые заметки, которые можно закрепить за определенной датой. Приложение можно использовать в качестве записной книжки и «напоминалки» по совместительству.
Вначале — о редакторе заметок. Для их составления доступен только текст. Особенность заключается в том, что при вводе можно ссылаться на контакты из телефонной книги, другие заметки ColorNote, вики-термины. Помимо работы с текстом, доступен ввод списков — явная аналогия с todo-менеджерами. Также, учитывая функцию напоминаний в заметках ColorNote, эта связь становится еще более ощутимой.
Однако наиболее примечательная сторона этого приложения — удобная организация заметок. Сортировка осуществляется как по дате, так и в алфавитном порядке, по цвету и прочим параметрам. Кстати, говоря о цвете, — это действительно интуитивная система хранения записей. Как на планшете, так и на смартфоне несложно адаптировать отображение для быстрого поиска на экране.
Из дополнительных операций — отправка заметки в архив или в корзину, откуда ее легко восстановить. Возможна установка пароля, онлайн-синхронизация с AES-шифрованием и резервное копирование офлайн — на SD-карту.
Резюме
. ColorNote предлагает интересную организацию заметок и напоминаний. В сумме — неплохая функциональность, нареканий к программе нет. Поддержка нескольких платформ можно было бы приветствовать, на данный же момент приложение доступно только для Android.
GNotes
Google Play: https://bit.ly/1fCgtEA Домашняя страница: https://plus.google.com/u/0/+DatoJun/
GNotes синхронизирует заметки, используя почту Gmail. Приложение доступно на мобильных устройствах под управлением Android.
Прежде всего, в GNotes порадовал редактор заметок. Он предполагает быструю вставку даты, времени, контактов из адресной книги, составление «чеклистов» списков покупок. Помимо текста, содержание заметки могут составлять видео, звук, изображения, доступен рукописный ввод. Для заметок доступны такие функции, как установка напоминаний, блокировка и парольная защита.
Управление списком достаточно удобно: для этих целей имеются поиск, сортировка. Отображение заметок можно переключить: в виде списка или миниатюр. Для управления папками предназначен отдельный раздел Folder List. Здесь, например, можно скрыть из отображения в боковой панели. Виджет GNotes легко закрепить на домашнем экране.
Зайдя в настройки, можно увидеть некоторые дополнительные опции. Здесь же доступна синхронизация — как через учетную запись сервиса, так и посредством email, как ручная, так и авто-. При резервном копировании заметки шифруются.
Резюме
. GNotes предоставляет собой полновесный менеджер заметок, с отличным редакторским инструментарием и настраиваемой синхронизацией. Единственное нарекание — не слишком очевидна связь с Gmail, нужны какие-то начальные указания пользователю.
Google Keep
Google Play: https://bit.ly/19DGGLo Домашняя страница: https://bit.ly/1hFXCHh
Первостепенное преимущество Google Keep — это синхронизация с Google, чего и следовало ожидать от «родного» приложения. Собственно, помимо синхронизации, заметки также доступны на одноменном сервисе.
При создании заметки указывается заголовок, текст, могут быть добавлены аудиозапись с микрофона, изображение или снимок с камеры. Для каждой заметки подбирается цвет (см. ColorNote), благодаря чему ее можно быстрее найти в списке. Неактуальные заметки можно переместить в архив, есть поиск по тексту.
Вообще, по отношению к организации списков Google Keep возникают смешанные впечатления. Отображение заметок нельзя сделать более компактным (хотя в наличии 2 режима отображения). Такое расположение неплохо смотрится на экране планшета, но в случае с небольшим экраном место «съедается». И это при отсутствии сортировки. Кроме как по цвету, упорядочить заметки нельзя: нет ни категорий, ни тегов.
Резюме
. Минималистичный сервис от Google, наиболее приемлемый в качестве веб-сервиса, под управлением настольных платформ. В мобильной версии работать со множеством заметок неудобно, отсутствуют самые такие возможности, как сортировка и организация по тегам / категориям.
OneNote
Google Play: https://bit.ly/1mRU1Lw Домашняя страница: https://www.onenote.com/
OneNote для Android бьет рекорды по количеству скачиваний (1 000 000 — 5 000 000), но при этом средняя оценка достаточно низкая — 3,8. Тем не менее, интересно взглянуть на приложение в рамках обзора.
OneNote успешно интегрируется с учетной записью Live, удобно использовать этот продукт в облаке Office 365. Настольная, локальная, версия OneNote также неплохо себя показала в качестве органайзера.
Вначале действительно возникает мысль, что приложение с приятным и привычным дизайном не должно разочаровать хотя бы на уровне базовых возможностей. Но, как оказалось, это не тот случай. Главное нарекание связано с организацией папок, а точнее — ее полным отсутствием. В OneNote нет ни тегов, ни категорий. Есть записная книга по умолчанию, притом всего одна. Для создания дополнительных книг нужно пройти обязательную проверку подлинности на сервисе Office 365.
Сортировка отсутствует, нет режимов отображения: заметки выводятся обычным списком, состоящим из заголовков. Пожалуй, единственная возможность быстрого доступа — это создание ярлыка заметки на начальном экране.
С помощью визуального редактора OneNote можно создавать заметки с применением изображений, аудио, списков. На руку то, что присутствует панель базового форматирования (см. также WizNote).
Резюме
. Приложение OneNote привлекает возможностью синхронизации с облаком, а также интеграцией с продуктами Microsoft Office. Увы, на данный момент у OneNote много слабых сторон как по функциональной части, так и в плане удобства.
Evernote
Google Play: https://bit.ly/1ftOvbd Домашняя страница: https://evernote.com/
Сервис Evernote заслуживает отдельного внимания, хотя настольная версия уже была подробно рассмотрена на iXBT. В список поддерживаемых платформ входят Mac OS, iOS, Chrome OS, Android, Windows, Windows Phone, BlackBerry и webOS. Во всех случаях, приложение имеет полностью русскоязычный интерфейс, привлекательный дизайн.
Редактор заметок примечателен не только панелью форматирования, но и удобной, аккуратной вставкой различных типов данных (то есть, картинка не занимает половину экрана). Evernote позволяет создавать блокноты, метки, заметки с использованием аудио, файлов, изображений, с привязкой к GPS-координатам.
Упорядочить заметки можно с помощью меток (тегов). Удобное отображение, сортировка (помимо прочего, сортировка по тегам), поиск (в премиум версии — еще и поиск по вложениям). Для быстрого доступа к записям можно создавать ярлыки с переносом на домашний экран.
Кроме синхронизации, можно использовать локальные блокноты. Не порадует в Evernote лишь ограничение по данным в бесплатной версии — 60 Мб в месяц. Премиум-подписка снимает этот лимит.
Резюме
. Как по дизайну, так и по функциональности Evernote заметно выделяется на фоне других участников. Прекрасная поддержка различных платформ позволяет использовать Evernote как в десктоп-, так и в мобильном исполнении.
Springpad
Google Play: https://bit.ly/1lw2PFs Домашняя страница: https://springpad.com/
Отчасти, Springpad развивает идею с блокнотами m> notes, и все же инструментарий этого приложения заметно шире. Springpad — не столько менеджер заметок, а в большей степени органайзер, с функциями уведомления, планирования, проектами и совместным доступом.
Касательно функциональности текстового редактора. К любой заметке (Quick Note) можно добавить текст, картинку, аудио. Помимо быстрых заметок, в Springpad можно добавлять рецепты, списки фильмов и прочую информацию. Для этих целей используются блокноты (Nootebooks) в связке с тегами и категориями. Также имеются шаблоны, среди них можно найти даже проекты (Work Project). Рабочий проект содержит такие разделы, как заметки, задачи и файлы, в него могут быть привлечены другие пользователи.
Открыть доступ можно для контактов из адресной книги. В заметках доступно обсуждение, для этого предназначены комментарии. В свойствах заметки несложно изменить приватность, тему оформления, цвет и прочие параметры.
Резюме
. Springpad предлагает удобную организацию заметок в блокнотах, разнообразие форматов, достаточно удобный редактор. Единственное заметное упущение, с точки зрения русскоязычного пользователя, — отсутствие локализации.
Note Everything
Google Play: https://bit.ly/1ku2Wkw Домашняя страница: https://www.softxperience.mobi/
Note Everything — приложение для создания различных видов заметок, с применением текста, рукописного ввода, голосовых заметок, штрих-кодов, импорта из Google Docs.
Поиск реализован как по всем заметкам, так и по тексту, внутри каждой из них. Для упорядочивания коллекции предусмотрены папки и подпапки. Правда, к организации команд в Note Everything нужно привыкнуть, поскольку для создания каталога нужно зайти в меню «Выбрать папку», а уже затем создать ее. В других приложениях на создание папки чуть меньше времени, здесь же выручают подсказки.
Сильная сторона Note Everything — возможности импорта заметок: с SD-карты, из Outlook, из Note Pad и других приложений. Экспорт устроен не очень понятно, синхронизация недоступна, практически отсутствуют настройки приложения.
Резюме
. С одной стороны, в Note Everything следует выделить функциональность редактора, предоставленный выбор форматов. С другой — неплохо бы улучшить организацию заметок и «подтянуть» эргономику.
WizNote
Google Play: https://bit.ly/1gP2dVF Домашняя страница: https://www.wiz.cn/
Основная сложность, которая возникает при знакомстве с WizNote — языковой барьер: описание приложения на Google Play — на китайском, интерфейс — на английском. Однако сразу нужно отметить, что привыкнуть к такому порядку нетрудно, тем более что проблем с кириллицей (как в Simplenote) не наблюдается: поиск по тексту работает, буквы не «пляшут».
Инструментарий WizNote сосредоточен на заметках. В первую очередь стоит отметить дружелюбный визуальный текстовый редактор, схожий с OneNote. Присутствует панель форматирования, которая легко сворачивается. К заметке можно прикрепить комментарии, аудио, файлы, картинки. Для организации записей применяются теги, в наличии поиск и сортировка.
Хотя это приложение и позиционируется как облачное, к соответствующим функциям можно отнести единственно синхронизацию с сервисом wiz.cn.
Резюме
. Добротный менеджер заметок, о чем свидетельствует сравнительно высокая оценка на Google Play — 4,6 — при небольшом количестве установок. Если разработчики добавят хотя бы русскую локализацию, популярность приложения возрастет.
Сравнительная таблица
| Приложение | Разработчик | Русская локализация | Версия Android | Сортировка | Поиск | Напоминания | Синхронизация / резервное копирование | Поддержка форматов |
| Simplenote | Automattic, Inc | − | 4.0.3+ | + | +/− (латиница) | − | + | Текст |
| m> notes | devmiles | + | 2.2+ | − | + | − | + | Текст, изображение |
| ColorNote | Notes | + | зависит от устройства | + | + | + | + | Текст, списки |
| GNotes | Appest Inc. | + | 2.1+ | + | + | + | + | Текст, видео, аудио, изображение, рисование |
| Google Keep | Google Inc. | + | 4.0+ | − | + | + | + | Текст, изображения, аудио |
| Evernote | Evernote | + | зависит от устройства | + | + | + | + | Текст, изображение, аудио, файл и др. |
| Springpad | Springpad | − | зависит от устройства | + | + | + | + | Текст, изображение, аудио |
| Note Everything | SoftXperience | + | 1.5+ | + | + | + (pro) | + | Текст, штрихкод, аудио, рисование |
| WizNote | Beijing Wozhi Co., Ltd. | − | 2.3.3+ | − | + | − | + | Текст, аудио, изображение, рисование, файл |
| OneNote | Microsoft | + | 4.0+ | − | + | − | + | Текст, аудио, изображение, список |
Где найти скрытые заметки
Разумеется, скрытые файлы не отображаются на стартовой странице приложения. Чтобы получить к ним доступ, сделайте длинный свайп вниз. Должно появиться сообщение: «Отпустите, чтобы открыть личную папку». Далее введите защиту, и вы увидите скрытые заметки на Xiaomi.
Если забыли пароль, тапните внизу экрана по строке «Забыли ключ?». После ввода пароля от Mi-аккаунта появится возможность сбросить графическую комбинацию.
Как перенести заметки с Android на Android
- CLONEit(скачать с Google Play) должен быть установлен на обоих телефонах участвующих в обмене.
- Выбираете из двух предложенных вариантов: отправитель и получатель.
Как перенести заметки с Android на Android с помощью CLONEit - Некоторое время уйдет на установку связи.
- Отмечаете заметки, которые собираетесь скопировать на другое устройство.
- Через клик по CLONEi начнется процесс переноса.
Одновременно запускаем программу на двух смартфонах.
На этом описание переноса заметок с Андроид на Андроид можно завершить.
Скрытие заметок
Посмотрите в правый нижний угол открытой заметки, там можно увидеть три точки.
Если тапнуть на этот значок, то появится меню, одним из пунктов которого будет — «скрыть». Нажимаем, чтобы данные исчезли с экрана!
Иной способ перенести информацию в защищенную область памяти — удерживать палец на заметке до появления меню внизу экрана и соответствующего в нем пункта.
Если до этого момента еще не была создана защищенная область памяти через «настройки» — «блокировка и защита» — «защита личных данных», система предложит это сделать сейчас. Изначально система вас попросит ввести код блокировки устройства.
Затем будет предложено создать отдельный пароль для скрытых заметок, альбомов и сообщений.
Ограничение доступа может быть сделано через пин-код, секретную фразу или графический ключ.
Не стоит забывать кодовую комбинацию, иначе скрытая информация будет навсегда потеряна, а восстановить доступ к ней — невозможно. Как альтернатива, система предложит сброситьнастройки телефона до состояния заводских, с неизбежной потерей всех данных.
Если у вас в устройство не добавлен mi аккаунт, система предложит создать его или войти под своей учетной записью.
Как перенести заметки с iPhone на Android
Используем программу Outlook
IPhone и Android немного отличные друг от друга платформы. Установить между ними связь, просто активировав Bluetooth не получится. Для начала попробуем вариант с программой Outlook. Если заметок не много, то их лучше переслать электронной почтой. Для больших объемов используем наш компьютер.
- Айфон подсоединяем через USB кабель к компьютеру. Запускаем iTunes.
- Слева в программе на ПК увидите категорию «Info». Тут среди множества меню выбираете то, где говориться о синхронизации заметок. На английском категория называется так: «Sync notes with» (Синхронизировать заметки с…). Теперь жмете по Outlook: он будет расположен в выпавшем списке.
Переносим заметки с iPhone на Android - Для старта обмена между iPhone и Outlook кликаете по «Синхронизировать».
- Теперь займемся Андроидом. В телефоне заходите в свою учетную запись Outlook. Нужные данные автоматические переместятся в папку «Напоминания». Директорию найти будет не сложно.
Apple iCloud
Тут утечки информации произойти не может, что позволяет сохранять полную конфиденциальность. Снова по пунктам разберем процесс работы с iCloud.
- Запускаем на своем смартфоне iCloud. Переходим в настройки. Тут необходимо активировать синхронизацию.
- Далее кликаете по «Хранение и резервное копирование». Из предложенных вариантов выбираете тот пункт, где говорится о резервном копировании.
Переносим заметки через iCloud - Переходим к работе за компьютером. Уже там открываете iCloud. Все синхронизированные заметки у вас тут же отобразятся. Остается лишь отослать письмо самому себе на Андроид.
Apple iCloud считается более приемлемым способом перенесения заметок.
Используем Gmail для переноса
Google универсальный даже в вопросах сохранения и переноса заметок. Почтовый сервис выручит в ситуации, когда заметки надо скопировать в ваш Андроид с Айфона. Главным условием остается наличие аккаунта. Добавьте учетную запись и активируйте синхронизацию в почте и на смартфоне. Последним делом будет заход на почтовый сервис с Андроид, который получит все заметки из аккаунта.
Как пользоваться
Для получения доступа ко всему функционалу необходимо знать, как пользоваться заметками на Хонор 10 или других моделях бренда. Ниже рассмотрим базовые возможности, позволяющие на 100% задействовать функционал ПО.
Как создать
Самая главная функция приложения — возможность добавить заметку в Honor 8a, 7а, 10 и т. д. Сделайте следующие шаги:
- Найдите на рабочем столе Honor приложение с одноименным названием Заметки.
- Войдите в программу.
- Кликните на кнопку «плюс» справа внизу.
- Введите текст с помощью стандартного ввода. При желании кликните на кнопку Рукописный ввод, чтобы добавить сообщение в Honor от руки.
- При желании добавьте фотографию путем нажатия на кнопку Галерея.
- Измените формат букв, форматирование, цвет и размер по желанию.
- С помощью круглых стрелок вверху переходите на шаг вперед или назад.
- Для сохранения данных жмите на галочку справа вверху.
- Выберите категорию (по желанию). Здесь можно выдрать Путешествия, Личное, Работа, Повседневное или Без категории.
Зная, где в Хоноре блокнот, и как им пользоваться, можно в любой момент создать новую запись и вспомнить о важном событии.
Опции
После создания записи на Honor пользователям доступны базовые функции для ее управления. Рассмотрим основные моменты:
- Редактирования. Для этого войдите в софт, найдите нужное сообщение, войдите в него и жмите на пустом поле. На следующем шаге открывается возможность внесения изменений, после чего жмите на кнопку V.
- Печать. При желании сообщение легко в любой момент распечатать. Для этого достаточно знать, где находятся Заметки в телефоне Хонор 7а и войти в нужный комментарий. На следующем шаге достаточно нажать на кнопку с изображением принтера справа внизу и названием Печать.
- Создание категории. Если это необходимо, можно создать категории в разделе, где хранятся заметки Хонор. Для этого войдите в приложение, а после этого жмите на кнопку Все заметки. Далее опуститесь вниз и кликните на кнопку Создать. На следующем шаге остается ввести имя категории и подтвердить действие.
- Отправка. При желании можно переслать сообщение другому пользователю. Для этого войдите в заметку, жмите на кнопку Отправить и выберите способ передачи — по электронной почте, через сообщение, блютуз и т. д. Здесь же необходимо выбрать, что именно передается — изображение или текст.
- Добавление в избранное. При желании на Honor 7a можно добавить заметку и добавить ее в Избранное. Для этого достаточно войти в комментарий и нажать на символ звезды внизу. После этого нужный текст появляется в одноименном разделе.
Как скрыть
Иногда у пользователей возникают вопросы, как скрыть сделанные записи. Сразу отметим, что заметки в телефоне Honor — это конфиденциальная информация, которая доступна для редактирования, изучения и передачи только владельцу. Тем не менее многие пользователи стремятся спрятать максимум информации, в том числе скрыть папки и заметки.
Выделяется несколько способов, как скрыть данные:
- Простой (малоэффективный). Жмите на программу Заметки и переместите ее на другую программу. Таким способом создается новая папка, которой можно дать какое-то другое название, к примеру, Игры. Такой способ спрятать информацию не дает большого эффекта, но отметать его не стоит.
- Остановка. Как вариант, отключите работу приложения. Для этого войдите в настройки, перейдите в раздел Приложения (дважды), найдите нужный софт и остановите его. В таком случае он не будет работать до очередного запуска.
- Специальные программы. Наиболее эффективный метод спрятать заметки — установить софт из Play Market. В распоряжении пользователей большой выбор утилит, к примеру, Скрыть Приложение. С помощью этой программы можно быстро скрывать разный софт на Honor, в том числе Заметки. Кроме него, есть и другое ПО, но оно работают по идентичному принципу, а разобраться в функциональных возможностях не составляет труда.
Как удалить
При желании можно в любой момент удалить лишнюю закладку. Для этого сделайте следующие шаги:
- Откройте программу на Honor.
- Жмите на нужное сообщение. Оно автоматически выделяется галочкой с правой стороны.
- Выберите несколько записей на Honor по желанию.
- Кликните на кнопку Удалить. При желании информацию можно просто переместить.