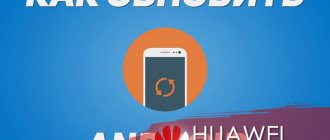В этот раз пишу небольшой мануал про откат обновления Аndroid, другими словами, как сделать, чтобы вернулась прежняя версия прошивки. Не один раз замечала, что знакомые недовольны новым обновлением системы своих смартфонов, причем по совершенно разным причинам: то начал отключаться Wi-Fi, а до этого все прекрасно работало, то ошибки в работе программ, то неудобно пользоваться переработанным интерфейсом системы 5.0 Lollipоp после 4.4 KitKаt.
Хочу сразу предупредить: после того, когда мобильный аппарат обновлен, удалить обновления на Аndroid непосредственно в настройках возможности не будет.
Любой откат на предыдущую версию – это фактически новая установка. Разница в том, что при обновлении прошивки все ваши настройки и данные остаются нетронутыми, а при откате назад происходит полный сброс всего.
Поэтому для перестраховки советую отключить в настройках автоматическое обновление во избежание самостоятельной установки еще «сырой» системы, особенно это касается аппаратов малоизвестных китайских фирм. Потому что когда пойдет процесс установки, остановить обновления на Аndroid будет нельзя.
Как отключить обновление
Итак, чтобы изменить настройки нужным образом:
- Для версии 4.4 – перейти в настройки.
- Выбрать «О телефоне».
- Открыть «Центр обновлений».
- Далее нажать на «Обновление ПО».
- Убрать галочку с пункта «Проверять и загружать обновления автоматически».
Описанные выше действия – собственно профилактика от загрузки нежелательной версии прошивки, чтобы вам не пришлось думать, как убрать обновления на Аndroid.
Но случается всякое, поэтому здесь хочу показать несколько способов, как сделать откат системы на Аndroid 4.4 – 5.0 на более раннюю версию. Все зависит от производителя. Как отключить обновления на разных версиях Android читайте по ссылке. Отключение обновлений приложений читайте по ссылке.
Можно ли откатить обновление Андроид
Современные мобильные телефоны сильно зависят от программного обеспечения и операционной системы в частности. Бывают случаи, когда гаджет заточен под одну единственную ОС или ее версию. В пример можно привести и компьютерную технику. Если ноутбук продавали с предустановленной ОС Windows 8 или 8.1, то переустановить ее на семерку очень тяжело или вообще невозможно. В некоторых случаях поможет только замена жесткого накопителя.
Возвратить предыдущий релиз ОС можно, но это нелегко
То же самое может происходить и со смартфонами Андроид. Только в некоторых случаях получается установить операционные системы более старых версий. Известно об этом далеко не всем, но комплектующие гаджета работают с помощью определенных драйверов, что также роднит их с аналогичными компонентами ноутбуков и персональных компьютеров.
Обратите внимание! Установить более старые версии ОС можно на те телефоны, которые шли с завода с релизами 3, 4 или 5.
Отсутствие поддержки – результат недобросовестной экономии производителя мобильной техники. Он разрабатывает процессоры и драйвера к ним, которые «идут» лишь под определенные релизы ОС Android. Поэтому какой-нибудь процессор «Снапдрегон» может попросту не распознаваться на старой, но стабильной версии Android 3 или 4.
Прежде чем восстанавливать ОС, необходимо узнать текущую версию ПО
Откат подразумевает установку того релиза ОС, которая изначально была установлена на устройстве с завода. Многим кажется это логичным и они надеются, что производители ПО и смартфонов не будут никоим образом препятствовать этому. Здесь тоже не все так просто, как кажется. Просто и без лишних проблем можно откатить систему лишь в том случае, если ее резервная копия (бэкап) была сохранена в памяти смартфона.
К сожалению, такой функции у операционных систем от Google нет и при установке новых релизов все пользовательские данные, а также настройки телефона и программ (как и сами приложения) полностью стираются. Внутренней памяти, как правило, итак мало. Никто не хочет засорять ее лишними резервными копиями, которые могут вообще никогда не понадобиться. В связи с этим многие опытные и не очень пользователи ищут ответ на вопрос, как вернуть предыдущую версию Андроид.
Odin – лучшее решение для отката на «Самсунг»
Откат системы для АSUS
Проще всего это сделать на планшетах Аsus. Для этого надо:
- Скачать с официального сайта одну из прошивок на вашу модель.
- Закинуть ее в корневой каталог самого устройства.
- Перезагрузить девайс, после чего при сканировании отобразится треугольник и восклицательный знак на панели возле часов.
- Надо будет нажать на этот значок и согласиться с предложенной процедурой. После чего произойдет процесс перепрошивки.
Примечание: данным способом можно как повышать, так и понижать версию, в любом случае аппарат будет успешно обновлен.
Как восстановить стоковую прошивку на любом устройстве Samsung:
Шаг 1:
Запустите на компьютере Odin.
Шаг 2:
Переведите мобильное устройство в режим загрузки (Download Mode). Для этого выключаем его, а затем зажимаем по очереди кнопки
“Громкость вниз”
,
“Домой”
и
“Питания“
. Затем один раз нажимаем кнопку
“Громкость вверх”
, чтобы продолжить.
Шаг 3:
Подключите гаджет к компьютеру по USB-кабелю.
Шаг 4:
Когда в программе Odin напротив подключенного порта засветиться синий огонек, кликаем по кнопке
“AP”
и выбираем файл прошивки, который вы должны были скачать заранее.
Шаг 5:
Утилите Odin необходимо несколько минут, чтобы проверить прошивку. Когда она буде готова, нажимаем кнопку
“Start”
, которая находится внизу окна.
Шаг 6:
После окончания процесса устройство перезагрузится автоматически.
Шаг 7:
За несколько минут вы должны увидеть экран первоначальной настройки, где необходимо выбрать язык интерфейса, подключиться к сети, добавить аккаунт и так далее.
Вот и все! Теперь на вашем гаджете установлено стоковое ПО, которое будет получать официальные обновления по воздуху.
Откат системы для всех остальных производителей
Для других устройств есть возможность откатиться с помощью ПK и программы для определенной модели или же через кастомное Recovery, установленное на самом мобильном аппарате. О там, как прошить Android через Recovery детально расписано здесь.
Через ПК
Для этого способа вы должны:
- Скачать прошивку с нужной версией для вашего аппарата на свой компьютер.
- Установить драйвера мобильного девайса на ПK.
- Подключить гаджет шнуром к компьютеру и запустить программу.
- Через приложение на ПК выбрать файл с системой Аndrоid и начать прошивку.
Через кастомное Recoverу
Этот способ требует ROOT прав, наличия кастомного Recoverу и скачанного файла с прошивкой в «корне» аппарата (советую скачивать с ).
Предоставление ROOT прав
Чтобы получить ROOT права, можно воспользоваться программой для Windows, установив ее и подключив девайс с помощью шнура. Наиболее популярные такие программы:
- ;
- SupеrОneClick (официальная на форуме);
- .
Все сводится к нажатию одной кнопки, все остальное сделает приложение. Каждая утилита имеет свои поддерживаемые устройства, поэтому перед началом процесса обязательно найдите вашу модель в списке этих устройств.
Варианты возвращения старой прошивки
Бэкап
Самый эффективный способ восстановить установленные приложения, системные программы, настройки и прошивку – это откатиться со сделанного заранее Backup. Перед внесением любых изменений в программную часть вашего смартфона или планшета на Андроиде всегда нужно делать резервные копии. Это полностью обезопасит вас от неприятных последствий. Вообще, создание бэкапов – это золотое правило не только при прошивке Android-устройств, но и в любом сколько-нибудь серьёзном программировании. Если же по какой-либо причине вы не последовали рекомендациям и начали менять прошивку или вносить изменения в операционную систему без создания резервной копии до этих процедур, то выход есть. Вы можете поискать резервную копию, сделанную другими пользователями для такого же устройства, и попросить ею поделиться. Однако, конечно же, лучше всего откатываться с собственных бэкапов – это надёжнее и всегда безопаснее.
Существует множество приложений, которые предназначены для создания резервных копий данных вашего Android-гаджета, у всех из них есть свои преимущества и недостатки. Но мы разберём на примере одной из первых и самых универсальных программ для резервного копирования и восстановления – Titanium Backup.
Titanium Backup
Titanium Backup уже давно снискал славу самой эффективной программы для бэкапов
Для начала давайте разберёмся, зачем вообще использовать специальное программное обеспечение, ведь Android изначально имеет возможности резервного копирования. Например, при смене телефона или после проведённого полного сброса к заводским настройкам достаточно войти в свой Google-аккаунт – и данные о контактах будут восстановлены. Однако не стоит забывать, что при этом теряются все приложения и игры, настройки Wi-Fi и других сетей, системные настройки и т.д. А это весьма существенная проблема, если тех самых приложений установлено десятки – так как на восстановление может уйти непозволительно много времени.
Итак, чтобы создать бэкап, нам потребуются Root-права на устройстве и сама программа Titanium Backup. Root-права нужны, чтобы получить доступ к системным файлам и папкам, в которых хранятся интересующие нас настройки и данные. Далее устанавливаем программу Titanium Backup. Не забываем разрешить установку приложений из «Неизвестных источников». После первого запуска Titanium Backup попросит права суперпользователя, мы даём их и можем запомнить решение. Не спешите нажимать всё подряд – программа достаточно мощная, и с полным доступом к системе неопытный пользователь может натворить дел. Придерживайтесь принципа: «никогда не пользуйтесь функциями, если не уверены, что именно они делают».
Для создания бэкапа понадобится установленная в соответствующий слот карта памяти с достаточным количеством свободного места, так как резервное копирование будет производиться именно на неё. На главном рабочем экране Titanium Backup выбираем вкладку «Резервные копии». Нажимаем кнопку «Меню» телефона и в нижней части экрана выбираем пункт «Обработки». В открывшемся меню выбираем пункт «Сделать резервное копирование всего пользовательского ПО и системных данных», нажимаем «Пуск» напротив него. Программа предложит выбрать все приложения для резервного копирования. Нас интересует полная копия системы, потому ничего не меняем. После этого запускам процесс создания бэкапа. Процесс может занять разное количество времени, в зависимости от количества установленных программ. Теперь в папке «TitaniumBackup» на вашей карте памяти вы сможете увидеть большое количество файлов с резервными копиями, желательно скопировать их на компьютер или другое устройство – мало ли, вдруг microSD карта выйдет из строя. Есть возможность также настроить автоматическое создание резервных копий в меню «Расписания».
Когда придёт время, и вам нужно будет восстановить содержимое Android-устройства, можно сделать это несколькими способами. Во-первых, можно восстановить и приложения, и настройки. Через пункт меню «Обработки» переходим в раздел «Восстановление» и нажимаем «Восстановить все ПО с данными». Можно также восстанавливать лишь отдельные приложения – тогда в разделе «Резервные копии» выбираем конкретные приложения и нажимаем «Восстановить». Не стоит забывать, что иногда нужно перегрузить устройство, прежде чем изменения вступят в силу. В любом случае, Titanium Backup предлагает огромное количество вариантов по созданию и восстановлению резервных копий, так что вы всегда сможете вернуть ваш гаджет на Android в исходное состояние. Если же вам нужно восстановить полную копию операционной системы, то есть прошивки, то нужно воспользоваться альтернативным меню восстановления ClockworkMod Recovery или подобным.
Другие способы откатывания
Сброс в меню
Путь к заветной опции зависит от типа и модели вашего устройства:
- телефоны на Android версии 2.3: Настройки > Конфиденциальность > Сброс до заводских установок;
- телефоны на Android версии 4: Настройки > Память устройства > Сброс до заводских установок;
- планшеты на Android версии 4: Настройки > Восстановление и сброс > Сброс настроек.
Жёсткий сброс
Путь к жёсткому сбросу начинается с меню Android system recovery
Заходим в меню «Android system recovery» (Андроид восстановление системы). Сначала потребуется выключить ваш смартфон или планшет, после чего задействовать комбинацию клавиш, которая опять же отличается в зависимости от производителя устройства:
- более-менее универсальный вариант – одновременно зажать кнопки включения и уменьшения громкости;
- Samsung – одновременно зажать кнопки включения и увеличения громкости;
- Sony Ericsson – одновременно зажать кнопки включения, уменьшения громкости и фотокамеры;
- Huawei – одновременно зажать кнопки включения, уменьшения громкости и её увеличения;
- LG – одновременно зажать более чем на 10 секунд кнопки включения, уменьшения громкости и главного экрана. Кнопку включения отпустить, после того как на экране загорелся логотип LG, остальные удерживать до перехода на экран восстановления;
- HTC (самое интересное) – зажать клавишу уменьшения громкости, затем ненадолго надавить на кнопку питания. Увидев на экране меню восстановления, можете временно оставить в покое кнопку уменьшения громкости. Отыщите пункт «Clear storage», выберите его путём нажатия на кнопку питания и подтвердите действие, щёлкнув на уменьшение громкости.
Для более уверенной навигации по меню «Android system recovery» нелишним будет напомнить, назначения кнопок: highlight — это перемещение по меню, а select — выбор пункта меню.
Добираемся до строчки «wipe data / factory reset» и выбираем этот пункт. Затем в новом меню находим подпункт подтверждения действия и выбираем его.
И при жёстком, и при более лайтовом варианте сброса случится перезагрузка, после чего ваше устройство проснётся уже со стандартными заводскими настройками.
Работа с Recоvery
- Выберите пункт “Wіpe dаta/fаctory rеset” для очистки (нужно для успешной установки).
- Откройте “Instаll zіp frоm sdcаrd”.
- Нажмите “Chоose zіp frоm sdcаrd”.
- Найдите файл с прошивкой и тапните по нему.
- Подтвердите выбор пунктом “Yes” для старта прошивки.
Вот это и есть все инструкции, как откатить обновление Аndroid: вам осталось выбрать наиболее удобный для вас способ и приступить к работе.
Также вам может быть интересным: Прошивка Android через компьютер, флешку, с карты памяти Прошивка китайского Android на примере MID M7206 Как прошить телефон или планшет на Android в домашних условиях Как вернуть заводскую прошивку на Аndroid Возможна ли прошивка Android на Nokia N8 Портирование прошивок Android Прошивка Andrid на IOS
Перепрошивка из fastboot
- драйверы, fastboot и ADB .
- прошивка для fastboot из первого способа.
Порядок действий следующий:
- Установить драйверы и распаковать архив с утилитой и прошивкой в разные папки в корне локального диска ПК. В названии не должно быть пробелов и букв русского алфавита.
- Перенести 4 файла из папки с утилитой в папку с прошивкой.
- Запустить командную строку, нажав клавиши Win+R на клавиатуре и введя в появившемся окне «cmd.exe»(без кавычек).
- Перетащить в открывшееся окно файл flash_all.bat и нажать Enter.
- Дождаться завершения перепрошивки.
Установка предыдущей версии прошивки это простая, но опасная процедура. Любая ошибка или невнимательность пользователя может превратить еле-еле работающее устройство в незагружающийся «кирпич».
Выбор того или иного способа зависит не только от ваших знаний и умений, но и от конкретной модели смартфона, а также версии MIUI. Иногда приходится перепробовать несколько способов, пока не найдется рабочий.
Выше уже упоминалось, что перед откатом прошивки следует произвести сброс до заводских настроек. Порой в таком случае вы сразу вернетесь к заводской (дефолтной) версии прошивки. Ничего дополнительно скачивать на телефон не придется.
Чтобы исключить вероятность различных ошибок, рекомендуется провести полную очистку данных через Recovery:
- Зайдите в Настройки и выберите раздел «О телефоне».
- Выберите пункт «Обновление системы» и нажмите три точки в правом верхнем углу.
- Нажмите «Перезагрузить в режиме Recovery».
- После перезагрузки откроется специальное меню, где вам нужно выбрать Wipe Data.
Очистку через Recovery нельзя сделать с заблокированным загрузчикам. На смартфонах с процессором MTK эту процедуру лучше не производить.
Изучим каждый метод подробно.
Обновление «по воздуху» — это установка новой версии с помощью FOTA. Это делается по такому алгоритму:
- зайдите в настройки;
- выберите раздел «О телефоне»;
- тапните на строчку «Обновление системы»;
- вариант — «Онлайн».
Далее все выполнится автоматически. Не выключайте аппарат до завершения процесса переустановки. Рекомендуется использовать точку доступа Wi-Fi, так как это отнимает много трафика. Если во время переустановки мобильный интернет закончится, то аппарат зависнет. К тому же, мобильные модули в момент перезагрузки отключаются и заново включаются.
ВАЖНО: если сделаете откат обновления системы до заводской прошивки, то потеряете все данные, включая контакты, программы фото и так далее, за исключением тех, что хранятся на карте памяти.
Как вернуть старую версию EMUI на Honor и Huawei?
Независимо от причин, заставивших пользователя задуматься о возвращении предыдущей версии EMUI и Андроид, перед откатом рекомендуется провести подготовительную работу:
Добиться запланированного результата и избежать неприятностей без перечисленных действий будет затруднительно.
Откат с EWUI 10 на EMUI 9
Желающим откатить обновление EMUI на Honor и Huawei придётся совершить одинаковые действия, независимо от установленной на телефон версии оболочки. Но первым делом им придётся получить права разработчика. Для этого понадобится:
- открыть настройки Huawei;
- отыскать раздел «о телефоне»;
- найти в ряду с описанием параметров гаджета пункт «номер сборки»;
- 7 раз подряд нажать на упомянутую строку;
- указать пароль для получения доступа к устройству (если он устанавливался);
- дождаться сообщения, подтверждающего получение прав разработчика.
В итоге пользователи смогут откатывать ПО в штатном порядке.