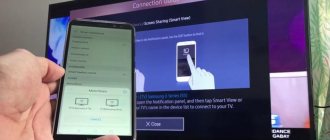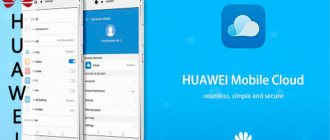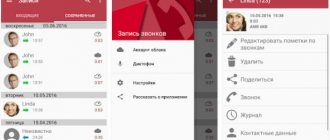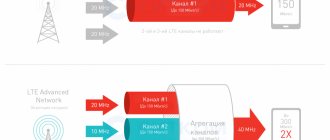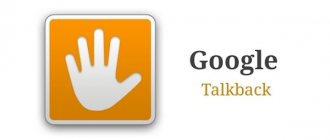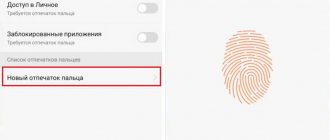Современные смартфоны очень большие. Это, конечно, прекрасно: не приходится напрягать зрение, чтобы рассмотреть, что написано на экране. Но солидные размеры приносят и неудобства. Дотянуться до иконки нужного приложения большим пальцем руки, в которой вы держите гаджет, пока другая чем‑то занята, — задачка ещё та. Но есть несколько трюков, которые облегчат вам жизнь.
В Telegram-канале «Лайфхакер» только лучшие тексты о технологиях, отношениях, спорте, кино и многом другом. Подписывайтесь!
В нашем Pinterest только лучшие тексты об отношениях, спорте, кино, здоровье и многом другом. Подписывайтесь!
Включите «одноручный» режим
У многих смартфонов имеется встроенный режим, облегчающий их использование одной рукой.
iPhone
На iPhone для этого нажмите «Настройки» → «Основные» → «Универсальный доступ» и активируйте опцию «Удобный доступ». Затем проведите пальцем сверху вниз в нижней части дисплея (на iPhone X и выше) или дважды нажмите кнопку «Домой» (на iPhone 8 и выше).
Содержимое экрана сместится так, что его будет удобно нажимать большим пальцем той руки, в которой вы держите смартфон. Чтобы выйти из этого режима, проведите снизу вверх по верхней части дисплея.
Android
В Android‑смартфонах эта функция может называться по‑разному. Покопайтесь в настройках, и вы её найдёте. Например, в смартфонах Samsung нужно зайти в «Настройки» → «Дополнительные функции» и включить опцию «Управление одной рукой». В зависимости от вашего выбора активировать такой режим можно, если провести по диагонали экрана или трижды нажав кнопку «Домой». Чтобы выйти из «одноручного» режима, просто тапните в пустом месте дисплея.
У смартфонов Xiaomi параметры похожи: перейдите в «Настройки» → «Дополнительно» → «Управление одной рукой». Чтобы активировать режим, проведите пальцем к правому нижнему углу: от кнопки «Домой» до «Назад». Или к левому углу, если вы левша.
Чуть-чуть истории
3.5 дюйма — идеальный размер экрана для работы со смартфоном одной рукой, и именно по этой причине он был выбран для первых моделей iPhone. За Apple последовали и другие производители. В период с 2007 по 2009 год самыми ходовыми размерами экрана были 3.2, 3.5 и 3.7 дюйма; все они были ориентированы на работу одной рукой и обладали кучей других преимуществ компактных смартфонов.
Сегодня средний размер экрана смартфона — 5 дюймов (пять, Карл!), поэтому говорить об удобстве использования одной рукой или ношении смартфона в переднем кармане джинсов уже не приходится. Ты либо тыкаешь по экрану одной рукой, держа его в другой (по сути — так же, как во времена всем ненавистных стилусов), либо роняешь, пытаясь дотянуться до краев экрана большим пальцем.
Знаменитое изображения зон покрытия пальца в разных моделях iPhone
Другие статьи в выпуске:
Xakep #203. Лесорубы Windows
- Содержание выпуска
- Подписка на «Хакер»
Осознавая данную проблему, производители придумывают разного рода ухищрения. В iOS есть режим Reachability, при активации которого экран как бы сдвигается вниз, в прошивках от Samsung — режим сворачивания всего содержимого экрана в плавающее окно, у других производителей — свои аналоги данных функций. В этой статье мы поговорим как раз об этих функциях, а также о том, как расширить их функциональность или заменить на более удобный аналог. Отдельно я также покажу, как получить функциональность one-handed mode на стоковой Android-прошивке и в любом кастоме.
Установите специальные приложения
Тем, чей смартфон не обладает вышеупомянутым режимом, могут помочь сторонние приложения.
Одно из них — Reachability Cursor. После его установки проведите пальцем по правому или левому краю экрана, и появится круглый курсор. Он позволит дотянуться до кнопок и значков наверху, не подводя к ним палец. Вы двигаете и тапаете пальцем в нижней части дисплея, а курсор срабатывает наверху. Довольно удобно.
Reachability Cursor: one-handed mode mouse pointer
NiftyUI
Цена: Бесплатно
Загрузить
Цена: Бесплатно
Ещё вам пригодится Bottom Quick Settings. Эта программа создаёт внизу шторку с настройками, благодаря которой вам не придётся тянуться наверх, чтобы перевести смартфон в бесшумный режим или переключить яркость.
Bottom Quick Settings — Настройка уведомлений
Tom Bayley
Цена: Бесплатно
Загрузить
Цена: Бесплатно
Наконец, если у вас есть root‑права или вы можете ввести пару команд в терминал, попробуйте приложение One‑Handed Mode. Оно добавляет поддержку «одноручного» режима в смартфоны, у которых его нет. При запуске предоставьте ему root‑доступ либо следуйте этой инструкцию от разработчиков. Вам понадобится USB‑кабель и компьютер. Приложение стоит 99 центов.
appbox fallback https://play.google.com/store/apps/details?id=com.xda.onehandedmode&hl=ru&gl=ru
iPhone
Начнем с iPhone. Здесь все просто: стандартная функция Reachability работает без проблем и по умолчанию доступна на iPhone 6/6S и iPhone 6/6S Plus. Все, что нужно сделать — два раза тапнуть по сенсору Touch ID, и экран сдвинется вниз. Вернуть его обратно можно либо таким же образом, либо просто ничего не нажимая в течение нескольких секунд.
Вроде бы все просто… но есть несколько проблем. Во-первых, Reachability никак не конфигурируется: если тебе нужно расширить размер «окна» или изменить его другим образом, ничего не получится. Ешь что дают. Во-вторых, сама реализация этого режима далеко не идеальна: окно запущенного приложения имеет нестандартные и неудобные размеры, и правая сторона экрана все равно оказывается в трудно достижимой зоне.
Эти проблемы можно решить с помощью jailbreak и твиков. Твик SimpleReach добавляет настройки, которые позволяют создать несколько вариантов «высоты окна», доступных по свайпу от датчика Touch ID вверх, вверх-влево или вверх-вправо — итого три разных настройки высоты. Должно быть вполне достаточно.
Настройки SimpleReach
Для решения остальных проблем лучше всего подойдет твик OneHandWizard: он заменяет стандартную реализацию Reachability на более адекватное и удобное решение. После его установки содержимое экрана больше не будет съезжать вниз при двойном тапе — вместо этого экран будет масштабироваться до небольшого окна с правой или с левой стороны экрана. Другими словами, содержимое экрана просто станет меньше.
По умолчанию размер окна будет примерно равен размеру экрана iPhone 5, но потянув за край, его можно увеличить или уменьшить до определенных размеров. Твик позволяет решить проблему «дотягивания» до физических кнопок. Сбоку от окна есть кнопка для показа интерфейса управления настройками звука, блокировки экрана и снятия скриншота. Кстати, цена твика $3.99.
Так будет выглядеть интерфейс после установки и активации OneHandWizard
Правильно разместите значки на домашнем экране
Расставьте иконки на вашем домашнем экране так, чтобы их легко было нажимать большим пальцем той руки, которой вы держите смартфон. Перемещать значки, естественно, можно и на Android, и в iPhone.
Но iOS вынуждает пользователя расставлять приложения по сетке, так что там не остаётся пустого места. Это не очень удобно: приходится придумывать, чем заполнять дальние углы. Однако есть выход: воспользуйтесь инструментом Makeovr. Мы уже описывали принцип его действия.
Откройте Makeovr в Safari и с его помощью создайте несколько «пустых» значков. Затем расставьте их в верхней и левой частях экрана. А нужные значки поместите ближе к правому нижнему углу.
У пользователей Android подобных ограничений нет — вы можете ставить иконки, куда вам заблагорассудится. Правда, некоторые оболочки, например MIUI, не терпят пустого места на экране, как и iOS. Но ничто не мешает вам скачать сторонний лаунчер.
INFO
Для активации режима работы одной рукой в MIUI достаточно провести от кнопки «Домой» влево или вправо; для отключения — проделать обратную операцию. Включить/Отключить функцию полностью можно в дополнительных настройках, пункт «Использование одной рукой».
Стандартные возможности
Самый простой способ — воспользоваться стандартными функциями. В Android есть команда wm, которая позволяет работать с менеджером окон, управляющим всем, что ты видишь на экране. Возможности у нее разные, но в свете данной статьи нас интересует только одна функция — overscan. Она позволяет отодвинуть видимое на экране изображение на указанное количество точек от края.
Имея права root и Android не ниже 4.3, ты можешь использовать эту команду для сжимания экрана на манер функции Reachibility в iOS или других трансформаций. Формат команды такой:
wm overscan ЛЕВО,ВЕРХ,ПРАВО,НИЗ
Для проверки просто запусти любой эмулятор терминала и выполни две команды:
su wm overscan 0,500,0,0
Содержимое экрана должно съехать вниз так же, как в iOS. Чтобы вернуть все обратно, выполни такую команду:
wm overscan reset
После выполнения команды wm overscan
Но как использовать эту функциональность с удобством? Для этого можно либо установить приложение Overscan, либо задействовать Tasker. Установи его, запусти, нажми кнопку «плюс» на вкладке Profiles и выбери «Событие -> Sensor -> Shake». Когда появится окно настроек — нажимаем назад, Tasker предложит создать задачу для данного профиля. Введи ее имя, нажми кнопку «плюс» и выбери «Код -> Run Shell». В строке Command введи wm overscan 0,500,0,0, отметь галочку Use Root и нажми кнопку назад.
Создаем Tasker-профиль для включения режима одной руки
Теперь после тряски смартфона влево-вправо будет включаться режим overscan. Но как вернуться обратно? Для этого понадобится еще один профиль Tasker. Сделаем так, чтобы режим overscan отключался после гашения экрана. Вновь идем на вкладку Profiles, нажимаем плюс, далее «Состояние -> Экран -> Display State -> Выкл» и проделываем ту же процедуру, что в первом случае, но команду в этот раз указываем другую: wm overscan reset. Все, теперь у нас есть режим для работы одной рукой, который включается после тряски смартфона и отключается после гашения экрана.
Но ты, конечно, не обязан делать все именно так: можешь настроить все как тебе нравится. Tasker позволяет, например, запускать команды в ответ на запуск приложения, времени и многих других событий.
Xposed
Если ты не хочешь возиться c настройками Tasker, есть и готовое решение этой задачи: Xposed-модуль Niwatory. Для его установки необходимы права root, а также (разумеется) установленный Xposed. Пользователи Android 4.0-4.4 могут просто и с его помощью установить Xposed. Те, кто уже перешел на 5.0-6.0, должны прошить Xposed самостоятельно с помощью кастомной консоли восстановления. Файл для прошивки можно получить в теме на форуме XDA. Пользователи 5.0 скачивают файл xposed-v78-sdk21-arm.zip, 5.1 — xposed-v78-sdk22-arm.zip, 6.0 — xposed-v78-sdk23-arm.zip. Оттуда же нужно получить и установить XposedInstaller_3.0_alpha4.apk.
После установки запускаем XposedInstaller, переходим в раздел «Загрузки», через поиск находим и устанавливаем Niwatory, переходим в раздел «Модули», активируем модуль и перезагружаемся.
Установленный и активированный Xposed-модуль Niwatory
У Niwatory довольно интересный принцип работы. Во-первых, он активируется с помощью шорткатов (или виджета на рабочем столе), которые можно вызывать через другие приложения. Шорткаты Niwatory можно вызывать через LMT Launcher или повесить их на экранные кнопки навигации (кастомные прошивки позволяют это сделать).
Во-вторых, нужная нам функция уменьшения окна приложения здесь работает в отношении содержимого именно этого окна, а не всего экрана целиком. Более того, она работает даже в отношении таких сущностей как вытянутая шторка. В-третьих, Niwatory позволяет не только уменьшить содержимое окна приложения, но и сделать его плавающим. То есть в буквальном смысле: если ты не дотягиваешься до какого-либо элемента, ты можешь просто подвинуть его ближе.
Сожмите вашу клавиатуру
Печатать одним пальцем на смартфоне — дело неблагодарное, но иногда это единственный вариант. Например, если вы едете в автобусе и хотите написать что‑то в духе «Скоро буду».
Многие клавиатуры для Android и iOS имеют режим управления одной рукой. В стандартной клавиатуре iPhone для перехода в него нажмите значок выбора языка и укажите, куда переместить клавиатуру — вправо или влево.
На разных моделях Android‑смартфонов настройки разнятся. В стандартной Gboard режим ввода одной рукой активируется долгим нажатием на клавишу запятой. Можно также тапнуть на многоточие в заголовке клавиатуры и выбрать плавающий режим: так вы сможете передвигать Gboard в любой угол экрана, что особенно полезно на очень больших смартфонах или планшетах.
Способ 2: Сенсорный помощник
Если в «Настройках» МИЮАЙ выбрано управление смартфоном с помощью жестов, предложенный выше метод перехода в рассматриваемый режим окажется нереализуемым ввиду отсутствия кнопок «Меню», «Домой» и «Назад» на экране. Решением задачи включения режима «Управление одной рукой» в такой ситуации является использование специальным образом настроенного модуля под названием «Сенсорный помощник».
- Выполните пункты 1-2 из предыдущей инструкции в этой статье, то есть активируйте в «Настройках» ОС саму возможность перевода устройства в режим «Управление одной рукой».
- Переместитесь в расположенный по пути «Настройки» — «Расширенные настройки» раздел конфигурирования «Сенсорного помощника». Активируйте отображение модуля на экране девайса с помощью соответствующего переключателя.
- Откройте «Функции ярлыков», нажмите на наименование одного из элементов, к которым предоставляет доступ сенсорный помощник в настоящий момент.
- Прокрутите открывшийся экран вверх и в перечне «БЫСТРЫЕ НАСТРОЙКИ» нажмите на последний по счёту пункт – «Управление одной рукой». На этом конфигурирование завершено, выйдите из «Настроек» MIUI.
- Теперь вы в любой момент можете вызвать специальный режим управления девайсом, открыв «Сенсорный помощник» и тапнув по появившемуся среди его функций ярлыку «Управление одной рукой». Для выхода из режима повторите манипуляцию либо коснитесь области, которая свободна от демонстрирующего интерфейс мобильной ОС блока на экране девайса.
Мы рады, что смогли помочь Вам в решении проблемы. Помимо этой статьи, на сайте еще 12286 инструкций. Добавьте сайт Lumpics.ru в закладки (CTRL+D) и мы точно еще пригодимся вам. Отблагодарите автора, поделитесь статьей в социальных сетях.
Опишите, что у вас не получилось. Наши специалисты постараются ответить максимально быстро.
Какие проблемы могут возникнуть и что делать, если не работает управление
Используя эту опцию, пользователи иногда сталкиваются с некоторыми видами неполадок, которые мы сейчас обсудим.
Что делать, если:
- Экран не возвращается в привычные размеры. Необходимо открыть «Настройки», далее перейти в «Специальные возможности» и отключить поля «Switch Access» и «Жесты для увеличения».
- Если телефон не переходит в данный режим. Для начала проверьте в «Настройках», включена ли у вас эта функция. Также причина отсутствия работы может возникать из-за недостаточно быстрого свайпа (движения) по клавишам.
- Опция не подключается. Возможно, на вашем гаджете установлено неофициальное ПО, которое обязательно стоить сменить – в этом могут быть предпосылки некорректной работы и других функций тоже.