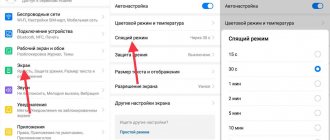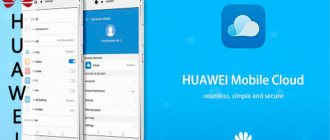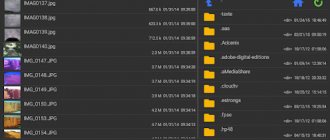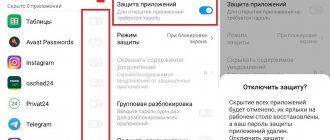Новые модели мобильных устройств пополняются полезными функциями и предоставляют владельцу максимум возможностей. Это нечто большее, чем аппарат для звонков и сообщений или хранилище файлов. В мобильных устройствах Honor присутствует беспроводная проекция, которая позволяет выводить изображения и видеоролики на большой экран. Рассмотрим, в чем заключается суть данной технологии, как ее подключать и настраивать, а также что делать при возникновении проблем.
Решение возможных проблем
Если в ходе выполнения инструкции возникли проблемы, и у вас не работает Screen Mirroring Samsung на телевизоре, смартфоне или ПК, то проверьте все пункты ниже. Некоторые кажутся достаточно простыми, но зачастую они решают большинство проблем:
Убедитесь, что правильно выбрали источник сигнала на ТВ и все остальные действия из инструкций выше тоже выполнили. Если компьютер не подключается к телевизору со Screen Mirroring Samsung, то выключите и ПК, и Смарт-ТВ, а через несколько минут включите и повторите попытку заново. Обновите драйвера. Это помогает, если вы видите сообщение о том, что видеоданные не поддерживаются на Screen Mirroring Samsung телевизоре
Особое внимание – драйверу видеоадаптера. Ещё одно решение для Самсунг Screen Mirroring для ПК: отключите одну из видеокарт в «Диспетчере устройств»
В некоторых случаях после этого сбои прекращаются.
- Уменьшите расстояние между устройствами. Это поможет избежать помех и наладить связь.
- В некоторых случаях может показаться, что функция не отключается, но это не так. Пользователи некоторых устройств отмечали, что она включалась, как только они заходили в соответствующее меню. Это не ошибка, а особенность девайса.
Возможные проблемы и их решение
- отображение ошибки «Connection failed» — сбой соединения — отсутствие возможности подключения. Проверьте корректную работу обоих девайсов.
- если телефон не подключается к ТВ, перезагрузите два девайса и повторите действия.
- использование пиратской версии Windows 10, которая не поддерживает функцию — отображаться черный экран. Происходит редко, но для устранения неполадок важно приобрести лицензированную версию. Использование специальных утилит для активации Виндовс возможно, но не безопасно для ПК (ноутбука или лэптопа).
Mirror Share Huawei — встроенная опция, которая разработана специально компанией для возможности трансляции файлов с мобильного на большой монитор. Особо важна для тех марок смартфонов, у которых не предусмотрена возможность установки карты-памяти, вследствие чего возникает необходимость периодически освобождать память устройства.
Подключение данного функционала на телевизоре
Итак, как вывести изображение без каких-либо проводов на телевизор с мобильного телефона?
Прежде всего стоит убедиться, что такая возможность вообще присутствует в телевизионном приемнике. На данный момент она присутствует в оборудовании, которое называется Smart TV. И то – не во всех моделях. В дешевых она может банально отсутствовать.
Если же она есть, то:
- Может активироваться автоматически;
- Требует дополнительного включения. Чтобы это сделать, необходимо ознакомиться с инструкцией для конкретной модели используемого оборудования.
Если с телевизором нет проблем, то необходимо для подключения этой возможности повторить следующую инструкцию:
- Активировать опцию в настройках мобильника. Включение происходит в подразделе «Экран». Данный функционал может называться не только «Беспроводная проекция», но и, к примеру «Mirror Share»;
- Подключить оба устройства (мобилку и телевизор) к Вай-Фай;
- На телефоне выполнить поиск новых устройств. Результатом должно стать обнаружение телеприемника;
- Нажать на найденный вариант;
- Перейти к ТВ-технике. Подтвердить активацию.
Пройдет несколько мгновений, устройства синхронизируются и можно будет наблюдать на большом экране те же изображения, видеозаписи, даже трансляции с Ютуба, которые в этот момент запущены на смартфоне.
Как подключить Mirror Share Huawei к телевизору?
После того, как убедились, что смартфон подходить по установленным параметрам для корректной работы, необходимо протестировать возможности TV.
- откройте общее меню и нажмите на пункт «Сеть»;
- после отобразится «Трансляция» / «Передача изображения», зависимо от модели;
- найдите пункт «Трансляция/Стриминг экрана».
Важно учитывать, что опция не работает на старых моделях (выпущенные до 2010 года). Оптимальный вариант для корректной работы —Smart-технологии, поддерживаемые продукцией компаний Sony Bravia, Samsung, LG.
После проверки критериев приступайте к подключению:
- подключите мобильное устройство и телевизор к общему Wi-Fi;
- возьмите мобильный, нажмите на «Настройки» и откройте «Расширенные настройки»;
- выберите «Трансляция экрана»;
- ожидайте некоторые время для сканирования информации. После того, как появится иконка, пользователь нажимает на нее для завершения процесса.
Для активации программы запустите Screen на ТВ. Для наслаждения качественным изображением включите автоповорот.
Зачем нужны шары
Кроме того, что share необходимы для поиска цифровой подписи нового блока, они используются в качестве идентификатора майнера. Сложность добычи любых альтов растет в геометрической прогрессии, соответственно, на одном ПК или ферме найти блок крайне сложно. На это уйдет от нескольких месяцев до 2-3 лет. Проблема решается объединением майнеров в сообщество – pool.
Поскольку участников пула много, а награда за блок одна, прибыль распределяется между майнерами пропорционально их вкладу. Каждая шара содержит неповторяющуюся цифровую подпись майнера. Ее невозможно подделать, скопировать или изменить. Соответственно, процедура раздачи альтов становится максимально прозрачной и честной.
Что такое Mirror Share в Huawei
Встроенная функция передачи изображения с телефона на телевизор
Пользователи, впервые столкнувшиеся с данным программным решением, интересуются, что это за функция, и какой от неё прок в телефоне. Об этом и поговорим.
Многим известно, что по части организации беспроводных сетей Huawei значительно преуспели. То же касается и реализации технологий передачи данных в смартфонах. Если рассматривать, что это за опция Mirror Share, внедрённая в пользовательскую оболочку EMUI устройств Huawei, то служит она для переноса медиа-контента с экрана телефона на телевизор (с поддержкой беспроводной передачи), монитор ПК или ноутбука без использования кабелей.
Беспроводная проекция является улучшенной технологией трансляции картинки с мобильного устройства на телевизор или компьютер посредством общей точки доступа Wi-Fi. Такая возможность используется для просмотра фото, видео, а также игр на большом дисплее. Реализация технологии обеспечивает мгновенную синхронизацию устройств и передачу данных с минимальными задержками, которые для пользователя настолько незначительны, что замечены в процессе трансляции не будут.
Теперь, когда вы знаете, что такое Mirror Share в смартфонах Huawei, перейдём к вопросу использования данной возможности. Опция также присутствует в современных телефонах популярных производителей Samsung, LG, Xiaomi, Meizu, HTC и прочих, но называться она может по-другому. Несмотря на то, что в статье идёт речь об опции на устройствах компании Huawei, алгоритм действий для других смартфонов не слишком отличается.
Как подключить Mirror Share Huawei к ПК
Чтобы подключить изображение с телефона к экрану ПК и воспроизвести любой файл, необходимо:
- Подключить телефон и ноутбук к одной сети Wi-Fi.
- Возле меню «Пуск» следует нажать на иконку с увеличительным стеклом.
- В отдельной строке нужно написать «Подключить».
- Открыть приложение.
- В шторке быстрого доступа на телефоне выбрать MirrorShare.
- Из списка устройств выбрать нужный компьютер.
Сопряжение может занимать от нескольких секунд до нескольких минут. Если не подключается, то следует выполнить перезагрузку обоих гаджетов. Также можно изменить имя устройства с ОС EMUI в настройках, заменив русское название на английское.
Если вы желаете отключить синхронизацию, то можно просто выключить функцию или интернет.
Нужна ли эта программа
Создается вопрос нужна ли эта программа на вашем телефоне? Острой необходимости в приложении нет. Его можно смело стирать из Honor, причем программа является системной, но само удаление является стандартным. Сама программа работает в фоновом режиме, не занимает много места и не тормозит остальные процессы. Если вам не нужно получать справку о EMUI, просто отключите его. В шторке уведомлений оповещения и другая информация отображаться не будут.
Также есть момент, что удаленный Tips может появится вновь после обновления системы. Если вы хотите убрать программу с телефона, выполните следующие действия
- Запускаем системное приложение «настройки».
- Переходим к пункту «список приложений».
- Находим название программы в общем списке.
- Жмем на кнопку удаления.
Готово! После этого утилитабудет стерта с вашего Honor. Совет- оставьте его и пусть работает, места программа много не занимает. Софта и функций в прошивке EMUI хватает и пытаться избавится от всех лишних — еще то дело.
Примеры подсказок для Honor.
Как уже сказано, рекомендации относятся к разным приложениям и сигментам системы. Вот самые полезные:
- Интерфейс: изменения фона, навигация, быстрые настройки, добавление контактной информации на экран блокировки;
- Ускорение работы: включение голосовых команд, вызов контакта с экрана, настройка быстрого запуска;
- Безопасность: настройка отпечаток пальцев, шифрование данных, блокировка доступа к приложениям;
- Камера: быстрый просмотр, бьютификация, добавление эффекта боке;
- Батарея: оптимизация расхода энергии, анализ энергозатраты программ.
Другие системные программы.
Разработчики программного обеспечения Huawei, решили действовать по жестким законам рынка. в новых телефонах или через обновления уже вовсю предлагают и внедряют фирменный софт, либо партнерские приложения. Кроме Tips, производитель предлагает еще несколько системных программ, которые упрощают работу с девайсом, в том числе:
- App Gallery — фирменный магазин приложений от Huawei. Разработчики решили не отставать от Samsung и Apple и выпустили собственный маркет, в котором вы сможете найти популярный софт. Альтернатива стандартному Play Market;
- Paipai -утилита для рисования трехмерных потребленых изображений. Технология интересная, но пользователи постоянно сталкиваются с синим экраноми оно у них не работает;
- Huawei Pay — мобильный гигант внедряет фирменный собственный платежный сервис, замена Андроид Пэй.
Все эти утилиты нельзя удалить и придется с ними просто смириться, в лучшем случае вы можете их спрятать, но неизбавится.
Теперь перейдем непосредственно к удалению, начнем с предустановленным приложений компании Google. Если какое — либо приложение неудаляется, вы можете отключить его.
Список приложений от компании Google, которые смело можно удалять или отключать, если они вам не нужны:
Google фото — приложение для управления фотографиями.
Google диск — облачное хранилище.
Play музыка, фильмы, игры, пресса — приложения для скачивания и просмотра фильмов, музыки, установки игр и чтения новостей.
Duo — приложение для видео связи.
Gmail — электронная почта от компании Google.
Это самые популярные приложения от Google, которые предустановленным на смартфонах Honor и Huawei. Если вы ими не пользуетесь, то можно смело удалять или отключать их.
Также в смартфонах от компании Huawei, часто встречаются предустановленные приложения такие как : Зеркало, Погода и Компас. Вы также их можете удалить, если они вам не нужны.
Активация на мобильном устройстве
Перед тем, как начать использовать беспроводную проекцию на смартфоне Honor, нужно убедиться в том, что она поддерживается на телевизоре или ноутбуке. Ноутбук со свежей версией Windows должен быть оснащен технологией Miracast.
На мобильном активировать беспроводное проецирование можно двумя способами:
- Нажать на кнопку Mirror Share в шторке быстрого меню.
- В стандартном меню выбрать пункт «Экран», а затем «Беспроводная проекция».
Роутер фирмы ZyXEL
Производитель ZyXEL также может предложить пользователям маршрутизаторы с поддержкой технологии ADSL. Например, adsl wifi роутер zyxel P-660HTN.
Роутер ZyXEL P-660HTN
Данная модель роутера не имеет внешней антенны. Сверху и по бокам корпуса расположены прорези для охлаждения устройства.
Передняя панель роутера
На передней панели находятся индикаторные светодиоды, информирующие о состоянии маршрутизатора.
Передняя панель роутера
Слева направо они информируют о следующем:
- Power – подача питания на устройство;
- Ethernet – подключение сетевого устройства к роутеру через lan порт;
- WLAN WPS – активирование беспроводного модуля Wi-Fi и включение функции автоматического безопасного подключения к беспроводным устройствам;
- DSL – установка соединения с провайдером;
- Internet – установка выхода в сеть Интернет.
Справа находится кнопка включения Wi-Fi модуля.
Задняя панель роутера
На задней панели традиционно расположены все порты и разъемы устройства.
Задняя панель роутера
Adsl роутер zyxel позволяет объединить в проводную сеть до четырех устройств, так как оборудован четырьмя lan портами. Рядом расположен DSL порт для подключения к телефонной линии провайдера. Слева расположены разъем для подключения блока питания, кнопка включения роутера и утопленная в корпус кнопка сброса настроек на заводские установки.
Как правильно настроить NFC на телефоне Honor и Huawei
Для того чтобы оплата через NFC стала доступна на телефоне, функцию нужно подключить и правильно настроить. В этом вопросе поможет инструкция по настройке, которая состоит из трех этапов:
- включения функции;
- установки на телефон Google Pay;
- привязки банковской карты к смартфону.
Подробнее о каждом из них ниже.
Этап 1: как включить NFC
Подключить NFC можно двумя способами:
- в панели уведомлений;
- в настройках телефона.
Первый способ проще и быстрее. Для включения NFC достаточно в верхней части экрана свайпнуть вниз для вызова панели уведомлений. После этого необходимо нажать на значок NFC, переведя его в активный режим. Об этом будет свидетельствовать смена его цвета с серого на бирюзовый.
Второй способ немного сложнее, поскольку требует выполнения больших действий:
- Откройте настройки телефона.
- Выберите пункт «Подключение устройства»
- Затем пункт «NFC», где необходимо переместить бегунок в положение вправо.
- В пункте «Платежное приложение по умолчанию» нет выбранных приложений.
На этом первый этап закончен, переходите ко второму.
Этап 2: установка Google Pay
На этом этапе нужно скачать и установить на телефон приложение Google Pay. Инструкция:
- зайдите в Play Market;
- в строке поиска наберите «Google Pay» и выберите первое приложение из списка;
- нажмите «Установить» и дождитесь окончания процесса;
- затем вернитесь в пункт настроек «Платежное приложение по умолчанию», где должно появиться приложение Google Pay.
Второй этап закончен, переходите к третьему.
Этап 3: добавление банковской карты для оплаты
Привязка банковской карты к смартфону Huawei происходит в приложении Google Pay. Делается это так:
- Откройте приложение.
- Нажмите «Начать», затем «Добавить карту».
- Отсканируйте карту или нажмите «Ввести данные вручную».
- Заполните необходимые поля и нажмите «Продолжить».
- Прочитайте условия использования и если вас все устраивает нажмите «Accept».
- Подтвердите данные карты, нажав «Продолжить».
- Введите полученный в смс сообщении пин код для подтверждения привязки карты.
На этом этап закончен. Теперь можно оплачивать покупки простым прикладыванием к терминалу телефона.
Что это за технология в Honor?
Беспроводная проекция – это улучшенная технология трансляции изображения со смартфона на телевизор (SMART TV) или компьютер, через общую точку доступа Wi-Fi. Отличительная особенность такой технологии – мгновенная синхронизация и минимальные задержки при трансляции.
Беспроводная проекция в Honor – MirrorShare
В Honor 10 активировать опцию можно в шторке быстрого меню, либо же в общих настройках системы – пункт «Экран». Помимо указанного названия, функция может обозначаться как «Mirror Share». Для полноценной трансляции, опция БП должна поддерживаться как на телефоне, так и на Smart TV или ноутбуке. Например, в компьютерах с Windows 10 должна быть активна технология Miracast, за которую отвечает специальный чип, вшитый в видеокарту.
Помимо Хонор (8X/9/10), функция беспроводной трансляции присутствует во многих телефонах от популярных производителей (Huawei, LG, Samsung, Xiaomi, Meizu, HTC и др). В зависимости от модели, обозначаться она может по разному, поэтому советую поискать в настройках или шторке следующие пункты: «Трансляция», «Беспроводной дисплей», «Передать экран», «WiDi».
Что представляет собой функция беспроводной проекции на смартфонах Honor?
Беспроводное проецирование доступно в популярных смартфонах Huawei, а также Honor 10, 9, 8X, 7c, 9 lite. Кроме того, опция доступна на ноутбуках под управлением Windows 10 и телевизорах с функцией Smart-TV. Это усовершенствованная технология, позволяющая транслировать медиафайлы с мобильного устройства на большой телеэкран, мгновенно синхронизируя их и практически не вызывая задержек.
Главными возможностями являются:
- практически мгновенный перенос изображений или видеозаписей с экрана смартфона на экран телевизора или компьютера;
- отсутствие необходимости в многочисленных кабелях и проводах — для полноценной трансляции достаточно одной общей точки Wi-Fi со стабильным качественным сигналом;
- трансляция проходит почти без пауз (редкие задержки незаметны для пользователя).
Как подключить смартфон к компьютеру или ноутбуку
Пользователи смартфонов Хуавей часто применяют Huawei Share для Windows 10. Принцип подключения к обычному компьютеру и ноутбуку, а также ноуту с PC Manager 9.0.1.80 и выше может различаться. Рассмотрим разные варианты.
Обычный способ подключения
В простом режиме Huawei Share используется на ПК и ноутбуках с Windows, а все настройки производятся через панель управления и с помощью специального клиента. Алгоритм действий такой:
Откройте Панель управления на ПК. Перейдите в Программы и компоненты, а там выберите опцию Включение и отключение компонентов Виндовс. Здесь же убедитесь, что Клиент SMB 1.0/CJFS помечен отметкой. Если сопряжение происходит на Windows 10, этот момент имеет большое значение, ведь по умолчанию протокол SMB 1 в этой версии выключен. Следовательно, подключиться к ПК или ноутбуку не получится. Для активации этой функции найдите ее через поиск. После установки необходимой отметки ПК можно перезагрузить. Включите сетевое окружение на ПК и возможность обмена данными. Для этого перейдите в раздел Параметры Windows. Далее идите в Сеть и Интернет, а после этого Состояние и Изменение сетевых параметров. После этого направляйтесь в Параметры общего доступа. Активируйте Huawei Share на Андроид и войдите в настройки подключения. Там найдите нужное приложение и включите опцию Huawei Share, а далее Общий доступ к компьютеру. Укажите имя и пароль, а после этого проверьте факт подключения
Важно, чтобы смартфон и ПК (ноутбук) были подключены к одной и той же сети Вай-Фай.
https://youtube.com/watch?v=J6YyKr63klY
На компьютере или ноуте войдите в Мой компьютер, а там перейдите в Сеть и выберите смартфон Хонор. По аналогичному принципу происходит подключение Huawei Share для Windows 7.
Подключение к ноутбуку через Huawei Share OneHop
Применение этой программы доступно только для ноутбуков, которые соответствуют заявленным выше требованиям. Здесь алгоритм такой:
- Включите на ноуте Вай-Фай и Блютуз.
- Проверьте, что PC Manager включен в фоновом режиме.
- Приложите смартфон область датчика NFC к символу Huawei Share на ноуте. Удерживайте устройство рядом с этим значком до момента, пока не появится ощущение вибрации.
- Кликните кнопку подключения на смартфоне, а после этого жмите клавишу авторизации на ноуте.
Перед первым пользованием PC Manager войдите в программу и примите условия пользования.
Подключение Mirror Huawei Share
Чтобы вывести информацию с телефона на ПК, подключите их к одной точке доступа. Войдите в меню пуск на компьютере и жмите Подключить, а после этого подтвердите действие. После этого проходит проверка, которая может занять несколько секунд.
Mirror Share Huawei — что это, как подключить (ПК, телевизор)
Смотреть любимые фильмы на телевизоре или персональном компьютере – одно удовольствие, особенно в кругу близких, хороших друзей.
Благо, новые технологии предоставляют нам такую возможность, даже при отсутствии достойного кино в программе телепередач. Данный материал расскажет о приложении Mirror Share в телефонах Huawei (P10, P20, Mate, Honor, Nova).
Вы узнаете что это за программа и как подключить с её помощью смартфон к ПК или телевизору?
Что это такое?
Mirror Share – уникальная функция для владельцев смартфонов линеек Huawei, позволяющая перенести изображение с экрана мобильного на ТВ, персональный компьютер, ноутбук. Опция реализована отдельной иконкой в шторке меню.
Опция MirrorShare в телефонах Хуавей
Такая возможность представлена в большинстве современных смартфонов, данный мануал рассчитан в большей части на владельцев смартфонов / планшетов бренда Huawei. В любом случае, принцип действий на похожих устройствах практически не отличается.
Настройка MirrorShare Huawei
Первый и один из важнейших этапов – понять, способно ли ваше устройство передавать изображение на сторонний экран.
Сделать это достаточно просто:
- Переходим на главный экран смартфона, ищем иконку «Настройки».
- Пролистываем новое меню в самый низ, находим пункт «О телефоне».
- Доходим до графы «Версия Андроид».
Функция Mirror Share доступна на 95% андроид-устройствах с версией ОС выше 4.4.2. Если ваше устройство подходит по данному параметру – двигаемся далее.
Сканирование программой возможных подключений
Подключение к ТВ
Теперь проверяем возможности вашего телевизора – для этого заходим в общее меню (чаще всего за него отвечает кнопка «Menu» / «Settings» на пульте управления).
- Ищем подпункт «Сеть» («Network»).
- В корневом меню должен содержаться пункт «Трансляция» / «Передача изображения» («AllShare Settings»).
- Последний шаг – убедиться, что имеется функция «Трансляция/Стриминг экрана» («Screen Mirroring»), активировать её нажатием кнопки.
К сожалению, большинство телевизоров до 2010 года выпуска не поддерживают данную функцию, идеальный вариант – устройство со Smart-технологией (Smart-TV).
В случае полной совместимости с вышеуказанными требованиями – переходим непосредственно к подключению:
- Подключаем телевизор и смартфон к одной точке доступа Wi-Fi.
- Переходим в настройки телефона, ищем раздел «Расширенные настройки» («Advanced Settings».
- Находим пункт «Трансляция экрана» («MirrorShare»).
- После недолгого сканирования появляется иконка телевизора – нажимаем на неё для успешного завершения соединения.
Проще простого, неправда ли? Теперь включаем автоповорот для стабилизации изображения и наслаждаемся любимыми фильмами, фотографиями, мобильными приложениями на большом экране! Вот самая понятная инструкция по запуску и подключению через MirrorShare:
Подключение к ПК
Для трансляции экрана Huawei на ПК кроме всего прочего потребуется установка Windows 10. Работа с другими версиями ОС предполагает скачивание сомнительных программ – некоторые из них имеют положительные отзывы, однако доверять им не стоит.
Правда, после установки новейшей винды всё становится даже проще, чем в случае с телевизором:
- Подключаем ПК и смартфон к одной точке Wi-Fi.
- Вводим в поиске меню «Пуск» слово «Подключить» – кликаем на первую выданную функцию.
- Подтверждаем подключение на смартфоне, кликнув по пункту с именем ПК (его можно предварительно посмотреть в свойствах компьютера, если вдруг начнёт выпадать несколько вариантов).
Далее компьютер начнёт проверять канал связи для создания безопасного подключения – это может занять до нескольких минут. В случае непредвиденного сбоя рекомендуется перезагрузить оба устройства, повторив инструкцию по подключению ещё раз.
Отключить трансляцию экрана на ТВ/ПК тоже не требует специальных манипуляций – просто отключаем функцию Mirror Share на своём Huawei устройстве. После этого второе устройство автоматически перейдёт в обычный режим.
Важно – при использовании пиратской / незарегистрированной версии Windows 10 функция может не работать, вместо трансляции появляется лишь чёрный экран. Такие случае редки, однако всё-таки посоветуем купить лицензионную версию ПО.
Естественно, можно активировать Виндовс при помощи специальных утилит из общего доступа, но имейте ввиду – это небезопасно! Надеемся, данный материал помог вам разобраться, что такое Mirror Share Huawei и как подключить это на ПК и SMART TV – приятного использования!
Источник: https://devicess.ru/mirror-share-huawei-chto-eto-kak-podkluchit/
Как подключить смартфон Huawei и Honor к компьютеру с помощью Huawei Share
Для этого мы включаем Huawei Share по инструкции, которую мы описали выше. В настройках Huawei Share, мы активируем первый и второй вариант, чтобы создать SMB-сервер с нашим смартфоном.Далее мы выбираем имя пользователя и пароль на мобильном телефоне, а затем переходим на наш компьютер.На ПК мы должны открыть «Этот компьютер», выбрать в левой колонке «Сеть» и дождаться загрузки всех подключенных устройств. В этом примере мобильный телефон называется Honor8C-44. Далее мы открываем его и вводим имя пользователя и пароль, которые мы настроили на смартфоне.Как только это будет сделано, мы получим доступ к внутренней памяти и к галерее нашего смартфона.После всех действий мы можем приступить к копированию файлов всех видов. Очень удобно делать это с большими файлами, когда нужно скопировать на смартфон или компьютер фильмы, музыкальные плейлисты или сотни фотографий.
Cackle
Мобильный телефон в наши дни – это устройство, с помощью которого пользователи выполняют массу самых различных операций: делают фото, снимают видео, загружают и хранят файлы, посылают файлы на компьютер или на другие мобильные телефоны. В экосистеме Андроид легко и быстро поделиться файлом можно посредством таких инструментов как WhatsApp или My Drop. Но таких удобных и простых опций никогда не бывает много. Владельцам смартфонов Хуавей и Хонор повезло, они могут обмениваться медиафайлами, используя штатный инструмент, который теперь есть в фирменном интерфейсе мобильных устройств.
Опция Huawei Share появилась впервые вместе с EMUI 8.1 в апреле 2018 года, когда на мировой рынок официально были выпущены флагманы Huawei P20 и P20 Pro. По этому поводу вице-президент этой китайской компании Брюс Ли (Bruce Lee Lee) опубликовал в своем Твиттер аккаунте следующее:
«Рекомендую хорошую функцию в EMUI 8.1: Huawei Share способна превратить телефон в файловый сервер на все то время, пока он подключен к одной сети вместе с ПК или другим мобильным телефоном. В этом случае можно получить доступ к файлам, хранящимся на телефоне, из любой системы – Windows, Mac или Android
Важно, чтобы поддерживался протокол SMB. Передача файлов из одной системы в другую больше не является проблемой»
Huawei HiSuite 8.0.1.302 — Скачать на ПК бесплатно
Huawei является одним из азиатских производителей мобильных устройств, которому удалось сделать себе место в постоянно конкурентном мире планшетов и смартфонов. В общем, некоторые из своих продуктов находятся в рейтинге самых высоко оцененных Android телефонов. Mate, G7, Ascend Р7, Honor… огромное количество моделей телефонов и пользователей.
Android Device Manager от Huawei
Huawei HiSuite является менеджером Android устройств китайского производителя, с которым вы можете управлять работой всех телефонов этой марки. Речь идет о менеджере, работающем на любом ПК с ОС Windows, от Windows XP до более современных версий подобных Windows 7, 8.1 или 10.
Управляйте своим смартфоном или планшетом с рабочего стола вашего компьютера.
Для чего я могу использовать HiSuite?
Все свои основные функции вращаются вокруг управления устройствами Huawei. Это осуществляется через простой и интуитивно понятный интерфейс для любого пользователя, без необходимости прибегать к руководствам или учебным пособиям. Таковы его основные функции:
- Менеджер приложений: устанавливайте APK-файлы и удаляйте или обновляйте приложения легко.
- Делайте скриншоты вашего экрана телефона с компьютера.
- Резервное копирование: восстанавливайте операционную систему с вашими резервными копиями.
- Обновление встроенного программного обеспечения.
- Менеджер контактов: добавляйте, удаляйте и редактируйте контакты.
- Сообщения: получайте и отправляйте сообщения и управляйте ими с компьютера, экспортируйте сообщения с телефона на компьютер или отправляйте их нескольким получателям.
- Изображения: просматривайте их по-разному, управляйте ими и настраивайте обои.
- : управляйте вашей коллекцией видео и импортируйте и экспортируйте файлы между ПК и Huawei устройством.
Версия 5.0 HiSuite включила довольно много изменений относительно предыдущих версий, которые улучшили рабочий процесс между устройством и компьютером.
В свою очередь, удобство и простота использования также была улучшена, что упрощает пользователю процесс управления своим устройством.
Тем не менее, владельцам Huawei придется искать альтернативы для Mac или Linux, поскольку нет никакой версии для этих операционных систем.
Некоторым людям не слишком нравится iTunes, мультимедийный проигрыватель и магазин мультимедийного контента, что позволяет нам организовывать и синхронизировать наши iPhone и iPad устройства, а также иметь возможность приобретать разные контенты, в основном потому, что это чрезвычайно закрытая среда.
3uTools — это альтернативная программа для Windows, которая позволяет нам управлять или восстанавливать любое мобильное устройство от Apple (iPhone, iPad или iPod) намного проще.
Это действительно полная программа, которая предлагает нам возможность управлять всеми нашими файлами, книгами, фото и видео галереями, а также импортировать музыку и организовывать библиотеки.
Все необходимое для вашего iOS устройства в одной программе
Вы можете нам не поверить, но трудно перечислить все параметры, доступные в этом программном обеспечении. Благодаря нему вы сможете забыть об установке нескольких программ управления, магазинов приложений, музыкальных сервисов или инструментов управления системой. Основные особенности являются следующими:
- Возможность просмотра всей информации об устройстве: версия операционной системы iOS, номер IMEI, номер UDID, модель…
- Просмотр установленных приложений, удалить их или установить новые из встроенного магазина, не посещая App Store.
- Доступ к папкам устройства, чтобы упростить управление с ПК.
- Скачать и изменить мелодии звонка среди тысяч доступных. Включает поисковик, чтобы вы могли искать свои любимые песни.
- Обновить встроенное ПО и создать резервные копии своего устройства.
- Управлять всеми фотографиями из фотоплёнки и полученными через приложения для обмена сообщениями и/или быстро скопировать их на свой компьютер.
- Включает средство для очистки мусорных файлов.
- Включает инструмент для преобразования аудио и видеоформатов.
- Средство просмотра экрана устройства в реальном времени.
- Полное управление всеми значками iPhone и iPad.
- Доступ к контактам, журналу звонков и заметкам.
Помимо всего перечисленного, 3uTools включает функции, ориентированные на самых продвинутых пользователей, таких как возможность осуществления джейлбрейка одним щелчком мыши (мы не рекомендуем это, если вы не на 100% уверены в последствиях), обновление встроенного ПО вручную или отключение уведомлений об обновлениях iOS.
Отправка файлов на компьютер
Huawei Share позволяет перемещать файлы с телефона на ноутбук или ПК и обратно, то есть данная функция работает в обоих направлениях. Для того чтобы она работала успешно, необходимо выполнить несколько действий.
Шаг 1. На компьютере с Windows откройте «Панель управления» > «Программы и компоненты». Выберите раздел «Включение или отключение компонентов Windows»
Убедитесь, что пункт «Клиент SMB 1.0/CJFS» отмечен галочкой.Для Windows 10 выполнение этого шага чрезвычайно важно, так как протокол SMB 1 в этой версии отключен по умолчанию по соображениям безопасности. Из-за этого подключенные по сетевому протоколу устройства могут оставаться невидимыми, следовательно, доступа к ним не будет
Чтобы активировать SMB 1.0 на «десятке», надо найти через поиск и открыть старую версию панели управления. После того как нужная галочка будет поставлена компьютер следует перезагрузить. Шаг 2. На компьютере включите сетевое обнаружение и возможность обмена файлами: «Параметры Windows > «Сеть и Интернет» > «Состояние» > «Изменение сетевых параметров» – «Параметры общего доступа». Шаг 3. На телефоне откройте настройки и найдите настройки подключения. Шаг 4. В настройках подключения найдите Huawei Share, включите функцию «Huawei Share» и «Общий доступ к компьютеру». Шаг 5. После включения опций, указанных выше, задайте имя пользователя и пароль. Шаг 6. Проверьте подключение: телефон Хуавей и ПК должны быть подключены к одной и той же сети Wi-Fi. Шаг 7. На компьютере откройте «Этот компьютер» > «Сеть» и выберите телефон Хуавей (Хонор). Шаг 8. Устройства готовы к обмену файлами. Остается только выбрать, что нужно передать, например, фото с ПК в папку «Загрузки» (Download) или «Музыка» (Music). Если файл нужно отправить с телефона, находим его в папке DCIM (на телефоне) и копируем на компьютер.
Следует еще раз напомнить, что для отправки файлов с одного телефона Huawei/ Honor на другой, нужно, чтобы на устройствах (передающем и принимающем) была установлена оболочка EMUI версии не ниже 8.1.
Далее, на телефонах, и на том, и на другом, должна быть включена функция Huawei Share. Чтобы включить ее, свайпом вниз от верхней части экрана опустите шторку уведомлений. В меню быстрых опций найдите значок “Huawei Share” и нажмите его.
Включение опции быстрого обмена файлами автоматически активирует на телефоне беспроводные модули связи Bluetooth и Wi-Fi. Если пользователь отключит сам какой-нибудь из этих модулей, Huawei Share работать не будет.
Порядок действий, на самом деле, очень простой. На телефоне-отправителе выбираем нужный файл, нажимаем на маленький аватар с именем определившегося системой телефона-получателя и посылаем документ. На экране получающего устройства появится окно с соответствующим уведомлением. Если другой пользователь разрешит своему телефону принять файл, начнется процесс загрузки. Скорость загрузки намного превышает скорость передачи файла по Bluetooth. Трафик учитываться не будет, так как в этом случае идет прямой обмен между устройствами, сотовые данные не задействуются.
https://youtube.com/watch?v=J6YyKr63klY
Пользователи телефонов Хуавей и Хонор часто видят в устройствах опцию Huawei Share. При этом они не знают, как правильно пользоваться приложением, и какие возможности оно дает владельцу. Ниже рассмотрим, для чего необходима эта функция, и как с ее помощью передавать информацию между разными устройствами.
Как включить Mirror Share?
Изначально необходимо проверить поддерживает ли режим данный смартфон:
- перейдите на главный экран и откройте «Настройки»;
- пролистайте меню до конца и откройте «О телефоне»;
- щелкните на «Версия Андроид».
Для того, чтобы функция работала Андроид должен быть с версией ОС выше 4.4.2. Особенности ее работы зависят от EMUI — пользовательского интерфейса, который разработан компанией для смартфонов бренда Honor.
Способы подключения Honor с Андроидом к ТВ
Подключить мобильный телефон к ТВ можно 3 способами. Каждый из них имеет свои особенности, преимущества и уникальную схему. Но обо всем по порядку.
Через HDMI кабель
Этот способ занимает почетное первое место не просто так. Он считается самым популярным, благодаря неоспоримым преимуществам. Вот список основных:
- картинка на экран ТВ передается в наилучшем качестве;
- наблюдается быстрая передача файлов, скачка приложений и прочих программ;
- удобное и простое использование.
Для проведения процедуры требуется разъем HDMI на обоих устройствах. Подробная информация о наличии такого разъема указана в инструкции по применению.
Схема подключения гаджета и ТВ выглядит так:
- выключить технику;
- соединить оба устройства с помощью HDMI-кабеля;
- включить телефон и телевизор.
После автоматической настройки запустится режим «Отзеркаливание». Изображение с гаджета моментально поступит на экран телевизора.
Бывают случаи, когда требуется выполнить все действия вручную. Алгоритм следующий:
- Зайти в настройки.
- В меню телевизора выбрать пункт HDMI, HDMI1, HDMI2, HDMI3. Тип разъема зависит от модели.
- В настройках мобильника выбрать идентичный пункт.
Если смартфон не имеет разъема HDMI, то следует приобрести переходник в виде кабеля micro-USB.
Через USB
Этот способ не всегда удовлетворяет потребности пользователя. Не каждая модель смартфона будет дублировать изображение на экран ТВ. При этом владелец техники наблюдает черный экран на Honor. Но имеется возможность насладиться весомым достоинством – использовать гаджет в качестве USB-накопителя.
Управлять Хонор можно через меню ТВ с помощью дистанционного пульта. Новейшие телевизоры позволяют просматривать не только видео с фото, но и текстовые файлы, презентации.
Преимущества USB соединения следующие:
- поддержка всех устройств;
- исключено приобретение дополнительных кабелей, разъемов и так далее;
- телефон сможет заряжаться от телевизора.
Имеются и минусы. Не многие телевизоры поддерживают все типы файлов. Список читаемых документов указан в инструкции по применению. Невозможно открыть на ТВ программы, приложения, игры, браузеры. USB подключение – устаревший способ для современных гаджетов.
Чтобы настроить передачу данных, следует воспользоваться следующим алгоритмом:
- выключить оба устройства;
- соединить их между собой кабелем mini-USB или micro-USB;
- затем включить.
После процедуры начнется автоматическая настройка.
Как подключиться через Wi-Fi?
Телевизор с модулем Wi-Fi – Смарт ТВ с ОС Андроид версии 4 или выше – идеальный вариант для использования данного способа.
Вай-фай соединение имеет несколько преимуществ:
- Нет необходимости использовать какие-либо провода.
- ТВ будет выступать в роли монитора.
- Пользователь может «выходить» в интернет.
Недостатки заключаются в отсутствии Wi-Fi модуля в некоторых моделях телевизора. Подключенный гаджет не заряжается от ТВ, поэтому батарея быстро садится.
Процедура подключения выглядит следующим образом:
- На Хонор зайти в настройки.
- Найти пункт «Беспроводные сети».
- Нажать на «Wi-Fi». После откроется список доступных сетей.
- Перейти в выпадающее меню.
- Выбрать раздел «Wi-fi Direct». Дождаться открытия списка с доступными устройствами.
На телевизоре:
- Открыть настройки.
- Выбрать раздел «Сеть».
- Нажать на «Wi-fi Direct». Откроется список с доступными устройствами.
- Выбрать строчку с названием своего телефона.
- Подтвердить запрос.
После этого начнется сопряжение устройств. С телефона будет транслироваться изображение и звук.
Как включить опцию на телевизоре
Чтобы медиафайлы с экрана смартфона начали транслироваться на телевизоре с технологией Smart-TV, необходимо выполнить последовательные действия:
- Подключить телевизионное и мобильное устройства к единой точке доступа Wi-Fi.
- Активировать процесс поиска, затем нажать на название модели телевизора, которое высветится на экране смартфона.
- Активацию подключения подтвердить на телевизоре.
Спустя минимум времени проекция будет запущена на его экране. На некоторых моделях подключение происходит автоматически.
Можно ли передать изображение со смартфона, зачем это нужно?
Не каждому человеку удобно смотреть фильмы или читать интересующую информацию на миниатюрном экране. Если подключить сотовый к ТВ, то можно получить широкоформатный экран, насладиться более качественным изображением. Смартфон в свою очередь играет роль проектора.
Процедура подключения необходима в следующих случаях:
- во время просмотра картинок, клипов или фильмов;
- запуска приложений, программ или игр;
- «серфинг» в интернете;
- создание и демонстрация различных презентаций.
Иногда телефон может выступить в роли дистанционного пульта управления. Если дополнительно подсоединить мышку, клавиатуру или джойстик, то возможности по использованию обычной техники будут расширены.
Для чего нужны Рекомендации функций
Функционал EMUI 9.0 пополнился несколькими приложениями, одним из которых стало «Рекомендации функций». Данное приложение служит системным помощником при первоначальной активации устройства, а также предлагает пользователю ряд советов по эффективному использованию различных приложений. Функционал «Рекомендации функций» основан на отзывах реальных пользователей устройств «Huawei», собранных на протяжении нескольких лет, и обладает удобными вспомогательными возможностями.
Работа приложения основана на отзывах пользователей Huawei
Приложение обычно работает в фоне, напоминая о себе упомянутой нами надписью.
О работе приложения сигнализирует рассматриваемая нами надпись
Но запустив телефон впервые, вы обязательно столкнётся с работой «Рекомендации функций», и в дальнейшем оно будет зорко следить за запуском приложений на телефоне, предлагая тот или иной полезный совет. Приложением также могут быть рекомендованы какие-либо вспомогательные материалы по той или иной соответствующей тематике.
Насколько данная программа необходима на вашем гаджете? Точного ответа нет. Разработчики утверждают, что её работа делает ваш Мейзу более удобным и функциональным, но прямых подтверждений этому мы не нашли. Удалившие его пользователи, по их словам, ничего не потеряли, потому мы будем рекомендовать отключить работу «Рекомендации функций» на вашем девайсе. Ниже мы расскажем, как это сделать.
Зачем подключать смартфон к ТВ
Причин для подключения Android-гаджета к телевизору может быть множество, каждый пользователь сам определяет зачем проводить синхронизацию Андроид и ТВ.
Основными причинами подключения телефона Honor или Huawei к TV являются:
- Проведение трансляций на TV видеороликов с YouTube или фильмов с КиноПоиска, IVI либо любого другого сайта. Синхронизация позволяет смотреть видео на большом экране, причем пользователь может установить разрешение видео на телефоне, чтобы оно смотрелось качественно и на большом экране.
- Просмотр фотографий и видеозаписей, сделанных или скачанных на Android. Просмотр на ТВ позволяет увидеть все детали фотографии, а также посмотреть его ее качество, ведь размер дисплея ТВ гораздо больше дисплея небольшого смартфона.
- Транслирование игр. Многие пользователи Андроид не догадываются о возможностях своих телефонов. По интернету, если такой функционал позволяет TV, можно транслировать игру, а смартфон использовать в качестве джойстика или руля, в зависимости от категории игры.
- Использование возможностей телефона в качестве ПК, с использованием ТВ в качестве монитора. Не все гаджеты Хонор и Хуавей имеют возможность их использования в качестве ПК, особенно это касается бюджетных моделей. Узнать о возможностях вашей модели можно в инструкции по эксплуатации или в обзорах на сайтах или YouTube.
- Использование в качестве пульта для телевизора. Такими способностями обладают устройства вне зависимости от ценовой категории: от ультрабюджетников до топовых флагманов. Для использования смартфона в качестве пульта нужно, чтобы на нем был предустановлен инфракрасный порт. При отсутствии порта использовать Android в качестве пульта управления не получится.
- Для других целей, при которых требуется соединение смартфона и TV любыми доступными средствами.