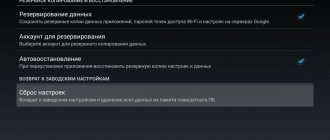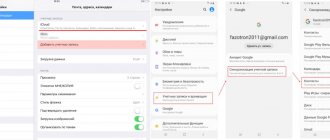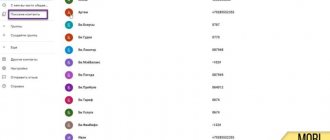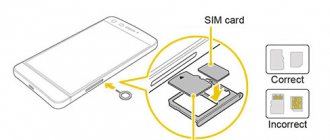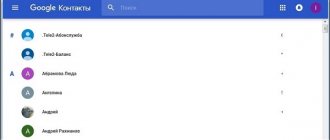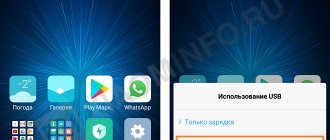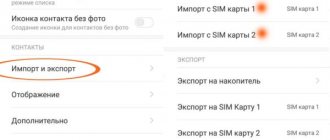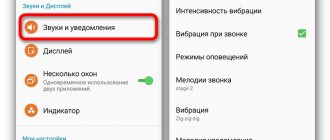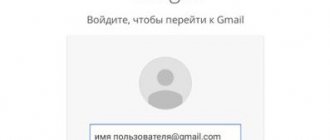Импортирование (Экспортирование) контактов
Рассмотрим пример импорта контактов с SIM-карты. Точно также импортируются контакты и с карты памяти.
- В приложении «Контакты» в верхнем меню выберите «Управление контактами».
- Выберите «Импорт и экспорт контактов» -> «Импортировать с SIM-карты».
- Выберите место, куда Вы хотите переместить контакты (телефон, аккаунт Google или Exchange Active Sync).
- В появившемся списке контактов отметьте те (поставьте галочки напротив них), которые хотите импортировать и нажмите «Сохранить». Если хотите импортировать все контакты, в верхней строке выберите «Выделить все».
Экспорт контактов (процедура, обратная импорту) на SIM-карту или память телефона выполняется аналогичным образом (из меню «Управление контактами» -> «Импорт и экспорт контактов» -> «Экспортировать контакты на …»).
Как перенести телефонные номера?
Владелец гаджета может скопировать контакты с сим на ПК в форматах HTML, VCF и BAK, а также добавить новые номера на мобильное устройство в пакетном режиме с помощью специального инструмента. Это простой в использовании менеджер, который также поможет пользователю передавать между телефоном и компьютером текстовые сообщения, фотографии, видеозаписи, музыку, приложения и многое другое. Можно скачать бесплатную пробную версию Coolmuster Android Assistant, чтобы проверить функциональные возможности программы. Процесс установки приложения предельно прост. После инсталляции можно сразу приступать к переносу номеров на SIM-карту.
Чтобы скопировать записи на симку, необходимо выполнить следующие действия:
- Запустить Coolmuster Android Assistant и подключить свой телефон к компьютеру через кабель USB. В качестве альтернативы можно использовать беспроводное соединение Wi-Fi. Программа Android Assistant должна автоматически обнаружить мобильное устройство. Необходимо проверить, включена ли отладка USB на телефоне. После включения отладки пользователь увидит основной интерфейс программы.
- Перейти на вкладку «Контакты» в левой колонке. Открыть ее, чтобы увидеть, где хранятся все номера на Андроид. Чтобы перенести номера на SIM-карту, нажать кнопку «Импорт» в верхней строке и найти папку, где хранятся файлы VCF или JSON, для их дальнейшего импорта.
Это все шаги, необходимые для копирования контактов на SIM-карту телефона Android. Процесс переноса данных обычно проходит гладко и не вызывает каких-либо трудностей. Coolmuster Assistant — это 1 из тех специфических программ с узкой направленностью, которые отлично справляются со своими задачами.
Копирование контактов
- В приложении «Контакты» -> «Управление контактами» выберите «Копировать контакты».
- Выберите место (телефон или учетная запись), откуда нужно скопировать контакты.
- Затем (в появившемся меню) выберите место, куда их нужно скопировать.
- В появившемся окне подтвердите процедуру копирования, нажав «ОК».
Теги:
Контакты December 8, 2013 | Комментарии (0)
Импортом контактов называют добавление контактов с другого устройства или внутренней памяти смартфона, а экспортом — перенос имеющихся контактов в память устройства или куда-либо еще. Не совсем понятно? Тогда чуть проще: с помощью импорта вы заносите в память своего устройства или привязываете к аккаунту Google имеющиеся, скажем, в памяти смартфона телефонные номера (они могут быть «упакованы» в один файл для удобства), а с помощью экспорта можете переносить номера или создавать файл для переноса на другое устройство. Эскортирование контактов можно сравнить с бекапом: переносите файл на другой носитесь и в случае проблем восстанавливаете копию из него.
Раздел с импортом/экспортом контактов можно найти на любом смартфоне Android. Для примера возьмем Xiaomi. Чтобы найти необходимый пункт в меню, сначала нужно открыть раздел с контактами, это можно сделать в том числе с помощью приложения «Телефон».
Далее нажимаете на три точки в верхней части экрана.
В меню выбираете «Импорт и экспорт».
Выбираете импорт или экспорт контактов в зависимости от необходимости.
Обратите внимание на пункт «Отправить контакты» — он позволяет делиться ими с помощью различных сервисов.
А вот есть ли в этом необходимость, вопрос спорный.
Здравствуйте дорогие читатели. Как перенести контакты со старого телефона на новый? Как бы сохранить свои контакты из телефона, чтобы в последующем перенести их на новый?Подобные вопросы приходят в голову многим пользователям телефонов. Сегодня я постараюсь дать вам на них исчерпывающий ответ.Статья содержит много иллюстраций, поэтому предупреждаю тех, у кого не безлимитный траффик
Блютуз
Также можно выполнить перенос контактов с помощью bluetooth-протокола. Для этой процедуры понадобится перенос всех абонентов из телефонной книжки в память старого телефона, если ранее они располагались только на сим-карте.
Необходимо включить оба мобильных гаджета и установить между ними соединения по блютуз-протоколу. Если возникнут какие-то проблемы, то стоит обратить внимание на опцию «Видимость для других устройств» в настройках беспроводных сетей.
Перенос контактов в целях последующего восстановления.
В современном мире мобильный телефон сильно ускорил и упростил жизнь не только деловых людей, но и простых жителей земли. В телефоне, в справочнике контактов хранятся номера наших любимых, близких, друзей и деловых партнеров. Иногда, потеря самого мобильника не стоит так дорого, как безвозвратная утеря списка контактов с телефонными номерами в его справочнике.Контакты могут быть утеряны например при сбросе настроек телефона до заводских, при перепрошивке телефона, при утере самого телефона, при сбое, дети могут случайно удалить и т.д. Поэтому, рано или поздно все начинают задумываться над тем, как обезопасить контакты в телефоне от этих напастей.
Существует несколько способов переноса телефонных контактов для их сохранения и последующего восстановления в нужный момент. Но, нам ведь нужно после сохранения контактов еще и восстановить их в нужный момент. А это из-за того, что существует несколько разных операционных систем (Android, WindowsPhone, IOS) представляет собой некую проблему. Проблема решается просто. Будем сохранять контакты в формате, который поддерживается всеми перечисленными мобильными ОС, а именно в формате .vcf — vCard.
Перенос контактов (экспорт) из телефона в формате vCard
vCard — это специальный формат для обмена визитками. Имеет расширение .vcf. Данный формат поддерживается основными мобильными ОС. Это Android, IOS, WindowsPhone, а также другими современными мобильниками на других платформах. Данный формат позволяет переносить контакты без потери информации. Если мы экспортируем контакты на sim-карту, а потом в новом телефоне сделаем их импорт на мобильник, то часто полное имя контакта сокращается до определенного количества символов. Кроме этого теряется информация об e-mail, теряются адреса и т.д.
Экспорт (перенос) контактов из android.
Для экспорта контактов в формате .vcf с платформы андроид переходим в приложение «Контакты«. Далее переходим в контекстное меню. В разных устройствах это делается по разному. Но как правило переход в контекстное меню осуществляется нажатием на кнопку в виде трех точек либо трех полосок. В контекстном меню (опять же для разных устройств по разному — опции, дополнительно) переходим по ссылке «Экспортировать контакты«. Откроется следующее окно, где выбираем место куда нужно перенести контакты, а также в некоторых устройствах вам предложат на выбор форматы, в которых будут экспортироваться контакты. После экспорта вы получите файл с расширением .vcf
Экспорт (перенос) контактов из Google.
В Android если включена синхронизация контактов с профилем Google, то они хранятся на их серверах в профиле пользователя. Чтобы управлять своими контактами на Google переходим в сервис «Контакты Google» по адресу contacts.google.comЗдесь слева будет меню, в котором жмем кнопку «Еще«. Меню раскроется и дальше жмем кнопку «Экспортировать«. Если вы находитесь в новом интерфейсе сервиса, то вам предложат перейти на старую версию (во всяком случае на момент написания статьи было так). Можно также сразу зайти на старую версию, нажав в меню новой версии ссылку «Вернуться к старой версии«.В старой версии устанавливаем галочки перед теми контактами, которые хотим перекинуть на другой носитель и далее жмем кнопку «Еще» —> «Экспорт«. Можно также сразу выбрать все контакты установив галочку в верхней строке. Все это видно на скриншоте ниже.Далее откроется окно в котором нам остается выбрать формат экспортируемых контактов и нажать кнопку «Экспорт«. Контакты будут загружены браузером в формате vCard на ваш компьютер.
Экспорт (перенос) контактов из WindowsPhone.
У WindowsPhone контакты синхронизируются с их облачным сервисом live.com. Чтобы воспользоваться данным сервисом у вас должен быть зарегистрирован профиль на microsoft.com. Чтобы перенести контакты нам надо зайти на их сервисе в свой профиль profile.live.com и нажав на кнопку меню (смотрите рисунок ниже) выбрать сервис «Люди«. Далее жмем в меню кнопку «Управление» —> «Экспорт контактов«. Откроется справа окно где выбираем «Все контакты» и формат (к сожалению тут формат экпорта имеет только один вариант — «Microsoft Outlook CSV») и жмем на верху кнопку «Экспорт«.
Что касается формата выгрузки — экспортированные таким образом контакты можно импортировать в Google контакты и уже оттуда выгрузить в формате vCard, чтобы не было проблем с их дальнейшим восстановлением уже непосредственно на телефоне.
Экспорт (перенос) контактов из IOS.
Для iPhone, чтобы перенести контакты из телефона, сначала нужно включить синхронизацию контактов с сервисом iCloud. После синхронизации заходим на страницу www.icloud.com и там выбираем раздел «Контакты«. Откроется страница со списком контактов. Для выгрузки контактов жмем на иконку в виде шестеренки в левом нижнем углу. Из открывшегося меню выбираем пункт «Экспорт vCard«. Далее жмем сохранить и будут выгружены все контакты из iCloud в одном файле формата .vcf.
Восстановление (импорт) контактов на телефоне [vCard]
Выше в статье, мы с вами узнали как перенести контакты из телефона на другой носитель для их сохранения. Теперь надо узнать как их восстановить в случае необходимости. Восстановление контактов я покажу также на примере выше перечисленных ОС и сервисов. В принципе более или менее подготовленный пользователь сможет сделать это и без подсказок, но у нас на сайте могут присутствовать и совсем не подготовленные люди, поэтому начнем.
Импорт (восстановление) контактов в android из vCard.
Чтобы восстановить контакты в андроид нам нужно импортировать их из vcard файла с расширением .vcf Для этого заходим в «Контакты«, жмем кнопку контекстного меню и из выпадающего списка выбираем пункт «Импорт контактов«. Далее выбираем место где у вас хранится бекап контактов. В моем случае это SD-карта. Система сама найдет файл, если таковой есть (как правило он хранится по пути SD-картаSystemPIM). Выбираем его и жмем ок. (в примере адроид версии 5.1.1 на телефоне Sony).
Импорт (восстановление) контактов в android из Google.
Здесь ничего сложного нет. Можно просто включить синхронизацию с сервисами Google и включить синхронизацию контактов. Для этого заходим в «Настройки» —> «Аккаунты» и там выбираем Google (подразумевается, что учетная запись у вас есть и вы ее уже добавили в аккаунты). Жмем на свою учетку и выбираем, что должно синхронизироваться на телефоне. В нашем случае это «Контакты«. Активируем их, жмем в правом верхнем углу кнопку контекстного меню и выбираем пункт «Синхронизировать сейчас«.
Импорт (восстановление) контактов в IOS.
На IOS устройства контакты можно импортировать несколькими способами. Перечислим их, а об одном самом легком остановимся подробнее:
- Импорт через iTunes
- Импорт через iCloud
- Импорт через CopyTrans Contacts (служба для экспорта-импорта контактов на iOS-устройство)
- Импорт с помощью приложений из AppStore (ExcelКонтакты, Contacts Backup — IS Contacts Kit и т.п.)
- Импорт из файла vcard — .vcf
Самый легкий способ это отправить себе по почте файл vcard с контактами и открыть его в почте на IOS устройстве. И будь то iPhone или iPad сами предложат вам внести контакты в справочник.
P.S. Про WindowsPhone восстановление я надеюсь уважаемые читатели допишете в комментариях. Там для импорта контактов из других сервисов, нужно чтобы они были в формате .csv, т.е. таблицы exel. Иначе они импортируются не правильно. А расписывать все это дело не имеет смысла. Статья и так получилась очень большой. Возможно, я напишу об импорте контактов в WindowsPhone в отдельной статье.
If your SIM card supports it, you can import SIM contacts to your iPhone. Learn how.
iPhone doesn’t store contacts on the SIM card. If you want to transfer contacts between iPhones, you can use iCloud to backup or transfer content between devices.
Через Bluetooth
При импортировании данных таким способом записи из телефонной книги передаются между техникой в виде файла с расширением .vcf, сохраняемого на MicroSD или во внутренней памяти. Далее его открывают и сохраняют информацию в телефон.
Порядок действий:
- Активировать Bluetooth на обоих устройствах.
- Отметить контакты, нажать «Передать», далее — «Bluetooth».
- В списке доступной для соединения техники найти гаджет, на который будут перенесены номера и нажать на него.
- Подтвердить приём и дождаться его окончания.
- Найти во внутренней или внешней памяти папку «Bluetooth», в ней — файл с расширением .vcf и нажать на него.
Рекомендуем: Перенос приложений на SD карту Android
- Указать аккаунт, в котором будут созданы записи. Это может быть Google аккаунт или внутренняя память гаджета.
- Дождаться завершения процесса.
Быстрый вариант, не имеющий ограничений по количеству номеров и позволяющий передать всю принадлежащую им информацию, включая дополнительную.
Import contacts stored on a SIM card
- If your iPhone isn’t using the SIM from your old phone:
- Make sure that the SIM card from your previous phone can fit into your iPhone.
- Remove your iPhone SIM card and replace it with the SIM card from your previous phone.
- Tap Settings > Contacts > Import SIM Contacts.
- Wait for the import to complete.
- If you swapped SIM cards in step 1, remove the SIM card and replace it with your iPhone SIM card.
- Open Contacts and make sure that the contacts imported.
The contact information imported from a SIM card depends on how your previous phone stored information on the SIM card. For more help with importing contacts from a non-Apple phone, check the manufacturer’s website, app store, or contact your carrier.
iPhone doesn’t store contacts on the SIM card. If you want to transfer contacts between iPhones, you can use iCloud to backup or transfer content between devices.
Как скопировать контакты с Android-смартфона на другой Android-смартфон или компьютер
Благодаря специальному приложению от Google вы сможете копировать выбранные контакты на другие устройства по электронной почте. Этот способ больше всего подходит для передачи контактов между аппаратами, которые вы не хотите связывать общим аккаунтом.
- На смартфоне, выступающем источником, запустите приложение «Контакты». Если оно не установлено, загрузите его из Google Play.
- Внутри приложения войдите в аккаунт, к которому привязаны нужные контакты, после чего выделите их.
- Нажмите на кнопку «Поделиться», затем выберите Gmail и отправьте копии контактов по почте.
Контакты в виде одного файла формата VCF будут прикреплены к письму. Получатель может сохранить этот документ на компьютере или смартфоне. Чтобы добавить хранящиеся в файле записи в телефонную книгу другого Android-устройства, достаточно открыть полученный VCF-документ с помощью приложения «Контакты».
Контакты Разработчик: Google LLC Цена: Бесплатно
Перенос контактной книги при помощи ПК
Если вышеперечисленными способами скопировать контакты с Андроида на Андроид не удается, то можно попробовать задействовать компьютер. Специально для Windows создана удобная программа MOBILedit!
, которая способна определить практически любой планшет или смартфон, функционирующий под управлением Android. Она помогает не только перенести контакты с Андроида на Андроид, но и синхронизировать журнал вызовов, SMS-сообщения, события в календаре и всяческие медиафайлы.
Для того, чтобы переместить контакты с Android на Android при помощи ПК, совершите следующие действия:
Шаг 1.
Установите и запустите MOBILedit!
Шаг 2.
Подсоедините старый смартфон к компьютеру посредством USB-кабеля.
Шаг 3.
Дождитесь того, как в программе отобразится список информации, содержащейся на подключенном аппарате.
Шаг 4.
Выберите
Phonebook
.
Шаг 5.
Нажмите на кнопку
Export
.
Шаг 6.
Сохраните список контактов в нужном вам формате.
Шаг 7.
Отключите старый телефон.
Шаг 8.
Подключите при помощи кабеля новый смартфон.
Шаг 9.
Нажмите находящуюся в верхней части окна кнопку
Import
.
Шаг 10.
Укажите папку, в которой ранее был сохранён список контактов.
Шаг 11.
Теперь остается только перебросить телефонную книгу на новое устройство.
Как скопировать контакты с Android-смартфона на другой Android-смартфон или iPhone
Способ 1: с помощью компьютера
Веб-версия приложения «Контакты» от Google позволит вам сохранить выбранные контакты на компьютере в виде одного файла, с помощью которого их можно будет скопировать на любой iOS- или Android-аппарат. Связывать устройства общим аккаунтом необязательно. Но этот способ будет удобен, только если у вас под рукой есть компьютер.
- Запустите на компьютере браузер и откройте «Контакты».
- Войдите в аккаунт, к которому привязаны нужные контакты.
- В меню слева кликните «Ещё» → «Экспортировать», а затем — «К СТАРОЙ ВЕРСИИ».
- Отметьте нужные контакты, после чего щёлкните по кнопке «Ещё» и выберите «Экспорт».
- Завершите процесс с помощью подсказок системы.
В результате на компьютер скачается документ с контактами в виде VCF-файла.
Если вы копируете контакты на Android:
- Отправьте файл на целевое устройство, например, по электронной почте.
- Откройте полученный документ с помощью приложения «Контакты».
Если вы копируете контакты на iPhone:
- Запустите на компьютере браузер и войдите в «Контакты» на сайте iCloud с помощью Apple ID, в который вы хотите скопировать записи.
- Кликните по шестерёнке в левом нижнем углу и выберите «Импорт vCard».
- Укажите путь к файлу с контактами и подтвердите импорт.
- Откройте мобильное приложение «Контакты» на целевом iPhone и обновите список контактов свайпом сверху вниз.
Способ 2: с помощью аккаунта Google
Подключив к аккаунту Google новый Android-смартфон или iPhone, вы сможете скопировать на гаджет сразу все контакты, привязанные к этому аккаунту на старом устройстве. В отличие от предыдущего способа, вам нельзя выбирать, какие именно контакты будут скопированы. Зато для этого не понадобится компьютер.
Для начала откройте настройки на смартфоне-источнике, найдите подключённый аккаунт Google и убедитесь, что синхронизация контактов активирована.
Если вы копируете контакты на Android-смартфон:
- Зайдите в настройки целевого устройства и откройте раздел, посвящённый аккаунтам.
- Добавьте аккаунт Google, к которому привязаны нужные контакты.
- Вернитесь в раздел аккаунтов в настройках и выберите Google.
- Откройте добавленный аккаунт и синхронизируйте его контакты с устройством.
Если вы копируете контакты на iPhone:
- Зайдите в настройки iPhone и нажмите «Контакты» → «Учётные записи» → «Добавить учётную запись» → Google.
- Добавьте аккаунт Google, к которому привязаны нужные контакты.
- Откройте добавленный аккаунт и синхронизируйте его контакты с iPhone.
Перенос закладок
Чтобы выполнить эту операцию вам понадобится Internet Explorer (IE ) Стоит сказать , что метод может работать только на версии Windows 8 .1 . Это касается и смартфона , и компьютера .
Для начала импортируйте в браузер свои закладки . Если до этого на Андроиде вы использовали Google Chrome , то закладки после синхронизации отобразятся на ПК , соответственно в нем же . Для отображения их в Internet Explorer , запустите данный браузер и выберите в настройках «Импорт закладок « .
Как перенести закладки на Windows Phone?
Если у вас вообще другой браузер для Андроид , то переместите все закладки в отдельный файл , а затем перенесите их на ПК и добавьте в IE .
Добавление закладок в Internet Explorer на Windows Phone
После переноса всех вкладок , вам надо синхронизироваться с Windows Phone . Для этого перейдите в «Параметры компьютера » и в разделе «Синхронизации параметров » выберите «Веб —браузер » .
Синхронизация Internet Explorer и Windows Phone
Более того , проверьте , что синхронизация на смартфоне тоже включена :
- Запустите настройки в смартфоне
- Откройте «Синхронизацию настроек »
Перенос закладок на Windows Phone
Проверьте , что кнопка около Internet Explorer активная
Активация синхронизации Internet Explorer на Windows Phone
При правильном выполнении всех действий , закладки отобразятся на новом телефоне .
В заключение стоит сказать , что перейти с Андроида на Windows Phone не так уж и сложно . Главное иметь немного свободного времени и следовать инструкциям .
Как скопировать контакты с iPhone на другой iPhone, Android-смартфон или компьютер
Веб-приложение «Контакты» позволит вам сохранить выбранные контакты на компьютер с macOS или Windows в виде одного файла, который можно будет скопировать на любое iOS- или Android-устройство. Связывать смартфоны общим аккаунтом не нужно. Но этот способ будет удобен, только если у вас под рукой есть компьютер.
- Запустите на компьютере браузер и войдите в «Контакты» на сайте iCloud с помощью Apple ID, из которого вы хотите скопировать записи.
- Выделите нужные контакты в списке.
- Кликните по шестерёнке в левом нижнем углу и выберите «Экспорт vCard».
Выделенные контакты сохранятся на компьютере в виде VCF-файла.
Если вы копируете контакты на iPhone:
- Запустите на компьютере браузер и войдите в «Контакты» на сайте iCloud с помощью Apple ID, в который вы хотите скопировать контакты.
- Кликните по шестерёнке в левом нижнем углу и выберите «Импорт vCard».
- Укажите путь к файлу с контактами и подтвердите импорт.
- Откройте мобильное приложение «Контакты» на целевом iPhone и обновите список контактов свайпом сверху вниз.
Если вы копируете контакты на Android:
- Отправьте файл на целевое устройство, например, по электронной почте.
- Откройте полученный документ с помощью приложения «Контакты».
Импорт международной почты: что это значит
Современные возможности интернета позволяют отследить местонахождение посылки не выходя из дома. О состоянии отправления будет указано в виде соответствующего статуса. Если посылка приходит в Россию из другой страны, то после пересечения границы в личном кабинете будет указано состояние «Импорт
»:
После возвращения одним нажатием двумя пальцами теперь у вас есть доступ к папкам вашей учетной записи электронной почты. Выбор приложения автоматически будет считывать содержимое вашего почтового ящика. Длинное касание одним пальцем на вашем электронном письме, чтобы открыть следующие параметры: Ответить Ответить все Удалить ваш адрес электронной почты. Выберите «Получатель», введите адрес получателя и сохраните с помощью кнопки «Сохранить». Таким же образом введите тему и текст. «Отправить» отправляет электронное письмо «Сохранить в черновики» сохраняет неработающее письмо в черновики, и вы можете продолжить его позже. Выберите «Новая электронная почта » в главном меню электронной почты. . Песни не извлекаются из памяти телефона.
- Работники почты присваивают это значение приблизительно спустя пару суток поле прибытия авиапочты. Именно столько времени занимают процедуры разгрузки, проверки состояния грузов и т.д.;
- Спустя сутки после регистрации отправление попадает в один из крупных почтовых обменных центров;
- В этих центрах происходит таможенная обработка. Затем посылки высылаются в почтовые отделения района проживания получателей.
Длительность сохранения статуса зависит от размера очереди на прохождение таможенной проверки. Если у получателя есть веские основания беспокоиться за состояние отправления, необходимо подать заявление на розыск.
Видео: сохраняем контакты на андроид
Если он не воспроизводится, прокрутите ярлыки одним пальцем в списке воспроизведения. Если он не воспроизводится, длительное касание одним пальцем отображает варианты сохранения в избранное и т.д. Длительное касание двумя пальцами останавливает воспроизведение. . Вы можете просматривать станции, хранить их в избранных и слушать станции по своему усмотрению. Если радиоприемник воспроизводится, вы можете просматривать станции с помощью короткого касания одним пальцем. Длинное касание одного пальца на воспроизводимой станции открывает меню с возможностью сохранения станции в избранных. Используйте наушники для работы в качестве антенны. «Начало радио» запустит последнюю станцию, которую вы играете. «Избранное» отображает список избранных станций. Длинное касание одного пальца во время воспроизведения станции открывает другое меню. В этом меню вы можете сохранить или удалить станцию из своих избранных, вы можете включить воспроизведение динамиков, и приготовление можно установить вручную. Автонастройка только показывает станции с хорошим сигналом, ручное увеличение увеличит или уменьшит частоту на 0, 1, или вы можете записать частоту вручную. Воспроизведение начнет длительное касание одним пальцем на станции. . Это приложение использует телефонный микрофон для записи и распознавания песни, которая играет в вашем районе.
Как скопировать контакты с iPhone на другой iPhone
Способ 1: с помощью мобильного приложения «Контакты»
Приложение «Контакты» позволяет делиться выбранными контактами через мессенджеры, СМС и другие службы. Этот способ больше всего подходит для копирования единичных контактов на аппараты, которые вы не хотите связывать общим Apple ID с устройством-источником. Компьютер для этого вам не нужен.
- Зайдите в приложение «Контакты» на устройстве-источнике.
- Нажмите на нужный контакт, затем — «Поделиться контактом».
- Выберите удобную службу и отправьте с её помощью контакт на другой iPhone.
- Повторите процедуру для остальных контактов, которыми хотите поделиться.
Способ 2: с помощью общего аккаунта Apple ID
Подключив к Apple ID новый iPhone, вы сможете скопировать на гаджет все контакты, привязанные к этому Apple ID на старом iPhone. В отличие от предыдущего способа, вам нельзя выбирать, какие именно данные будут перенесены. Зато этот метод копирует всю телефонную книгу сразу.
- Убедитесь, что один и тот же Apple ID подключён к обоим устройствам.
- Войдите в настройки на устройстве-источнике и нажмите на имя профиля в самом верху.
- Выберите пункт iCloud и проверьте, чтобы переключатель возле надписи «Контакты» был зелёного цвета.
- Опуститесь вниз и нажмите «Резервная копия в iCloud» → «Создать резервную копию».
- Убедитесь, что в настройках iCloud на целевом iPhone переключатель возле надписи «Контакты» тоже окрашен в зелёный цвет.
- Запустите приложение «Контакты» на целевом iPhone и обновите данные свайпом сверху вниз.
- Подождите несколько минут, чтобы синхронизация завершилась.
Мобильные приложения для перенесения данных с телефона на карточку
Также вы можете воспользоваться рядом приложений, доступных на цифровых магазинах Плей Стор и Эп Стор. В частности:
| Приложения: | Описание: |
| Простое бесплатное приложение, предназначение для копирования контактов с гаджета в СИМ-карту. Девайсы с двумя-сим картами программой не поддерживаются. Умеет делать удобный бекап контактов. | |
| Позволяет стереть SIM и копировать недостающие номера. Позволяет индивидуально создавать, редактировать, удалять и копировать контакты. Имеет фильтр, который можно настроить на некоторые аккаунты. | |
| Профессиональный менеджер СИМ-карты, позволяющий просматривать информацию, импортировать и экспортировать номера, удалять и добавлять номера, и так далее. |
SIM Tool Manager — удобный инструмент для работы с картой
Функционал всех перечисленных инструментов позволяет легко копировать данные с гаджета на карточку мобильного оператора.
Как скопировать контакты с Android-смартфона на сим-карту или наоборот
Опции импорта с сим-карты и экспорта на неё вы, скорее всего, найдёте в приложении для работы с контактами, предустановленном на вашем аппарате. Если нет, то установите программу «Контакты» от Google. Выберите в её настройках «Экспортировать» или «Импортировать» в зависимости от вашей цели и следуйте подсказкам на экране.
Если по какой-то причине вам не удастся скопировать контакты с помощью предустановленной программы и приложения от Google, поищите альтернативы в Google Play. К примеру, попробуйте приложение «SIM-карты и контакты. Передача».
SIM-карты и контакты Передача Разработчик: Biometric Solution Цена: Бесплатно
Для чего может понадобиться копирование на симку?
Если пользователь столкнулся с определенными трудностями при попытке , то это вполне нормально. Обычно такие проблемы связаны с тем, что номера на телефоне Android хранятся в 2 разных местах: на SIM-карте и во внутренней памяти. Лучше и удобнее хранить номера на симке, чем на встроенном накопителе мобильного устройства. Благодаря этому при переходе на новый смартфон можно будет избежать множества проблем.
Контакты, которые хранятся в памяти устройства, не будут автоматически перенесены на новый телефон. В современном мире пользователи очень часто меняют свои девайсы, поэтому необходимо найти простой и быстрый способ скопировать все номера на SIM-карту устройства Android до того, как его придется заменить другим телефоном.
Чтобы скопировать контакты на SIM-карту смартфона, рекомендуется использовать приложение Coolmuster Android Assistant для операционных систем Windows и Mac. С помощью этой программы можно копировать номера в форматах VCF(Vcard File) и BAK с компьютера на телефон без какой-либо потери данных.