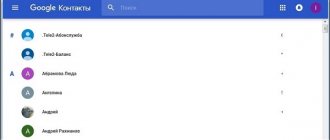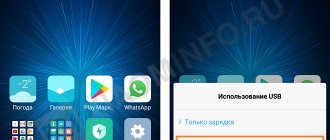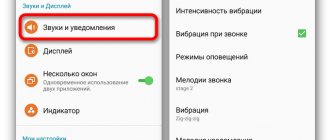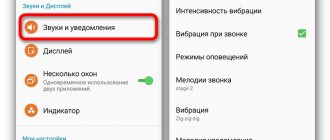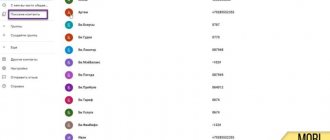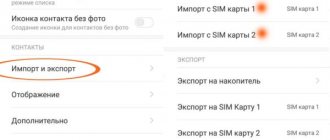Ручной перенос контактов с iphone на android
Самый простой способ перенести контакты c iphone на android, сделать это вручную. Для этого следует перейти в телефонную книгу, выбрать запись, пролистать до конца и нажать на пункт «Share Contact». Затем выбрать удобный способ отправки: через SMS сообщение или электронную почту. А на втором смартфоне сохранить запись в телефонный справочник.
Преимущество ручного переноса контактов в простоте. Пользователю не требуется использовать компьютер или дополнительные программы. Так же это удобный способ, если требуется переслать только определенные контакты.
Из недостатков – отправка одного номера за один раз. Как результат на время переноса контактов влияет количество записей в телефонной книге. Поэтому данный способ переноса контактов с айфона на андроид рекомендуется пользователям с небольшой базой телефонных номеров.
Как перенести данные с айфона на Xiaomi
Как перенести данные с айфона на андроид
Перенос контактов с IPhone на Xiaomi возможен несколькими другими способами. Чтобы переносить пакеты данных с мобильного устройства на операционной системе iOS на смартфон на Android, нужно выполнить несколько несложных действий.
Передача данных с помощью электронной почты Gmail
Как перенести контакты с айфона на ксиоми с помощью электронного ящика Gmail:
- Необходимо включить айфон и зайти в настройки (приложение имеет значок серой шестеренки), найти дополнительно настройки почтового клиента, где деактивировать режим синхронизации с облачным хранилищем ICloud. Операционная система предложит пользователю несколько вариантов отключения.
- Перейти в настройки учетной записи на продукте Apple, где нужно назначить сервис Gmail используемым по умолчанию. В открывшемся диалоговом окне авторизоваться под своей учетной записью.
- Для синхронизации пакетов данных с сервисами Google необходимо нажать на «Синхронизация учетной записи», после чего на почтовый ящик придет вся потоковая информация.
- Подключить смартфон Xiaomi к беспроводному Интернету, войти в свой почтовый ящик и скопировать оттуда всю информацию.
Обратите внимание! Этот способ перемещения данных позволяет обмениваться не только текстовыми файлами, но и мультимедийными, например, видео, фотографиями.
Используя персональный компьютер и ITunes
Перенос данных с IPhone на Xiaomi еще можно осуществлять с помощью приложения ITunes и ПК. Последовательность действий будет следующей:
- Запустить утилиту и подключить к ней смартфон на iOS.
- Подождать пока система распознает устройство. Открыть страницу, на которой будет отображаться вся информация о пакетах данных, сохраненных на мобильном устройстве.
- В дополнительном окне перейти в раздел информации, где активировать режим синхронизации контактов.
- В открывшемся диалоговом окне выбрать параметр Google Contacts. Утилита запросит информацию об учетной записи, после чего вся контактная информация импортируется в облачный сервис.
- Зайти в свой аккаунт Гугл с Android-устройства.
Использование ITunes для переноса данных
В завершении нужно обязательно активировать синхронизацию, которая позволит автоматически перенести данные в память гаджета.
Обратите внимание! Для импорта информации между этими мобильными устройствами, к сожалению, нельзя использовать Bluetooth.
С помощью приложения «Яндекс.Переезд»
Перемещать контакты со своего IPhone еще можно с помощью приложения «Яндекс.Переезд», установить можно в АррStore. После его запуска на экране гаджета отобразится диалоговое окне, где будет расположена кнопка для начала использования.
Важно! Приложение потребует ввести пользователю данные учетной записи аккаунта Яндекс, далее на экране отобразится цифровой код, которым нужно воспользоваться при перемещении информации на ксиаоми.
Также приложение дополнительно нужно установить и на Android-смартфон, войти в свою учетную запись и в пункте «Настройки» активировать режим переноса информации. Для дополнительной аутентификации будет запрошен цифровой пароль для перемещения данных с одного устройства на другое.
Внешний вид приложения «Яндекс.Переезд»
Обратите внимание! Не имеет значения, какой моделью определенной марки телефона владеет человек. Будь-то IPhone SE, 7 плюс или Xiaomi Redmi Note 5 Pro, гаджеты серии Ми, подход остается везде одинаковым.
Синхронизация данных Gmail
Владельцам Android известно, что данные телефонной книги синхронизируются при помощи учетной записи Gmail. Этот простой способ доступен и пользователям ios.
Прежде чем синхронизировать данные при помощи Gmail, стоит проделать ряд не сложных действий:
- Переходим в настройки и в пункте «iCloud» отключаем синхронизацию контактов справочника.
- Открываем пункт «учетные записи», вводим данные google аккаунта и жмем далее.
- В появившемся окне подтверждаем синхронизацию контактов, отметив переключатель напротив соответствующего пункта.
Если аккаунт google добавлен, выполните только первое и третье действие. Затем синхронизируйте данные на Android устройстве в разделе настроек «Аккаунты и синхронизация».
Преимущество данного метода в простоте, отсутствии необходимости в ПК и дополнительных программах. Так же это простой способ переноса большой базы телефонных номеров. Кроме того не требуется последующее сохранение на одном или нескольких устройствах, что существенно экономит время.
Главный недостаток заключается в перемешивании списка номеров телефонной книги, если ранее проводилась синхронизация с другим устройством. Так же копирование номеров происходит полностью, а лишние или не желательные контакты придется удалять вручную.
Какой способ выбрать
Выбрать подходящий способ переноса записей очень легко – просто выберите тот, который покажется наиболее лёгким. Хорошие результаты даёт синхронизация через Google, путём добавления аккаунта в Айфон. Также можно выполнить эксперт в Gmail с помощью компьютера и iCloud. Мы представили только рабочие способы, но в сети до сих пор встречаются упоминания о приложениях Яндекс.Переезд и Bump. Сегодня они не работают, хотя они обладали определённым удобством в переносе контактных данных.
0 0 Голоса
Рейтинг статьи
Перенос контактов на android через itunes
Если при переносе телефонной книги требуется сохранить расширенные данные контактов: фото, электронную почту, дополнительные номера или заметки – сохранять контакты требуется при помощи itunes. Так же понадобится компьютер с установленной программой.
Порядок действий по переносу контактов очень прост:
- Открыть программу itunes на компьютере.
- Соединить смартфон apple с ПК при помощи кабеля синхронизации.
- Выбрать устройство в itunes для получения сведений.
- В отобразившемся списке выделить пункт «Информация».
- Отметить галочкой в появившемся справа пункте «синхронизация контактов». В выпадающем списке выбираем пункт «Google Contacts».
- Ввести данные учетной записи Google и подтвердить действие. Разрешаем синхронизацию телефонных контактов в Android.
Основное достоинство переноса контактов через itunes – сохранение записей с расширенной информацией, которую не потребуется заполнять вручную. Недостаток – требуется компьютер с установленной программой itunes.
Экспорт контактов iphone через iCloud
Если на андроид устройстве отсутствуют сервисы Google или по не ясным причинам не работают, два описанных выше метода не подойдут. Тогда рационально экспортировать контакты при помощи iCloud. Сервис позволит получить копию телефонной книги в файле, с помощью которого легко импортировать контакты в android смартфон или планшет.
Для этого требуется проделать следующий ряд операций:
- Убедится, что в устройстве активирована опция синхронизация контактов. Для этого требуется перейти в пункт iCloud, в разделе настроек. Переключатель напротив пункта «контакты» должен быть активным.
- Открыть на компьютере веб браузер и перейти по адресу www.icloud.com. Ввести данные Apple ID и войти в iCloud.
- Нажать на ярлык «Контакты». В появившемся списке выбираем «Все контакты».
- Выбираем список номеров. Если требуется скопировать контакты всей телефонной книги, жмем на любой номер из центральной колонки и зажимаем на клавиатуре клавиши CTRL+A, если используется ОС Windows или CMD+A, если это MAC.
- Далее жмем на ярлык в виде шестеренки и выбираем в списке пункт «Экспорт vCard», после чего начнется автоматическая загрузка файла на диск компьютера.
Скачанный файл требуется перенести на карту памяти андроид смартфона или планшета, а затем запустить из файлового менеджера. Импорт контактов в телефонную книгу произойдет автоматически. Если это не случилось, тогда требуется открыть приложение «Контакты», в выпадающем списке выбрать Импорт/экспорт. Далее выбрать источник импорта: с SD карты или внешнего носителя. После выбрать сохранить в телефон.
Преимущество данного способа – перенос контактов на устройство с отсутствующими сервисами Google. Из недостатков следует выделить наличие компьютера с подключенным интернетом.
Перемещение через iCloud
Перенос контактов из iPhone в Android с помощью iCloud производится двумя способами – с помощью компьютер или с помощью смартфона. Обе методики одинаково удобные, выберите любую инструкцию на свой вкус.
С компьютера
Для работы нам потребуются:
- Компьютер с любым браузером.
- Смартфон на Андроиде с настроенным аккаунтом Google.
- Айфон с телефонной книгой.
Все записи из телефонной книги автоматически синхронизируются с iCloud. Если это не так, зайдите в настройки и поставьте там соответствующую галочку. Теперь заходим на сайт iCloud и проходим авторизацию. Далее отправляемся в пункт «Контакты» – на экране появится телефонная книга. Здесь нам нужно выделить все записи с помощью сочетания Ctrl+A, нажать на символ шестерёнки в левом нижнем углу и выполнить экспорт vCard.
Файл формата vCard содержит в себе имена и телефонные номера контактов из записной книжки. Его можно скачать на жёсткий диск компьютера, а можно отправить по электронной почте на смартфон с Андроид. Там его останется только открыть и выполнить импорт – все записи сохранятся в телефонной книжке. Ещё один вариант – передать записи по Bluetooth.
Также можно выполнить импорт файла через Gmail, зайдя туда под своим аккаунтом Google. Выберите меню «Дополнительно – Импорт», выберите файл – через несколько минут контакты будут в аккаунте. А ещё через пару минут они окажутся в смартфоне на Андроид (сработает синхронизация).
Обращаем внимание, что в iCloud можно пометить не все записи, а лишь некоторые – это позволит избавиться от ненужных номеров.
Без компьютера
Казалось бы, что компьютеры есть у всех, но это далеко не так – многие ими не пользуются, предпочитая смартфоны и планшеты. Поэтому мы попробуем обойтись без компьютера и ноутбука. Для этого заходим на iCloud через браузер. Обратите внимание, что нам нужна именно полная версия сайта (а не мобильная), что указывается в свойствах странички (квадратик со стрелкой). Далее следуем вышеописанной инструкции:
- Заходим в «Контакты».
- Выполняем экспорт всех записей (или не всех).
- Импортируем любым удобным способом.
Две-три минуты мучений – и все номера окажутся в смартфоне с Андроид.
Обратите внимание, что формат vCard понимают и многие обычные мобильные телефоны, не относящиеся к смартфонам.
Перенос контактов на андроид при помощи приложения My Contacts Backup
Данный способ переноса записей с айфона на андроид аналогичен предыдущему, а для выполнения экспорта достаточно смартфона iphone и установленной программы My Contacts Backup. Так же метод понравится пользователям ввиду простоты, а так же отсутствующей необходимости в компьютере.
Порядок экспорта контактов с iphone на android следующий:
- Установить приложение My Contacts Backup из магазина приложений App Store.
- Запустить приложение, разрешить доступ на чтение списка контактов с айфона.
- Нажать на кнопку Backup и дождаться завершения процесса резервного копирования. После выбрать тип экспорта: файл в формате vCard.
Полученный файл справочника нужно переслать на андроид устройство и запустить для импорта контактов. Если процесс автоматического восстановления не произойдет, в предыдущем разделе описано, как произвести импорт в ручном режиме.
Преимущество метода в простоте использования. Кроме того не требуется наличие компьютера или сервисы Google. Недостаток – бесплатная версия приложения позволяет сохранить до 500 контактов. Для снятия ограничений требуется полная версия.
С помощью сторонних приложений
Мы рассмотрели инструменты, позволяющие быстро и без особых проблем перенести телефонные номера из Айфона в смартфон на Андроиде. Причём здесь мы использовали только базовые сервисы и возможности операционной системы iOS. Теперь попробуем провернуть всё то же самое при помощи сторонних приложений.
My Contacts Backup
Это приложение ставится на Айфон. Изначально My Contacts Backup предназначен для создания бэкапов с их последующей отправкой на электронную почту. Но ничто не мешает нам использовать его для переноса номеров. Устанавливаем приложение, жмём на зелёную кнопку Backup, дожидаемся завершения операции и указываем адрес почты – через минуту туда придёт письмо с файлом vCard, останется лишь открыть его и импортировать записи.
CardDAV-Sync
Это приложение порадует тем, что поможет быстро скопировать телефонную книжку на смартфон с Android прямо из iCloud. То есть сам Айфон нам даже не понадобится. Устанавливаем приложение, открываем, выбираем пункт CardDAV, указываем сервер p02-contacts.icloud.com, Apple ID и пароль. Далее указываем, что мы хотим скачать контакты из телефонной книги, после чего дожидаемся завершения операции.
Экспорт контактов через iCloud + DropBox
- Откройте системные установки. Далее пункт iCloud.
- Активируйте переключатель напротив пункта «Контакты».
- Затем откройте пункт «Резервная копия», где потребуется создать бэкап. Процесс начнется после нажатия соответствующей строки – «Создать резервную копию».
- По окончанию процесса, перейдите в iCloud и запустите пункт «Контакты».
- В нижнем левом углу, нажмите на пункт «параметры» — кнопку в виде шестеренки. О, для выбора всех контактов. Затем ещё раз откройте параметры и выберите «Экспорт vCard», для сохранения контактов в файл.
- Далее откройте DropBox и сохраните файл на сервисе облачного хранения.
- Для импорта в Android смартфон, откройте клиент DropBox или вебверсию сервиса, для скачивания файла.
- Затем откройте файл при помощи файлового менеджера и выберете «Импорт контактов».
Синхронизация контактов с использованием CardDAV
- Откройте на iPhone системные установки, где следует выбрать — «Почта, Адреса, Календари».
- Добавьте «Новый аккаунт». В новом окне укажите «Другое», где следует выбрать «Учетная запись CardDAV».
- Затем заполните данные: Сервер — google.com, Пользователь – точное название аккаунта Google, Пароль – пароль к аккаунту, Описание — произвольное название.
- По окончанию синхронизации, любые манипуляции с контактами: добавление, изменение или удаление — автоматически отразятся на Android смартфоне, где подключен аккаунт и наоборот. При этом не забудьте установить использование учетной записи CardDAV по умолчанию: Системные настройки – Почта, Адреса, Календари – Контакты.
Копируем номера через Google-почту
Перенос контактов через почту Google – один из самых сложных вариантов, поэтому к нему стоит прибегать лишь после того, как остальные дали сбой. Перенос осуществляется так:
Шаг 1. На Айфоне настройте почту Google. Для этого пройдите по пути «Настройки» «Почта, адреса, календари» «Добавить учетную запись». Появится такое окно:
Шаг 2. Выберите «Google» и введите в анкету такие данные, как имя пользователя почты, e-mail, пароль.
Шаг 3. Зайдите в iCloud и отключите синхронизацию телефонной книги (не удаляя содержимое). Для этого нужно пройти по пути «Настройки» «iCloud» и деактивировать тумблер «Контакты».
Шаг 4. В настройках учетных записей Айфона поставьте почту Gmail по умолчанию – пройдите по пути «Настройки» «Почта, адреса, календари», пролистайте вниз и найдите поле «Уч. Зап. по умолчанию». В этом поле выберите Gmail. После этого телефонная книга будет синхронизирована с почтой Google.
Далее остается авторизоваться под тем же аккаунтом Google на Android-смартфоне.
Обратите внимание: этот способ работает, только если ранее записи в телефонную книгу Gmail не вносились. В противном случае лучше завести новый аккаунт на почте Google и действовать через него.