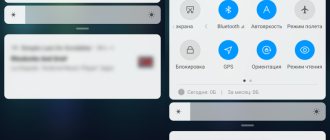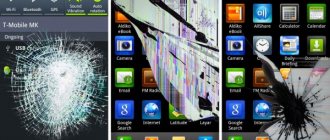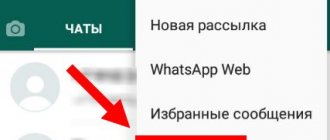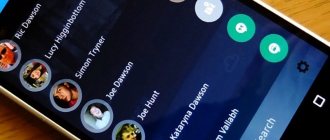Сегодня физические кнопки на смартфонах становятся все более редкими «гостями». Практически все основные элементы управления заменены сенсорными аналогами. Однако совсем отказаться от старых-добрых кнопок у производителей пока что не получается. Ну а эти самые кнопки, являясь по сути аналоговыми механизмами, не редко выходят из строя. Но хорошая новость заключается в том, что вернуть кнопке «жизнь» можно и своими силами.
Даже если кнопки перестали работать, всегда есть алтернатива
Воспользуйтесь виртуальными кнопками
Android Accessibility Suite — очень удобное средство для замены физических кнопок на виртуальные
Если кнопки вышли из строя, но устройством вам все-таки нужно воспользоваться, то следует поставить специальные программы, имитирующие действия физических кнопок. Хотя от похода в ближайшую мастерскую это вас все же не спасет. Итак, давайте разберемся, как же эмулировать физические кнопки.
Самый простой способ — установить приложение Android Accessibility Suite. После его установки вы сможете включить меню специальных возможностей, проследовав в «Настройки» — «Специальные возможности». Приложение добавляет виртуальную панель для ряда важных функций, таких как блокировка экрана, громкость, регулировка яркости, многозадачность и многое другое. В Android 9.0 приложение поставляется в комплекте с ОС, а для более ранних версий вам придется скачать его из магазина Google. А вы уже обновились до Android 9.0? Расскажите об этом в нашем чате в Телеграм.
Скачать: Android Accessibility Suite
Интро
Сразу оговорюсь: я большой поклонник идеи экранных клавиш навигации. Всех этих домиков, стрелочек и квадратиков, нарисованных прямо в нижней части экрана. Да, они отнимают какое-то там пространство (которое, впрочем, в большинстве случаев не особо и нужно), да, возможно они портят внешний вид приложений, но, черт возьми, они динамические.
Экранные кнопки навигации поворачиваются вместе с экраном, исчезают, когда они не нужны, меняют цвет и органично встраиваются в интерфейс домашнего экрана. Если отбросить саму идею бесполезности существования сразу трех кнопок (в конце концов, яблочники обходятся одной и не чувствуют себя обездоленными) и довольно-таки удобные системы навигации вроде PIE или «пузыря навигации MIUI», то экранные кнопки — это лучшее, что было придумано до сих пор.
Удобное круговое меню навигации в MIUI
Другие статьи в выпуске:
Xakep #215. Второй фактор
- Содержание выпуска
- Подписка на «Хакер»
Так вот. Почему-то мою замечательную, прекраснейшую идею о том, что лучше наэкранных кнопок нет ничего, не разделяют ну очень многие производители смартфонов. И даже не просто не разделяют, а не разделяют совершенно чудовищным способом, заставляя пользоваться смартфоном с сенсорными кнопками (ААА!), снабженными динамической подсветкой (ААА-2!) и кнопкой «Назад» с правой стороны экрана (ААА-3: решающий удар).
Ситуация неприемлемая до крайности, а учитывая, что добрый разработчик прошивки не предусмотрел никаких настроек для активации экранных клавиш и настроек для управления сенсорными кнопками, пришлось обойтись своими силами. Было два варианта дальнейших действий:
- привести сенсорные кнопки к нужному состоянию, а именно отключить подсветку и перенести клавишу «Назад» на левую сторону (пусть она выглядит как «квадрат», так даже интересней);
- отключить сенсорные кнопки полностью и активировать наэкранные кнопки.
Сторонние инструменты я не люблю, поэтому решение сделать все своими руками пришло само собой.
Frinky Music Controller
Frinky Music Controller — ещё одно удобное приложение, которое сделает кнопки смартфона Android чуть полезнее. Оно предназначено для управления вашим музыкальным проигрывателем и может задать клавишам управления громкостью такие действия, как перемотка музыки, остановка воспроизведения или смена треков.
Приложение работает, только когда экран выключен (это ограничение отсутствует в Pro-версии). Frinky Music Controller не требует root и поддерживает более 200 проигрывателей, в том числе Google Play Music и SoundCloud.
Frinky Music Controller
Ankit.Gaur
Цена: Бесплатно
Загрузить
Цена: Бесплатно
Gravity Screen — On/Off
Это приложение выручит тех, кто хочет, чтобы экран телефона становился активным, как только он попадает в руку хозяина и выключался, оказавшись на столе или в кармане.
Оно собирает данные с датчика приближения и гироскопа, блокируя и разблокируя экран в нужный момент. Я попробовал, и решил оставить. это очень удобно, когда телефон загорается, стоит взять его в руку, не тухнет, анализируя малейшие движения руки, когда вы читаете информацию с экрана, и выключается, стоит сунуть его в карман или положить на стол. Надо только привыкнуть не нажимать кнопку питания по старой памяти.
Базовые возможности приложения бесплатные, и включают в себя настройки углов срабатывания и чувствительности. За несколько большую гибкость предстоит отдать порядка 2 долларов.
Отказ от физической кнопки в пользу жестов, тоже привносит в жизнь пользователя немного добра. Особенно, в условиях неустанно растущих диагоналей экранов. И в этом поможет Swipe Home Button.
Выполнить жест пальцем гораздо проще, чем перехватывать телефон, чтобы дотянуться до кнопки меню. В настройках можно назначить на определенные жесты такие действия как: нажатие кнопки Home, открытие какого-то приложения или шторки уведомлений.
К сожалению, в приложении не реализована кнопка «Назад». Из-за особенностей Android для этого нужен Root, а разработчик, видимо, не хочет идти по такому пути. Если у вас есть классное предложение, основанное именно на жестах – делитесь им в комментариях!
Приветствую, есть у меня дешевенький смартфончик Fly IQ434. Однажды он утонул, но вопреки моим ожиданиям, работать не перестал. Как работал, так и работает, за исключением кнопки назад. Она то работает с двадцатого нажатия, то клинит и нажимается сама по себе, короче доставляет массу неудобств.
Хоть телефон и дешевый, выкидывать полностью рабочий аппарат из-за одной кнопки – жалко. Нести в ремонт – не целесообразно, наверняка ремонт будет стоить как телефон, если не больше. Немного подумав, я пришел к выводу, что было бы не плохо эту кнопку отключить, и за место нее поставить что то, что бы была программная кнопка на экране, за место аппаратной.
Как выяснилось сделать задуманное – очень просто, но есть требование – ваше Android устройство должно быть с root доступом.
Сначала нужно поставить какой-нибудь файловый менеджер, которому могут быть предоставлены права суперпользователя (root). Я предпочитаю пользоваться es проводником, качаем его с Play Market,
Запускаем и в меню слева включаем выключатель root проводник.
В зависимости от того какой root менеджер у вас установлен, выскочит предупреждение/подтверждение передачи root прав приложению. Подтверждаем.
После этого нужно перейти в папку /system/usr/keylayout
На всякий случай сделайте бэкап этой папки.
В этой папке будем несколько файлов с расширением.kl, один из них нужно отредактировать. Какой именно – зависит от вашего android устройства . В моем случае это Geneic.kl.
Отрываем его в es редакторе
и находим строку, где написано BACK WAKE_DROPED и закомментируем ее (нужно в начале строки добавить символ #). Не сложно догадаться, что если вам нужно отключить другую кнопку, например, увеличение громкости, то искать нужно строку где есть VOLUME_UP.
Перезагружаем устройство. После включения кнопка не должна будет работать. Если же она продолжает работать, то вам нужно будет отредактировать другой файл, в той же папке. Какой именно вам может подсказать google, а можете и просто перебором определить, комментируя нужную строчку во всех файлах, пока не наткнетесь на нужный.
Кстати на Samsung Galaxy Tab 2 с прошивкой CyanogenMod 11 за аппаратные кнопки отвечает этот же файл – Generic.kl.
После того как кнопка отключена, нужно придумать ей замену. Поставим программную кнопку. Программ для эмуляции кнопок в Play Market предостаточно, но мне приглянулась Button Savior .
Она может эмулировать практически все типичные аппаратные кнопки, приятно выглядит и имеет приличное количество настроек. Описывать их не буду, т.к. все нормально работает со стандартными настройками. Скажу лишь о двух.
Первая касается темы, по умолчанию кнопки плохо видно:
Что бы это исправить нужно выбрать другую тему, для этого во вкладке look and feel жмем по themes и выбираем другую тему. Мне понравилась Froyo. Вот как она выглядит:
Вторая настройка – что бы панель с кнопками исчезала при прикосновении за пределами панели. Во вкладке Advanced нужно поставит галку на против Hide On Outside Touch.
И да, все что вы делаете, вы делаете на свой страх и риск, за испорченные девайсы я ответственности не несу.
За что я люблю Android, так это за полную кастомизацию. Пока владельцы устройств с другими операционными системами негодуют, жалуясь на нововведения или отсутствие оных на форумах, владельцы Android могут все от и до настроить под себя, требуется лишь желание и немного времени. В данной статье, как вы поняли, мы коснемся кастомизации элементов управления Android и в частности устройств с экранными кнопками.
Пролог
С презентацией Android 3.0 Honeycomb Google ввела новый метод управления устройствами – экранные кнопки. В то время они не особо привлекли внимание, да и доля устройств с третьим андроидом на борту была и остается очень маленькой. Но все изменилось с выходом версии 4.0 Ice Cream Sandwich и Samsung Galaxy Nexus.
В этот раз общественность уже высказала бурное недовольство: эти кнопки отнимали драгоценное пространство на дисплее, не было настоящего HD на нексусе, экран терял пару десятых дюйма и все из-за трехклятых кнопок. Меня, как владельца этого устройства, эта система устраивала: в повседневной жизни мы имеем телефон с диагональю около 4,5 дюймов, им удобнее пользоваться одной рукой, чем Samsung galaxy s3 например, а когда хочешь посмотреть видео, то перед тобой уже полноценный HD экран 4.65 дюймов. Да, в играх кнопки оставались, но их было несложно убрать на время, да и с выходом 4.4 разработчики имеют возможность скрывать их в своих приложениях. Но с покупкой nexus 10 проблема кнопок встала ребром. В планшете они съели неоправданно большое количество площади и находятся в крайне неудобном месте. Немного покопавшись я выделил несколько интересных альтернативных вариантов управления андроидом.
GMD Gesture control
Цена:
167 рублей, существует бесплатная версия, в ней доступно лишь несколько стандартных жестов для пробы.
Все и всегда ломается неожиданно. Уронить телефон на кафельный пол — досадная случайность, утопить его в ванне — банальность, которая встречается чаще, чем кажется поначалу. Статистика обращений в сервисные центры содержит немало жалоб на случайности из серии «оно упало и разбилось» еще чаще, чем утопления. При этом не стоит ожидать, что первое же падение унесет с собой сенсорную подложку или даже сам экран — в большинстве случаев последствия досадных случайностей выглядят не столь разрушительно. Среди прочего, это внезапная неработоспособность физических кнопок «назад, домой и меню». Если эта неприятность случилась и с вашим телефоном, а денег на ремонт пока что нет — не беспокойтесь. Есть сравнительно простое решение этой распространенной проблемы. Сейчас мы научим вас, как включить наэкранные кнопки на смартфоне, если физические больше не работают.
Чтобы все получилось, необходимо получить Root права. Доступ администратора к недрам системных файлов иногда заполучить сложно. Но с появлением приложений, получающих необходимый доступ за вас, больше не нужно читать многостраничные инструкции. Просто установите программу Kingo Root на ваш компьютер и подключите телефон. Единственное, что нужно сделать, пока проходит установка программы — в настройках телефона, разделе «безопасность» разрешить «Отладку по USB». Вот и все. Нажав большую кнопку Root в интерфейсе Kingo Root
, активируем права администратора.
Шаг второй выглядит немного сложнее. Вам потребуется скачать из Google Play (или чуточку…альтернативных источников) программу Root Explorer. Установите ее на ваш смартфон. Запустите это приложение, найдите каталог System, а в нем — build.prop. Если такого файла в системном каталоге не видно, не беда. В верхнем углу программы есть троеточие — тапните по нему, чтобы открыть подменю. В настройках программы о. Пропажа тут же обнаружится.
В левом углу Root Explorer
находится еще один нужный нам пункт — r/w. Коснитесь его один раз и подтвердите свой выбор. Это действие активирует возможность редактировать системные файлы. Теперь коснитесь build.prop и удерживайте палец на нем. Верхнее меню изменится и из выпадающего списка (во все том же троеточии) вы найдете подпункт «открыть в текстовом редакторе».
Пролистайте открытый файл до самого низа — все эти длинные списки настроек пока не нужны. В самом низу добавьте строку qemu.hw.mainkeys=0. Сохраните файл и перезагрузите телефон.
Готово, в самом низу экрана появились три наэкранные кнопки — аналогичные тем, что вы можете увидеть на экране любого планшета. А после ремонта физических кнопок виртуальные вполне получится скрыть обратно, заменив строку qemu.hw.mainkeys=0 на qemu.hw.mainkeys=1 и снова перезагрузив аппарат.
Когда мне в очередной раз достался смартфон с хардварными клавишами навигации, вообще без возможности их настройки или активации экранных клавиш в стиле Nexus, я решил, что с этим надо что-то делать. Покопавшись пару часов во внутренностях Android, я отключил надоедливую подсветку, поменял клавиши «Назад» и «Обзор» местами, а потом включил экранные кнопки и обрел покой.
Если завис/заблокирован/сенсор не реагирует
Если Huawei завис, необходимо произвести принудительное выключение или перезагрузку:
- Нажмите и держите кнопку питания.
- Не отпускайте ее в течение десяти секунд или чуть дольше.
- После того, как дисплей погаснет — клавишу можно отпустить, телефон выключится автоматически.
Если Huawei не хочет перезапускаться стандартным способом, можно войти в меню recovery и сделать «ребут» оттуда. Для этого зажмите одновременно клавишу питания и клавишу громкости вверх или вниз (зависит от модели). Когда откроется меню рекавери, найдите в списке опцию «Reboot» и нажмите на нее.
Больше про Хуавей: Обзор смартфона Huawei Honor 5C
Управление в рекавери-меню осуществляется качельками громкости вверх и вниз.
Разборка телефона для удаления дефектов с экрана при попадании влаги
Из-за того, что мобильный телефон всегда при нас, он может также попасть под дождь вместе с хозяином. После чего на экране появляются пятна, которые могут быть как чёрными, так и с жёлтым оттенком, серые, почти прозрачные и т.д. Если ваше устройство действительно недавно соприкасалось с влагой или находилось в помещении с высокой её концентрации, его сразу необходимо выключить.
После чего снять крышку и аккумулятор. По возможности снять другие детали.
Разберите телефон, в который попала вода
Дисплей и аккумулятор нужно просушить. Не стоит использовать фен, так как этим можно способствовать проникновению жидкости глубже в детали телефона. Вода, попавшая на микросхемы внутри будет испаряться значительно дольше. И есть вероятность того, что при включении произойдёт замыкание контактов, которое может привести к более серьёзным последствиям. Дисплей и аккумулятор нужно хорошенько протереть сухой тканью. И оставить в тёплом месте высыхать на длительное время.
В доме — это может быть место, куда практически целый день светит солнце. Только не оставляйте смартфон на открытом солнце. Поверх него можно положить тонкий х/б платок. Если у вас был опыт разбора мобильных телефонов, открутите винты, которые держат корпус и доберитесь до главной платы.
Если на ней есть жидкость — плату нужно протереть также сухой тряпкой. И дать главной плате возможность высохнуть.
Рекомендуем к прочтению: Как перенести контакты с телефона на компьютер?
Проблема с кнопкой home и вызова
Если варианты приведенные выше не помогли, купите средство для очистки WD–40. Применять его нужно строго по инструкции:
возьмите мобильный в руки; один раз брызните на область вокруг клавиши «Домой»; положите бумажную салфетку и кликайте на клавишу 5-10 раз; подождите минуту и повторите действия; дождитесь высыхания и проверьте работу.
Следуйте инструкциям и технике безопасности. Не выполняйте процедуру под яркими солнечными лучами. Брызгайте средство только на клавиши. Много не брызгайте, иначе жидкость попадет под дисплей.
Способ номер один. Настраиваем сенсорные кнопки
Для начала попробуем отключить подсветку кнопок. Для этого нам нужен root, эмулятор терминала и каталог /sys в корне файловой системы. Именно такая комбинация. Мы имеем дело с ядром Linux, а в системах на его основе вся важная информация о железе, а также «тумблеры», им управляющие, обычно находятся в файловой системе sysfs, подключенной к каталогу /sys.
Собственно, sysfs — это даже не файловая система, точнее, она файловая, но оперирует так называемыми синтетическими файлами. А они не хранятся на диске, это своего рода интерфейс общения с драйверами: прочитал файл — получил данные о железке, записал — изменил какую-то настройку. А для записи как раз таки нужны права root.
Итак, получаем root, запускаем эмулятор терминала (а лучше ADB). И пишем следующее:
# su # cd /sys
Теперь мы в каталоге /sys, далее нужно найти каталог, в котором находятся файлы драйвера подсветки кнопок:
# find -name \*button\* ./leds/button-backlight
Бинго! Это каталог /sys/class/leds/button-backlight. Переходим в него и смотрим, что внутри:
# cd /sys/class/leds/button-backlight # ls brightness device max_brightness power subsystem trigger uevent
Ставлю свой Nokia 3310 на то, что файл brightness — это текущая яркость кнопок, а max_brightness — максимальная. Проверим догадку, записав в первый файл значение 100 (ну типа 100%, хотя какая там шкала — неизвестно):
# echo 100 > brightness
Отлично, кнопки горят и даже не собираются тухнуть.
Момент истины — пишем в файл max_brightness значение 0:
# echo 0 > max_brightness
Кнопки погасли, навсегда, как и лампочка в моем подъезде вчера ночью.
Но так же, как лампочка, они снова могут загореться, если перезагрузиться. То есть команда действует только в текущем сеансе работы. К счастью, это не беда, мы поместим нашу команду в скрипт на карте памяти:
# mkdir /sdcard/boot # echo ‘echo 0 > /sys/class/leds/button-backlight/max_brightness’ > /sdcard/boot
А его, в свою очередь, поставим в автозагрузку с помощью init.d scripts support. Запускаем приложение, выбираем первые три галочки, c помощью опции Select folder выбираем каталог boot на карте памяти.
Ходим по sysfs
init.d scripts support
Ползадачи выполнено, осталось поменять местами кнопки «Назад» и «Обзор». Для этого необходимо изменить раскладку кнопок. В Android она лежит в нескольких файлах каталога /system/usr/keylayout/. Их довольно много, но если отбросить файлы типа Vendor_2378_Product_100a.kl и qwerty.kl (они хранят раскладки полноценных Qwerty-клавиатур, которые Android поддерживает из коробки), то останется от силы пять штук.
Один из них как раз нам и нужен. Часто смартфоны используют файл ft5x06_ts.kl, специфичный для контроллера тачскрина FT5x06 (кнопки же сенсорные, правильно?), но в моем случае им оказался файл Vendor_2378_Product_100a.kl.
Если открыть этот файл, можно увидеть три искомые строки:
key 158 BACK VIRTUAL key 139 MENU VIRTUAL key 102 HOME VIRTUAL
Остается только поменять числа 158 и 139 местами (для этого подходит любой файловый менеджер с поддержкой прав root). После перезагрузки новая раскладка начнет действовать.
Trainer Stopwatch
Trainer Stopwatch — это приложение с секундомером и таймером. Оно особенно пригодится фанатам спорта, потому что управлять им можно, даже не доставая смартфон из кармана, — полезно, например, во время пробежки.
Работает программа так: нажмите клавишу увеличения громкости, чтобы запустить или остановить таймер, а уменьшение громкости — чтобы начать второй круг. Если же зажать громкость вверх, остановятся все таймеры. Кнопка на наушниках тоже может использоваться для запуска и остановки отсчёта.
Trainer Stopwatch
Lubos Hilgert
Цена: Бесплатно
Загрузить
Цена: Бесплатно
Что предпринять, если чёрная точка после нажатия опять появляется
Вы использовали присоску, таким образом удалось избавиться от пятна на скрине смартфона. Но спустя некоторое время или сразу же после нажатия оно появилось снова. Такое бывает, когда тачскрин с внутренней стороны может поджимать либо элементы изоляции (если смартфон уже был в ремонте).
Если вы сами решили решить проблему, когда на экране вашего мобильного телефона появилось чёрное или тёмное пятно, избавиться от него нужно только после выключения устройства. Не работайте с гаджетом при включенном питании. Не стоит экспериментировать со смартфоном, если вы ранее не имели опыта в ремонте. Детали внутри очень хрупкие. А их ремонт в будущем можно обойтись слишком дорого.
Как настроить нижние кнопки
Корректировка опции происходит по алгоритму:
Чтобы активировать навигацию, достаточно перетащить ползунок напротив названия инструмента в активную фазу. Во включенном режиме он отображается голубым.
Внизу будут предложены варианты того, какие задачи возможно поставить на это поле.
Обычно это простые системные команды:
- домой;
- звук;
- свернуть;
- диспетчер задач;
- панель управления и прочее.
Очистите кнопку от грязи
Аппаратные клавиши вашего телефона регулярно подвергаются внешнему воздействию. И грязь не исключение. Таким образом, возможно, что зазоры вокруг кнопок накопили грязь, которая может мешать их работе. Также грязь может попасть и под кнопку, но тут уже без специальных знаний мы бы разбирать телефон не советовали. Также возможно попадание под кнопку жира, что в свою очередь тоже вызывает ухудшение работы контактов. В этом случае следует отключить телефон, капнуть на кнопку капельку (но не больше!!!) спирта, перевернуть телефон таким образом, чтобы спирт вытекал з кнопки и подождать 30 минут. Это очистит контакты. Но не в коем случае не пользуйтесь водой или растворами на водной основе. Спирт испаряется довольно быстро, чего нельзя сказать о воде. Если что, мы вас предупреждали.
Проверьте, действительно ли кнопка сломалась
TestM — программа для проверки работоспособности клавиш вашего смартфона
Да, это может прозвучать странно, но случается и так, что программный сбой или неверно установившееся обновление заставляет физические кнопки выходить из строя. То есть, именно с точки зрения механики и отклика проблем не наблюдается. Происходит что-то на программном уровне. В этом случае можно сделать следующее. Во-первых — перезагрузить телефон. Совет банальный, но он может вам помочь. Во-вторых, если кнопка перестала работать после установки приложения или обновления — откатите эти изменения. Ну а в-третьих, воспользуйтесь программой для диагностики. На просторах Google Play есть программа под названием TestM. Загрузите ее и следуйте инструкциям на экране. Они довольно простые. Программа продолжит вам протестировать физические кнопки устройства и поможет определить причину поломки.
Скачать: TestM
Как перезагрузить телефон хуавей без кнопки включения
Если описанный метод не помог добиться нужного результата, а устройство продолжает зависать, придётся сбрасывать настройки смартфона с помощью меню recovery. Чтобы сделать Hard Reset, понадобится:
- одновременно зажать кнопки выключения и увеличения громкости;
- дождаться появления на экране меню recovery;
- выбрать пункт, предлагающий совершить сброс (wipe data);
- согласиться с предупреждениями и подтвердить принятое решение.
Если пользователь не хочет терять хранящуюся на Huawei Ascend (или другом) информацию, можно выбрать другой пункт меню. Достаточно нажать на перезагрузку (Reboot) и подождать результата. Возможно, предложенный шаг поможет справиться с зависанием. Но, если некорректная работа смартфона сохранится, обойтись без сброса настроек и последующей прошивки устройства не получится.
Больше про Хуавей: Как найти черный список в телефоне Honor и Huawei: как добавить и удалить номер