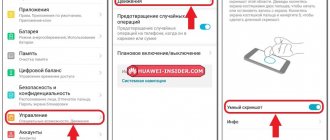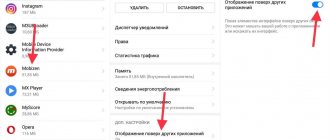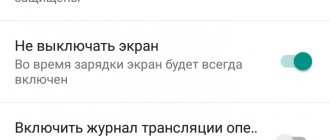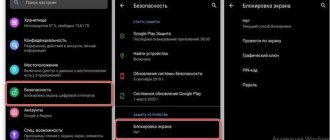Сегодня я предлагаю вам рассмотреть очень интересную задачу – как снять с экрана Android длинный скриншот. Имеется в виду создание скриншота с прокруткой экрана. Задача нетривиальная и особо характерная для захвата веб-страниц, которые прокручиваются несколько экранов.
Сделать такой скриншот встроенными в Андроид средствами невозможно, поэтому в этой статье я предлагаю воспользоваться двумя Android приложениями, которые серьезно облегчат выполнение этой задачи.
Создание скриншотов с экрана смартфона является очень полезной и востребованной функцией. Многие пользователи используют ее для разных целей. Но, несмотря на очевидную полезность встроенной функции, она имеет большой недостаток – на один скриншот могут попасть только те элементы изображения экрана, которые видимы в момент его создания. Если действовать «по-старинке», растянутые на несколько экранов изображения могут быть разделены на несколько последовательных скриншотов, сделанных во время прокрутки «портянки».
Сравнительно недавно для решения такой задачи компания Xiaomi представила в своей оболочке MIUI 8-й версии новую функцию – «длинный скриншот» (Long Screenshot). Долгожданная функция создания скриншота для длинной веб-страницы порадовала владельцев одноименных смартфонов. Она проста в работе и напоминает реализацию функции захвата изображений в девайсах Panasonic. Но, после презентации технологии создания скриншотов с прокруткой экрана, далеко не каждое Android устройство способно было реализовать ее на практике. Для того, чтобы сделать функцию доступной, вам придется использовать сторонние инструменты и выполнить несколько действий на своем смартфоне.
Предупреждение: для того, чтобы активировать функцию длинного скриншота на смартфоне без оболочки MIUI 8 вам придется скачать и установить приложение стороннего разработчика из магазина Google Play. Поэтому заранее позаботьтесь о подключении девайса к сети Интернет и о наличии свободного места в своем девайсе.
Как сделать скриншот с прокруткой на смартфонах Samsung Galaxy
В первые данная функция скриншота появилась на смартфонах Samsung Galaxy Note 5, и за последнее время значительно улучшилась. С модели Galaxy 8 появился встроенный модуль захват прокрутки, как его сделать? Да очень просто:
- Во-первых, включите функцию умный захват из расширенных настроек .
- Перейдите к экрану, который вы хотите сделать снимок.
- Сделай скриншот как обычно.
- Как только вы сделаете снимок экрана, нажмите на « Прокрутить захват» (ранее «захватывать больше») в опциях, которые будут отображаться в нижней части экрана.
- Продолжайте нажимать кнопку захвата прокрутки , чтобы продолжать идти вниз по странице, пока вы не закончите.
Расширения для браузера
Если вам нужно сделать снимок страницы сайта со скроллингом, не обязательно скачивать и устанавливать отдельные программы. Иногда гораздо проще установить в браузер расширение, которое может сделать всё то же самое. Больше всего расширений – плагинов создано для браузера Chrome, поэтому рассмотрим их, а для других браузеров наверняка найдутся аналогичные.
Awesome Screenshot – простое расширение, которое можно найти в магазине расширений для Chrome. После установки в браузере появится кнопка, которой легко пользоваться.
Nimbus Screenshot – это расширение может скриншотить как часть экрана, так и страницу полностью. Имеется встроенный редактор. Может также записывать видео.
FireShot – ещё одно расширение для Google, которое может делать снимок полной страницы или её части.
Для браузеров Mozilla Firefox и Opera многие расширения находятся под таким же названием. Или можно поискать в их библиотеках с запросом «screenshot» — там наверняка есть что-нибудь подходящее.
Как сделать скриншот с прокруткой на One Plus – пошаговая инструкция
OnePlus уже давно предлагает эту функцию, и ею очень легко воспользоваться.
- Перейдите к экрану, который вы хотите сделать снимок.
- Сделайте скриншот, как обычно.
- Посмотрите внизу и нажмите на третий значок.
- Страница начнет работать вниз. Нажмите на экран, чтобы остановить прокрутку.
- Вуаля, расширяется скриншот!
- Вы можете проверить результат в Галерее, а оттуда вы можете использовать встроенный редактор телефона, если хотите немного его настроить.
Как работает программа FastStone Capture
Чтобы активировать, просто необходимо кликнуть по ее иконке в панели инструментов. В окне браузера отобразится небольшое окно с основными функциями. Окно с помощью мышки вы можете передвигать в любую часть экрана.
Для того, чтобы сделать скриншот страницы целого сайта, необходимо выбрать позицию «окно с прокруткой». Имейте ввиду, что если вам необходим скриншот всего сайта, перед этим встаньте на первый экран. Так как FastStone Capture делает снимок с того места, где открыта страница браузера, и до конца. Далее клик левой кнопкой мыши.
Происходит автопрокрутка, и готовый снимок открывается в новом окне.
В новом окне вы можете выделить важные объекты на скриншоте, например, с помощью функции Рисование. Здесь вам доступна работа с надписями, указание стрелками, выделение с помощью рамок и т.д.
Интересная функция – эффект рваного края у скриншотов (наверняка вы заметили это в моих статьях), тоже можно поиграться).
Так же мне понравилась функция Размытие, — с помощью нее вы можете на снимке слегка размыть те участки, которые хотите скрыть от глаз читателей.
Как использовать скроллшоты на смартфонах Huawei
Начиная с EMUI 5.0 устройства Huawei Mate, такие как Mate 20, позволяют делать скриншоты с прокруткой. Вот как это сделать:
- Найдите экран, на котором вы хотите сделать скриншот
- Удерживайте кнопки питания и уменьшения громкости одновременно
- Через несколько секунд появится анимация, сообщающая, что вы успешно сделали снимок
- Прежде чем анимация исчезнет, нажмите на опцию Scrollshot
- Практически сразу ваш телефон начнет прокручиваться вниз по экрану и добавится к исходному скриншоту. Он будет продолжать прокручиваться до тех пор, пока вы не нажмете на экран, который говорит остановить
- Теперь на экране появится скроллшот, который вы сможете проверить. Отсюда вы можете поделиться, редактировать или удалить изображение
Индивидуальные методы создания скрина на телефонах с Андроидом
Несмотря на универсальный метод, большинство производителей встраивают в прошивку фирменные способы скриншотинга.
Xiaomi
Разработчики Ксяоми добавили в устройства специализированное средство, которое так и называется — «Скриншот» . Чтобы воспользоваться функцией, раскройте область уведомлений и кликните по иконке скриншотера. Этот инструмент имеется в большинстве моделей, в том числе Редми. Также вызвать нужную опцию можно долгим нажатием кнопок «Меню» (три горизонтальные черты) и снижения громкости.
Два варианта скриншотинга на Xiaomi
Huawei
Хуавей предлагает сразу несколько способов сфотографировать рабочую область смартфона.
Фирменный скриншотер скрывается в строке уведомлений
- На некоторых версиях для вызова меню с инструментами нужно нажать кнопку блокировки. Найдите иконку в виде ножниц и тапните на нее один раз.
- Еще один способ — костяшками пальцев два раза постучите по экрану.
- Также скриншотер можно найти в строке уведомлений. Захватите «шторку» и потяните вниз. Найдите нужную иконку среди расположенных там инструментов.
Samsung
Самсунг выпускает достаточно много устройств, в том числе экстра-бюджетных. Настройки того, как сделать скриншот в андроиде, отличаются в зависимости от версии прошивки и дизайна.
Скрининг в Самсунг зависит от модели и дизайна
- Модели с механическими кнопками на панели управления поддерживают создание скринов нажатием клавиш «Домой» и «Назад».
- Также можно зажать «Домой» и клавишу питания.
- Чтобы сфоткать экран на моделях премиум-класса с Андроид 7 и новее, проведите по экрану ребром ладони слева направо.
Подробнее об этих способах можно прочитать в статье как сделать скрин на смартфоне Самсунга.
Meizu
На смартфонах Meizu действует универсальный вариант либо нажатие «Домой» и Volume down.
Настройки зависят от дизайна корпуса
HTC
Производители телефонов HTC также позволяют сделать скриншот на смартфоне кнопками «Домой» и отключения. Однако некоторые модели этого производителя не реагируют на это сочетание. Если это произошло, нужно воспользоваться стандартным вариантом.
Обращайте внимание на дизайн и наличие кнопки «Домой»
Lenovo
Создатели Lenovo вшили в свои модели фирменный скриншотер, который можно вызвать из панели уведомления. Также в версии Андроид 10 и 9 Pie инструмент вызывается долгим нажатием на кнопку отключения.
Название и дизайн инструмента зависят от прошивки
LG
LG предлагает своим пользователям уникальный инструмент Quick Memo. Это средство создает скрины и открывает их во внутреннем фоторедакторе, где картинку можно обработать, добавить надписи, стрелки и прочее.
Инструмент находится в меню уведомлений
Asus
Обладатели Asus с оболочкой версии ZenUI нужно нажать иконку, вызывающую историю последних приложений. Она находится на нижней панели управления.
Зажмите иконку, чтобы вызвать нужную опцию
В ZenFone требуется открыть раздел быстрых настроек. После этого в дополнительных установках потребуется найти и активировать инструмент “Скриншот”. Когда вы включите эту опцию, в меню быстрых настроек отобразится нужная иконка.
Honor
Во все версии Хонор встроен фирменный скриншотер, который по умолчанию активирован. Чтобы сделать снимок экрана на андроиде, нужно потянуть строку уведомлений и тапнуть по нужной иконке. Также поддерживается “умный скриншот” двойным постукиванием и движением пальцев.
Хонор поддерживает сразу несколько фирменных способов
Sony Xperia
Sony предлагает несколько вариантов скриншотинга, которые зависят от версии телефона.
- Первый — стандартный, который активируется клавишами блокировки и громкости.
- Второй — встроенное средство-скриншотер. Для его вызова требуется потянуть строку уведомлений и выбрать соответствующую кнопку.
- Также нужную опцию можно найти в меню блокировки. В окошке функций должен находиться пункт “Скриншот” или “Снимок экрана”.
Окошко действий на экране блокировки
Как использовать Extended Capture на смартфоне LG
Захват скроллинга веб-страниц был опцией на телефонах LG начиная с G6 . Вот что вам нужно сделать:
- Откройте веб-страницу по вашему выбору
- Потяните вниз панель уведомлений, затем найдите и выберите Capture +
- Вернитесь на веб-страницу и выберите Extended в правом нижнем углу.
- Как только процесс начнется, экран прокрутится. Как только вы захватили все, что вы хотите, вы можете просто нажать, чтобы остановить его
- Чтобы сохранить скриншот, нажмите галочку в левом верхнем углу и выберите место, где вы хотите сохранить
Однако следует отметить, что некоторые пользователи сообщают о невозможности делать снимки экрана во всех прокручиваемых приложениях с помощью этой функции.
Делайте длинные снимки экрана с любого телефона Android
Если у вас есть более старое устройство или устройство от другого производителя, которое не включает аналогичный инструмент, вам придется установить стороннее приложение.
LongShot для длинных снимков экрана
Приложение, которое делает отличные скриншоты с прокруткой, — это LongShot для длинных снимков экрана. Это совершенно бесплатно и просто в использовании. Когда вы откроете приложение, вы увидите три опции, позволяющие сделать снимок экрана, сделать снимок веб-страницы и выбрать изображения.
С помощью опции «Сделать снимок экрана» вы можете легко делать снимки экрана для любых приложений или содержимого на вашем телефоне, а затем сохранять их в своей галерее. Если вы выберете этот вариант, вам нужно будет дать приложению разрешение на отображение поверх других приложений. Это отображается в виде плавающей кнопки, которую нужно нажимать, чтобы начать и остановить захват.
Или выберите опцию «Захват веб-страницы». Вам нужно будет ввести URL-адрес сайта, на котором вы хотите сделать снимок экрана с прокруткой. Нажмите на кнопку «Установить начальную позицию», чтобы начать захват, и на кнопку «Заканчивается здесь и захват», чтобы подвести итоги. Затем приложение покажет вам предварительный просмотр снимка экрана и возможность либо поделиться им, либо сделать новый. Когда вы закончите, вы можете перейти в галерею вашего устройства, чтобы просмотреть сделанные вами скриншоты.
Полный снимок экрана и редактор снимков экрана
Полный снимок экрана и редактор снимков экрана позволяет пользователям легко делать длинные снимки экрана веб-страниц. Эта функция работает так же, как и в LongShot. Пользователи должны получить доступ к встроенному браузеру и перейти на страницу, которую они хотят сделать снимок экрана. Оказавшись там, используйте кнопки «Начать здесь», «Конец здесь» и «Сделать снимок», чтобы создать снимок экрана, или выберите вариант «Захват всей страницы». Приложение сохранит полученный снимок экрана на ваш телефон, и вы сможете легко поделиться им с другими из приложения или из файлового менеджера вашего телефона.
Full Screenshot Capture также имеет функцию захвата экрана, которая, теоретически, позволяет пользователям делать снимки любого приложения или контента, который может быть на их устройстве. Однако вы не можете использовать это приложение для создания бесшовных длинных снимков экрана. Вместо этого можно сшить несколько изображений вместе, чтобы получить длинный снимок экрана. Результат не такой гладкий, поэтому, если вы ищете в основном содержимое скриншотов, которое находится за пределами веб-страниц, мы предлагаем вам вместо этого использовать LongShot.
Приложение также включает в себя базовый редактор фотографий, так что вы можете редактировать свои скриншоты или другие изображения, если на то пошло, перед их отправкой. Хотя Full Screenshot Capture & Screenshot Editor — бесплатное приложение, оно содержит рекламу. Вы можете удалить их, купив подписку Pro.
Как сделать скроллинг скриншотов на любом устройстве Android
Конечно, не у всех пользователей есть последние модели устройств Galaxy, LG или Huawei Mate. Но, не переживайте длинные скриншоты можно делать на любом устройстве Android для этого лишь нужно скачать и установить сторонние приложение из Google Play. Вот наиболее популярные из них:
Longshot
Это приложение позволяет без проблем захватывать целые страницы в одном скользящем скриншоте. Он прост в использовании и предлагает несколько вариантов. В частности, для веб-страниц вы можете просто ввести URL-адрес в самом приложении. Оттуда все, что вам нужно сделать, это выбрать начальную и конечную точку для вашего скриншота. Результаты безупречны, что делает LongShot идеальным приложением для записи длинных новостных лент или статей.
Однако если вы хотите захватывать что-то, кроме веб-страниц, вам придется предоставить LongShot разрешение появляться поверх других приложений. Затем вы можете открыть приложение Reddit, например, и захватить эту длинную цепочку забавных комментариев.
LongShot также предлагает автоматическую прокрутку и автоматический захват при прокрутке. Лучшая часть, однако, заключается в том, что приложение является бесплатным и не помещает водяные знаки на ваши скриншоты.
SCROLL CAPTURE
- Откройте приложение на вашем устройстве.
- Введите URL-адрес страницы, на которой вы хотите сделать снимок.
- Нажмите на фиолетовую круглую кнопку в нижней части экрана.
- Проверьте длинный скриншот в вашей галерее
Примечание: для некоторых веб-сайтов инструмент не работает.
PicPick
PicPick — это надежное программное обеспечение для захвата экрана и редактирования изображений, разработанное и принадлежащее NGWIN. Это мой личный любимый инструмент для захвата экрана, и я использую его все время.
Лучшее в PicPick — это то, что он бесплатный для личного использования и содержит некоторые интересные функции, которые вы не найдете даже в платных программах.
Что касается захвата экрана, PicPick предлагает семь экранов. режимы захвата: полный экран, активное окно, управление окном, окно прокрутки, область, фиксированная область и FreeHand.
Каждый из этих режимов подходит для разных сценариев и может помочь вам настроить скриншоты по своему вкусу.
Например, режим Region может помочь вам изолировать и захватить диалоговое окно без фонового шума.
Режим Fixed Region позволяет вам установить желаемую длину и ширину скриншота с точки зрения количества пикселей, что помогает обеспечить все ваши скриншоты одинаковы.
Он также имеет режим окна прокрутки, который позволяет захватывать скриншот прокрутки веб-страницы или документа всего несколькими щелчками мыши.
Чтобы захватить окно прокрутки, выполните следующие действия:
1. Нажмите и удерживайте Ctrl + Alt вместе, затем нажмите PRTSC. Появится прямоугольное поле, выделенное красным.
2. Нажмите и удерживайте левую кнопку мыши, затем перетащите мышь в окне прокрутки, чтобы выбрать область.
3. Отпустите кнопку мыши, и автопрокрутка будет происходить медленно. После этого все ваше окно будет захвачено всего за несколько секунд.
PicPick также поставляется с линейкой пикселей, которую можно использовать для измерения размера изображений, отображаемых на вашем экране, — виртуальная доска, которая позволяет пользователю рисовать на экране и перекрестие для точного определения положения относительных пикселей.
Захват веб-прокрутки
Захват веб-прокрутки является Android-эквивалентом Long Screenshot на iOS. Работает только с веб-страницами; Вы не можете использовать приложение для захвата потоков сообщений или содержимого из сторонних приложений.
Приложение имеет три основные функции. Вы можете сохранить веб-страницы в формате PDF
LongShot
LongShot — мощное приложение для Android, позволяющее делать длинные скролл-скриншоты. Приложение имеет три основных функции:
- Инструмент для сшивания, который позволяет вам соединять несколько скриншотов в один длинный.
- Инструмент, который может автоматически захватывать длинные веб-страницы.
- Плавающий инструмент для быстрого снятия нескольких скриншотов.
Если вы хотите захватить всю веб-страницу, просто прокрутите вниз. Приложение позаботится обо всем остальном без дальнейшего ввода. Вы также можете добавить свои собственные начальные и конечные точки для дополнительной настройки. Там нет ограничений на количество скриншотов, которые вы можете сшить вместе.
LongShot захватывает все свои изображения в формате без потерь. Любое размытие, которое вы можете увидеть, когда делитесь своим скриншотом с другими приложениями, вызвано сжатием изображения на их конце.
Приложение бесплатное для использования и не содержит водяных знаков.
Скачать: LongShot для Android (бесплатно)
Портной
Tailor — еще одно универсальное приложение для iOS. Он будет работать с самым популярным программным обеспечением на вашем устройстве, включая Facebook Messenger, WhatsApp и Twitter.
Он не выполняет автоматическую прокрутку веб-страницы или приложения для вас. Вместо этого вам нужно сделать все свои скриншоты вручную, а затем добавить их в Tailor. Приложение может автоматически сшить их все вместе.
Базовая версия приложения бесплатна. Для покупки в приложении за 3 доллара вы можете удалить рекламу и водяной знак.
Скачать: Портной для iOS (бесплатно)