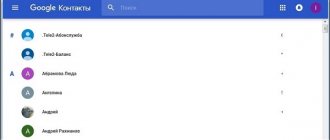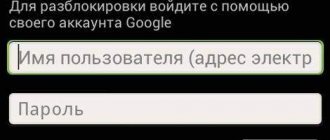Что такое Wi-Fi Calling
Wi-Fi Calling – это технология, которая позволяет использовать любую Wi-Fi сеть в качестве альтернативы базовой сети сотового оператора. С помощью Wi-Fi Calling можно совершать и принимать голосовые и видео-звонки, а также отправлять и получать СМС-сообщения, в любом месте, где есть Wi-Fi с доступом к Интернету, даже если в этом месте нет покрытия сотового оператора или оно очень слабое. Такие звонки и сообщения работают точно также, как и при использовании обычной сотовой связи. Единственное отличие в том, как телефон связывается с вашим мобильным оператором. При обычном звонке для этого используются базовые станции оператора, а при использовании Wi-Fi Calling связь осуществляется через беспроводную сеть Wi-Fi и Интернет.
Кроме возможности осуществлять звонки из мест с плохим сигналом, технология Wi-Fi Calling предоставляет и другие преимущества. Например, она позволяет с экономить, ведь такие звонки обычно оплачиваются по домашнему тарифу абонента. Но, этот момент зависит от конкретного мобильного оператора и используемого тарифного плана.
Нужно отметить, что Wi-Fi Calling не требует никаких дополнительных приложений. Это не очередной Viber для работы которого у обоих абонентов должно быть установлено приложение. Wi-Fi Calling это функция, которая поддерживается на уровне телефона, и она работает абсолютно прозрачно для пользователя. После ее включения телефон будет сам решать, как связываться с мобильным оператором, с помощью базовых станций или с помощью беспроводной сети Wi-Fi.
Технологию Wi-Fi Calling также иногда называют VoWiFi (Voice over Wi-Fi) или VoWLAN (Voice over Wireless Local Area Network). Такое название перекликается с другой похожей технологией – VoLTE или Voice over LTE. Технология VoLTE решает похожую задачу, она обеспечивает передачу голосовых вызовов через сеть LTE, но для ее работы необходима сеть базовых станций мобильного оператора, в то в время как Wi-Fi Calling (VoWiFi, VoWLAN) обеспечивает связь в любом месте, где есть Wi-Fi и Интернет.
VoWi-Fi в Теле2
Не только МТС в России может похвастаться внедрением нового стандарта в перечень своих услуг. Теле2 также захотели тестировать технологию VoWi-Fi и создала собственное приложение «Wi-Fi звонки». Но и тут не обошлось без ложки дегтя. Эта программа сможет работать лишь у москвичей. Технология может поддерживать Android 4 и iOS 7 и выше. «Wi-Fi звонки» несовместима с такими опциями: «Гудок», «Переадресация» и «Городской номер». Если вы намерены применять Wi-Fi Connect в Теле2, придется все вышеописанное отключить, чтобы подключить в своем телефоне VoWi-Fi.
Получить оговоренное приложение Теле2 можно на официальном сайте по адресу: https://msk.tele2.ru/entertainment/wifi-calling. Выберите соответствующий маркет для вашего случая. Затем вам следует придерживаться инструкции, которая в нем имеется. Такие вызовы будут стоить по тарифу (текущему). При этом данная связь дает возможность звонить и даже посылать текстовые уведомления. Если активировать «Wi-Fi звонки» и свернуть (в фоновом режиме), то входящие вызовы и разговор будет осуществляться по сети Wi-Fi.
Как работает Wi-Fi Calling
Для того чтобы технология Wi-Fi Calling заработала необходимо соблюсти несколько условий. Во-первых, данную технологию должен поддерживать ваш мобильный оператор. Обычно операторы внедряют данную технологию вместе с VoLTE, поскольку эти технологии очень похожи. Во-вторых, Wi-Fi Calling должен поддерживаться вашим телефоном. Сейчас звонки через беспроводную сеть поддерживаются в основном только флагманскими смартфонами. Вот список моделей, которые на данный момент могут работать с Wi-Fi Calling:
- Apple iPhone 5c, 5s, 6, 6 Plus, 6S, 6S Plus, SE, 7, 7 Plus, 8, 8 Plus, X
- Google Pixel, Pixel XL, Pixel 2, Pixel 2 XL
- Samsung Galaxy S9, S9+, S8, S8+, S7, S7 edge, S6, S6 edge, S6 edge+, A3 (2017), A5 (2017), Note 8
- Nexus 5X, 6P
- Nokia 3, 5, 8
- Lumia 550, 650, 950, 950XL
- Sony Xperia XZ1, Xperia XZ1 Compact
- HTC 10, U11, U11 Life
- BlackBerry Priv, Dtek 50, Dtek 60, KEYone
- Huawei P10, P10 Lite, P10 Plus, P Smart
Как включить Wi-Fi Calling
Если у вас смартфон на базе Android, то вам нужно открыть приложение «Телефон», нажать на кнопку с тремя точками в правом верхнем углу экрана и перейти в «Настройки». Дальше нужно перейти в раздел «Вызовы» и включить там функцию «Звонки по Wi-Fi». Также в некоторых случаях функцию «Звонки по Wi-Fi» можно включить через приложение «Настройки», в разделе с настройками беспроводной сети.
А на смартфонах Samsung есть специальная иконка в верхней шторке, которая позволяет включать и отключать Wi-Fi Calling в одно нажатие.
Если же у вас iPhone, то для включения данной функции нужно открыть приложение «Настройки» и перейти в раздел «Телефон». Здесь нужно включить функцию «Вызовы по Wi-Fi»
После включения функции «Звонки по Wi-Fi» телефон начнет с работать с использованием Wi-Fi Calling.
Что может означать иконка в виде телефонной трубки? Логично, что это что-то связанное с голосовыми вызовами. Есть несколько видов таких иконок с разными дополнительными деталями прямо на основной иконке: стрелка, значок «Вай-Фая», точки. Что означает каждая из них?
Как подключить функцию переадресации
Для этого необходимо в главном меню зайти в «Настройки». В разделе «Телефон» открыть «Переадресация». Затем активировать услугу и ввести номер абонента, которому будут перенаправлены все входящие вызовы.
Для проверки подключения, необходимо убедиться в наличии в верхней строке на экране смартфона рядом с индикатором батареи значок трубки со стрелкой. Также проверить наличие услуги можно путём пробного звонка.
При активированной услуге, звонки на данный телефон поступать не будут. А отсылаются на номер переадресации, голосовую почту или номер сервиса VOIR.
Услугу можно подключить при помощи функции «Continuity». С английского переводится как непрерывность. Даёт возможность объединения нескольких устройств активированным под единым Apple ID.
Для переадресации в меню « Настройки» найти пункт «Телефон». Затем в разделе « Вызов на другие устройства» активировать услугу. Смартфон будет пересылать звонки на другие объекты в зоне действия одного источника WI-FI. Далее в разделе «Разрешить вызовы на устройства» следует выбрать те устройства, которые будут принимать звонки.
Чтобы отключить функцию переадресации необходимо:
- Для этого в меню «Настройки» в разделе «Телефон» выбрать подраздел «Переадресация». Для отключения ползунок переместить в положение «Выкл.».
- Другой способ отключения функции. Это набрать на телефоне код ##002#. На экране появляется окошко с сообщением об отключении услуги.
- Функция в основном бесплатная. Но в некоторых случаях, при её пользовании может сниматься абонентская плата. Такая ситуация возникает при звонках в роуминге. Информацию о тарифах услуги лучше узнать у операторов сотовой связи.
- Если вы хотите полностью сбросить все настройки, то смотрите .
Верхняя часть экрана iPhone, где расположен так называемый «статусбар», отображает информацию об уровне сигнала сотовой сети, текущем времени, уровне заряда батареи и многом другом. Опытному пользователю разобраться в них не трудно, но новичку они немногим понятнее древнеегипетских иероглифов. Опытным для справки, а новичкам для заучивания наизусть наша «шпаргалка».
В самой середине находятся часы
, с этим всё понятно. При желании часы можно настроить для отображения времени в 12-ти или 24-часовом режиме. Для этого перейдите в «Настройки -> Основные -> Дата и время».
Слева в статусбаре отображаются: уровень сигнала, имя оператора и тип используемой сети. Здесь остановимся подробнее:
- Индикатор качества сигнала
— пять кружков слева указывают уровень сигнала сотовой сети и чем больше закрашенных — тем выше качество приёма. Когда закрашен только один, связь нестабильная. - Имя оператора
. Значение «
Extended
» появляется, когда iPhone подключён к сети, отличной от той, что использует ваш оператор. Когда iPhone находится в поиске сети, вместо имени оператора отображается значение «Searching» (Поиск). - Тип сотовой сети передачи данных
. Если для подключения к интернету вместо беспроводной сети Wi-Fi, iPhone использует сотовую сеть (мобильный интернет), то после имени оператора следует значок, указывающий на тип сети. Возможные значения: LTE, 4G, 3G, GPRS или E (для EDGE).
P.S.: Уровень заряда аккумулятора iPhone может показывать и в процентах. Включается функция в «Настройках -> Основные -> Статистика -> Выключатель «Заряд в процентах». Бытует мнение (не подтверждённое), что отображение этой информации дополнительно, пусть и незначительно, на увеличивает нагрузку на аккумулятор. Практика показывает: при включённых процентах пользователь начинает больше беспокоиться об уровне заряда.
Вы с легкостью можете переадресовать вызовы с вашего iPhone на любой другой номер телефона. Этот отличный трюк, его можно использовать в разных ситуациях. Хотите ли вы перевести звонки на линию офиса или домашнего телефона; находитесь ли в зоне с плохим приемом и хотите, чтобы вызовы перенаправлялись на телефон с лучшим обслуживанием; или вы отправляетесь в отпуск туда, где нет мобильного сервиса и хотите оставить телефон дома, но при этом не пропустить не одного вызова. Тогда отправьте ваши звонки на другой телефон. Вы даже можете перенаправить свой номер на голосовой номер Skype или Google, можете принимать входящие вызовы через VoIP-сети на другое устройство iOS или компьютер. Вам не нужно обращаться к оператору и платить. Никаких дополнительных сборов, просто воспользуйтесь услугой — это бесплатно и все делается прямо на вашем iPhone, следующим образом.
Включение переадресации звонков
Эта функция будет перенаправлять все входящие вызовы на указанный номер до тех пор, пока вы ее не отключите.
- Откройте настройки и выберите «Телефон»
- Нажмите «Переадресация» и передвиньте выключатель
- В текстовом поле введите номер телефона, на который вы хотите переадресовывать все входящие вызовы
- Нажмите назад и выйти из настройки, чтобы изменения вступили в силу
Как только высветится номер, звонки будут пересылаться. В примере включена переадресация вызовов на номер, который не существует:
Вы всегда будете знать, что звонки переадресовываются, благодаря небольшому значку телефонной трубки со стрелкой из нее, на верхней панели экрана.
Введя номер своей голосовой почты, можно мгновенно переслать все входящие вызовы на нее, без необходимости выключать телефон или каждый раз вручную отправлять входящий вызов на голосовую почту. Это также удобный способ притвориться, что ваш телефонный номер уже не обслуживается, путем переадресации на номер телефона, который является не активным.
Что касается абонентов, то они не почувствуют разницы, но ваш iPhone больше не будет звонить, а вместо этого, он просто отправит вызовы на указанный номер.
Выключение переадресации
Отключение переадресации даже проще, чем ее включение:
- Возвращаемся в настройки и снова выбираем «Телефон»
- Нажмите «Переадресация» и щелкните выключатель
Значок телефонной трубки должен исчезнуть, и iPhone будет принимать входящие звонки как обычно.
Новые пользователи айфонов весьма часто начинают замечать, как в правом верхнем углу смартфона весьма часто появляется стрелочка и потом она исчезает.
Многие не знают, что именно она означает и просто начинают нервничать по этому поводу. Давайте разбираться, стоит ли переживать.
Значок трубки телефона с иконкой «Вай-Фая»
Иконка говорит о том, что на смартфоне активен режим Wi-Fi Calling. Это технология для разговоров по телефону, которая использует вместо обычной сотовой связи ближайшую сеть «Вай-Фай», что очень удобно: там, где мобильная связь «хромает», сигнал подхватывается сетью «Вай-Фай», к которой подключён ваш телефон. Таким образом, нет прерываний в связи — вы не пропадаете для собеседника.
Эту технологию запустила ещё МТС в 2021 году. Сейчас с ней работают практически все операторы России. За неё не списываются дополнительно деньги — вы пользуетесь своими «родными» тарифами.
Телефон с «Вай-Фаем» показывает, что на устройстве включён Wi-Fi Calling
На каких телефонах эта иконка появляется
Раньше Wi-Fi Calling была доступна только для Samsung (Galaxy S7, S7 edge и других моделей), сейчас этим стандартом могут пользоваться владельцы телефонов таких марок:
- Apple iPhone 5c, 5s, 6, 6 Plus, 6S, 6S Plus, SE, 7, 7 Plus, 8, 8 Plus, X.
- Google Pixel, Pixel XL, Pixel 2, Pixel 2 XL.
- Nexus 5X, 6P.
- Nokia 3, 5, 8.
- Lumia 550, 650, 950, 950XL.
- Sony Xperia XZ1, Xperia XZ1 Compact.
- HTC 10, U11, U11 Life.
- BlackBerry Priv, Dtek 50, Dtek 60, KEYone.
- Huawei P10, P10 Lite, P10 Plus, P Smart, а также некоторые модели Alcatel, LG, Vivo, Honor.
Активируем вай-фай программно
Программный запуск выполняется несколькими способами: через диспетчер устройств или же через центр управления сетями. Теперь детально рассмотрим, как включить на ноутбуке вайфай этими способами. К нетбукам способы также подойдут.
Как запустить Wi Fi благодаря центру управления сетями
- Зажимаем «Win+R» для того чтобы быстро попасть в окно «Выполнить». Прописываем команду «ncpa.cpl», нажимаем «ОК». Выскочит окно «Сетевые подключения», где будут высвечены все адаптеры на данном ПК.
- Вам нужно обратить пристальное внимание на адаптер с названием «Беспроводная сеть», если он сероватого цвета, значит отключен. Клацнете на нем правой клавишей мыши и выберите «Включить». На этом все, пробуем законнектиться с роутером. Вдруг после включения модуля, ноутбук не находит вообще никакой Wi Fi сети, тогда почитайте статью о том почему ноутбук не видит WiFi сеть.
Запускаем в диспетчере устройств
Отключиться вайфай модуль в диспетчере устройств может, из-за какого-нибудь сбоя. При таком варианте в окне «Сетевые подключения» ярлык модуля «Беспроводная сеть» вообще будет отсутствовать. Ну что, будем проверять.
- Снова вызываем окно «Выполнить», одновременным нажатием «Win и R». Вписываем туда «devmgmt.msc» клацаем «ОК». Появиться нужный нам «Диспетчер устройств». Его можно еще открыть, клацнув правой кнопкой мыши на «Мой компьютер», «Свойства», «Диспетчер устройств».
- Ищем раздел «Сетевые адаптеры», раскрываем его. Появиться список, в котором нужно вай-фай модуль активировать. Для этого наведите курсор на него (в нашем случае он называется Realtek 8821AE Wireless LAN….), нажмите правой клавишей и выберите «Задействовать». Через 20 секунд можете пробовать подключиться к сети.
Значок трубки со стрелкой вправо
Если на панели стоит вертикальная трубка и от неё идёт стрелка вправо, на вашем телефоне активна функция переадресации звонков. Это когда при звонке на номер вашей «симки» все вызовы перенаправляются на какой-то другой номер. Эта иконка характерна как для «Айфонов», так и для смартфонов на «Андроиде» разных производителей, то есть значок универсальный.
Трубка со стрелкой вправо отображается, если активен режим переадресации звонков
Как убрать этот значок
Если вам переадресация сейчас не нужна, отключите её, иначе на ваш телефон не будут поступать вызовы. Как это сделать на «Андроиде»:
- Откройте раздел настроек «Вызовы». Кликните по параметрам голосового вызова.
- Зайдите в меню своей «симки».
- Перейдите в пункт «Переадресация» и отключить опцию.
Зайдите в раздел «Переадресация вызовов»
Как выключить переадресацию на «Айфоне»:
- В настройках устройства перейдите в пункт «Телефон».
- Щёлкните по меню «Переадресация».
- С помощью специального тумблера справа отключите функцию.
Поставьте переключатель «Переадресация» в неактивное положение
Значок красной трубки с буквой A и зачёркнутым кругом
Если вы видите на панели красную трубку, а справа от неё букву А и перечёркнутый круг, значит, на вашем телефоне включён режим автоотклонения вызовов, которые приходят от номеров, заблокированных вами ранее. Если вы не включали этот режим, нужно его деактивировать, иначе можете пропустить важный звонок:
- Зайдите в приложение «Телефон». Тапните по трём точкам вверху справа. Выберите все настройки.
- Откройте блок «Чёрный/белый списки».
Зайдите в чёрный список в настройках вызовов
- Отключите блокировку с помощью переключателя.
- Зайдите также в менеджер списка блокировок. Посмотрите, есть ли там случайно заблокированные номера. Если есть, нажмите на пункт контакта. Снимите галочки с блокировки вызовов и «смсок». Сохраните изменения.
Если трубка расположена горизонтально и над ней есть стрелка
Если вы видите на экране вверху горизонтально расположенную трубку телефона, а над ней изогнутую стрелку вверх, на вашем смартфоне есть пропущенный вызов. Значок стандартный для всех моделей смартфонов.
Трубка может не стоять, а лежать: если на ней ещё и стрелка сверху, значит, вы пропустили звонок от кого-то
Чтобы убрать иконку и посмотреть, кто же вам звонил, зайдите в приложение «Телефон» (иконка в виде той же трубки телефона на рабочем столе).
Беспроводная сеть выключена программно
Ещё один случай распространён у начинающих и неопытных пока ещё пользователей. Происходит это следующим образом: юзер случайно кликает мышкой по кнопке выключения Вай-Фай и после этого на значке сети появляется красный крестик:
Включить адаптер вновь можно очень просто. В Windows 10 кликаем по значку с красным крестиком и появится меню. В нижней его части будут кнопки, среди которых будет нужная нам с подписью «Wi-Fi». Кликаем на нём. Далее адаптер включится и появится список доступных сетей. Если среди них есть сохранённая сеть — ноутбук подключится к ней автоматически.
- Почему перестал работать интернет через Wi-Fi роутер? Основные поломки маршрутизаторов
В более старых версия — Windows 7 и Windows 8 — для включения Вай-Фай адаптера надо нажать комбинацию клавиш Win+R и ввести команду ncpa.cpl чтобы попасть в сетевые подключения. Дальше, в списке подключений находим беспроводной адаптер, кликаем по нему правой кнопкой мыши и выбираем пункт «Включить».
Если предложенным выше способом включить Вай-Фай на компьютере не удалось, то можно попробовать сделать это через диспетчер устройств. Кликаем правой кнопкой мыши по значку компьютера на рабочем столе и меню, которое появится, выбираем пункт «Управление». Далее, в открывшемся окне слева будет меню, в котором надо выбрать пункт «Диспетчер устройств»:
Справа будет список устройств, установленных на компьютере или подключенных к нему через порты и интерфейсы. Открываем подраздел «Сетевые адаптеры» — в нём одним из пунктов как раз и будет Wi-Fi адапер, который не работает. Кликаем по нему правой кнопкой мыши и выбираем пункт меню «Включить устройство». Смотрим появилась сеть или нет.
Значок трубки с точками внизу
Он означает, что на вашем смартфоне сейчас активна функция TTY. Она используется людьми, у которых есть проблемы со слухом и речью. Во время звонка вместо того, чтобы что-то произносить, люди пишут сообщения в чате разговора. Функция есть на некоторых моделях смартфонов на «Андроиде», но чаще всего её можно встретить именно на «Айфонах».
Значок трубки с точками внизу обозначает активный режим TTY для разговоров
Как убрать значок и выключить режим TTY
Как отключить функцию на «Андроиде»:
- Перейдите в приложение «Телефон». Кликните по иконке меню в правом верхнем углу (три точки). Выберите настройки.
В меню кликните по «Настройки»
Щёлкните по «Специальные возможности»
Выберите пункт «Телетайп выключен»
Что делать, если у вас «Айфон»:
- Откройте настройки.
- Перейдите в раздел «Телефон» (Phone).
- В блоке Calls («Звонки») щёлкните по тумблеру в строчке TTY, чтобы там отобразился статус Off.
В списке деактивируйте строчку TTY
Что такое переадресация, конференц-связь и функция ожидания вызова?
Все три функции созданы для обработки входящих вызовов. Их использование часто даже не требует дополнительной оплаты, интернет-соединения или чего-то ещё. Вы можете просто включить их в настройках. Однако если вы пользуетесь сетью CDMA, возможность включения переадресации и ожидания вызова нужно уточнить у оператора.
Переадресация входящего или исходящего звонка
Переадресация — это дополнительная функция мобильного телефона (в нашем случае — iPhone), которая позволяет перенаправлять входящие вызовы с вашего номера на любой другой. Причём этим другим номером может быть как мобильный, так и Skype, Google Voice и другие подобные.
Использовать переадресацию удобно, если вы, например, не можете зарядить свой телефон, но на звонки нужно отвечать. Просто перенаправьте вызовы на второй номер. Кроме того, многие call-центры пользуются переадресацией, чтобы несколько операторов могли обслуживать клиентов по одному номеру. Таким образом, можно сделать целую сеть номеров, подключая переадресацию по иерархии.
Значок простой серой трубки (или со стрелкой, направленной влево)
Он означает, что на ваш телефон поступает вызов или вы сейчас с кем-то разговариваете по телефону. Возможно, вы не заметили входящий вызов, который поступает сейчас на ваш смартфон из-за того, что на нём отключён звук. Смахните тогда вниз шторку — отклоните или примите вызов. Если оказалось, что это вы кому-то случайно звоните, нажмите на красную телефонную трубку, чтобы его отклонить.
Примите входящий вызов или отклоните его, если сейчас заняты
Что значит стрелка на iPhone?
Абсолютно не важно, какая у вас модель айфона, время от времени вы будете наблюдать как появляется и исчезает стрелочка из-за того, что это значок геолокации.
Если немного разобраться, то примерно таким символом отображается, во многих навигаторах, найденная точка. Ну и по сути на настоящих картах — это обычная булавка.
Поэтому, как только вы видите такой значок, то это означает, что какое-то из приложений использует в данный момент вашу геолокацию. Чаще всего это погода или часы.
Все наверно понимают, что геолокация ест достаточно много батареи. Особенно, когда айфон уже не новый и каждый процент заряда на счету.
Поэтому, давайте разбираться как скрыть этот символ и вообще найти, что именно использует вашу геопозицию чаще всего.
Как убрать стрелку на айфоне?
Начну пожалуй с того, что когда я обновился на iOS 10, то данная стрелочка была скрыта и я просто не видел, когда любое приложение пользуется геолокацией.
Поэтому, если вас просто раздражает стрелочка и вы не хотите ее видеть, то следуем таким шагам:
- переходим в Настройки
и ищем
Конфиденциальность
; - теперь жмем на Службы геолокации
, листаем в самый низ и выбираем
Системные службы
; - пункт Значок в меню статуса
определяет, будет ли показываться стрелка.
Допустим, для вас весьма важно разобраться, что именно забирает лишний заряд и хотелось бы все это дело по умному оптимизировать.
Просто возвращаемся в Настройках
на один шаг назад и можем увидеть все приложение, которые постоянно или частично используют вашу позицию.
В самом низу расписаны разные цвета стрелочек и если это фиолетовый, например, то это приложение недавно использовало позицию и чаще всего это делает.
Напротив каждого приложения указан тип стрелки и если вы понимаете, что там геолокация используется часто, но вам этого не хочется, то просто выбираем пункт При использовании программы
.
В системных службах тоже самое, отключаем абсолютно все, что вам вообще не нужно. У меня например, включены только Найти iPhone
и
Часовой пояс
.
Итоги
Вот по сути и вся информация, которой я хотел с вами поделится по поводу странной стрелочки в углу любого iPhone и что она вообще означает.
Как видите, ничего особо страшного нету. Теперь вы знаете как ее можно убрать и даже больше, как оптимизировать работу служб геолокации.
Значки на дисплее iPhone не iPad — что они означают?
Всем мир! Появляющиеся, после определенных действий, значки на дисплее iPhone либо iPad являются в определенном смысле индикаторами, которые докладывают юзеру что, включена либо нет в текущей ситуации определенная функция на устройстве. Хотя большая часть обозначений нам у вас знакомо (уровень сигнала сети, батарея не т.д.), стали такие, которые быть поставить в тупик не вынудить задуматься. что все-таки они обозначают? К примеру: замок со стрелкой
в круге, полумесяц, самолет не остальные.
Значок серой трубки с иконкой паузы
Если на панели появилась трубка со значком паузы (две вертикальные линии) и вы обнаружили, что вы перестали слышать своего собеседника во время текущего телефонного разговора, вы поставили на удержание ваш вызов. Чтобы восстановить связь, просто кликните по иконке паузы в интерфейсе вашего разговора. Иконка должна находиться среди значков для записи разговора, активации видеозвонка и прочих.
Нажмите на кнопку паузы снова, чтобы выключить удержание