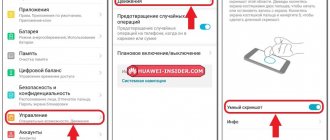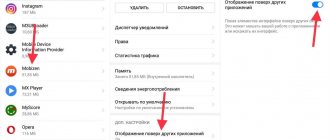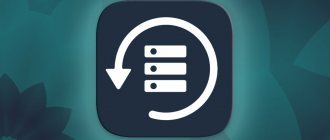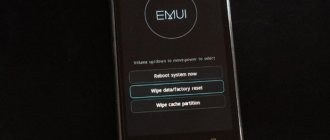Скриншот — универсальный, быстрый способ сохранить нужную информацию из интернета. Пользователи гаджетов не с первого раза могут найти нужную функцию. На тематических форумах часто встречается запрос, как сделать скриншот на планшете Хуавей. В зависимости от версии операционной системы Андроид способы создать изображение разнятся.
С помощью горячих кнопок
Стандартный метод, позволяющий сделать скриншот на планшете Huawei — воспользоваться горячей комбинацией кнопок. Алгоритм действий следующий:
- Найдите на торцевой части устройства Хуавей кнопку питания (отключения и включения), а также уменьшения громкости.
- Жмите их и удерживайте в течение одной-трех секунд до фиксации изображения на дисплее.
- Дождитесь звукового сигнала, как при фотографировании.
Картинка сохраняется в Галерее и одноименном разделе Screenshots. После фиксации изображения вверху появляется соответствующая информация о сохраненном файле.
Способ 2
Есть и другой способ создания скриншота на планшетных компьютерах. Заключается он в том, что необходимо нажать клавишу питания и удерживать ее в течение пары секунд. Затем высветится меню с выбором из нескольких пунктов, один из которых называется «Скриншот». Для создания снимка экрана следует нажать на «Скриншот». После этого пользователь услышит характерный звук затвора камеры, а скриншот будет создана. Снимок поместится в галерею, где его в любой момент можно будет найти и открыть для просмотра.
Через панель отключения
Рассматривая способы, как сделать скрин на планшете Хуавей, воспользуйтесь специальным вариантом — фиксацией картинки через панель отключения. Для решения задачи пройдите такие шаги:
- кликните на кнопку Блокировка;
- удерживайте ее две-три секунды;
- найдите надпись Скриншот и жмите ее;
- дождитесь щелчка и сохранения скрина в планшете Хуавей.
Отметим, что такой метод работает для некоторых моделей MediaPad.
А как сделать скриншот на телефоне Хуавей вы узнаете из другой нашей статьи.
С помощью жестов
Почти все устройства китайского производителя позволяют сделать скриншот с помощью жестов. Для начала активируйте опцию через Настройки аппарата. Войдите в упомянутый раздел, перейдите в секцию Движение и Управление ладонью. Далее переместите ползунок в правую сторону.
Чтобы сделать скриншот экрана на планшете Хуавей, выберите подходящее изображение и проведите ладонью или пальцем (в зависимости от особенностей) по рабочему столу. При правильной настройке появляется характерный звук затвора и соответствующая информация об успешном создании скрина.
Создание скриншота на смартфонах Huawei
Во время использования смартфона или планшета марки Huawei, работающего на платформе Android, может возникать множество ситуаций, требующих создания снимка экрана. Для этих целей по умолчанию на любом устройстве присутствуют стандартные средства, а также возможность установки вспомогательного ПО. В рамках данной статьи мы расскажем обо всех актуальных методах создания скриншота на устройствах Хуавей.
Создание снимка экрана на Huawei
По аналогии с любым устройством на платформе Android смартфоны марки Huawei облают уникальными особенностями, распространяющимися на большинство функций, включая возможность создания скриншота. Мы уделим внимание каждой детали с учетом не только модели, но и версии фирменной оболочки.
Способ 1: Комбинация кнопок
Вне зависимости от версии системы, фирменной оболочки и модели устройства на телефонах марки Huawei присутствует единая комбинация кнопок, полностью идентичная для многих других девайсов. Чтобы сделать моментальный снимок, необходимо одновременно нажать и удерживать несколько секунд кнопку «Уменьшение громкости» и «Питания/Отключения».
Если вы все сделали правильно, через несколько секунд после нажатия будет слышен звук затвора, встречающийся во время использования камеры устройства, а на экране появится уведомление о создании скриншота с превью содержания. Узнать об успешном создании снимка также можно по значку на панели уведомлений сверху и после открытия шторки.
Для просмотра и последующего использования скриншота воспользуйтесь упомянутой шторкой или перейдите в папку «Screenshots» в каталоге «DCIM» или «Pictures». Чаще всего каталог располагается на внешней карте памяти, однако может быть создан и во внутренней памяти. Более того, указанная папка имеет одинаковое местоположение при создании скриншота не только через комбинацию кнопок, но и для многих сторонних приложений и прочих средств оболочки.
Способ 2: Панель быстрого доступа
Еще один метод, доступный по умолчанию практически на любом смартфоне Huawei, заключается в использовании панели быстрого доступа. Чтобы сделать скриншот, нужно соответствующим жестом открыть шторку и на панели со значками найти пиктограмму ножниц. После нажатия будет создан снимок экрана, включающий стандартную область уведомлений, но без панели быстрого доступа.
При отсутствии нужной кнопки на панели быстрого доступа попробуйте добавить нужный значок вручную. Для этого воспользуйтесь значком редактирования на верхней панели рядом с иконкой стрелочки, открывающей дополнительные опции.
Найти снимок можно точно так же, как и в прошлом способе, посетив папку «Screenshots» в директории «DCIM» или «Pictures». Также снимки сразу доступны в стандартном приложении «Галерея».
Способ 3: Жесты оболочки EMUI
Как и на большинстве других телефонов, в Хуавей представлено множество способов создания скриншота с использованием нескольких жестов. Большинство подобных функций работает только в определенных версиях оболочки и недоступно на смартфонах с чистой версией операционной системы Android. При этом практически все возможные жесты доступны на EMUI уже выше восьмой версии.
Вариант 1: Скриншот тремя пальцами
- При использовании фирменной оболочки EMUI восьмой и ниже версий сделать скриншот можно простым жестом, коснувшись экрана тремя пальцами и выполнив движение вниз. Однако чтобы данная функция заработала как надо, сначала потребуется включить соответствующий жест в параметрах ОС. Прежде всего откройте стандартное приложение «Настройки»и перейдите в раздел «Управление».
Дальше необходимо открыть подраздел «Движения» и перейти на страницу «Скриншот тремя пальцами». Учитывайте наличие некоторых отличий в расположении пунктов меню в разных версиях оболочки.
- В нижней части экрана найдите ползунок «Скриншот тремя пальцами» и сместите его в правую сторону. В результате функция будет включена и скриншот теперь можно создавать путем касания и проведения по дисплею тремя пальцами, как мы отметили ранее. Сохранение при этом происходит по аналогии с кнопками на корпусе и панелью быстрого доступа.
Вариант 2: Умный скриншот
- В отличие от скриншота тремя пальцами жест «Умный скриншот»присутствует далеко не на всех смартфонах Huawei. Убедиться в его наличии проще всего прямо во время включения. Сначала откройте «Настройки»и разверните подраздел «Управление».
Отсюда нужно перейти на страницу «Движения» и выбрать раздел «Умный скриншот» в блоке «Движения костяшкой». Сразу обратите внимание, прочие параметры в данном подразделе напрямую не влияют на создание снимков.
Обязательно уделите внимание разделу «Инфо» или стандартной инструкции, чтобы избежать большинства вопросов в процессе использования возможности. В целом именно данный вариант создания снимков экрана является рекомендованным как из-за простоты и экономии времени, так и за счет дополнительных возможностей.
Способ 4: Screenshot Ultimate
В магазине приложений Google Play, доступном для любых устройств на платформе Android, присутствует множество приложений, позволяющих создавать снимки экрана. Это может быть полезно, например, при необходимости сделать скриншот с открытой шторкой или в некоторых приложениях, не поддерживающих захват стандартными средствами телефона. Одной из подобного рода программ является Screenshot Ultimate, предоставляющая как отдельную кнопку захвата, так и работающая с комбинацией кнопок.
- Установите ПО со страницы в магазине приложений и после запуска нажмите кнопку «Triggers». Здесь представлены основные параметры, позволяющие контролировать метод захвата экрана.
Чтобы добавить на экран дополнительную кнопку поверх любых окон, тапните по строке «Enable overlay button trigger». В результате поверх приложения сразу же появится плавающая кнопка, расположение которой можно менять перетаскиванием.
По необходимости можете обратиться к разделу «Settings» для более детальной настройки кнопки. В частности, это относится к типу, поведению при нажатии, звуковому сигналу и некоторым другим особенностям.
Завершив с параметрами, перейдите на экран, снимок которого хотите сделать, и нажмите по плавающей кнопке приложения. При успешном захвате приложение отреагирует так, как было задано в настройках.
Мы рассмотрели только один вариант стороннего ПО, позволяющего создать скриншот экрана на любом устройстве Хуавей вне зависимости от версии установленной ОС, однако этого должно быть достаточно. Не забывайте самостоятельно просматривать Google Play Маркет, так как постоянно выходят новые, не менее удобные средства. Тем более не всегда установка стороннего софта необходима, и в большинстве ситуаций вполне можно обойтись системными возможностями смартфона и оболочки.
Через клавиатуру
Если планшет Хуавей подключен к клавиатуре, создание скрина занимает еще меньше времени. Алгоритм такой:
- Войдите в планшет или найдите изображение на дисплее, которое необходимо зафиксировать.
- Кликните на кнопку Print Screen.
- Дождитесь подтверждения (мигания и появления картинки).
- Убедитесь, что screenshot сохранился в галерее устройства Хуавей.
Этот метод удобен возможность сделать скрин одним нажатием, но сам факт подключения клавиатуры создает дополнительные неудобства.
Способ 3
Есть и другой способ создания скриншота. Многие современные планшетные компьютеры наделены широким функционалом жестов, среди которых есть жест и для создания скриншота. С помощью подобной функции создавать скриншота еще удобнее.
Чтобы проверить, работает ли подобная функция, необходимо проделать следующие действия:
После проделанных действий необходимо удостовериться, работает ли функция. Для этого нужно провести ладонью по экрану справа налево или наоборот. Если скриншот создан, то пользователь услышит звук затвора, а само изображение сохранится в галерее.Поделиться ссылкой:
Источник
С помощью костяшки или пальцами
В некоторых планшетах Хуавей предусмотрена опция умного скриншота, позволяющего сохранять изображение путем двойного удара костяшкой пальца по экрану или проведением по поверхности пальцами. Для ее активации перейдите в раздел Настройки, Управление, Быстрый доступ и Жесты. Там войдите в раздел Съемка скриншота.
В зависимости от пожеланий выберите подходящий вариант — управление костяшкам или пальцами руки. При этом переведите тумблер в правую сторону. Здесь же приведена инструкция, как действовать, чтобы сделать скриншот на планшете Хуавей.
Через приложение
Один из наиболее удобных методов — применение дополнительных приложений. Специальные программы доступны в магазине Плей Маркет. Алгоритм такой:
- Войдите в приложение Play Market.
- Укажите в поисковой строке слово Скриншот.
- Выберите любое из популярных приложений и установите его на планшет.
- Делайте скрины с учетом приведенных инструкций.
Преимущество программ — в более обширном функционале. Но стоит учесть, что некоторое ПО предоставляет дополнительные функции только после оплаты.
Ответы на популярные вопросы
Где найти сделанные скриншоты?
Все снимки экрана, сделанные на смартфоны и планшеты Huawei и Honor, хранятся в папке «Галерея». Зайдя в нее, можно увидеть папку с соответствующим названием.
Как объединить несколько скриншотов (коллаж)?
Для создания коллажа на Android устройствах используются специальные приложения. Вот одни из самых популярных, среди множества подобных приложений:
- PicsArt
- Layout
- Pixlr
- Magic Photo Collage
Как видите, создать скрин на экране телефонов Honor и Huawei очень просто и для этого разработчики предусмотрели несколько способов, среди которых каждый пользователь найдет максимально удобный для него.
Как сделать длинный скрин
Выше мы рассмотрели все способы, как делать скриншот на планшете Huawei. Но бывают случаи, когда стандартной картинки с размером в экран недостаточно. В такой ситуации можно воспользоваться одним из следующих решений:
- Если активировано управление жестами, начертите на поверхности планшета Хуавей букву S. После этого система автоматические делает длинный скриншот.
- Для остальных случаев кликните на маленькое изображение скрина (сразу после его создания) и выберите вариант Длинный скриншот внизу. После этого протяните экран до момента, когда необходимо остановиться.
Преимущество длинного скрина в том, что можно сохранить даже длинную страницу, если она выходит за границы рабочей области.
Способ 1: стандартный
При использовании этого способа ничего не понадобится, поскольку осуществление работы происходит на аппаратном уровне. Существует стандартный способ создания скриншота, он используется по умолчанию. Но здесь есть нюанс, который заключается в том, что создание скриншота зависит, как от версии ОС, так и от модели производителя.
На устройствах Huawei скриншот можно создать несколькими способа. Самый главный и простой способ создания снимка экрана заключается в использовании аппаратных кнопок. Для этого необходимо нажать клавишу питания и одновременно нажать клавишу уменьшения громкости. В подавляющем большинстве случаев пользователь услышит характерный для скриншота звук затвора, а также уведомление на планшете об удачном создании скриншота. При этом в галерее автоматически создается папка с названием «Screenshots», где находятся все созданные снимки экрана.
Этот способ является стандартным для множества моделей планшетов, а также он используется по умолчанию.