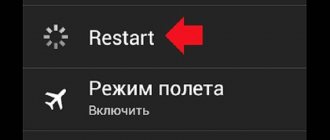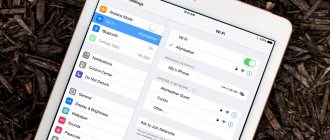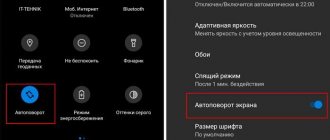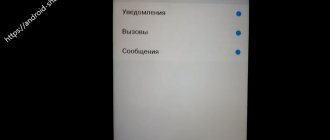Несколько простых советов, как исправить проблему с неработающей камерой на смартфоне. Особенно часто этим грешат бюджетные модели телефонов. Как раз на днях мне занесли телефон DEXP, который при запуске камеры показывал только чёрный экран. В моём случае проблему решить, к сожалению, не удалось и клиент отнес его в СЦ.
Но, с большой долей вероятности, оживить камеру можно с помощью нескольких простых способов. Касаться сложной технической части не будем, а затронем только те проблемы, которые можно решить своими силами.
Как правило, если камера смартфона Андроид даёт сбой, на экране появляется следующее предупреждение:
Невозможно подключить камеру. Закройте другие приложения, которые могут использовать камеру или вспышку.
Но камера не запускается даже после перезагрузки устройства.
Ниже я предлагаю вам несколько способов, которые могут помочь решить проблему с камерой.
Что делать если не работает камера на Андроид:
Прежде чем приступать, запустите приложение камеры и, если на основной камере вы видите чёрный экран, переключитесь на переднюю селфи-камеру. Если передняя камера работает, значит проблема непосредственно в самом модуле основной камеры и своими силами исправить не получится. Но, в случае если фронтальная камера тоже не показывает изображение, читаем ниже.
Сбросить кэш и данные приложения камеры
Перейдите по пути Настройки => Приложения => Камера
и выберите вкладку
Память
Нажмите сначала «Очистить кэш», потом
«Очистить данные»
Попробуйте запустить камеру и, если не заработало, переходим к следующему шагуУстановить стороннее приложение камеры
Возможно стандартное приложение камеры настолько тупит, что ему не помогает даже сброс кэша и данных. В этом случае можно попробовать установить стороннее приложение камеры. К счастью таких программ в Play Market огромное количество и можно выбрать на любой вкус.
Установить можно любое, но я советую , как одно из самых стабильных, к тому же оно полностью бесплатное.
Выполнить хард ресет
Если предыдущие способы не помогли исправить проблему с камерой, можно принять кардинальные меры — сбросить настройки телефона до заводских. Перейдите в настройки смартфона и найдите пункт «Восстановление и сброс»
или
«Архивация и восстановление»
. Название зависит от модели устройства и версии Андроид, но в любом случае в нём будет слово
восстановление
или
сброс
Выберите пункт «Сброс данных» и дождитесь перезагрузки телефонаУчтите, что сброс данных приведёт к потере всей информации хранящейся во внутренней памяти телефона. Также следует иметь ввиду, что при повторной активации могут потребоваться данные аккаунта Google введённого на телефоне ранее.
К сожалению более серьёзные поломки камеры на Андроид исправить своими силами не получится. В этом случае стоит обратиться за помощью в сервисный центр.
При выборе нового телефона, покупатель всегда руководствуется рядом важных критериев. Одним из них является камера. При помощи встроенной камеры делаются веселые селфи и остаются в памяти незабываемые моменты отпуска. Благодаря современным камерам в смартфоне, многие даже забыли, как выглядит обычный фотоаппарат. Поэтому, для многих станет большой проблемой, когда камера перестает работать в телефоне без видимых причин. Именно об этом пойдет речь в нашей статье.
Существует несколько способов устранения сложившейся проблемы. Но обо всем по порядку. В первую очередь необходимо определить характер поломки. Если телефон упал и разбита линза камеры или корпус устройства попал в воду, тогда самостоятельно устранить неисправность не получится. Придется обратиться в сервисный центр, так как понадобится замена некоторых деталей. В случае, если гаджет не подвергался механическому воздействию и проблема заключается на программном уровне, все можно исправить самостоятельно.
Использование фронтальной камеры в смартфоне Lenovo
Конечно же, не во всех смартфонах Lenovo есть возможность съемки передней (фронтальной) и задней (основной) камерой, поскольку первой может попросту не быть. Если же у Вас в телефоне присутствуют обе эти камеры, то возникает другая проблема – как переключить основную камеру (включается при открытии приложения «Камера» по умолчанию), на переднюю, например, для осуществления селфи или общения через видео чаты.
*Для переключения снова на основную камеру также необходимо будет нажать на этот значок. *В режиме фронтальной камеры, в зависимости от модели смартфона, у Вас могут быть недоступны некоторые настройки и функции, связанные с качеством съемки, которые присутствуют при использовании основной камеры. Это связано с тем, что, как правило, дополнительная камера в смартфоне физически имеет более простую конструкцию и меньшее разрешение. |
infosmartphone.ru
Возможные причины возникновения неисправности
Операционная система андроид отличается гибкостью настроек и возможностью работать с внутренними файлами. Это безусловный плюс, который позволяет настроить свой гаджет в соответствии с требованиями пользователя. Но иногда этот плюс приводит к неисправностям. Среди самых частых причин отказа камеры можно выделить:
- неудачное обновление системы;
- установка конфликтующего приложения;
- установка неофициальной прошивки;
- удаление важных файлов;
- появление вирусов;
- сбой системы по ряду других причин.
Устранение неполадок
Лучше всего поиск неисправности начать с самых простых действий, которые не займут много времени и сил.
Теоретически этих методов вполне достаточно, чтобы вернуть камере былую работоспособность. Но бывают тяжелые ситуации, когда даже после полного сброса все равно не работает камера на телефоне.
Если проблема носит именно программный характер, тогда прошивка устройства поможет со сто процентной вероятностью.
Но здесь есть несколько нюансов и особенностей:
- Если у вас совсем новый телефон, который еще находится на гарантии, ни в коем случае не прошивайте телефон самостоятельно. Отнесите его в сервисный центр вместе с гарантийным талоном.
- При самостоятельной прошивке существует большой риск вывести аппарат из строя. Этот процесс требует определенных навыков и знаний. Обязательно нужно помнить одно правило – прошивку можно скачивать только с официального сайта. В противном случае, откажет не только камера, но и весь смартфон.
Ситуация на рынке
Раньше камера телефона считалась довольно посредственной, поэтому пользователи редко ее использовали. Лишь в крайних случаях для того, чтобы запечатлеть некоторые моменты своей жизни. Но снимки выходили из рук вон плохо.
С развитием фотоиндустрии и новыми возможностями смартфонов, оказалось, что флагманы с лихвой могут заменять зеркальный фотоаппараты и обычные «мыльницы». А вот с бюджетными смартфонами дело обстоит несколько иначе.
Большинство китайским моделей имеют мощные модули камеры, но не все могут выдавать качественные снимки. Но дело тут не в доработках производителя. Проблема скорее кроется в том, что многие не понимают, как настроить камеру на телефоне. Если «плохому танцору штаны мешают», то и неопытный фотограф с профессиональным фотоаппаратом не справится.
Покупая новенький смартфон, большинству пользователей обращают внимание на внешний вид аппарата и «говорящие» параметры. Что имеется в виду? Магазины, создавая рекламу некоторым моделям телефонов, часто создают некий образ устройству
Например, смартфон может стать камерофоном, несмотря на его посредственные характеристики камеры. Также реклама восхваляет наличие в аппарате 3 Гб оперативной памяти, в то время как этот параметр считается не преимуществом, а необходимостью.
В итоге, бюджетный телефон могут так расхвалить, что после покупки пользователь будет разочарован, не получив должного результата от снимков или производительности модели.
Диагностика
Для диагностики состояния телефона можно использовать различные приложения.
Одним из них является программа Phone Doctor Plus
(Скачать).
При помощи нее можно проверить не только камеру, но и состояние других важных элементов смартфона.
После запуска приложения отобразятся общие сведения об устройстве. Чтобы они были актуальными на данный момент, необходимо перейти во вторую вкладку, где расположено более двадцати тестов, включая необходимую нам камеру, GPS и многое другое. Каждый из тестов выполняется отдельно, некоторые просят пользователя произвести определенное действие, например, потрясти телефон или вставить наушники. При успешном завершении появляется зеленый значок с галочкой — это значит, что проверенная функция работает корректно. С помощью таких несложных действий можно оценить реальное состояние фотокамеры.
Как показывает практика, безвыходных ситуаций не бывает. Если не работает камера на телефоне — это не повод для расстройства. Решить проблему можно нажатием нескольких кнопок. Достаточно воспользоваться советами из нашей статьи, потратить несколько минут личного времени и дальше наслаждаться красивыми снимками.
Существует несколько возможных причин поломки.
- Одна из самых частых проблем – вирусы (читайте ), от которых зачастую страдает стремительно развивающийся уровень системы. Посещение незнакомых ресурсов в сети и отсутствие увеличивают риски заражения гаджета.
- Обновленная прошивка. Один из распространенных вариантов, почему не работает камера на Андроиде
(читайте ). Процедура может привести к сбоям в важных настройках приложения, соответственно камера перестает корректно работать. Хороший вариант решения задачи – системный откат после обновления платформы, сбросьте Андроид до заводских настроек. - Повреждения механического характера. К примеру, падение устройства может нарушить работу модуля, отвечающего за камеру.
- Пыль и грязь на датчике, загрязнение кеш модуля.
Не работает фронтальная камера на Андроид
Работа данного приложения тоже очень важна для современного человека. Диапазон использования такой камеры весьма обширен. Порой, запуск утилиты дает сбой. Могут иметь место следующие признаки, в случае если не работает камера на Андроиде:
- зависание гаджета во время запуска передней камеры;
- приложение отображает только черный дисплей;
- выбивает ошибку во время включения камеры.
Что такое фронтальная камера и зачем она нужна?
Существует два вида фотокамер: основная и фронтальная. Фронтальной называют камеру, которая расположена на передней панели гаджета. Обычно передняя камера немного уступает по качеству основной, допустим, если разрешение основной будет 8 Мп, то фронтальная, скорее всего, будет около 5 Мп.
Передняя камера предназначена для совершения видеозвонков, то есть во время общения через «Скайп», или подобных ему программ, собеседники видят друг друга при помощи этих камер. Поэтому перед тем, как включить фронтальную камеру, хорошо бы привести себя в порядок.
В последнее время стало очень популярно делать селфи. Для тех, кто не знает — это автопортрет, то есть после того как включили фронтальную камеру, делаются снимки себя любимого.
Что делать когда не работает камера на Андроид смартфоне
Можно попробовать самостоятельно устранить такого рода неисправность. В первую очередь нужно перезагрузить устройство, затем проверить работу камеры. Далее, следует проверить заряд аккумуляторной батареи, поскольку на некоторых аппаратах порог ресурса меньше 30% может способствовать появлению ошибки такого рода. Следующий шаг – создание резервной копии информации и очистка кеш-памяти. Такие манипуляции помогают, когда отображается черный экран при запуске камеры или при ее зависании. Если выполненные манипуляции ни к чему не привели, лучше обратиться к специалистам в сервис-центр.
С вопросом «Почему не работает камера на Андроиде?» может столкнуться любой пользователь. Не стоит сразу впадать в панику и поспешно бежать в ближайший сервисный центр. Возможно, это небольшой аппаратный сбой, который можно вполне спокойно решить самому. Поэтому важно знать возможные причины таких неполадок, а также способы их устранения.
Причины и способы устранения проблемы с неработающей камерой на Андроид-планшете
Смартфоны
Samsung, Sony, HTC, Lenovo
Интерфейс у большинства телефонов на андроиде однотипный. По умолчанию включается задняя камера во время фото- и видеосъемки. Для того чтобы переключить камеру, необходимо зайти в соответствующее приложение камеры. На экране обязательно будет значок камеры с двумя стрелками, которые огибают саму камеру. При нажатии на него камера переключается. При совершении видеозвонка фронтальная камера включается автоматически. Если этого не происходит, нужно искать аналогичный значок на экране телефона.
LG
Большинство телефонов LG переключают камеры описанным выше способом. Однако в новых смартфонах (G3) есть инновация: включаем камеру, протягиваем руку, немного ждем и передняя камера включается автоматически.
Причины
Самыми распространёнными причинами поломки или сбоя работы камеры Андроида могут быть следующие:
- Из-за , которая устанавливается в большинстве случаев автоматически, могут возникнуть неполадки в работе устройства в целом. Также проблемы могут затронуть рабочий режим камеры, вследствие чего она и может перестать работать.
- Немаловажной причиной может быть на планшет или смартфон. Особенно в последнее время это стало особенно актуальным. Быть осторожным никогда не станет лишним.
- Механические повреждения устройства также могут негативно сказаться на работе камеры девайса. Если вы уронили планшет на асфальт или в воду, можете повредить специальный модуль, отвечающий за работу камеры.
- У производителей устройств с модулями камеры, вынесенными на внешнюю сторону, особенно актуальны неполадки, связанные с попаданием пыли и других загрязнений.
- Еще одним влияющим фактором может быть засорённый кэш модуля.
Способы устранения проблем
Естественно, необходимо ознакомиться с существующими способами устранения этих проблем.
После выполненных манипуляций всё должно снова заработать.
Если у вас перестала работать фронтальная камера на Андроиде, а виден только чёрный экран, вам следует обратиться в сервисный центр или магазин, в котором вы покупали устройство. Вы можете воспользоваться гарантийным ремонтом в случае, если причиной поломки камеры было не ваше вмешательство как внутрь
В современном мире камера в телефоне стала вещью, жизнь без которой представить практически невозможно. Запечатлеть особо важный момент, отсканировать текст, совершить видеозвонок близким людям. Вот далеко не полный список способов использования фотокамеры на мобильных девайсах. Во многие современные гаджеты производители ставят сразу две (или даже три) камеры — фронтальную и тыльную. Первую преимущественно используют для общения либо создания селфи. Вторую — для съёмки окружающего мира.
Хотя сегодняшние технологии позволяют создавать для смартфонов качественное, надежное «железо», которое должно прослужить стабильно и долго, пользователи все же могут встретиться с теми или иными проблемами. Когда рядовой пользователь обнаруживает, что камера его девайса перестала работать, он, как правило, не знает, что делать. Честно сказать, вариантов неисправности может быть множество. С помощью данной статьи мы постараемся разобрать каждую.
Перезагрузка оборудования — это первое, что следует сделать, столкнувшись с некорректной работой фотокамеры. В гаджете мог просто произойти сбой либо случилось зависание приложения. Иногда такие ошибки лечатся простым включением-выключением устройства. После зажатия кнопки блокировки должно появиться контекстное меню, где нужно выбрать «перезагрузку». Если обычная перезагрузка не дала никаких положительных результатов, стоит запастись терпением и попробовать другие методы, речь о которых пойдёт ниже.
Пропали значки интересный способ быстро восстановить
Вернуть пропавшие иконки можно еще одним способом – с помощью приложений лунчеров.
Лунчеров разработано много, но большинство на «скорую руку» — поэтому глючат.
После обновления приложений частенько случается так, что с рабочего стола смартфона (или планшета) исчезают иконки и/или начинают раз за разом появляться уведомления о некорректных ссылках у одной или сразу нескольких из них. Потому расскажем о том, что делать если пропала иконка приложения в Android.
если пропала иконка: восстанавливаем
Самый быстрый и самый простой способ устранить эту проблемку — это просто взять и заново добавить потерявшуюся иконку на главный экран смартфона. Но если иконка не исчезла, а только не работает (битая ссылка), то ее надо сначала убрать. Для этого жмем на нее и удерживаем нажатие до появления вверху экрана надписи «Удалить».
Тут напомним, что в предусмотрена возможность в такой способ полностью удалить сразу всё приложение, так что с этим надо быть повнимательнее. В данном случае нам нужно только убрать с экрана нерабочую иконку.
Убрали? Теперь через «Настройки
» находим соответствующее приложение, жмем на него и тоже удерживая нажатие перетаскиваем его привычное место на главном экране.
если пропала иконка: перезагружаем
Тут тоже все просто. Проблему с пропажей иконок, как и целую уйму других разнокалиберных проблем, в устранить можно обычной его перезагрузкой. Жмем кнопку питания, выбираем «Перезагрузку» и ждем завершения процедуры.
если пропала иконка: чистим
Если оба описанных выше способа устранения проблемки должного эффекта не возымели (что маловероятно), тогда применяем еще и третий — . Метода более радикальная, но зато позволяет решать гораздо более серьезные задачи. Правда, данная опция открыта не во всех Android-смартфонах.
Тем не менее, пробуем. Первым делом выключаем аппарат. Далее, когда он полностью выключен, одновременно жмем и удерживаем кнопки питания и увеличения громкости до появления на экране логотипа Android (или любого другого логотипа). Он будет означать, что вы успешно активировали так называемое меню восстановления
смартфона (
Recovery
). Переход между его строчками вверх-вниз производится кнопками увеличения-уменьшения громкости. С их помощью выбираем пункт
Clear Cache
(или
Wipe cache partition
).
Здесь тоже следует быть внимательным. В некоторых смартфонах Clear Cache бывает совмещен с пунктом Factory Reset
(полный сброс настроек системы или « «). Если на вашем смартфоне такое тоже обнаружилось, то на этом, очевидно,
затею лучше прекратить
и совсем выйти из меню Recovery. Поскольку полностью обнулять устройство из-за одной битой иконки все же не стоит.
Если же Clear Cache
(или Wipe cache partition) вы наблюдаете в отдельной строке и без дополнительных записей, то тогда выбираем эту строчку и запускаем процедуру очистки кэша. По факту ее завершения снова перезагружаем смартфон (Reboot). При перезагрузке через меню восстановления времени, как правило, требуется чуть больше. Но потом, вероятнее всего, все иконки приложений вновь вернутся на свои места и будут исправно работать, как прежде.
У молодых пользователей смартфона на ОС Андроид часто возникает вопрос, поставленный в заголовке статьи. «Вот была иконка,помню, где стояла, пользовался ею и вдруг ее не стало. Не могу Позвонить по телефону/ Посмотреть и послать SMS/Сделать фотку/Выйти в Интернет/ и тому подобное.Кто виноват и что делать?
»
Рассмотрим несколько типичных случаев
.
Карта памяти
Если приложение для съёмки не запускается, есть вероятность, что проблема скрыта даже не в самом телефоне. Проверьте целостность карты памяти, на которую автоматически сохраняются фотоснимки с видеороликами. Обязательно попробуйте вставить другую карту памяти и вновь запустить фотокамеру.
Второй этап — убедиться, достаточно ли свободного места для записи во внутреннем или внешнем хранилище, ведь современные смартфоны создают снимки очень большого разрешения, а это негативно сказывается на весе медиафайлов.
Ответы на вопросы
1. Нажимаю “сделать фото”,а телефон не только не сохраняет фото, но и выходит на главное меню. Телефон Samsung Galaxy A3. Пожалуйста, помогите, без камеры на Андроид я никуда.
2. Пропала камера на телефоне. В приложении её нет. Можно ли восстановить камеру? Когда включаю приложение — показывает только фронтальную камеру в настройках (нету опции “перейти на основную”). Пробовал перезагрузить – опять стало по-старому. И камера показывает перевернутое изображение.
Ответ. Вполне вероятно, что это программный конфликт. Самое простое решение проблемы – скачать на Google Play альтернативную камеру для Android: Google Камера, Manual Camera, Candy Camera и прочие. Вариантов множество, выбирайте на свой вкус и цвет. Многие приложения дают фору стандартной камере. Чем не способ улучшить камеру на телефоне?
Второй способ исправления камеры (если так уж необходима стандартная) – смена прошивки Android.
Когда включаю камеру на телефоне (Android OS), система мне пишет, что приложение “Камера” недоступно. Что делать?
Ответ. Есть несколько вариантов исправления ошибки: радикальный и более мягкий. Проблема может быть связана с прошивкой вашего телефона – она может быть проблемной. В таком случае лучше всего перепрошить мобильное устройство, если вы знаете, как это делать.
Более мягкий вариант исправления камеры Android (в том случае, если приложение “Камера” не запускается) – установить одну из альтернативных камер из списка. Вдобавок к исправлению ошибки, вы получаете приложение с более интересными настройками, эффектами и режимами фотосъемки.
Такая проблема. Из телефона, а точнее быть с карты памяти, исчезли фото приложения для камеры на андроид, с раздела Camera. Размер остатка памяти на флешке не изменился, но фото не видно, сам телефон тоже не фотографирует, слышен звук камеры и прочее, но в галерее нету. Если отключить флешку, на внутреннюю память всё идёт.
Ответ. В настройках любой программной камеры можно указать место сохранения фотографий. Если этот метод не сработает, вместо стандартной попробуйте скачать камеру для Андроид из списка.
Механические повреждения
Всегда существует вероятность, что сам модуль камеры получил механические повреждения (то есть проблема аппаратная). Линзы объектива — наиболее уязвимый и хрупкий компонент мобильных аппаратов. Мобильный аппарат может перестать делать снимки после падения — при подобных обстоятельствах обычно разбивается модуль или трескается шлейф, бьются линзы либо повреждаются световые датчики.
Но возможны также другие механические повреждения: шлейф, соединяющий модуль из объективов с материнской платой, мог сгореть, в объектив могла попасть влага или пыль, гаджету был нанесён значительной физический урон, после чего сбои и ошибки начинаются одна за другой.
В такой ситуации попытки справиться с поломкой самостоятельно могут привести к новым негативным последствиям для устройства, таким образом, остаётся только обратиться к мастеру или компании, которые осуществляют сертифицированный ремонт мобильной техники. К счастью, таких сегодня существует множество — в любых крупных торговых центрах можно найти несколько «островков-мастерских», где за считаные минуты будет произведена диагностика работоспособности Вашего смартфона.
Специальные программы
Конечно, сразу спешить с механическим ремонтом не стоит, ведь причина все-таки может быть программной. Для начала следует попробовать установить альтернативную утилиту для фотоаппарата вместо штатной, чтобы протестировать на ней работоспособность старого модуля. Если в новом приложении все работает как следует, то началом неработоспособности, скорее всего, стала засорившаяся кэш-память Вашего устройства, чтобы это исправить, нужно просто удалить старый кэш из настроек любимого приложения. Для удаления кэша необходимо
- перейти к «Настройкам»;
- выбрать «Память»;
- открыть «Данные приложений» и найти ту самую утилиту для фотоаппарата среди множества других;
- теперь остаётся только щелкнуть по «Стереть данные»;
- подтвердив свой выбор.
Методы пользователей
С проблемами с камерой сталкивалось большое количество владельцев Айфонов. Иногда ошибки появлялись после обновления устройства и пропадали после внесения исправлений разработчиками. Но чаще проблема носит индивидуальный характер. Однако способы её исправления у большинства пользователей сходятся.
Включение и отключение режима энергосбережения
Режим энергосбережения появился в iOS 9. Устройство предлагает перейти к нему, когда заряд батареи снижается до 20%. Отключается режим также автоматически, как только аккумулятор зарядится до 80%. Пользователи на форумах сообщают, что принудительное включение/выключение энергосбережения убирает черный экран при запуске камеры.
- Откройте настройки, зайдите в раздел «Аккумулятор».
- Передвиньте переключатель «Режим энергосбережения» в положение «Включен».
- Подождите несколько минут, снова зайдите в настройки и выключите энергосбережение.
Отключение режима энергосбережения
Если этот способ не поможет, переходите к другим методам.
Сброс настроек и контента
- Откройте раздел «Основные» в настройках.
- Выберите пункт «Сброс».
- Нажмите «Стереть настройки и контент».
Сброс пользовательских настроек
После сброса выполните восстановление данных из резервной копии и проверьте, заработала ли камера.
Возврат к заводским настройкам
Второй из наиболее распространённых программных неисправностей является автоматически установившееся обновление, содержащие те или иные баги, препятствующие пользователю по разным причинам запустить камеру. В этом случае выполняем возврат к заводским настройкам.
- открываем «Настройки»;
- ищем пункт «Восстановление и сброс»;
- листаем меню до самого низа, после чего переходим в «Сброс настроек»;
- выбираем «Стереть все».
Обратите внимание, что после сброса настроек до заводских все файлы, пароли, контакты будут навсегда удалены с Вашего устройства, так что предварительно сделайте резервную копию хранящейся важной информации.
Как решить проблему
Возврат к заводским настройкам
Этот способ позволит исправить проблему с настройками системы и модуля, возникшими при тех или иных причинах. Но делать это нужно правильно, для чего:
- сначала сделать резервную копию необходимых файлов и данных, а также самой системы (этот пункт необязателен, но лучше им не пренебрегать);
- далее зайти в настройки устройства, вкладка Общие;
- найти пункт «Резервное копирование и сброс» (в разных версиях Андроид и моделях название может отличаться);
- в новом окне выбрать пункт «Сброс настроек»;
- ознакомиться с информацией о том, какие данные будут удалены;
- убедиться, что уровень заряда батареи составляет не менее 30%;
- начать сброс;
- после окончания можно проверить работу камеры и настраивать устройство.
Проверка на вирусы
Если после возврата к заводским настройкам гаджет все еще выдает сообщение об ошибке, следует проверить его на вирусы. Сделать это можно двумя путями:
- подключить телефон или планшет к ПК и просканировать компьютерной программой;
- установить утилиту непосредственно на гаджет.
В любом случае необходимо делать глубокую проверку.
Внешняя и внутренняя очистка
Полезным будет чистка устройства от различного мусора, как внутреннего, так и наружного. В первом случае достаточно протереть линзу специальной салфеткой или чистой, но с нанесением специального средства. Также можно разобрать телефон и почистить его, но для этого лучше обращаться за помощью к специалисту.
Внутренняя очистка предполагает удаление кэша модуля, для чего:
- заходим в настройки, вкладка Общие;
- выбираем пункт «Приложения»;
- несколько раз проводим пальцем справа налево, чтобы попасть во вкладку Все;
- находим камеру и заходим в нее;
- в появившемся окне нам нужна кнопка «Очистить кэш».
Вирусы
Иногда неисправный гаджет следует проверить на вирусы. Возможно, именно они стали причиной всех бед: открытый код Android OS имеет свои уязвимости, которыми могут воспользоваться злоумышленники, например, заблокировать работу мобильной фотокамеры. На Google Play существует множество проверенного антивирусного ПО (кстати, бесплатного тоже достаточно). Скачиваем понравившееся приложения, запускаем проверку, ждем результат.
Необходимо учитывать, что вредоносные файлы на самом гаджете имеет возможность препятствовать корректной работе защитного программного обеспечения, поэтому будет полезным подключить смартфон к десктопу или лептопу, чтобы произвести более тщательную проверку на вирусы с помощью компьютерных программ.
Перепрошивка
Следующий метод — это перепрошивка устройства, которая стопроцентно должна помочь при аппаратной неработоспособности смартфона. Выполнить её можно самостоятельно, но стоит быть аккуратным: сбой при передаче данных или несоблюдение пользователем всех пунктов этой операции может полностью вывести телефон из строя. Скачивать прошивку можно только с официальных сайтов, только это гарантирует реальную подпись лицензии нового ПО. Обратите внимание, что после перепрошивки Ваш смартфон (пусть даже купленный всего несколько дней назад) лишается обязательного гарантийного обслуживания от сервисного центра.
Сервисный центр
Когда ни один из приведённых выше советов не принёс желаемого эффекта, не стоит отчаиваться: обратитесь за помощью к квалифицированному специалисту или сдайте свой телефон по гарантии в сервисный центр, где будет бесплатно проведена полная диагностика аппарата и при обнаружении программной неисправности ее устранят за счёт производителя.
Также если у устройства выявят заводской брак, мешающий корректной работе фотокамеры, неисправный девайс заменят на новый. Важно понимать, что гарантия не распространяется на механические повреждения мобильного аппарата, случившиеся по вине самого владельца, то есть Вам имеют полное право отказать в ремонте или обмене.
Способы исправления ошибки
На странице официальной поддержки Apple указанные следующие рекомендации, позволяющие убрать черный экран при включении камеры:
- Убедитесь, что объектив ничего не закрывает. Если мобильный аппарат находится в неоригинальном чехле, снимите его и проверьте, работает ли камера.
- Принудительно завершите работу приложения «Камера».
- Перезапустите устройство и снова попробуйте включить приложение «Камера».
- Переключитесь несколько раз между основной и фронтальной камерами. Если при задействовании обоих модулей дисплей остается черным, обратитесь в сервисный центр.
Из перечисленных способов отдельного пояснения требует принудительное завершение работы программы. Чтобы выполнить его:
- Дважды нажмите на кнопку «Домой», чтобы вызвать список недавно используемых программ.
- Найдите приложение «Камера», листая перечень.
- Смахните программу вверх, чтобы принудительно завершить её работу.
Если методы, описанные на странице поддержки Apple вам не помогли, то попробуйте применить способы, рассказанные пользователями, столкнувшимися с аналогичной проблемой: на их айфоне тоже не работает камера черный экран.