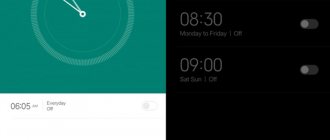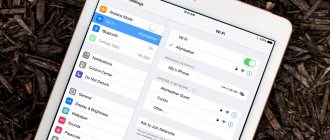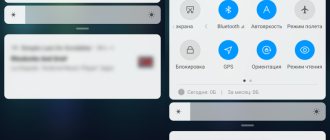Главная / Телефоны / Android / Ремонт Android
Назад
Опубликовано: 01.10.2021
Время на чтение: 5 мин
В этой статье мы подробно остановимся на проблеме, почему в вашем телефоне или планшете Андроид не сработал будильник. Разберемся что делать и как устранить проблему.
Данная статья подходит для телефонов и планшетов всех производителей устройств на Android: Samsung, LG, Sony, Huawei, Xiaomi, HTC, ZTE, Fly, Alcatel и других. Мы не несем ответственности за ваши действия.
Будильник на Android устройстве может не сработать из-за системной ошибки или работы сторонних приложений. Некоторые программы завершают автоматически процессы в системе, чтобы сэкономить оперативную память.
- Почему не работает будильник на Android — причины
- При звонке будильника нет звука
- Правильная настройка на Android будильника
Почему не работает будильник на Android — причины
Различать необходимо две ситуации: когда вообще будильник не пытается звонить и случаи, когда он срабатывает, но его звук не слышно. Вначале разберемся, что необходимо делать, когда не работает будильник на Android.
Функционирование будильника необходимо проверять днем, когда ни на что это не влияет. Следует перезапустить смартфон и поставить снова время для совершения звонков. Есть вероятность, что не сработал будильник из-за системного сбоя, который устраняется путем перезапуска. Если это не решило вопрос, то стираем данные и кэш приложения:
- Открываем настройки, переходим в меню «Приложения».
- Находим стандартное приложение «Часы».
- Очищаем кэш и стираем данные
Увеличить
Будильник является частью программы «Часы», поэтому производить все действия необходимо с этим приложением. Очистка кэша и удаление данных приведут к сбросу на гаджете времени, из-за чего его придется настраивать заново. Заодно нужно убедиться, что часовой пояс и время в настройках выставлено правильно. Это существенно влияет на срабатывание будильника.
Увеличить
На работу будильника влиять могут и сторонние приложения. Когда на Андроид установлен Task Killer, он способен удалять активный процесс «Часы», что и отключает будильник.
Приложение это выполняет для освобождения оперативной памяти, а в итоге получается, что своими действиями только вредит. Из-за этого Task Killer не рекомендуется устанавливать на планшет или смартфон. Если от приложения вы не готовы отказаться, то настройте список исключений.
«Часы» — это стандартная программа, поэтому некорректность ее работы может быть связана с прошивкой. Когда проблемы возникают после установки кастомной сборки или обновления прошивки, можно попробовать установить будильник из Плей Маркет от стороннего разработчика. В некоторых случаях программа со стандартным будильником вступает в конфликт и требует удаления, но в основном работа осуществляется без ошибок.
Если возникнут проблемы с приставкой Play Station или Xbox — обратиться за помощью можно в сервис remont-pristavok-spb.ru. Работают ежедневно и без обеда.
Еще причиной ошибки будильника могут быть утилиты для очисти памяти. Пользователи стремятся свой гаджет поддерживать в идеальной «чистоте», поэтому устанавливают приложения, которые периодически запускают очистку памяти. Они могут завершить фоновые процессы, среди которых находится будильник. Поэтому его нужно добавить в исключение или установить более «умное» приложение.
Решаем данную проблему
Подытожив основные причины несрабатывания будильника, можно выделить несколько возможных действий в таких случаях.
Что делать для отладки приложения:
- Попробовать перезагрузить устройство, после чего проверить работу приложения еще раз.
- Очистить данные кеша, проверить телефон на вирусы. После отладки также выполнить перезагрузку.
- Проверить используемые приложения, которые могут выключать активные процессы, в том числе и необходимые. Для того чтобы пользоваться всеми выбранными функциями можно в настройках софта выбрать функцию будильника в качестве исключения.
- Проверить настройки будильника, наличие активного значка и доступность выбранной мелодии. При необходимости — исправить эти параметры.
Проблема несрабатывания будильника возникает нечасто, но устранить ее необходимо обязательно. Для начала достаточно перезагрузить устройство, чтобы исключить вероятность системной ошибки. Дальнейшие действия при таких неполадках, а также полезные советы по настраиванию функции смартфонов с Андроид, приведены в нашей информации.
При звонке будильника нет звука
Когда стандартный будильник срабатывает, но звук отсутствует, необходимо выбрать другую мелодию или попробовать разобраться, куда именно пропадает установленная сейчас. К примеру, когда ночью телефон заряжается от компьютера, и подключен к нему в режиме «Хранилище», а мелодия будильника расположена на карте памяти, то найти ее система не сможет. Вместе нее автоматически может заиграть какой-нибудь стандартный рингтон, но этого может и не произойти.
Увеличить
Следует быть осторожным во время снижения громкости в разных системных приложениях. Например, в HTC Dеsire во время уменьшения звука в Motonav снижается и громкость будильника, поэтому он начинает работать без звука. Для проверки громкости достаточно открыть настройки в программе «Часы».
Как включить функции Google Assistant в Google Clock
Если вы не видите опцию в приложении Clock, следуйте этим инструкциям, чтобы включить ее.
Откройте Поиск Google, и при появлении запроса нажмите «Да», чтобы настроить Google Assistant. Если вы не видите это приглашение, нажмите «Дополнительно», а затем нажмите «Настройки».
Нажмите «Google Assistant» на экране настроек.
Нажмите вкладку «Помощник», прокрутите вниз и нажмите «Телефон» в разделе «Устройства помощника».
Включите опцию «Google Assistant», коснувшись ее переключателя.
Следуйте инструкциям, чтобы завершить настройку Google Assistant. Когда вы закончите, вернитесь к приложению Будильник и настройте свои процедуры.
Оригинал статьи The ambient
Правильная настройка на Android будильника
Для правильной настройки будильника на Андроид необходимо выполнить такой алгоритм действий:
- Открываем программу «Часы», переходим в раздел «Будильник»
- Добавляем новый будильник путем нажатия на плюсик. Устанавливаем время звонка.
- Чтобы будильник совершал звонки каждый день в одно время, о и выбираем рабочие дни.
Увеличить
Для отключения будильника следует потянуть переключатель в режим «Off». Можно одновременно устанавливать несколько будильников путем настройки дней звонков и больше не беспокоиться, что проспите.
Стандартные утилиты Windows
Чтобы установить будильник на ноутбуке можно воспользоваться встроенным в операционную систему Windows
7
планировщиком заданий.
Для его вызова следует зайти в меню Пуск,
потом в строке поиска вписать слово
Планировщик
.
Можно воспользоваться вторым способом:
- меню «Пуск»;
- затем «Панель управления»;
- выбрать «Систему и безопасность», «Администрирование»
- и, наконец, «Планировщик заданий»;
- справа в открывшейся части окна следует – «Создать задачу»;
- выбирая вкладку «Общее», нужно вписать имя задачи. Например, назвать её Будильник. В описании — указать «Включение»;
- следующая вкладка «Триггеры». Кликнуть – «Создать».
Если пользователю нужно, чтобы звонок каждый день срабатывал в тоже время, то следует задать для этого определённые данные.
- подтвердить, и зайти в графу «Действие»;
- в выпадающем списке выбрать «Запуск программы»;
- нажать «Обзор» и определиться с музыкальным файлом, который будет звучать при срабатывании звонка;
- сохранить выбор;
- переключиться на закладку «Условия»;
- поставить птичку «Пробуждать компьютер для выполнения задачи»;
- перейдя в «Параметры», пользователь может сам внести коррективы, когда понадобится.
На этом установка завершена. Главное, не забыть оставить компьютер в спящем режиме, включить звук.
Чтобы в него перейти, нужно выполнить следующие настройки в Панели управления:
- в списке выбрать «Электропитание»;
- установить временной промежуток для перехода в спящий режим.
Что делать, если у вас пропал звук на телефоне
Проверьте настройки громкости
Это первое с чего рекомендую начать. Дело в том, что у ряда прошивок есть небольшой «глюк»: при определенном уровне громкости телефон может «подзависать» и пока вы не измените регулятор громкости на 1-2% — телефон будет немым.
1) Рекомендую изменить громкость у всех регуляторов (Мелодия, мультимедиа, будильник), см. скрин ниже.
2) Проверьте, чтобы не были включены режимы «Без звука» и «Не беспокоить».
Настройки звука в Андроид
Кстати, в некоторых телефонах беззвучный режим может активироваться автоматически (например, когда заряд аккумулятора доходит до критической границы). У многих аппаратов от Samsung беззвучный режим можно активировать вообще случайно: нажали не аккуратно на «#» — и через несколько секунд телефон «замолчит».
Активирован режим экономии батареи
В некоторых моделях телефонов есть спец. режим, который призван сэкономить заряд батареи. При его активации — функциональность аппарата падает, в том числе может «пропадать» звук (он будет только при телефонных разговорах). Это делается для того, чтобы максимально продлить срок эксплуатации аппарата без подзарядки.
Энергосберегающий режим включен принудительно
Так вот, этот режим может запускаться автоматически (иногда в принудительном порядке) когда заряд батареи доходит до какой-то границы (в 10%, 15% и пр.). Например, такая штука есть в аппаратах от Bright & Quick.
Решение : зарядите телефон и переключите в обычный режим работы. Проверьте снова настройки громкости и работу звука.
Если дело касается наушников.
Наверное, в половине случаев проблем со звуком на телефоне — «замешаны» наушники. Если у вас проводные наушники — обратите внимание в первую очередь на аудио-разъем телефона. Нередко в него попадает пыль, крошки и прочий мусор. Попробуйте продуть его и подключить наушники снова.
Обратите внимание на разъем под наушники (Jack)
Кстати, как вариант можно воспользоваться беспроводными наушниками (могут выручить при проблемах с разъемом).
Есть еще один популярный «глюк» с аудио-разъемом — при отключении наушников, телефон считает, что они все еще подключены (и на панели уведомлений горит соответствующий значок). Разумеется, звук «подается» на наушники, а звука из динамика нет. Чтобы исправить это — просто перезагрузите смартфон (помогает в 99% случаев).
Кстати, как вариант, можно просто подключить другие наушники — тогда телефон «забудет» про старые и переключит звук на новые.
Беспроводные наушники для телефона, ноутбука
Конфликт ПО, адаптеров
В некоторых случаях адаптеры Bluetooth и Wi-Fi могут быть причиной сбоя в работе звука (особенно, если вы перед этим подключали к телефону, например, Bluetooth гарнитуру). Телефон как бы «завис» и считает, что звук в настоящее время передается по адаптеру на другое аудио-устройство.
Порекомендовал бы попробовать отключить Bluetooth и Wi-Fi адаптеры (делается в разделах «Беспроводные сети» и «Подключение устройства» в настройках Андроида).
Выключение Bluetooth и Wi-Fi адаптеров / Кликабельно
Примечание : после выключения адаптеров — перезагрузите смартфон и проверьте наличие звука. Если звук появился — включите адаптеры.
Установлена ли SD-карта
При воспроизведении музыки, фильмов, открытии игр, расположенных на SD карте — могут наблюдаться проблемы не только со звуком, но и изображением на экране. Вообще, если SD карта хотя бы частично неисправна — из-за нее могут наблюдаться тормоза, подвисания, заикаться или вообще отсутствовать звук.
Установка MicroSD карты на 128 GB в смартфон
На время тестирования и поиска причин неисправности — я бы порекомендовал отключить SD карту совсем!
Планировщик заданий Windows
Заходим в меню «Пуск» и в строке поиска пишем «Планировщик заданий» . Когда программа будет найдена кликаем на нее. Планировщик заданий можно открыть и следующим образом: «Пуск» – «Панель управления» – «Администрирование» – «Планировщик заданий» .
Открывается планировщик заданий, в нем кликаем «Создать простую задачу» .
Так как мы создаем будильник, в строке «Имя» пишем «Будильник» . В описании можно написать что угодно. Жмем «Далее» .
Теперь необходимо указать режим срабатывания будильника, установив маркер. Жмем «Далее» .
Теперь настраиваем время будильника: с какого дня начать, в какое время срабатывать. Жмем «Далее» .
Ставим маркер напротив действия «Запустить программу» . Жмем «Далее» .
Нажимаем на кнопочку «Обзор» и выбираем файл, под который будем вставать – это может быть музыка или видео. Жмем «Далее» .
В следующем окне просматриваем все настроенные нами параметры и ставим галочку напротив «Открыть окно Свойства» . Жмем «Готово» .
В окне «Свойства» на каждой вкладке можно просмотреть параметры и изменить их. Переходим на вкладку «Условия» и ставим галочку «Пробуждать компьютер для выполнения задачи» . Жмем «ОК» .
Следует отметить, что после первого срабатывания будильника, он появляется на вкладке «Активные задачи» (развернуть ее можно с помощью маленького треугольничка справа) в общем списке задач.
Жмем на задании «Будильник» два раза правой кнопкой мышки и переходим к просмотру свойств будильника. Здесь же, в меню отображенном справа, можно «Отключить» или «Удалить» будильник. Нажав на вкладке «Свойства» можно изменить настройки будильника.
Теперь для того, чтоб будильник срабатывал, необходимо оставлять компьютер в режиме «Сна» или «Гибернации» , но не выключать его. Проверьте, будет ли работать будильник в этом случае, и выводить компьютер из спящего режима. Если все получилось – смело устанавливайте его на утро и будьте уверенны, что он сработает.
Для установки нужного режима на ноутбуке перейдите «Пуск» – «Панель управления» – «Электропитание» . Напротив Вашего рабочего плана жмем на ссылку «Настройка плана электропитания» .
Теперь выбираем, когда компьютер будет переходить в спящий режим. Сохраняем изменения.